إذا كنت تعمل في مجال تتلقى فيه عددًا لا يحصى من رسائل البريد الإلكتروني كل يوم، فمن المحتمل أن تتلقى العديد من رسائل البريد الإلكتروني التي تحتوي على مرفقات متعددة. قد يستغرق استخدام الطريقة اليدوية لاستخراج المرفقات وقتًا طويلاً إذا كان هناك الكثير منها لتنزيلها. ولحسن الحظ، من السهل حفظ عدة مرفقات بريد إلكتروني مرة واحدة باستخدام Microsoft Outlook.
في هذا البرنامج التعليمي، سنوضح لك كيفية تنزيل كافة المرفقات من Outlook.
كيفية تنزيل جميع مرفقات البريد الإلكتروني في Microsoft Outlook مرة واحدة على نظام التشغيل Windows
لتنزيل كافة المرفقات مرة واحدة باستخدام تطبيق Windows Microsoft Outlook، قم بما يلي:
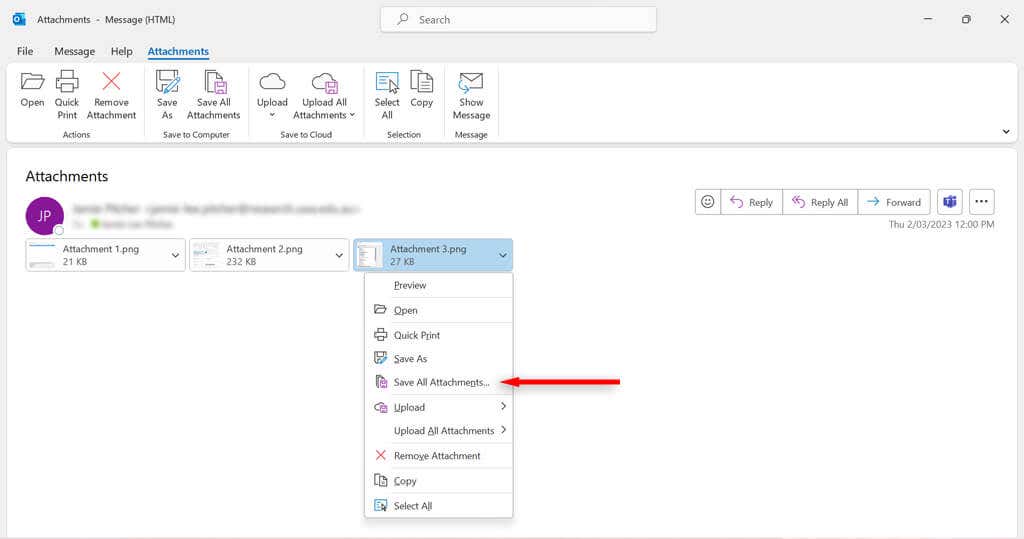
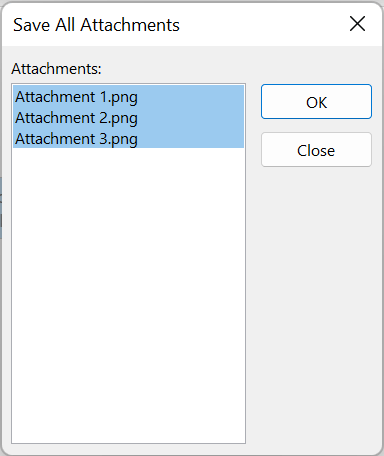
كيفية تنزيل جميع مرفقات البريد الإلكتروني في Microsoft Outlook مرة واحدة على نظام Mac
إليك كيفية تنزيل جميع المرفقات باستخدام Outlook لنظام التشغيل Mac:
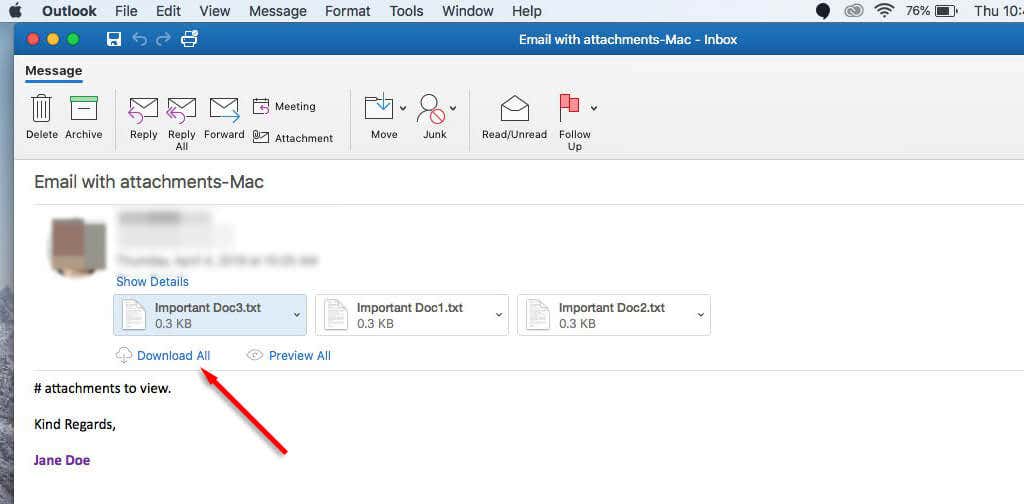
كيفية تنزيل مرفقات Outlook المتعددة من رسائل بريد إلكتروني متعددة
من الممكن أيضًا تنزيل عدة مرفقات من العديد من رسائل البريد الإلكتروني مرة واحدة. للقيام بذلك:
استخدمVBAكود
إذا كنت تستخدم Outlook 2019، أو 2016، أو 2013، أو 2010، أو 2007، أو 2003، فيمكنك استخدام محرر VBA لتنزيل مرفقات متعددة من رسائل بريد إلكتروني متعددة.
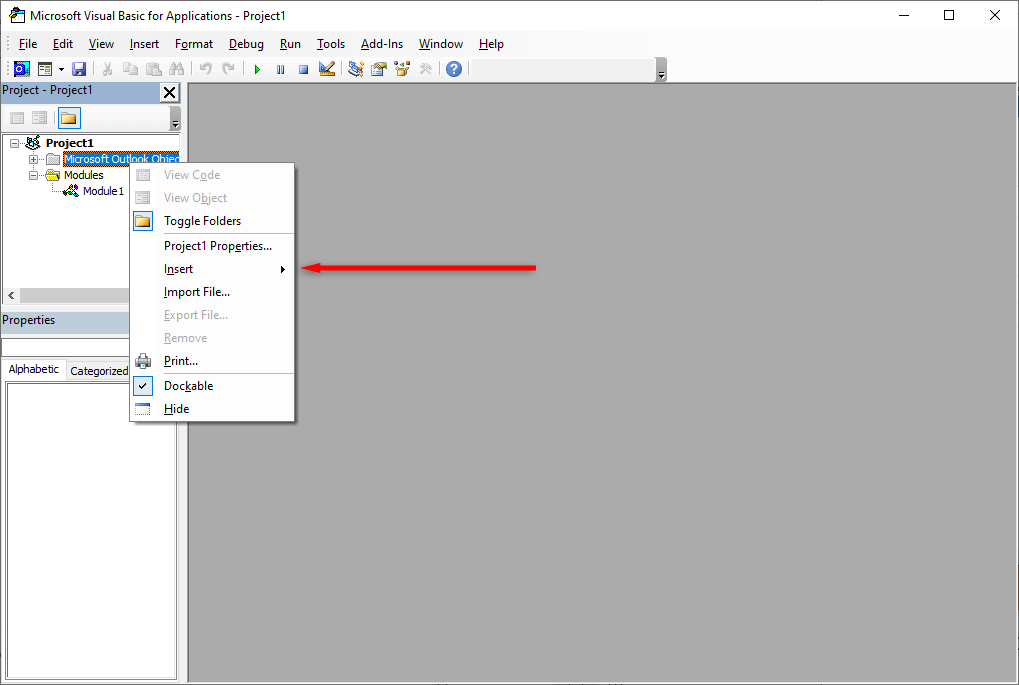
تعتيم GCount كعدد صحيح
تعتيم GFilepath كسلسلة
حفظ المرفقات الفرعية العامة ()
"تحديث 20200821
".تعتيم xMailItem كـ Outlook.MailItem
تعتيم xAttachments مثل Outlook.Attachments
تعتيم xSelection مثل Outlook.Selection
خافت وطويل
Dim xAttCount As Long
تعتيم xFilePath كسلسلة، xFolderPath كسلسلة، xSaveFiles كسلسلة
عند حدوث خطأ في السيرة الذاتية التالية
xFolderPath = CreateObject("WScript.Shell").SpecialFolders(16)
اضبط xSelection = Outlook.Application.ActiveExplorer.Selection
xFolderPath = xFolderPath & "\Attachments\"
إذا كان VBA.Dir(xFolderPath, vbDirectory) = vbNullString إذن
VBA.MkDir xFolderPath
انتهى إذا
GFilepath = ""
لكل عنصر xMailItem في xSelection
قم بتعيين xAttachments = xMailItem.Attachments
xAttCount = xAttachments.Count
xSaveFiles = ""
إذا كان xAttCount >0 إذن
For i = xAttCount To 1 Step -1
جكونت = 0
xFilePath = xFolderPath & xAttachments.Item(i).FileName
GFilepath = xFilePath
xFilePath = FileRename(xFilePath)
إذا كان IsEmbeddedAttachment(xAttachments.Item(i)) = خطأ إذن
xAttachments.Item(i).SaveAsFile xFilePath
إذا كان xMailItem.BodyFormat <>olFormatHTML إذن
xSaveFiles = xSaveFiles & vbCrLf & "<خطأ! مرجع الارتباط التشعبي غير صالح.>"
غير ذلك
xSaveFiles = xSaveFiles & “
” & “” & xFilePath & “ ”
انتهى إذا
انتهى إذا
التالي
انتهى إذا
التالي
تعيين xAttachments = لا شيء.
تعيين xMailItem = لا شيء
اضبط xSelection = لا شيء
النهاية الفرعية
وظيفة FileRename(FilePath As String) كسلسلة
تعتيم xPath كسلسلة
تعتيم xFso كـ FileSystemObject
عند حدوث خطأ في السيرة الذاتية التالية
Set xFso = CreateObject("Scripting.FileSystemObject")
xPath = FilePath
FileRename = xPath
إذا كان xFso.FileExists(xPath) إذن
جي كونت = جي كونت + 1
xPath = xFso.GetParentFolderName(GFilepath) & "\" & xFso.GetBaseName(GFilepath) & " " & GCount & "." + xFso.GetExtensionName(GFilepath)
FileRename = FileRename(xPath)
انتهى إذا
xFso = لا شيء
وظيفة النهاية
الوظيفة IsEmbeddedAttachment(إرفاق كمرفق)
تعتيم xItem كعنصر بريد
تعتيم xCid كسلسلة
تعتيم xID كسلسلة
Dim xHtml كسلسلة
عند حدوث خطأ في السيرة الذاتية التالية
IsEmbeddedAttachment = خطأ
تعيين xItem = Attach.Parent
إذا كان xItem.BodyFormat <>olFormatHTML، فاخرج من الوظيفة
xCid = ""
xCid = Attach.PropertyAccessor.GetProperty("http://schemas.microsoft.com/mapi/proptag/0x3712001F")
إذا كان xCid <>"" إذن
xHtml = xItem.HTMLBody
xID = "cid:" & xCid
إذا كان InStr(xHtml, xID) >0 إذن
IsEmbeddedAttachment = صحيح
انتهى إذا
انتهى إذا
وظيفة النهاية
ملاحظة: يمكنك نسخ الكود الأصلي أعلاه من Extend Office ولصقه في المحرر.
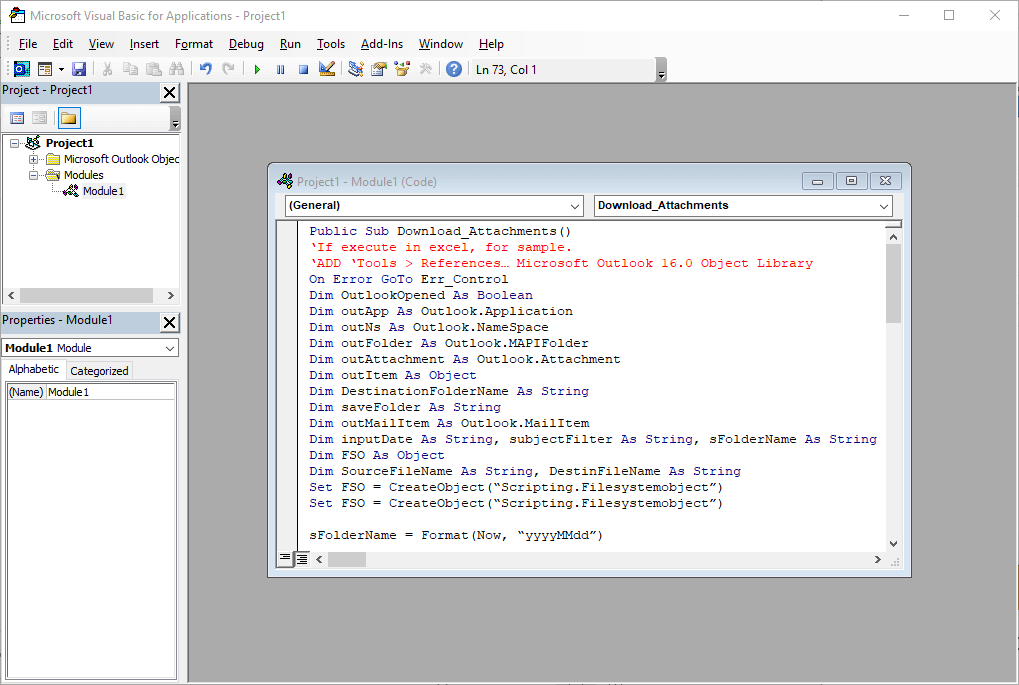
استخدام أداة خارجية
إذا كنت تستخدم إصدارًا آخر من Outlook، أو تريد تنزيل نوع ملف آخر غير PST ، أو تجد أن أسلوب VBA مرهقًا، فيمكنك تنزيل أداة يمكن أن تساعدك في تنزيل مرفقات Outlook متعددة مرة واحدة.
تتمتع تطبيقات مثل مستخرج مرفقات Outlook بوظيفة حفظ المرفقات ليس فقط من ملفات PST، ولكن من تنسيقات ملفات أخرى مثل ملفات OST وBAK وMSG وOLK وOLM أيضًا. يمكنك أيضًا تكوين التطبيق لتصفية المرفقات حسب حجم الملف أو التاريخ أو المرسل.
كيفية تنزيل كافة المرفقات من ملف تالف
إذا لم تتمكن من فتح مرفقات الملفات أو عرضها أو حفظها في Outlook، فقد يكون ملف Microsoft Outlook PST تالفًا أو تالفًا. يمكنك إصلاح ملف PST استرداد المرفق باستخدام أدوات مثل تطبيق SCANPST.exe..
لاستخدام هذه الأداة، أغلق Outlook وانتقل إلى أحد المواقع التالية، وفقًا لإصدار Outlook لديك:
ثم انقر نقرًا مزدوجًا فوق SCANPST.EXE.
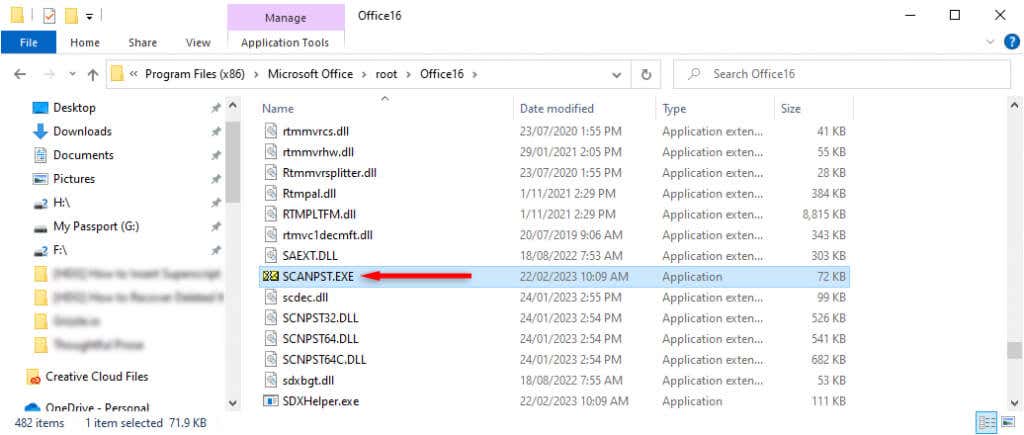
حدد تصفح، وحدد موقع ملف بيانات Outlook الذي تريد فحصه، ثم اضغط على ابدأ.
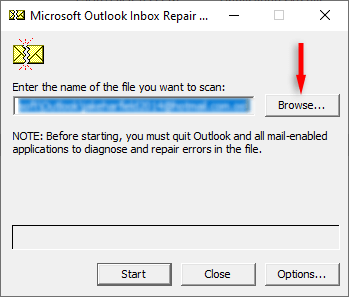
إذا عثرت الأداة على أخطاء، فحدد إصلاحلمحاولة إصلاحها. بمجرد الانتهاء، أعد تشغيل Outlook وتحقق مما إذا كان يعمل الآن.
تبسيط أنشطة البريد الإلكتروني الخاص بك
يعد تنزيل ملفات متعددة من Outlook أمرًا سهلاً ويمكنك أيضًا تنزيل ملفات متعددة من رسائل بريد إلكتروني متعددة في وقت واحد. إذا وجدت أن الأساليب المضمنة في Outlook صعبة للغاية، فيمكنك تنزيل أدوات مثل مستخرج مرفقات Outlook لمساعدتك.
.