إذا قمت عن طريق الخطأ بحذف رسالة بريد إلكتروني في Outlook، فمن المنطقي أنك تريد استعادتها. لحسن الحظ، غالبًا ما يكون من الممكن استرداد رسائل البريد الإلكتروني المحذوفة أو المجلدات المحذوفة في تطبيق الويب Outlook أو تطبيق سطح المكتب، مع القليل من العمل.
في هذا البرنامج التعليمي خطوة بخطوة، سنشرح كيفية استرداد مجلد محذوف في Outlook.
كيفية استرداد عنصر أو مجلد محذوف في Outlook
إليك بعض الطرق لاستعادة العناصر والمجلدات المحذوفة في Microsoft Outlook.
مجلد العناصر المحذوفة
المكان الأول الذي تبحث فيه عن عنصر Outlook الخاص بك هو مجلد العناصر المحذوفة.
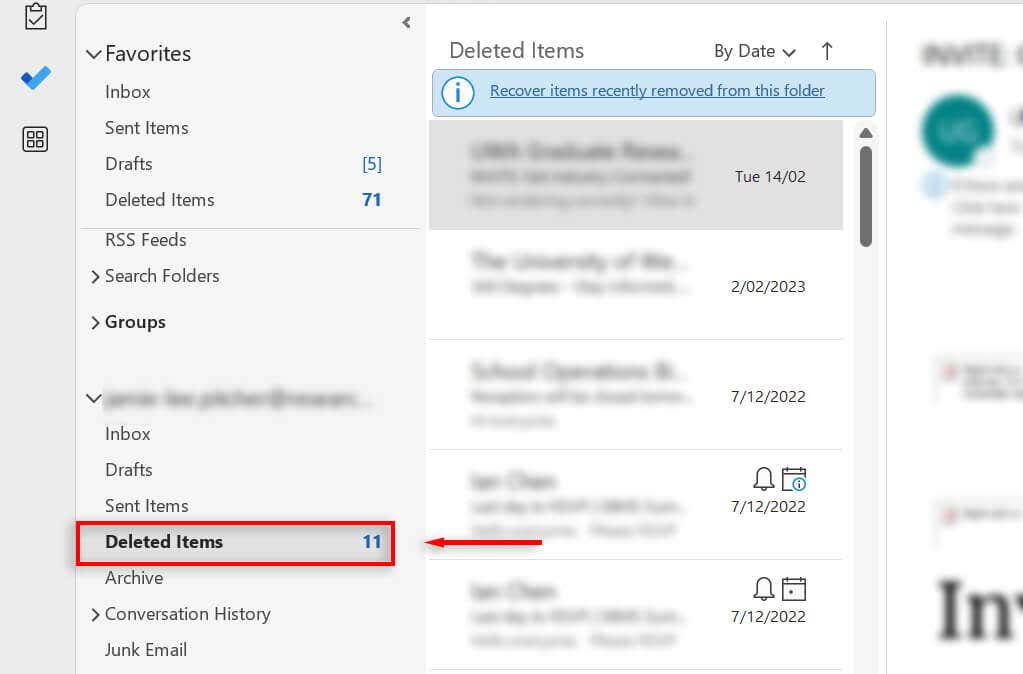
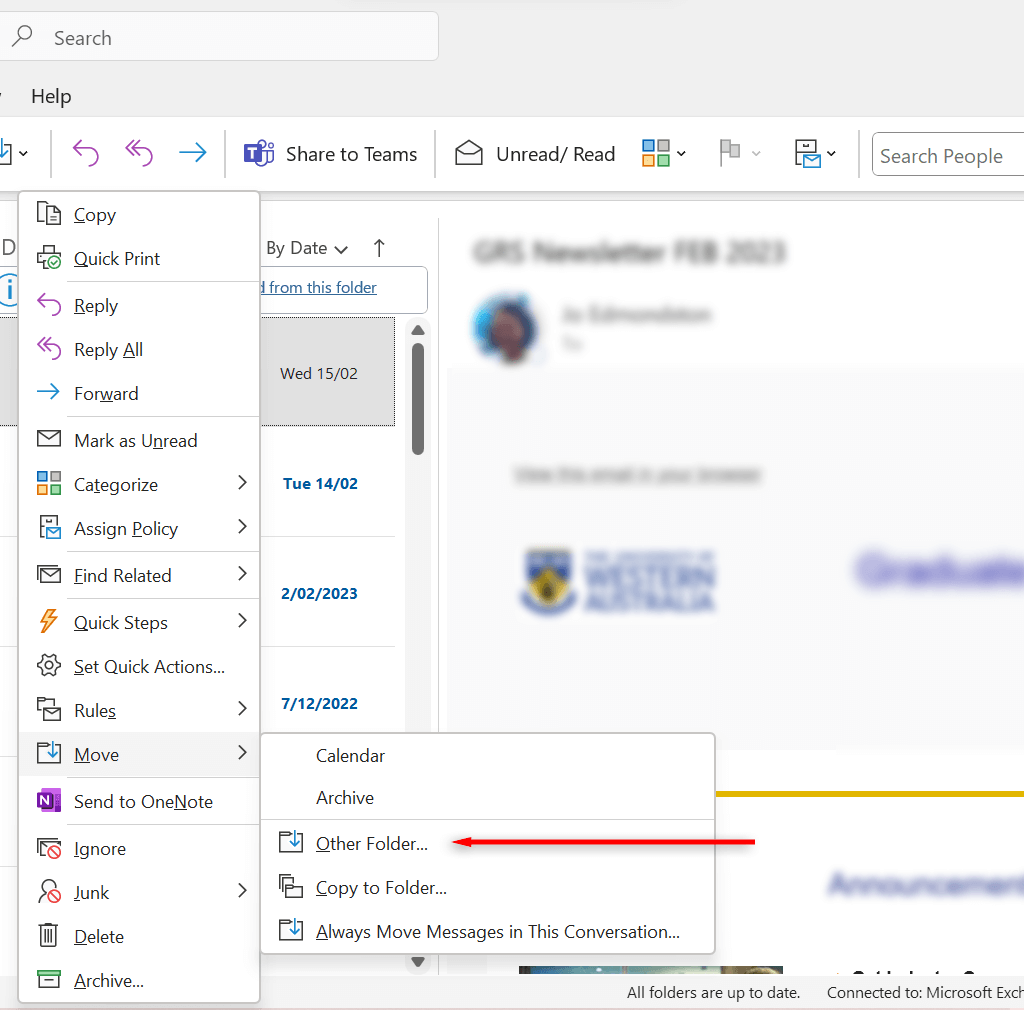
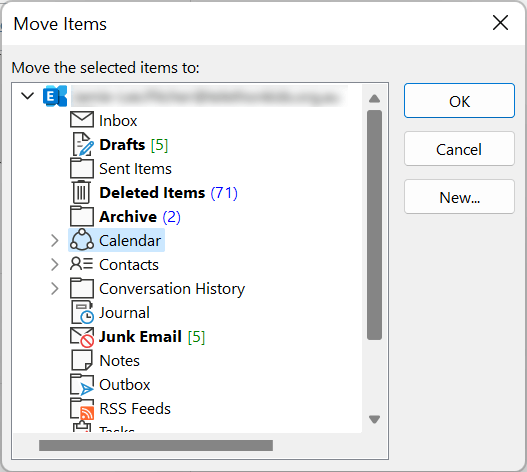
إذا لم يكن حساب Outlook الخاص بك يحتوي على مجلد العناصر المحذوفة، فستحتاج إلى البحث في مجلد سلة المهملات بدلاً من ذلك.
مجلد المهملات
اعتمادًا على إصدار Microsoft Outlook لديك، قد ترى مجلد "سلة المهملات" بدلاً من مجلد "العناصر المحذوفة". هذا هو المكان الثاني للبحث عن العناصر المحذوفة.
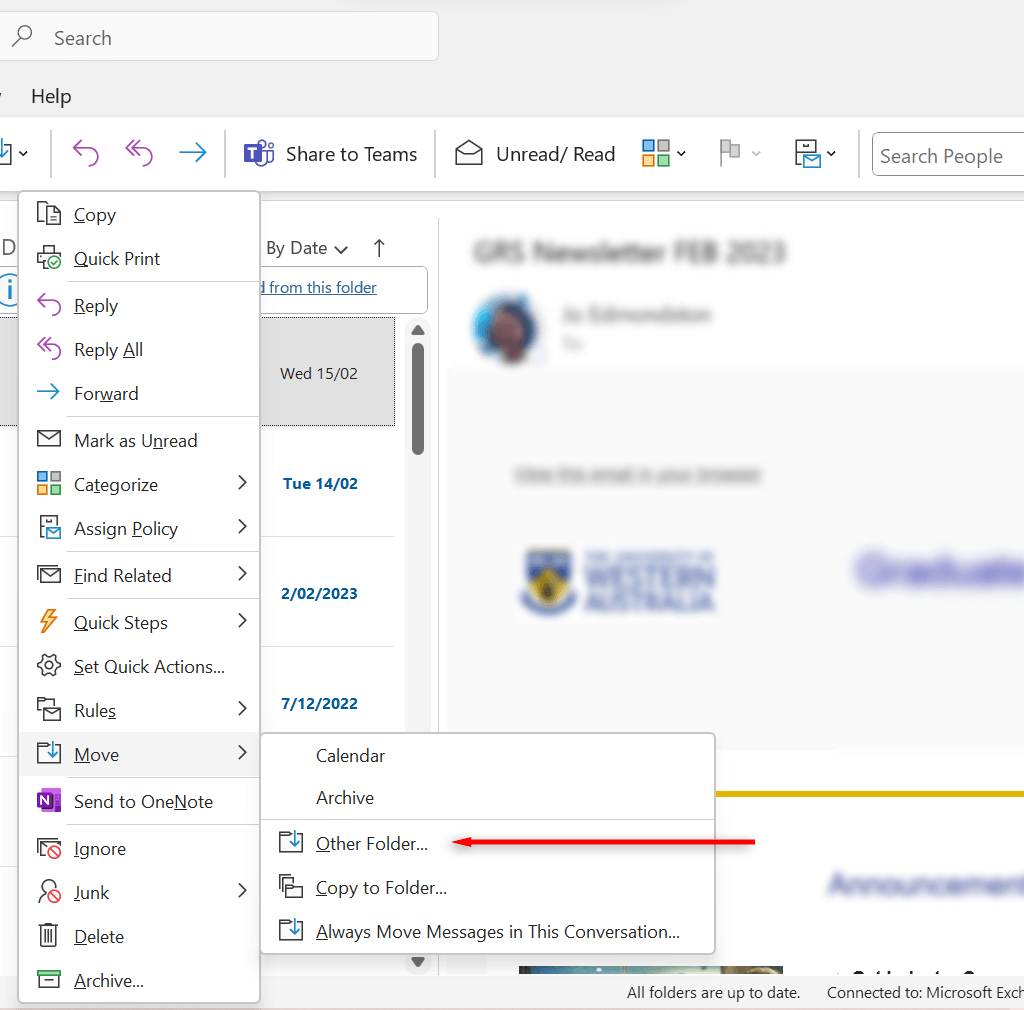
ملاحظة:للأسف، إذا قمت بحذف العنصر من مجلد المهملات، فلن تتمكن من استعادته.
كيفية استرداد العناصر غير الموجودة في مجلد العناصر المحذوفة
إذا لم تتمكن من العثور على عنصر ما أو قمت بحذف العنصر من مجلد العناصر المحذوفة، فإن المكان التالي الذي يجب البحث فيه هو مجلد العناصر القابلة للاسترداد.
هذا مجلد مخفي يتم نقل العناصر إليه عند حذف عنصر من المجلد العناصر المحذوفة، أو إفراغ مجلد العناصر المحذوفة، أو حذف عنصر نهائيًا من مجلد آخر..
إذا لم يكن لديك مجلد العناصر المحذوفة، ولكنك بدلاً من ذلك ترى مجلد المهملات، فهذا يعني أن حسابك لا يدعم استعادة البيانات.
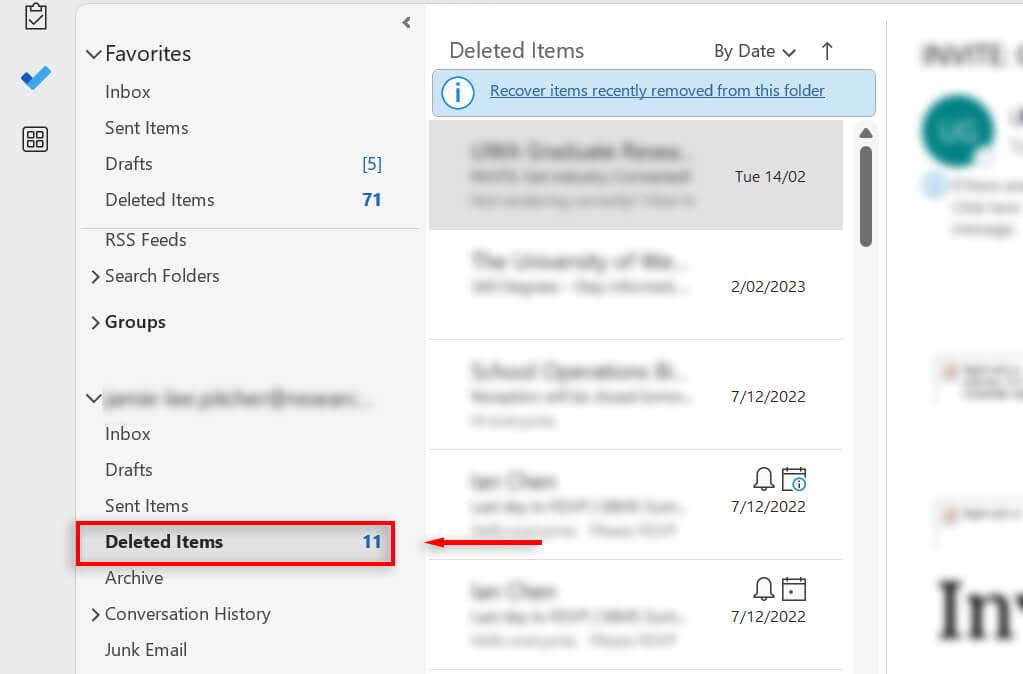
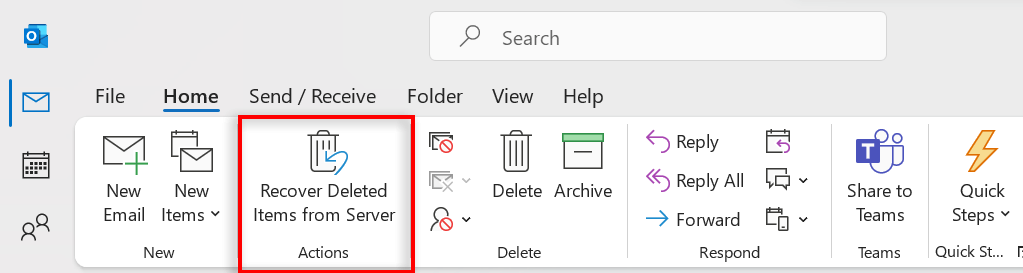
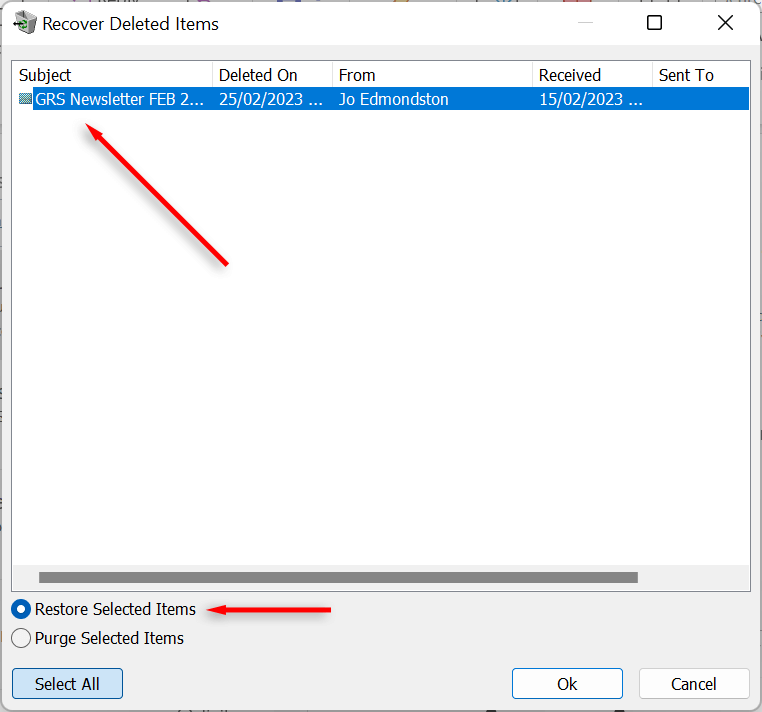
ملاحظة:قد ترى أيضًا خيارًا يسمى "استرداد العناصر التي تمت إزالتها مؤخرًا من هذا المجلد" عند الدخول إلى مجلد العناصر المحذوفة. إذا لم يكن الخيار أعلاه متاحًا، فتحقق من ذلك وحدده لمحاولة استرداد رسائل البريد الإلكتروني المحذوفة.
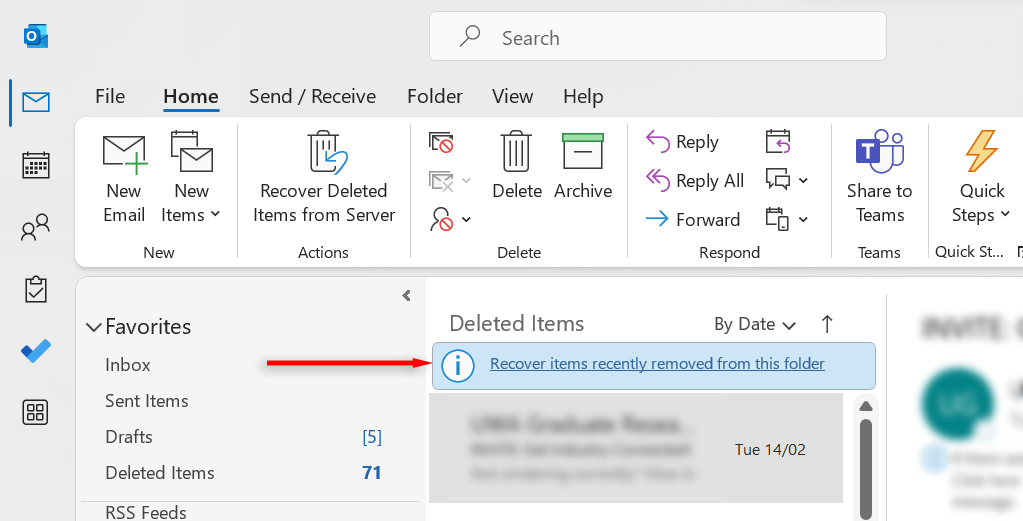
استخدام برامج استعادة البيانات
إذا كنت تفتقد مجلدًا أو ملفًا في Outlook بسبب ملف Outlook PST تالف، أو لم تنجح أي من الطرق الأخرى المذكورة أعلاه، فيمكنك محاولة استخدام برنامج استعادة البيانات (مثل استعادة ملفات ويندوز ) للمساعدة في عملية الاسترداد.
ملاحظة:ضع في اعتبارك أن العديد من خدمات استعادة البيانات لا تعمل أثناء الإعلان وقد تكون عمليات احتيال. استخدم أي أداة لاستعادة البيانات بعناية، وتجنب إعطاء أموالك للمحتالين.
في نهاية اليوم
في النهاية، لا توجد ضمانات بأنك ستتمكن من استرداد ملفاتك المفقودة من Outlook. إذا لم تنجح أي من الخطوات المذكورة أعلاه، فمن المحتمل أن يتم حذف الملف نهائيًا. نأمل أن تساعدك الطرق المذكورة أعلاه في استعادة ملفاتك المحذوفة..
.