تضمن برامج تشغيل الصوت مثل Realtek High-Definition Audio Driver أن تعمل أجهزة الصوت الخاصة بك بشكل صحيح عند توصيلها بجهاز الكمبيوتر الخاص بك. في معظم الأحيان، يتم تثبيت برامج التشغيل هذه مسبقًا على أجهزة كمبيوتر Microsoft، ولكن قد تحتاج إلى تثبيتها يدويًا إذا حدث خطأ ما.
سنشرح في هذه المقالة كيفية تنزيل برنامج تشغيل الصوت Realtek وتثبيته وتحديثه في نظام التشغيل Windows 11.
كيفية تنزيل برامج تشغيل الصوت Realtek على نظام التشغيل Windows 11
يعتمد برنامج تشغيل الصوت Realtek المناسب لنظامك على الشركة المصنعة للوحة الأم. يمكنك العثور على إصدارات Realtek برامج ترميز الصوت لنظام التشغيل Windows 10 وWindows 11 وأنظمة التشغيل السابقة على موقع Realtek الإلكتروني.
يمكنك أيضًا تخصيص إعدادات برنامج تشغيل الصوت باستخدام Realtek HD Audio Manager. للقيام بذلك، ستحتاج إلى مراجعة موقع الويب الخاص بالشركة المصنعة للوحة الأم لتحديد مكان تنزيل الملف المناسب.
كيفية تنزيل برامج تشغيل الصوت Realtek لـ Intel
يمكنك تنزيل برنامج تشغيل Intel Audio القياسي لنظام التشغيل Windows 11 من موقع Intel الإلكتروني.

كيفية تنزيل برامج تشغيل الصوت Realtek لجهاز Lenovo
يمكنك تنزيل برنامج تشغيل الصوت Lenovo Realtek Audio القياسي لنظام التشغيل Windows 11 من موقع Lenovo على الويب.
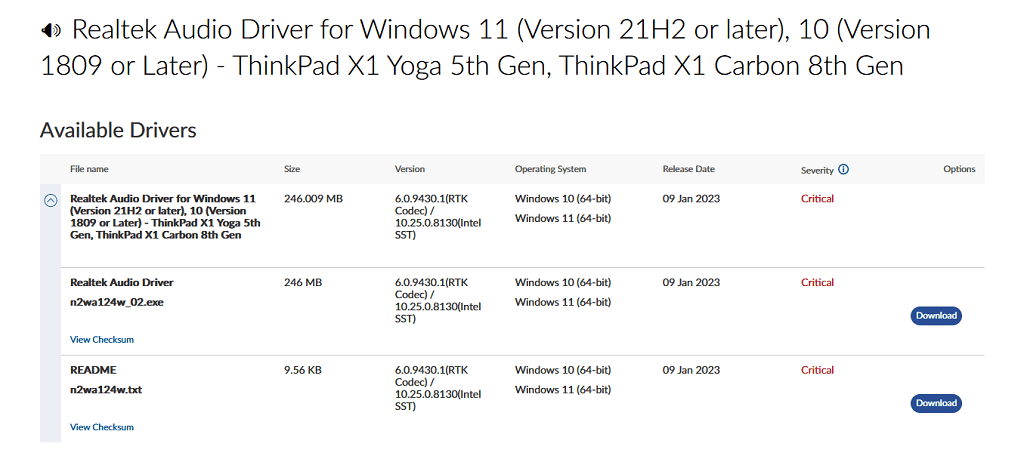
كيفية تنزيل برامج تشغيل الصوت Realtek لـ HP
يمكن لمستخدمي HP تنزيل برامج تشغيل الصوت Realtek من موقع HP الإلكتروني.
كيفية تنزيل برامج تشغيل الصوت Realtek لأجهزة Dell
يمكن لمستخدمي HP تنزيل برامج تشغيل الصوت Realtek من موقع Dell الإلكتروني.
كيفية تنزيل برامج تشغيل الصوت Realtek لأجهزة Asus
يمكن لمستخدمي HP تنزيل برامج تشغيل الصوت Realtek من موقع Asus الإلكتروني.
كيفية تثبيت برنامج تشغيل الصوت Realtek في نظام التشغيل Windows
الآن بعد أن قمت بتنزيل ملف Realtek Audio Driver، يمكنك المتابعة وتثبيته.
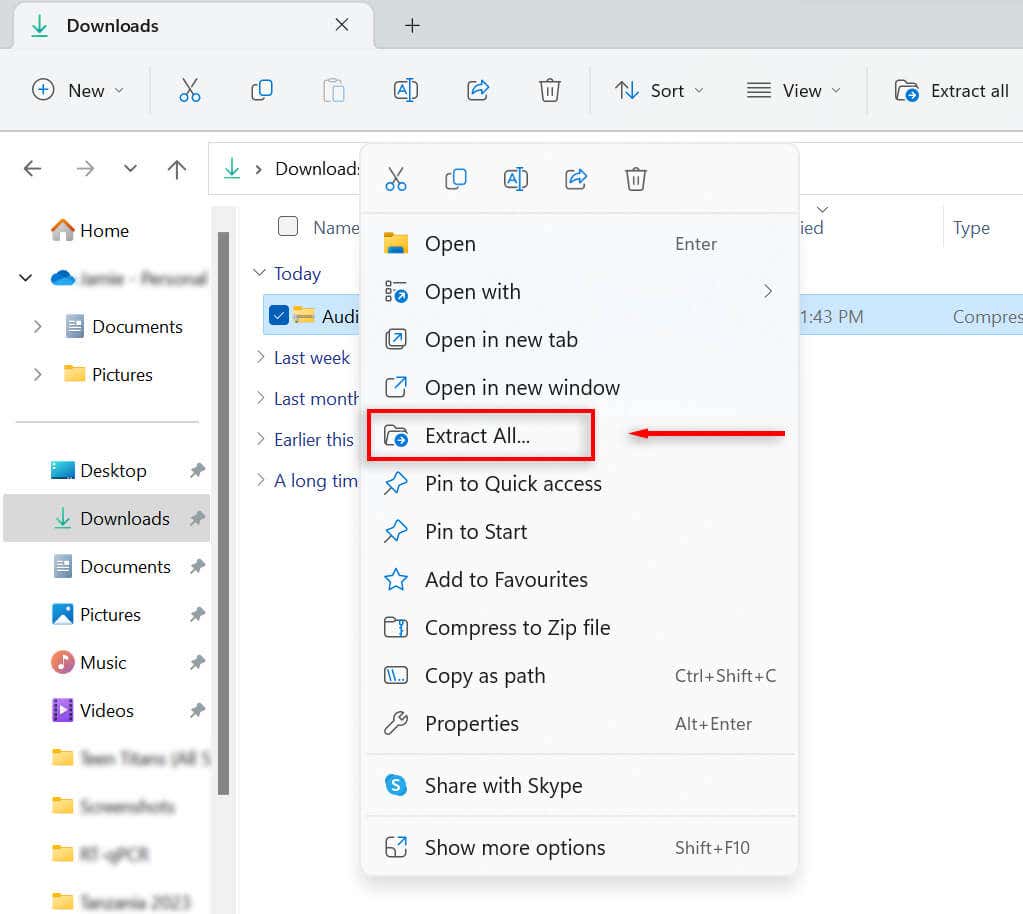
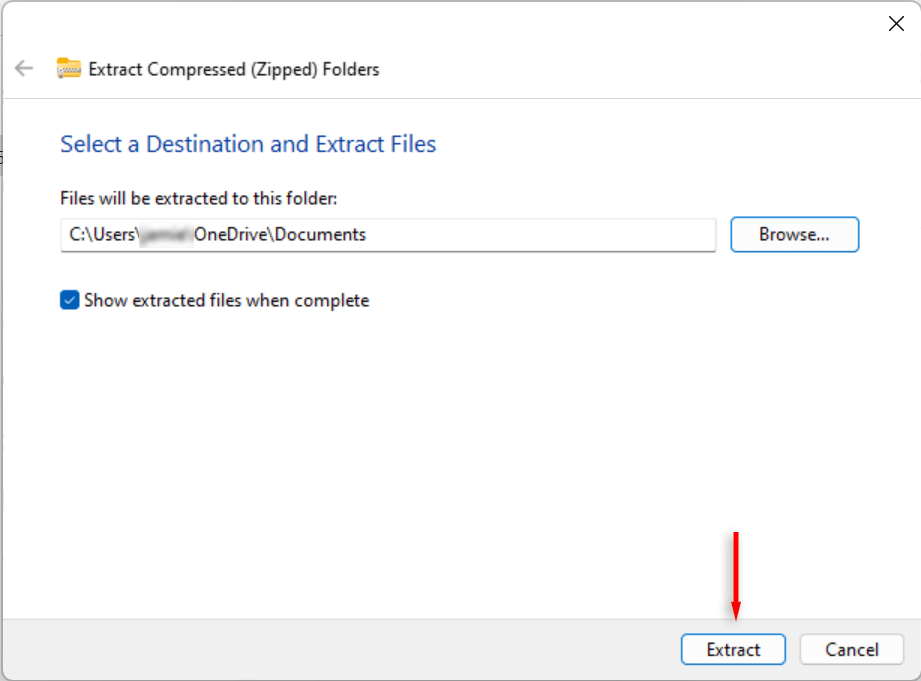
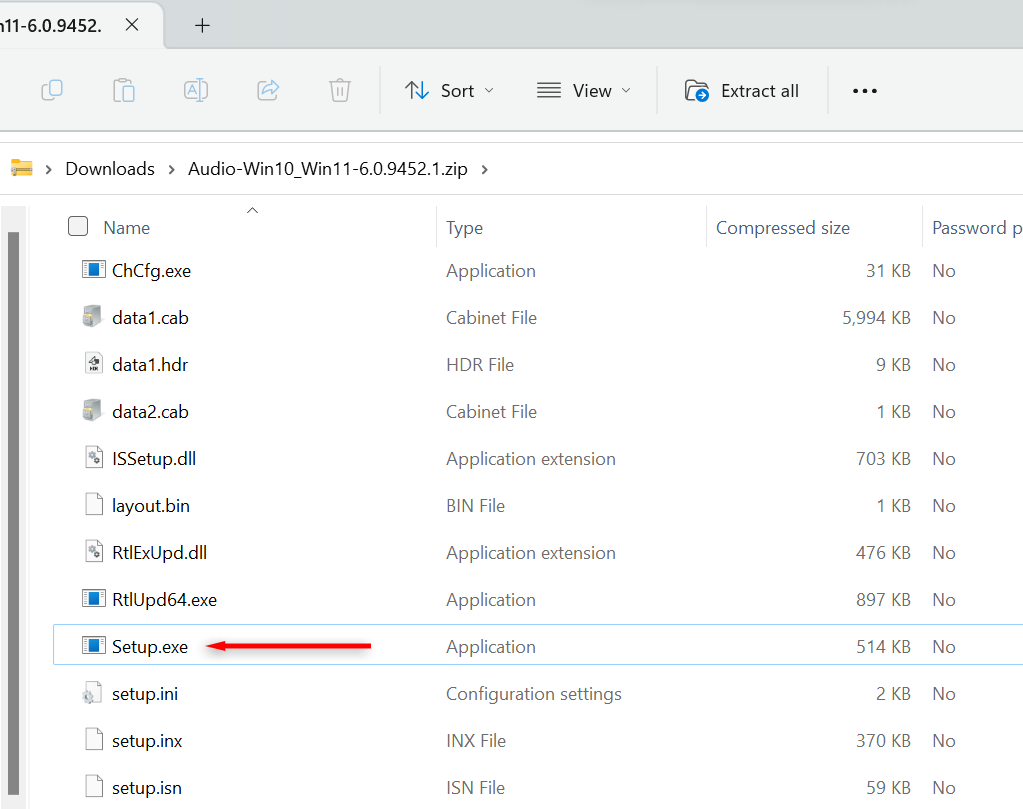
كيفية تحديث برامج تشغيل الصوت Realtek في نظام التشغيل Windows 11
لضمان أعلى جودة صوت ممكنة على جهاز الكمبيوتر الخاص بك، يجب أن تكون برامج تشغيل الصوت لديك محدثة. على الرغم من إمكانية تحديث برامج تشغيل الصوت أثناء تحديثات Windows المعتادة، إلا أنها قد تصبح قديمة. يمكنك تحديث برامج تشغيل الصوت Realtek HD إلى الإصدار الأحدث في أي وقت عبر "إدارة الأجهزة".
كيفية تحديث برامج تشغيل Realtek Audio في مدير الأجهزة Windows 11
لتحديث برامج تشغيل الصوت لديك:
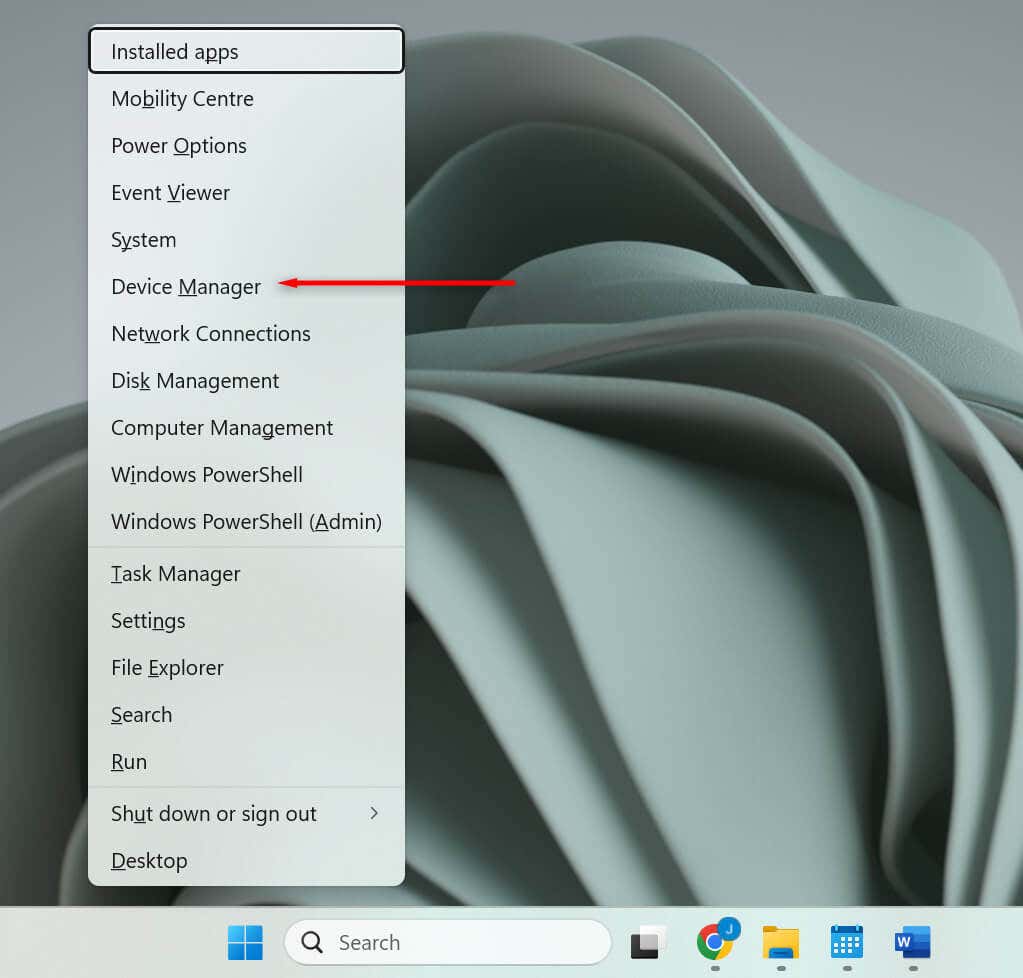
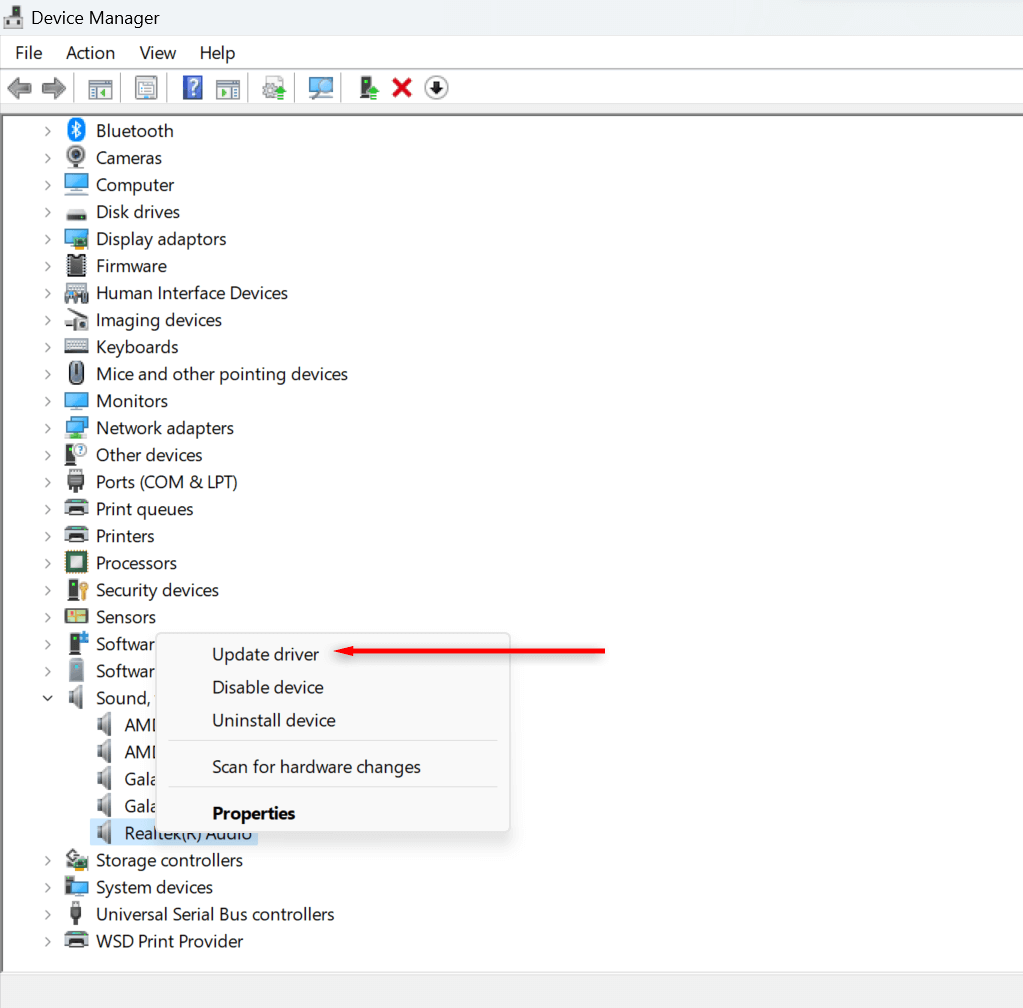
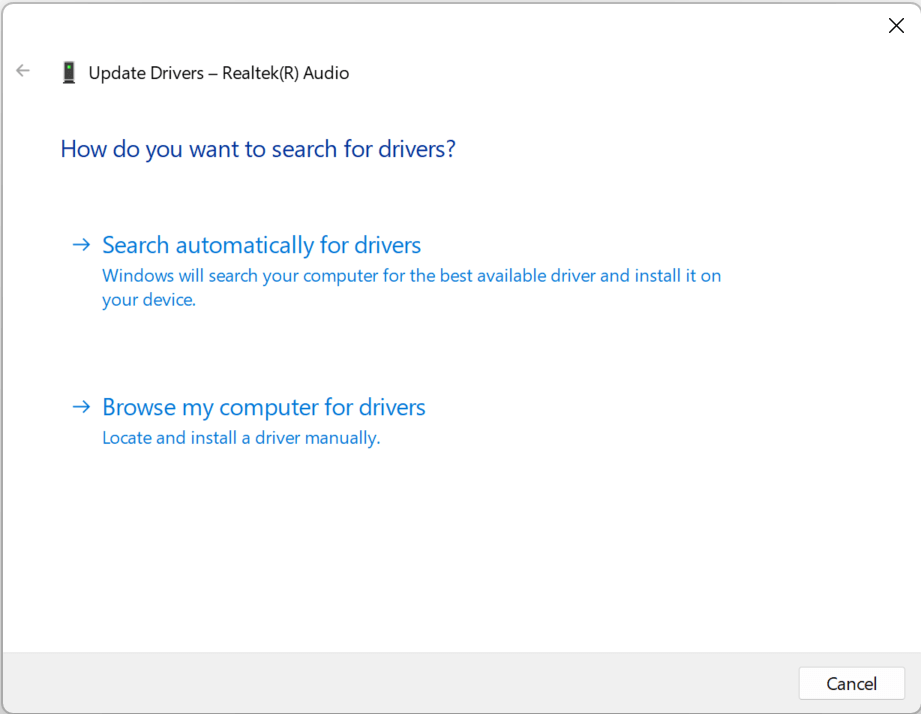

كيفية تحديث برامج تشغيل الصوت Realtek بتحديث Windows 11
لتحديث برامج التشغيل الخاصة بك عبر تحديث Windows:.
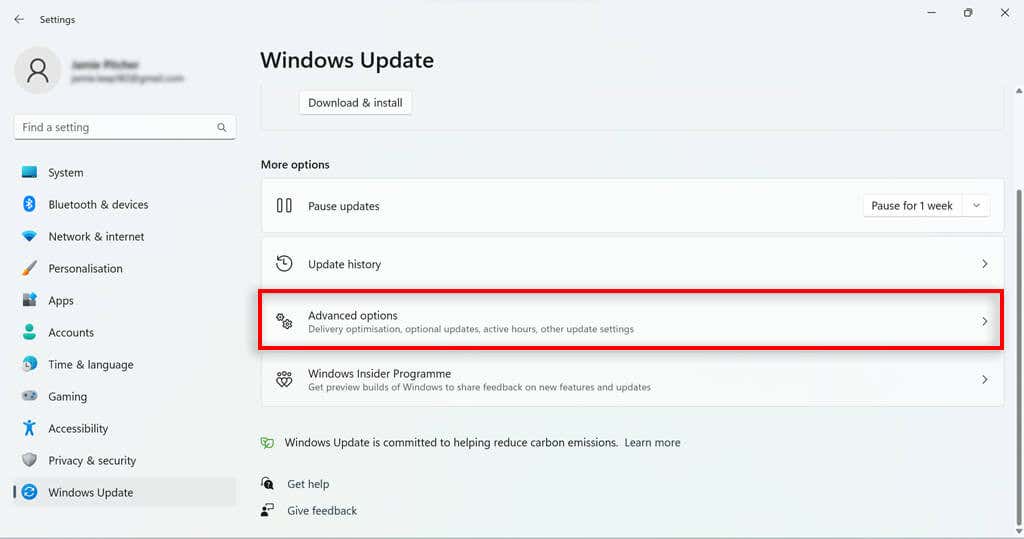
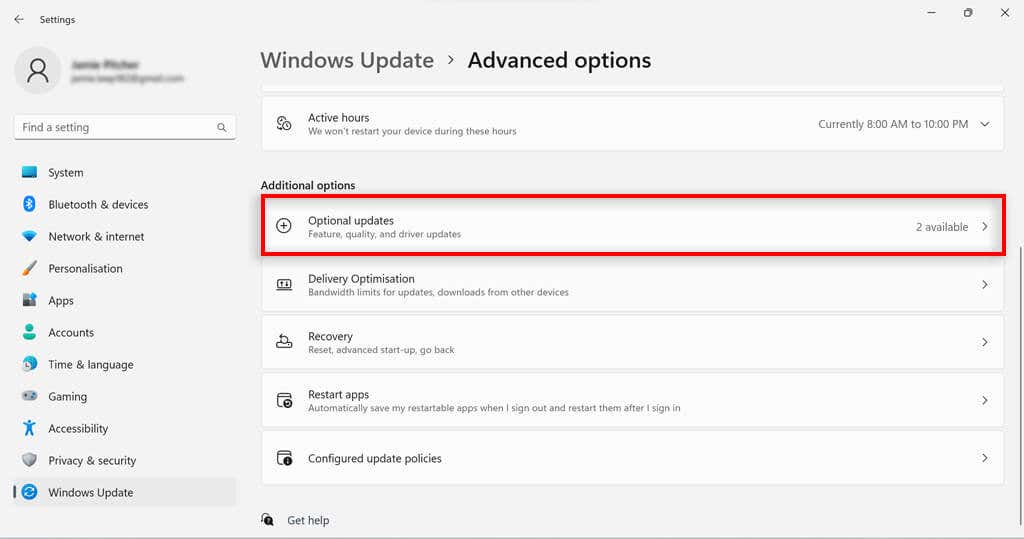
استكشاف أخطاء برنامج تشغيل الصوت Realtek وإصلاحها
إذا كنت تواجه مشكلات تتعلق بالصوت وقمت بالتحقق من إعدادات الصوت لديك، فقد تكون المشكلة تتعلق ببرنامج تشغيل الصوت لديك. من الممكن أن يكون برنامج التشغيل الخاص بك غير متوافق مع بطاقة الصوت الخاصة بك أو أن برنامج التشغيل الصوتي الخاص بك قديم.
إذا كانت لديك مشكلات مع برامج تشغيل الصوت لديك، فحاول تحديثها. إذا لم ينجح ذلك، قم بإلغاء تثبيت برامج التشغيل وإعادة تثبيتها.
إذا فشلت كل الخطوات الأخرى، فيمكنك محاولة تنزيل برنامج تشغيل صوت مختلف وتثبيته. إذا استمرت المشكلة، فمن المحتمل ألا يكون برنامج التشغيل الخاص بك هو سبب المشكلة. تحقق من وجود مشكلات أخرى في إعدادات الصوت لديك وتأكد من أن جهازك يعمل بشكل صحيح. إليك دليل استكشاف مشكلات الصوت الشائعة وإصلاحها في نظامي التشغيل Windows 10 و11 إذا واجهتك مشكلة.
برامج تشغيل الصوت Realtek
يعد برنامج تشغيل الصوت جزءًا أساسيًا من برنامج الكمبيوتر لديك وهو أمر حيوي لوظيفة الصوت. إذا كنت تواجه مشكلات في الصوت، وتأكدت من أن جهازك في حالة صالحة للعمل، فقد يكون برنامج تشغيل الصوت الخاص بك هو السبب. قد يكون تنزيل وتثبيت برامج تشغيل الصوت Realtek لنظام التشغيل Windows 11، أو تحديث برنامج التشغيل إذا كان مثبتًا بالفعل، هو الحل لمشكلاتك المتعلقة بالصوت.
.