يمكن أن تنتج مشكلات الصوت في نظام التشغيل Windows عن مشكلة متعلقة بالأجهزة مثل بطاقة صوت تالفة أو مشكلة متعلقة بالبرامج مثل برنامج التشغيل الفاسد. تقوم Microsoft بشكل متكرر بطرح التحديثات لإصلاح الكثير من المشكلات المتعلقة بالبرامج، ولكن يمكنك أيضًا استكشاف هذه المشكلات وإصلاحها بنفسك. إذا كنت تستخدم نظام التشغيل Windows 10 أو 11، وتواجه مشكلات في الصوت، فسيساعدك هذا الدليل في العثور على حل.
قبل البدء في استكشاف الأخطاء وإصلاحها، حاول إعادة تشغيل جهاز الكمبيوتر الخاص بك. في بعض الحالات، ستؤدي إعادة التشغيل إلى حل مشكلتك دون الحاجة إلى التلاعب بأي إعدادات على جهاز الكمبيوتر الذي يعمل بنظام Windows. على سبيل المثال، قد يكون تحديث Windows قد وضع برامج تشغيل الصوت في وضع الاستعداد حتى تقوم بإعادة التشغيل. إذا لم تنجح عملية إعادة التشغيل، فجرّب الإصلاحات التالية.
تحقق من الكابلات أو الاتصالات اللاسلكية
قبل تغيير الإعدادات على جهاز الكمبيوتر الشخصي الذي يعمل بنظام التشغيل Windows، تحقق مرة أخرى من إدخال كابلات الصوت بشكل صحيح في جهاز الكمبيوتر. من الأفضل فصل جميع الأجهزة وإعادة توصيلها للتأكد من عدم وجود اتصالات فضفاضة. أثناء قيامك بذلك، تحقق أيضًا من الكابل الخاص بك بحثًا عن أي ضرر مادي. إذا كان الكابل تالفًا، فقد تحتاج إلى استبداله.
إذا كنت تستخدم سماعة رأس Bluetooth، أو مكبرات صوت خارجية، أو أي جهاز صوت لاسلكي آخر، فستحتاج إلى التحقق من توصيله بشكل صحيح بالكمبيوتر. اضغط على Win + I وحدد البلوتوث والأجهزة .
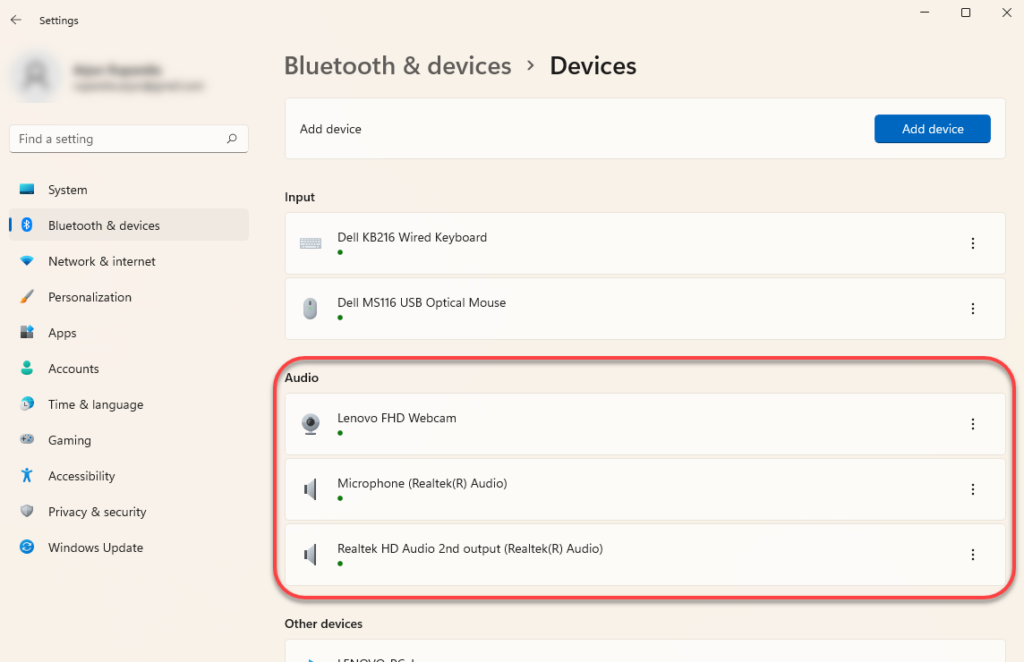
تحقق مما إذا كان جهازك مقترنًا بالكمبيوتر بشكل صحيح. إذا كنت في شك، فما عليك سوى إزالة الجهاز وإقرانه مرة أخرى. يمكنك إزالة الجهاز عن طريق تحديد علامة الحذف العمودية على يمين الجهاز وتحديد إزالة الجهاز .
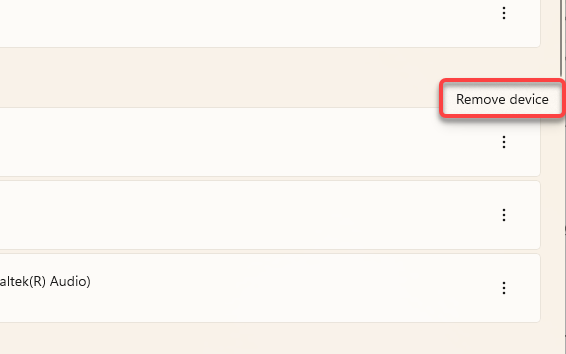
ثم قم بإقران جهاز الصوت الخاص بك مرة أخرى ومعرفة ما إذا كان ذلك سيؤدي إلى حل مشكلة الصوت.
تحقق من وحدة مزج الصوت
يسمح لك Windows بضبط مستوى الصوت حسب التطبيق. على الرغم من أن رمز الصوت في شريط المهام الخاص بك قد لا يُظهر رمز كتم الصوت، إلا أنه لا يزال بإمكانك تغيير مستوى الصوت لتطبيق معين عن قصد أو عن غير قصد.
يمكنك التحقق من مستوى تشغيل الصوت لتطبيق معين من خلال أداة مزج الصوت. لفتح أداة مزج الصوت، انقر بزر الماوس الأيمن على أيقونة مكبر الصوت في الطرف الأيمن من شريط المهام وحدد فتح أداة مزج الصوت .
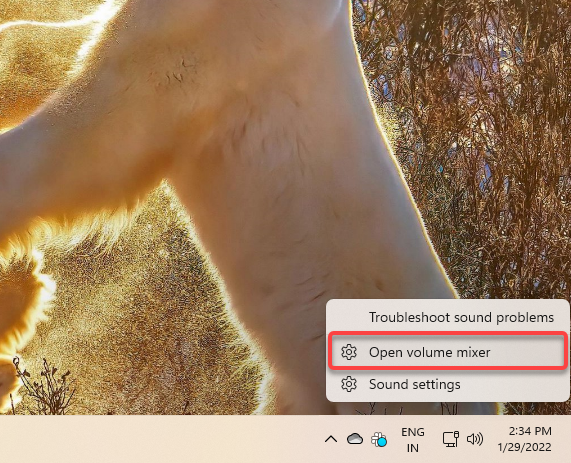
سيؤدي القيام بذلك إلى نقلك إلى تطبيق الإعدادات. ستتمكن من ضبط مستوى الصوت لجميع التطبيقات من قسم التطبيقات ..
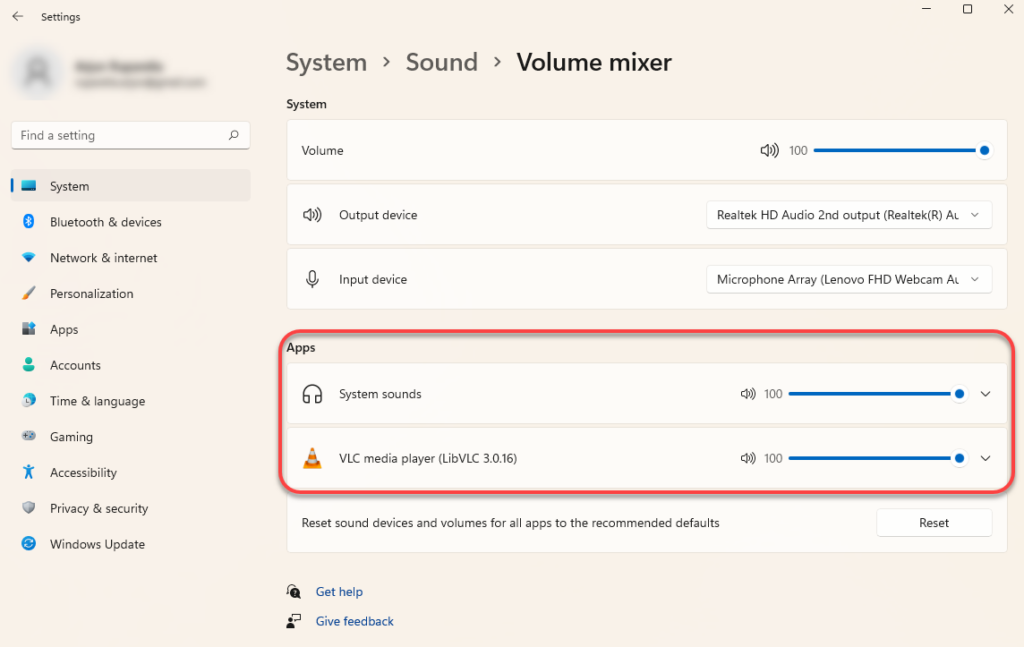
إذا كان مستوى صوت أي من هذه التطبيقات أقرب إلى 0، فقم بإلغاء كتم الصوت. ارفعه إلى 100 فقط لاختباره ومعرفة ما إذا كان ذلك سيؤدي إلى حل مشكلة الصوت.
تحقق من جهاز الإخراج النشط
إذا قمت بتوصيل أكثر من جهاز صوتي بجهاز الكمبيوتر الخاص بك، فمن المحتمل أنه يقوم بتشغيل الصوت على جهاز مختلف عن الجهاز الذي تستخدمه. قد يكون هذا صحيحًا بشكل خاص إذا قمت بتوصيل جهاز الصوت باستخدام كابل USB أو HDMI لأنك ستحتاج إلى تعيين هذه الأجهزة كجهاز افتراضي بنفسك.
يمكنك تغيير جهاز الصوت من إعدادات الصوت. لفتح إعدادات الصوت، انقر بزر الماوس الأيمن على أيقونة مكبر الصوت في الطرف الأيمن من شريط المهام وحدد إعدادات الصوت .
في الجزء العلوي من النافذة، سيظهر لك خيار اختيار مكان تشغيل الصوت . حدد جهاز الصوت الافتراضي المناسب وتحقق مما إذا كان ذلك يؤدي إلى حل مشكلات الصوت على جهاز الكمبيوتر الخاص بك. ومع ذلك، يمكنك أيضًا تشغيل الصوت على أجهزة متعددة في نفس الوقت.
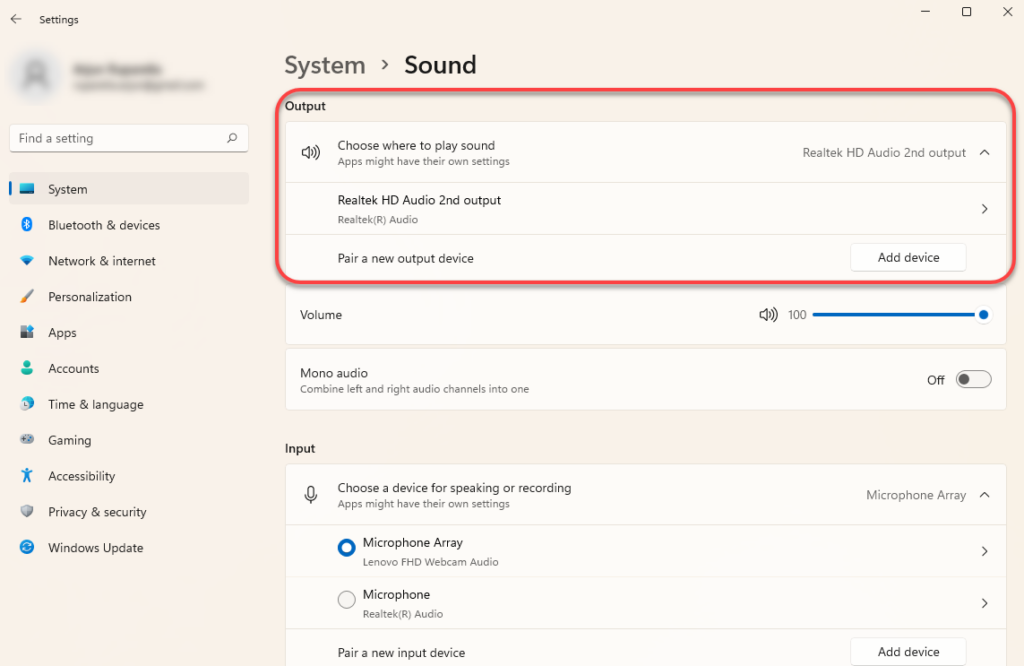
يمكنك أيضًا اختبار الصوت عند ضبط الجهاز الافتراضي عن طريق تحديد جهاز الصوت ذي الصلة وتحديد زر اختبار على الشاشة التالية.
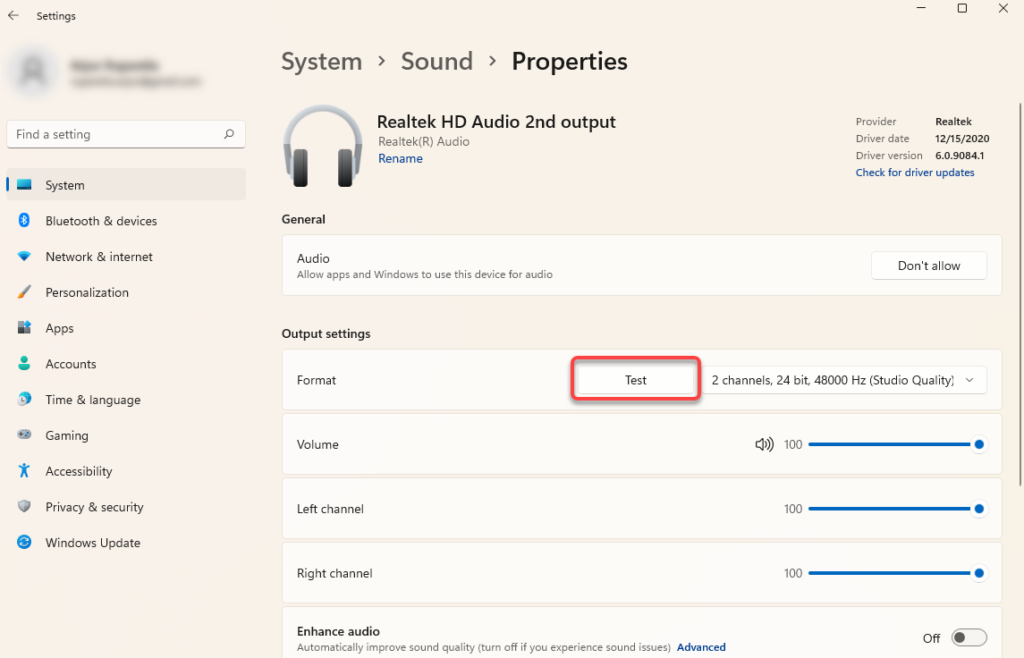
بدلاً من ذلك، يمكنك أيضًا اختيار جهاز تشغيل مختلف بالانتقال إلى لوحة التحكم >الأجهزة والصوت >الصوت . قم بالتبديل إلى علامة التبويب التشغيل ، وحدد جهازًا، ثم حدد الزر تعيين كافتراضي من الأسفل.
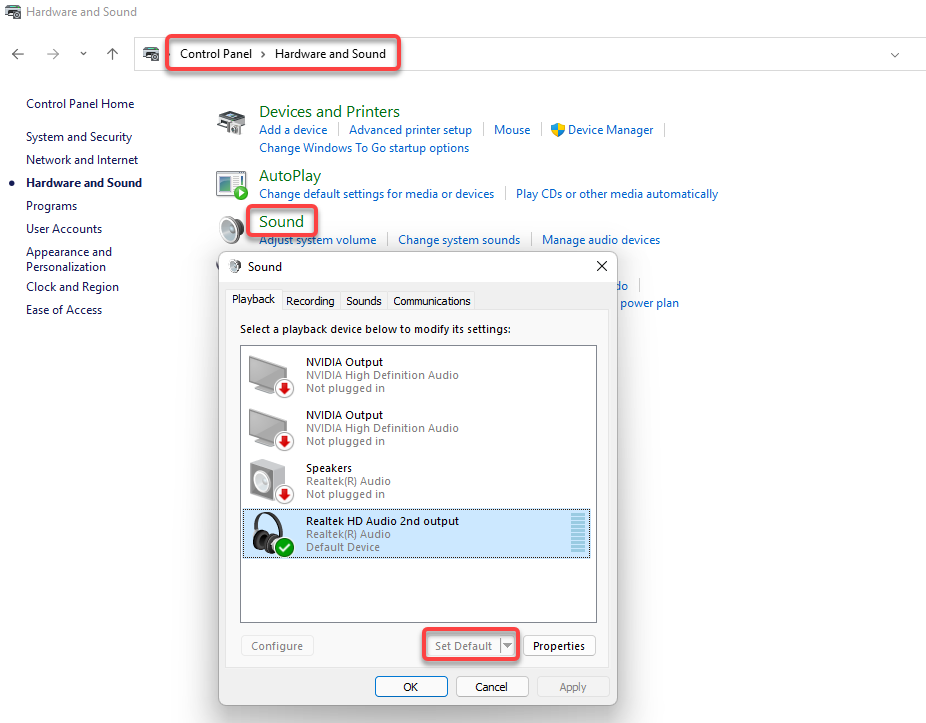
استخدم أداة حل مشكلات الصوت المضمنة
يحتوي نظام التشغيل Windows على العديد من مستكشفات الأخطاء ومصلحاتها المضمنة، بما في ذلك مستكشفات أخطاء الصوت ومصلحاتها التي يمكنها تحديد المشكلة وحلها تلقائيًا. أدوات حل المشكلات المضمنة ليست دائمًافعالة، ولكنها خيار جيد يمكنك تجربته قبل تجربة المزيد من الإصلاحات التدخلية.
ستجد أداة حل المشكلات المضمنة في تطبيق الإعدادات. اضغط على Win + I لتشغيل تطبيق الإعدادات والانتقال إلى النظام >استكشاف الأخطاء وإصلاحها >أدوات تحري الخلل وإصلاحه الأخرى . ابحث في قائمة أدوات حل المشكلات عن عنصر يسمى تشغيل الصوت وحدد الزر تشغيل المجاور له.
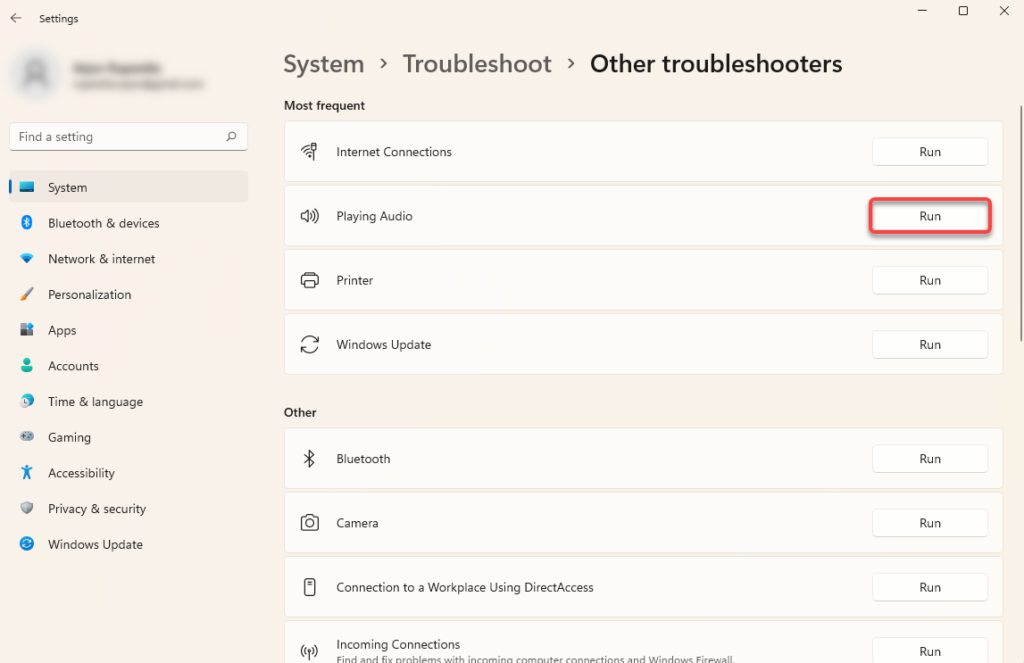
اتبع التعليمات التي تظهر على الشاشة ودع Windows يحاول العثور على المشكلات وإصلاحها..
تحديث برامج تشغيل الصوت أو إعادة تثبيتها أو استرجاعها
إذا أصبحت برامج تشغيل الصوت لديك قديمة أو تالفة أو تمت إزالتها، فقد لا تتمكن من الحصول على أي إخراج صوتي. يمكنك إصلاح مشاكل الصوت التي يسببها برنامج التشغيل بمجرد تحديثها أو إعادة تثبيتها. حتى بدون وجود مشكلة في الصوت، فمن الأفضل تحديث برامج التشغيل بين الحين والآخر.
لتحديث برنامج التشغيل أو إعادة تثبيته، ستحتاج إلى استخدام إدارة الأجهزة. اضغط على Win + R ، واكتب devmgmt.msc ، ثم اضغط على Enter لتشغيل "إدارة الأجهزة". ابحث عن فئة تسمى أجهزة التحكم بالصوت والفيديو والألعاب وحدد السهم الصغير الموجود على يسارها لتوسيع القائمة.
ابحث عن برنامج التشغيل للجهاز ذي الصلة، وانقر عليه بزر الماوس الأيمن، ثم حدد إلغاء تثبيت الجهاز .
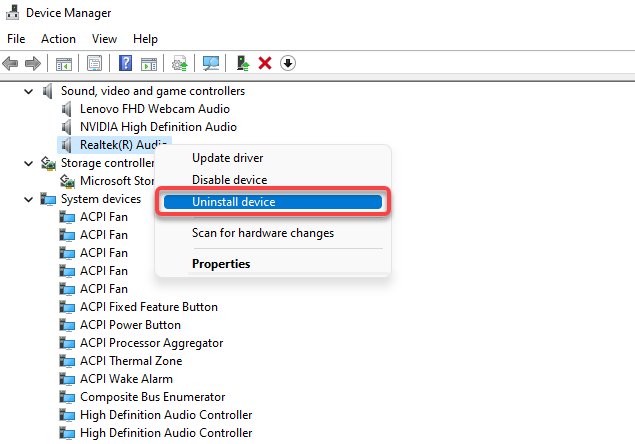
في العديد من الحالات، سترى برنامج تشغيل الصوت Realtek، ولكن قد يتم إدراج الأجهزة الأخرى بشكل منفصل. يمكنك إلغاء تثبيت جميع الأجهزة واحدًا تلو الآخر، ثم تحديد إجراء من الشريط الموجود بالأعلى، وتحديد البحث عن تغييرات الأجهزة .
سيؤدي القيام بذلك إلى إعادة تثبيت برامج التشغيل الجديدة لجميع الأجهزة التي قمت بإلغاء تثبيتها. وبدلاً من ذلك، إذا قمت بتنزيل برامج التشغيل من موقع الشركة المصنعة، فانقر بزر الماوس الأيمن على الجهاز وحدد تحديث برنامج التشغيل .
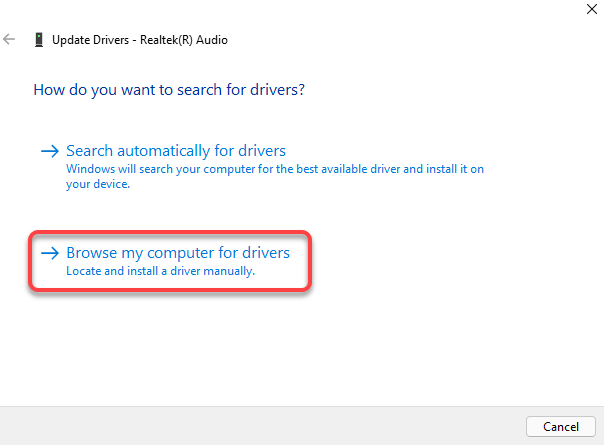
حدد تصفح جهاز الكمبيوتر الخاص بي بحثًا عن برامج التشغيل وحدد ملفات برنامج التشغيل من جهاز الكمبيوتر الخاص بك.
ومع ذلك، في بعض الحالات، قد يكون هناك خلل في تحديث برنامج التشغيل. إذا كان جهاز التشغيل الخاص بك يعمل بشكل جيد حتى تقوم بتحديث برنامج تشغيل الجهاز، فيمكنك استرجاع السائق واستخدام برنامج تشغيل الجهاز المثبت مسبقًا. لاحظ أنه سيكون لديك هذا الخيار فقط إذا تم تحديث برنامج التشغيل مرة واحدة على الأقل وكان Windows لا يزال لديه برنامج التشغيل الأقدم الذي يمكنه العودة إليه.
لاستعادة برامج التشغيل، انقر بزر الماوس الأيمن على الجهاز، وحدد الخصائص ، وانتقل إلى علامة التبويب برنامج التشغيل ، وحدد استرجاع برنامج التشغيل . .
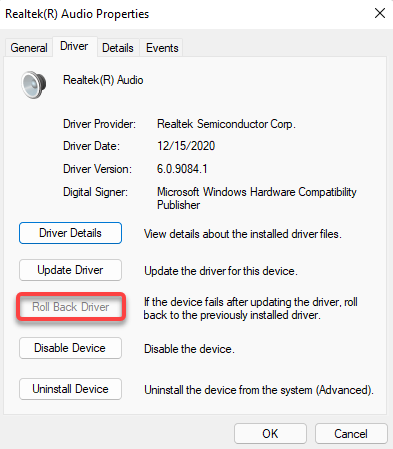
تعطيل تحسينات الصوت في Windows
تعد تحسينات الصوت في Windows ميزة مضمنة يمكنها تحسين جودة الصوت على أجهزة الكمبيوتر التي تعمل بنظام Windows. ومع ذلك، فإنها يمكن أن تسبب أيضًا مشكلات في الصوت على بعض أجهزة الكمبيوتر. عادةً ما يكون الحل هو تعطيل التحسينات ببساطة..
يمكنك تعطيل التحسينات من داخل تطبيق الإعدادات. اضغط على Win + I لتشغيل تطبيق الإعدادات وانتقل إلى النظام >الصوت >جميع أجهزة الصوت . حدد جهاز الصوت المناسب وأوقف تشغيل الزر الموجود بجوار تحسين الصوت . سيؤدي القيام بذلك إلى تعطيل جميع التحسينات.
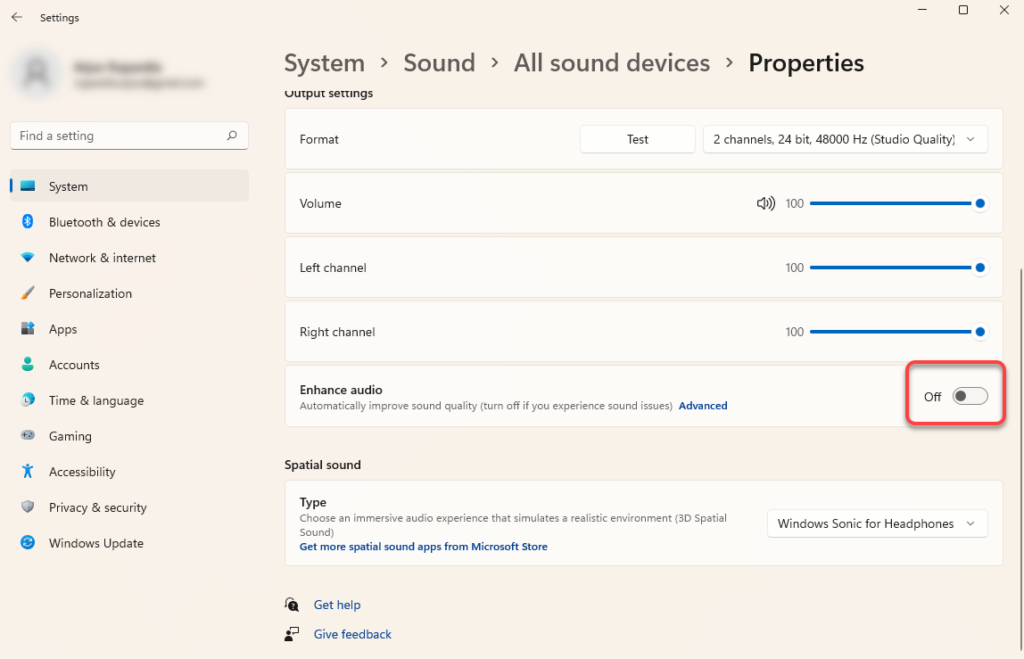
أعد تشغيل خدمة Windows الصوتية
إذا كنت لا تزال تحاول إصلاح الصوت على نظام التشغيل Windows 11 أو 10، فقد يكون من المفيد إعادة تشغيل خدمات Windows Audio وWindows Audio Endpoint Builder. وربما تكون الخدمات قد عطلت نفسها تلقائيًا في بعض الحالات، مما يتركك بدون صوت.
اضغط على Win + R ، واكتب services.msc ، ثم اضغط على Enter لتشغيل وحدة التحكم الخدمات . ابحث في القائمة عن خدمة تسمى Windows Audio . يمكنك القيام بذلك عن طريق الضغط على Ctrl + F ، وكتابة windows audio في مربع البحث، والضغط على Enter .
انقر نقرًا مزدوجًا على الخدمة بمجرد العثور عليها. إذا ظهرت حالة الخدمة على أنها متوقفة ، فما عليك سوى تحديد الزر ابدأ .
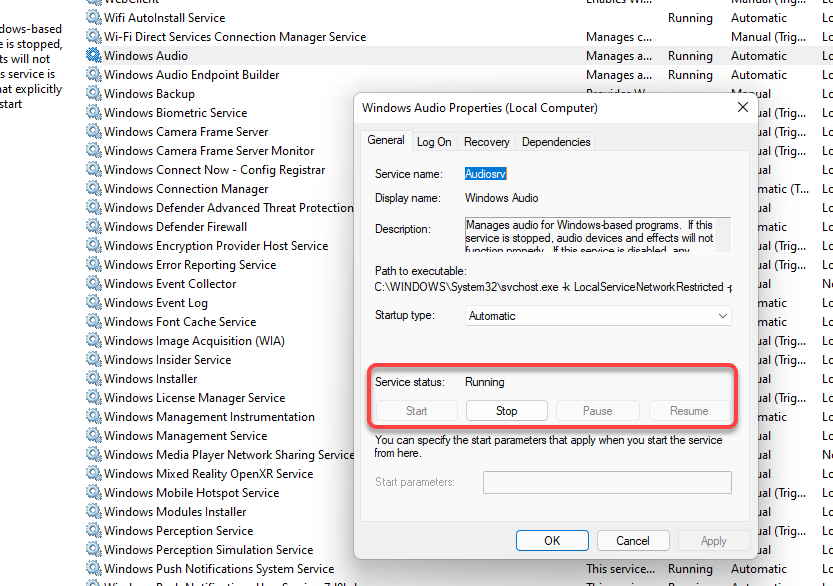
إذا كانت الخدمة قيد التشغيل بالفعل، فحدد الزر إيقاف ثم الزر ابدأ لإعادة تشغيلها.
تحقق أيضًا من نوع بدء التشغيل . إذا تم تعيينه على أي شيء غير تلقائي ، فقم بتغييره إلى تلقائي . بمجرد الانتهاء، حدد موافق . كرر نفس العملية مع خدمة Windows Audio Endpoint Builder .
تم إصلاح مشكلات الصوت في Windows
نأمل أن يكون أحد هذه الإصلاحات قد نجح معك وأن يعمل الصوت بشكل جيد على جهاز الكمبيوتر لديك. ومع ذلك، إذا لم يحدث ذلك، فقد ترغب في التفكير في استعادة النظام. إذا كنت تواجه مجموعة من المشكلات الأخرى أيضًا، فقد يكون إعادة تعيين ويندوز خيارًا آخر قابلاً للتطبيق. فقط تأكد من النسخ الاحتياطي لجهاز الكمبيوتر الخاص بك قبل استخدام أي من هذين الخيارين.
.