إذا كنت تمتلك جهاز Chromebook، فأنت تعرف مدى سهولة استخدامه. لا حاجة لتثبيت البرامج أو القلق بشأن تحديث نظام التشغيل الخاص بك. طالما أن لديك اتصال بالإنترنت وحساب Google، تتيح لك أجهزة Chromebook القيام بأي شيء يحتاج معظم المستخدمين إلى فعله باستخدام جهاز الكمبيوتر.
يحتوي جهاز Chromebook على بعض القيود، مثل قلة مساحة التخزين المحلية وعدم القدرة على تثبيت البرامج المحلية. ومع ذلك، فإنك لا يقتصر على شاشة كمبيوتر واحدة عند استخدام جهاز Chromebook.
في هذه المقالة، ستتعرف على كيفية إضافة شاشة خارجية إلى جهاز Chromebook.

كابل HDMI
تتمثل الطريقة الأسرع والأسهل لتوصيل جهاز Chromebook بشاشة خارجية في توصيل شاشة بجهاز Chromebook باستخدام كابل HDMI.
ما عليك سوى توصيل أحد طرفي كابل HDMI بمنفذ HDMI بجهاز Chromebook والطرف الآخر بالشاشة الخارجية.

بعد الاتصال، يمكنك البدء فورًا في استخدام الشاشة الخارجية مع جهاز Chromebook. ومع ذلك، ستحتاج إلى ضبط بعض إعدادات العرض.
عند توصيل شاشة خارجية عبر كابل HDMI، ستظهر إعدادات العرض تلقائيًا. للوصول إلى هذه الإعدادات:
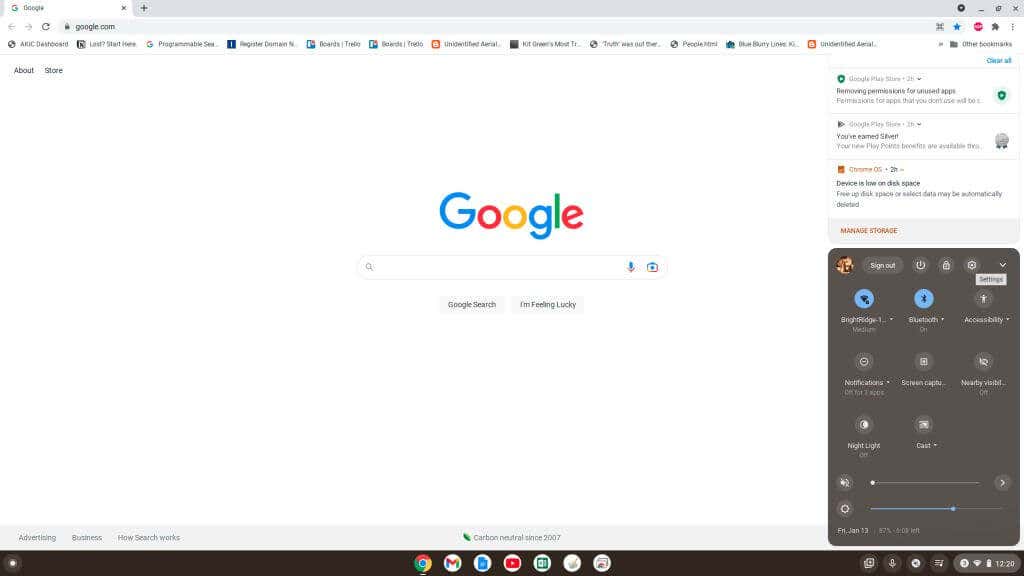
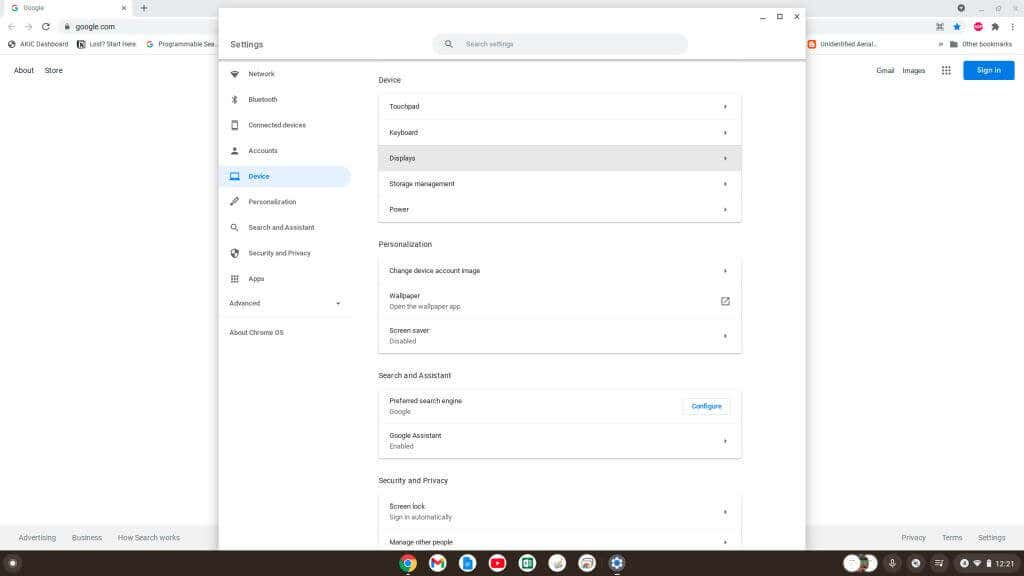
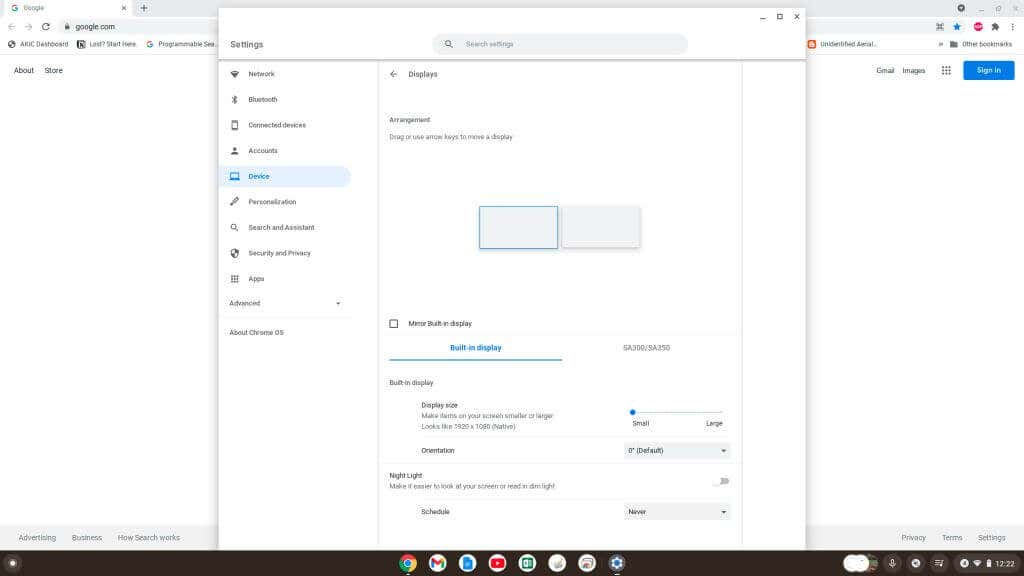
تنطبق نفس العملية على الوصول إلى إعدادات العرض في خيارات الاتصال الأخرى الموضحة أدناه.
محول USB إلى HDMI
تشتمل معظم أجهزة Chromebook على عدة منافذ USB. يمكنك الاستفادة من ذلك عن طريق شراء محول USB إلى HDMI لتوصيل شاشة خارجية.

تتيح لك هذه المحولات تحويل منفذ USB لجهاز Chromebook إلى منفذ HDMI. سوف يتصرف توصيل كابل HDMI من كابل USB إلى HDMI وكأنك تتصل مباشرة بمنفذ HDMI على جهاز Chromebook..
محول USB إلى DisplayPort
إذا كنت تحاول الاتصال بشاشة خارجية باستخدام مدخل DisplayPort فقط، فستحتاج إلى شراء محول USB إلى DisplayPort بدلاً من ذلك.

سيؤدي هذا إلى تحويل منفذ USB الموجود على جهاز Chromebook إلى منفذ DisplayPort. كل ما تحتاجه هو كابل DisplayPort للتوصيل من المحول إلى الإدخال الموجود على شاشتك الخارجية.
تعمل جميع الإعدادات والوظائف الخاصة بالشاشة بنفس الطريقة التي تعمل بها شاشة HDMI، كما هو موضح في القسم الأول من هذه المقالة.
ملاحظة: بالإضافة إلى محولات HDMI أو DisplayPort، هناك أيضًا محولات متاحة للاتصال بشاشات العرض الأخرى التي تتطلب DVI أو VGA أو بروتوكولات فيديو أخرى.
استخدام المحولات: احذر من البرامج
عند التسوق لشراء محولات على Amazon أو أي مورد آخر عبر الإنترنت، تحقق مما إذا كان برنامج التشغيل الإضافي مطلوبًا لتشغيل برنامج التشغيل.
إذا كنت بحاجة إلى تثبيت برنامج التشغيل، فلن يعمل على جهاز Chromebook. وذلك لأنه لا يمكنك تثبيت أي برنامج على جهاز Chromebook الخاص بك. إنه جهاز كمبيوتر محمول قائم على الويب حيث لا يتم تشغيل أي برنامج محليًا على الجهاز بجانب نظام التشغيل Chrome.
ومع ذلك، إذا كنت تبحث عن أي محول "توصيل وتشغيل" لا يتطلب تثبيت أي برنامج تشغيل، فمن المفترض أن يعمل مع جهاز Chromebook.
اتصل عبر منفذ USB-C
قد تحتوي أجهزة Chromebook الأحدث على منفذ USB-C متاح يمكنك استخدامه للاتصال بشاشة خارجية.
سوف تحتاج إلى شراء محول USB-C إلى HDMI ، أو محول USB-C إلى DisplayPort للاتصال بهذه الشاشة. ومع ذلك، فإن هذا الخيار يترك منافذ USB الأخرى غير متاحة لأغراض أخرى.

ضع في اعتبارك أنه عند شراء كابل USB-C، تأكد من حصوله على تقييم أداء SuperSpeed USB بسرعة 5 جيجابت في الثانية أو أعلى، وإلا قد تظهر لك رسالة الخطأ: "قد لا يدعم الكبل شاشات العرض".
استخدم جهاز Chromecast عبر Wi-Fi
أحد أبسط الحلول لتوصيل جهاز Chromebook بشاشة خارجية هو استخدام جهاز Chromecast موجود.
قد لا تضطر إلى شراء أي كابلات أو محولات إذا كنت تمتلك بالفعل جهاز Chromecast متصلاً بجهاز تلفزيون أو شاشة موجودة.

طالما أن جهاز Chromecast وجهاز Chromebook متصلان بنفس شبكة Wi-Fi، فيمكنك إرسال شاشة Chromebook إلى الشاشة الخارجية..
للإرسال إلى Chromecast باستخدام جهاز Chromebook، اتبع الخطوات التالية:
1. حدد الزاوية اليمنى السفلية من شريط المهام وحدد الزر إرسال.

2. حدد جهاز Chromecast من القائمة التي تريد إرسال شاشتك إليها.
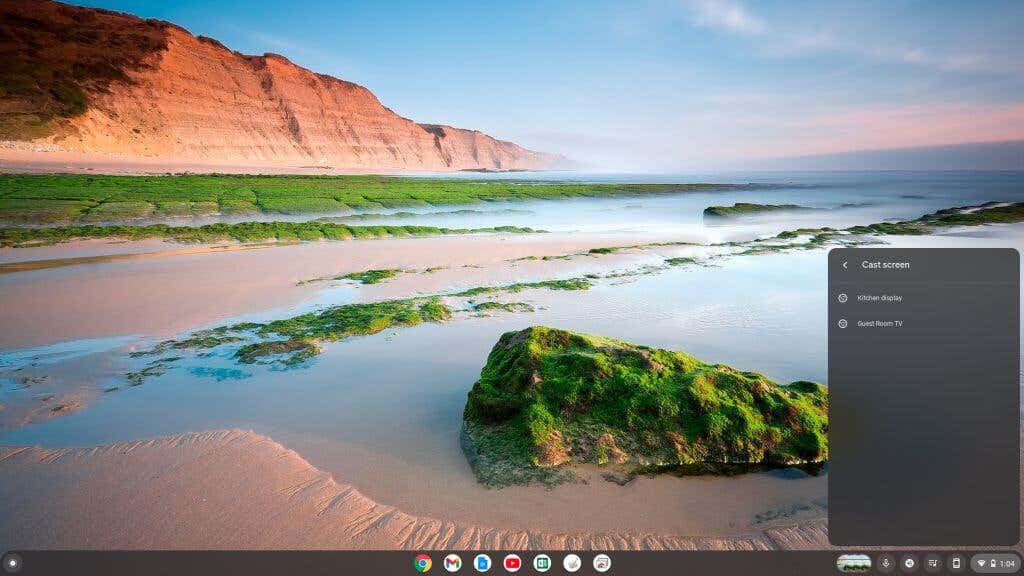
بمجرد القيام بذلك، سترى سطح مكتب Chromecast الخاص بك يظهر على الشاشة البعيدة.
كيفية ضبط إعدادات العرض لجهاز Chromebook
بغض النظر عن الطريقة التي تتبعها في عرض شاشتك عن بعد على شاشة خارجية، فسوف تحتاج إلى ضبط إعدادات هذا العرض للحصول على صورة بأعلى جودة.
يعد ضبط شاشة العرض الخارجية أمرًا بسيطًا للغاية على جهاز Chromebook. استخدم الإجراء الموضح أعلاه للوصول إلى إعدادات العرض في قائمة إعدادات Chromebook.
بمجرد فتح إعدادات العرض، قم بالتمرير لأسفل إلى أسفل الجزء الأيسر، وسترى جميع خيارات العرض. تأكد من تحديد صورة العرض للشاشة الخارجية التي تتصل بها.
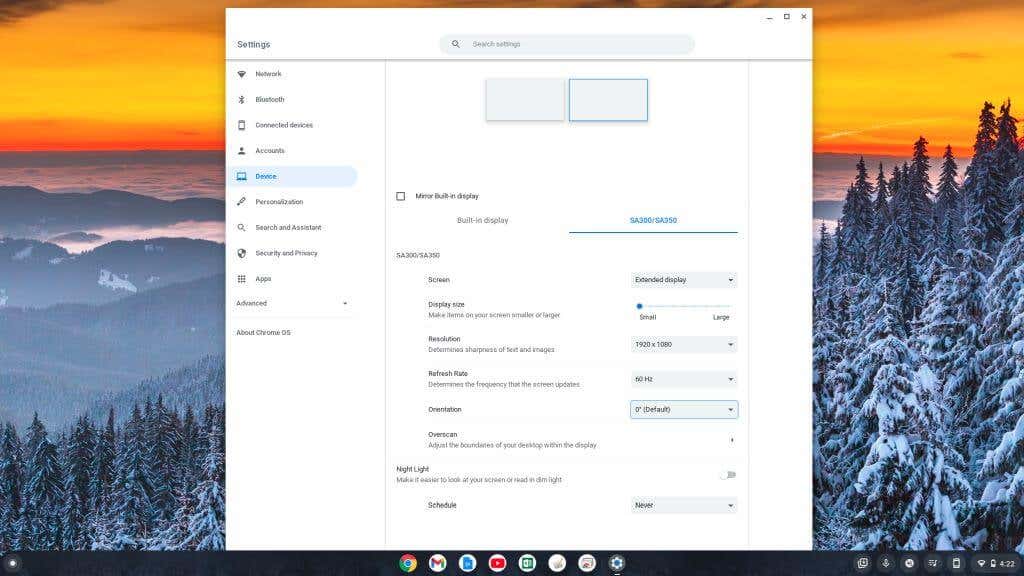
تتضمن هذه الإعدادات:
كما ترى، يعد توصيل شاشة ثانية بجهاز Chromebook بنفس السهولة، إن لم يكن أسهل، من توصيل جهاز كمبيوتر شخصي أو كمبيوتر محمول يعمل بنظام Mac أو كمبيوتر مكتبي. ومع ذلك، هل تعلم أنه يمكنك أيضًا استخدم جهاز Chromebook نفسه كشاشة ثانية ؟
لا تدع حقيقة أنك تستخدم جهاز Chromebook تجعلك تعتقد أنك عالق في استخدام شاشة واحدة فقط. أضف تلك الشاشة الخارجية وابدأ في زيادة إنتاجيتك!
.