يتطلب جعل نظام التشغيل Windows 11 الخاص بك يبدو وكأنه نظام التشغيل Windows 10 مزيجًا من التغيير والتبديل في إعدادات التسجيل واستخدام أداة تابعة لجهة خارجية. لحسن الحظ، يمكنك اختيار ما إذا كنت تريد أن تبدو كلأو بعض المكونات فقط مثل Windows 10.
على سبيل المثال، قد تشعر بالانزعاج لأن قائمة "ابدأ" تبدو أكبر ولكنها تعرض عددًا أقل من العناصر. ربما لا ترغب في النقر على "إظهار المزيد من الخيارات" للحصول على قائمة السياقات الكاملة.
الخبر السار هو أنه يمكنك تغيير كل هذا إلى ما تتذكره من Windows 10. أما الأخبار السيئة؟ قد تقوم Microsoft بتعطيل بعض عمليات اختراق التسجيل التي تمت مناقشتها في هذا الدليل مع تحديثات Windows المستقبلية لأنها حقًاتريد منك استخدام الواجهة المصممة حديثًا.
قبل أن تبدأ
قبل استخدام أي من الطرق التي تمت مناقشتها في هذا الدليل، يجب أن تعرف ما يلي:
على الرغم من أنه من الآمن تغيير إعدادات التسجيل المذكورة في هذا الدليل، إلا أن حذف مفتاح سجل مهم أو تعديله قد يؤدي إلى حدوث مشكلات كبيرة. يجب عليك عمل نسخة احتياطية من السجل الخاص بك قبل البدء.
لقد استخدمنا StartAllBack كأداة تابعة لجهة خارجية في الطرق التي تتطلب ذلك. تقدم الأداة نسخة تجريبية مدتها 100 يوم ولكنها ليست مجانية تمامًا. إذا كنت تبحث عن أداة مجانية، فاستخدم افتح شل من جيثب.
هناك مجال للخطأ عندما تقوم بتغيير الكثير من الأشياء في Windows. أنت تريد دائمًا خيار التراجع عن التغييرات في حالة حدوث خطأ ما، لذلك إنشاء نقطة استعادة قبل إجراء أي من التعديلات في هذا الدليل.
كيفية جعل قائمة ابدأ في Windows 11 تبدو مثل Windows 10
ربما تكون قائمة "ابدأ" هي التغيير الأكثر رعبًا في نظام التشغيل Windows 11. لعقود من الزمن، كنا نحرك المؤشر إلى أسفل اليسار وننقر بزر الماوس الأيسر لفتح قائمة "ابدأ" - يمكنني القيام بذلك أثناء نومي.
فجأة، يريد Windows منا أن نضع المؤشر في مكان مابالقرب من المركز، استنادًا إلى عدد رموز شريط المهام المثبتة لديك. والأسوأ من ذلك، أنك ترى الكثير من المساحة المهدرة في قائمة ابدأ في Windows 11.
ومع ذلك، هناك بعض الطرق السهلة لإصلاح المشكلة..
ضع قائمة ابدأ على اليسار باستخدام الأداة المضمنة
يقدم Windows تعديلًا واحدًا مدمجًا فقط لجعل قائمة ابدأ في Windows 11 تبدو مثل Windows 10 (على الرغم من أنه يقدم خيارات تخصيص قائمة ابدأ أخرى). لذا، إذا كانت نقطة الضعف الأساسية في نظام التشغيل Windows 11 هي قائمة "ابدأ"، فقد ترغب في استخدام أداة تابعة لجهة خارجية.
إذا لم تكن مرتاحًا لتثبيت تطبيق تابع لجهة خارجية، فلا يزال بإمكانك محاذاة قائمة ابدأ إلى اليسار كما هو الحال في نظام التشغيل Windows 10:
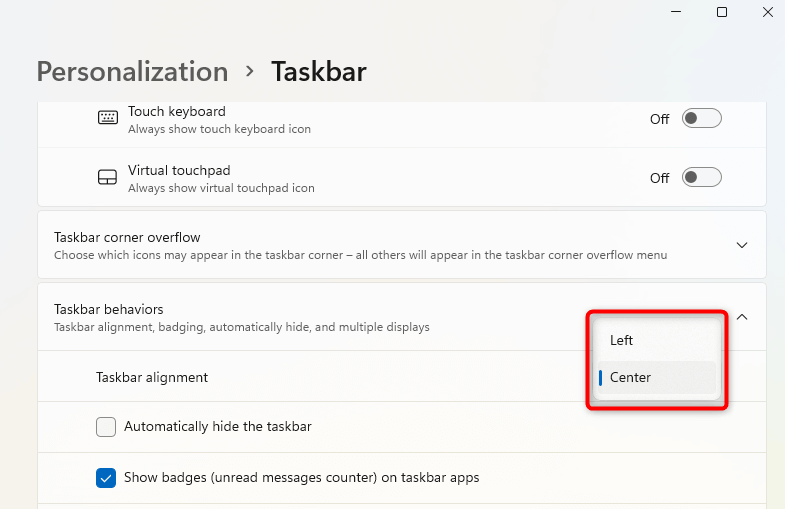
سيؤدي هذا إلى وضع رمز قائمة "ابدأ" في الزاوية السفلية اليسرى من شاشتك.
إعادة تصميم قائمة ابدأ باستخدام أداة خارجية
إذا كنت تريد إعادة تصميم قائمة ابدأ بشكل أكبر، فاستخدم أداة تابعة لجهة خارجية مثل StartAllBack. تنزيل StartAllBack وتشغيل ملف .exe سيؤدي تلقائيًا إلى تطبيق سمة جديدة على جهاز الكمبيوتر الخاص بك. بمجرد رؤية التغييرات المطبقة:
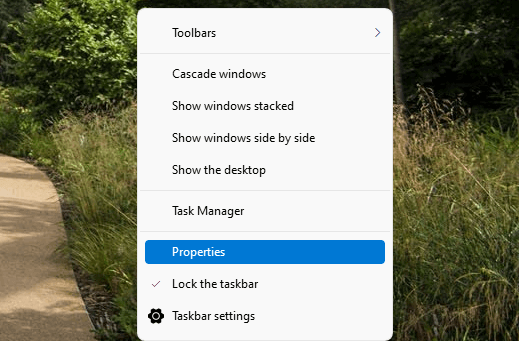
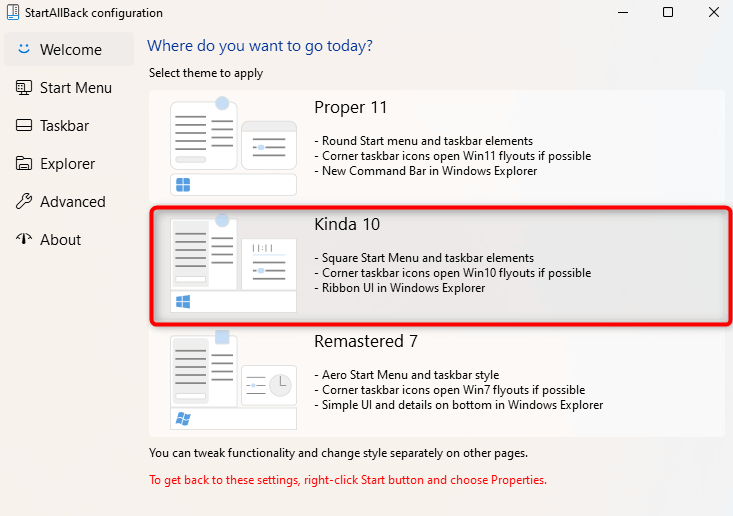
يمكنك أيضًا تغيير إعدادات قائمة ابدأ الأخرى بالانتقال إلى علامة التبويب قائمة ابدأمن اليسار. ومع ذلك، تهدف هذه الإعدادات إلى تحسين الأداة المساعدة أكثر من جعل قائمة "ابدأ" تبدو مثل قائمة ابدأ في نظام التشغيل Windows 10.
مازلت لا تستطيع رؤية المربعات، ويبدو التصميم أشبه بقائمة ابدأ في Windows 7 منه في Windows 10، باستثناء شعار Windows 10 الذي يمثل زر "ابدأ".
ومع ذلك، قد لا يزالتغيير قائمة "ابدأ" منطقيًا، نظرًا لأنه لا يهدر الكثير من مساحة الشاشة مثل قائمة "ابدأ" الجديدة في نظام التشغيل Windows 11. لذا، عند تطبيق الإعدادات، يكون هذا كيف ستبدو قائمة ابدأ:
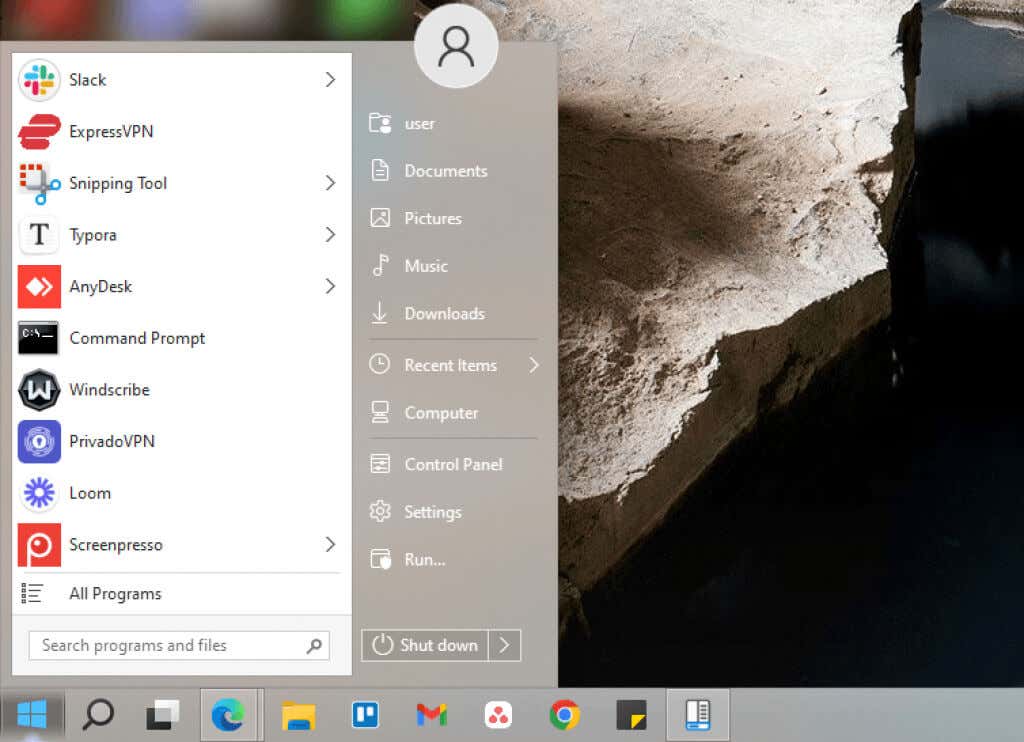
كيفية جعل شريط مهام Windows 11 يبدو مثل Windows 10
يحتوي Windows 11 على بعض التعديلات المضمنة في شريط المهام، ولكن لا يمكنك جعل شريط المهام يبدو مثل Windows 10 باستخدامهذه التعديلات فقط. ستحتاج إلى استخدام StartAllBack وإجراء تعديلات على التسجيل لإعادة تصميم شريط المهام الجديد ليبدو مثل شريط مهام Windows 10..
إعادة تصميم شريط المهام باستخدام أداة خارجية
إذا كنت تحب ظهور شريط المهام أعلى الشاشة، فلن يسمح Windows 11 بذلك. على عكس نظام التشغيل Windows 10، لا يمكنك وضع شريط المهام في أي مكان إلا في الأسفل. يمكن أن تساعدك إعدادات شريط المهام في StartAllBack في تغيير موضع شريط المهام وإعادة تصميمه (أو يمكنك استخدام TaskbarX لمزيد من خيارات تعديل شريط المهام ):
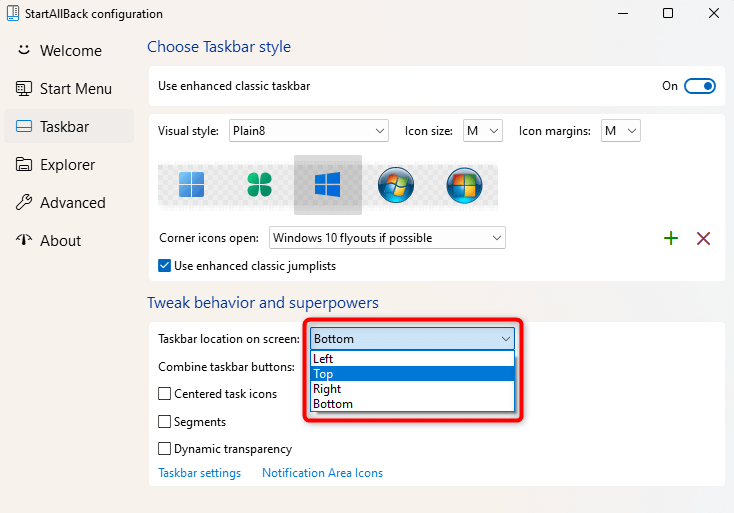
الآن، سترى شريط المهام ينتقل تلقائيًا إلى أعلى الشاشة:
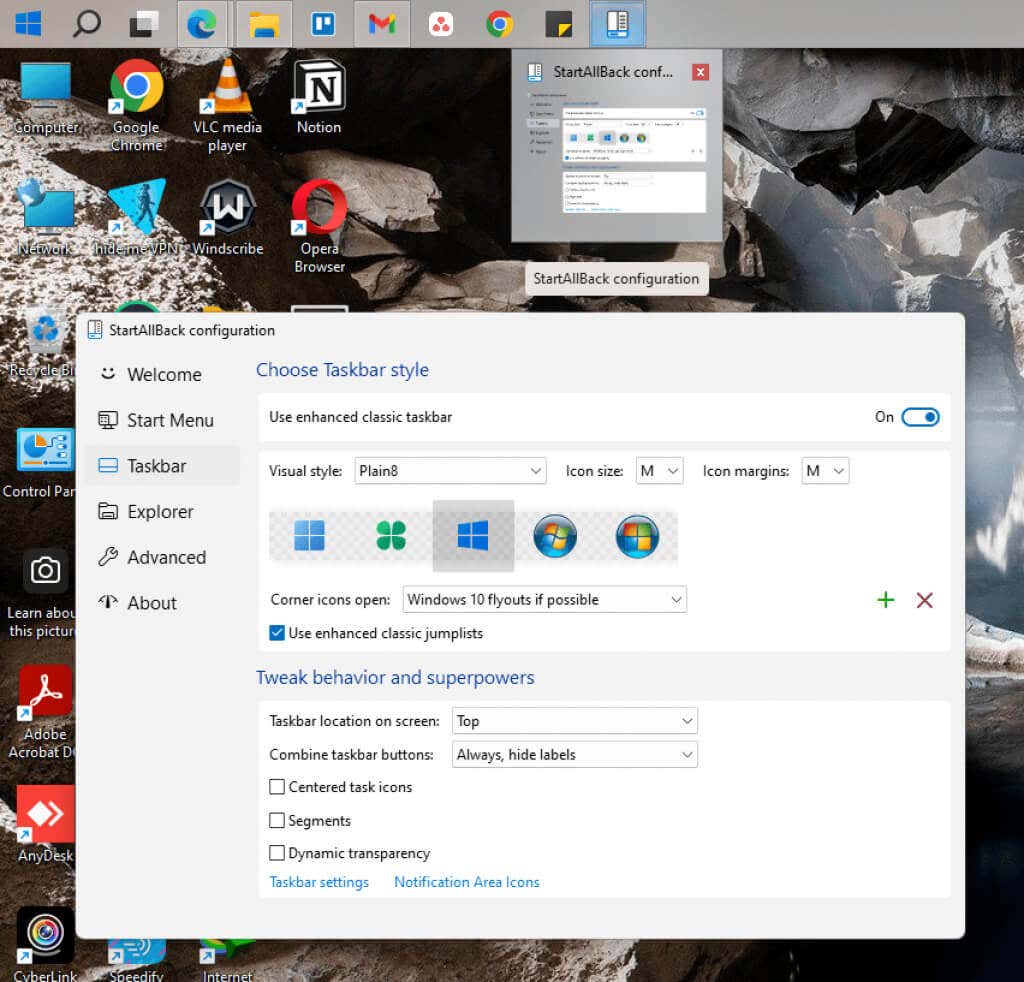
هناك شيء آخر قد تفكر في تغييره وهو تجميع أزرار شريط المهام. يتيح لك Windows 10 اختيار عدمتجميع أزرار شريط المهام، لكن Windows 11 لا يقدم مثل هذا الخيار. يمكن أن يساعدك StartAllBack في حل هذه المشكلة:
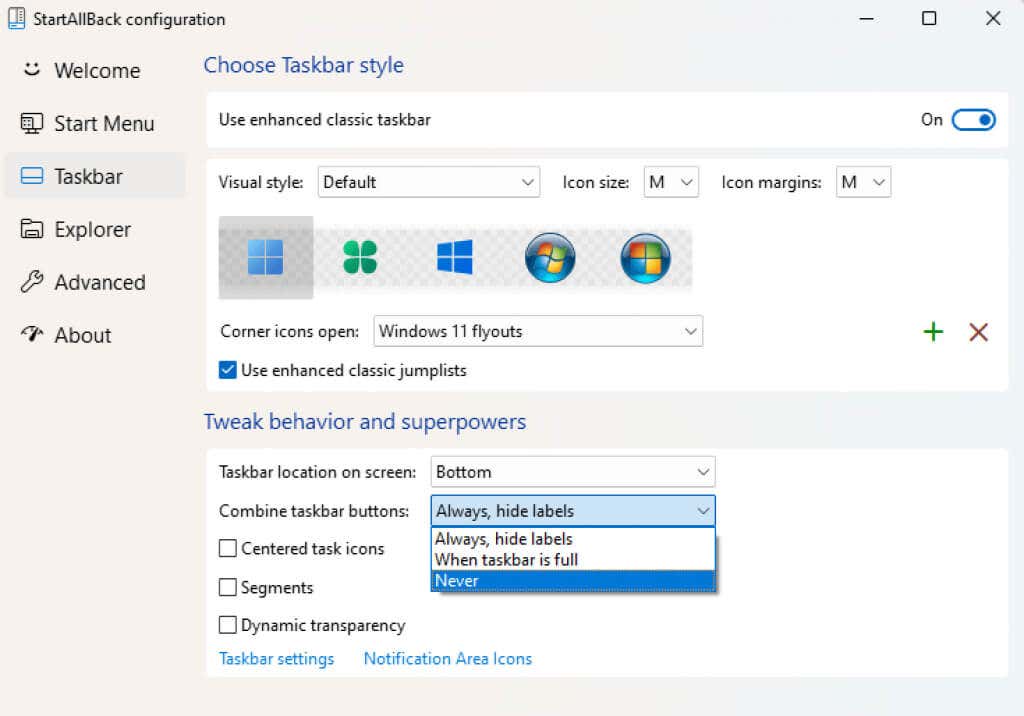
أعد شريط المهام الكلاسيكي باستخدام قرص التسجيل
يمكنك التبديل إلى شريط مهام Windows Classic باستخدام قرص التسجيل. على الرغم من أنه يجعل شريط المهام يبدو مشابهًا إلى حد كبير لنظام التشغيل Windows 10 (ويرجع ذلك جزئيًا إلى أنه يضيف أيضًا مربع البحث)، إلا أن العديد من العناصر الموجودة في شريط المهام لا تعمل.
على سبيل المثال، لن يؤدي النقر فوق مربع البحث إلى أي شيء، وقد يؤدي النقر فوق "عرض المهام" إلى تعطل جهاز الكمبيوتر الخاص بك. والأهم من ذلك، لن يتم فتح قائمة "ابدأ" إلا إذا كنت تستخدم أداة تابعة لجهة خارجية مثل StartAllBack.
إذا كنت لا تزال ترغب في استخدام شريط المهام الكلاسيكي لشكله ومظهره:
HKEY_LOCAL_MACHINE\SOFTWARE\Microsoft\Windows\CurrentVersion\Shell\Update\Packages
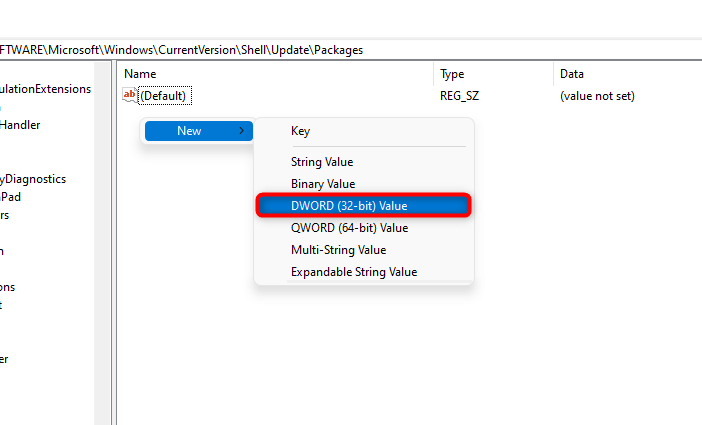
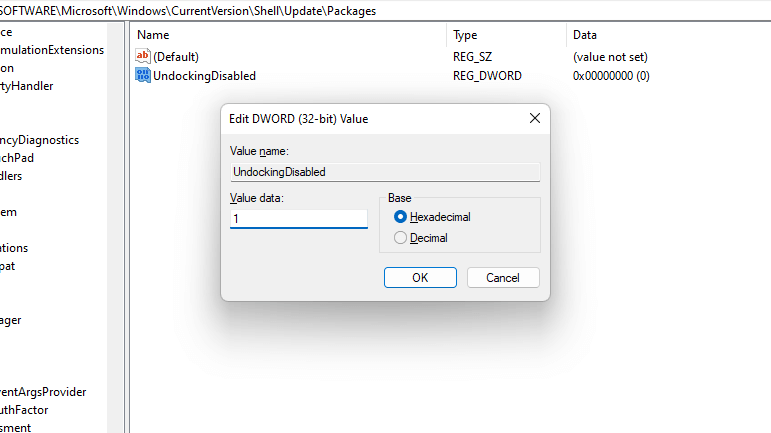
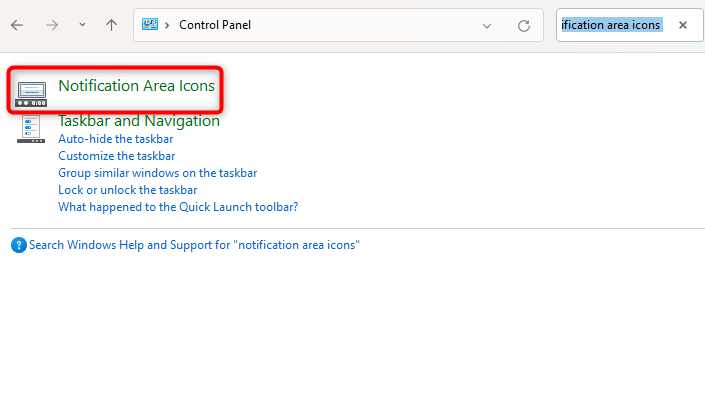
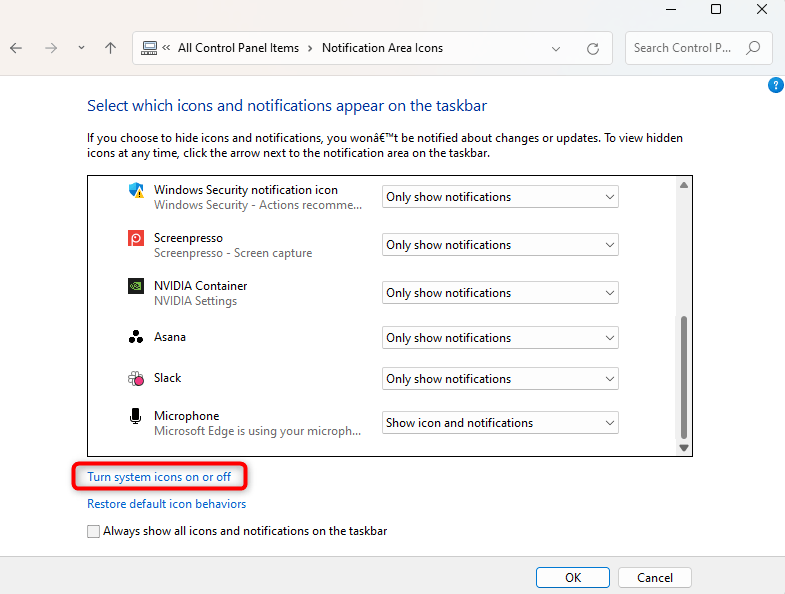
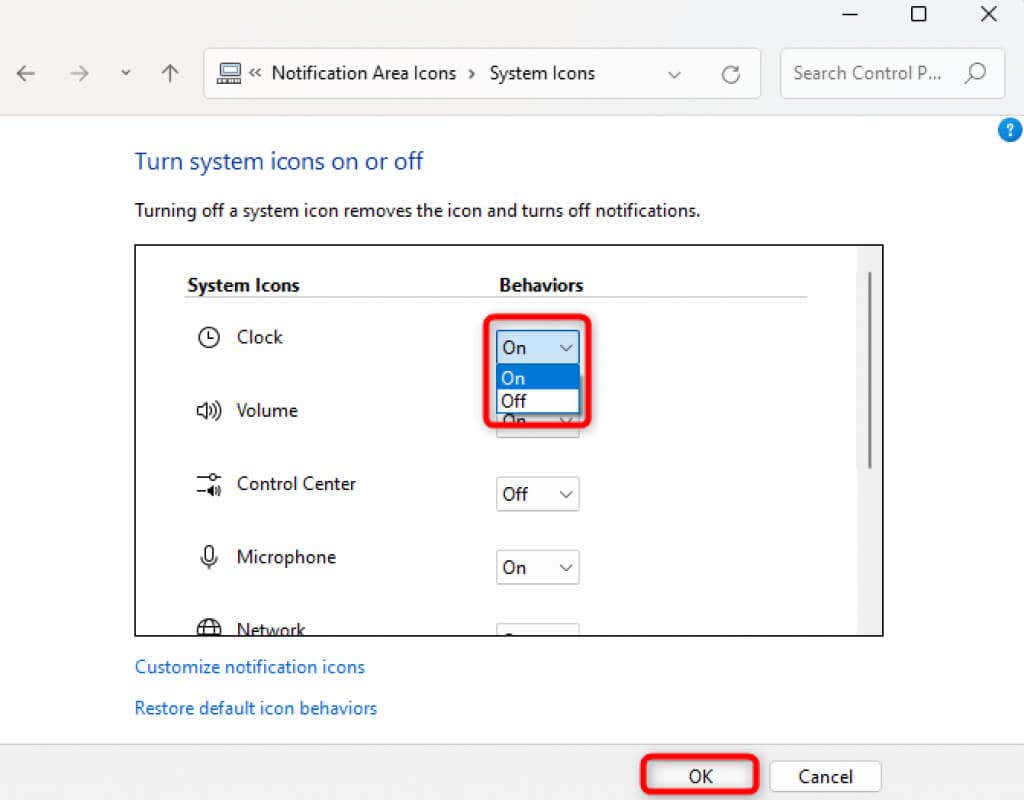
سيظهر لك شريط المهام الكلاسيكي وقائمة ابدأ. ولكن قد ترغب في تعطيل زر عرض المهام. انقر بزر الماوس الأيمن على شريط المهام وحدد الزر إظهار عرض المهمة. سيؤدي القيام بذلك إلى تعطيل عرض المهام.
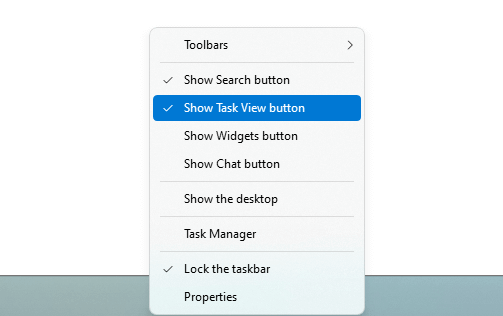
كيفية جعل قائمة سياق Windows 11 تبدو مثل Windows 10
تكون قوائم السياق أقصر في نظام التشغيل Windows 11. ولا يقدر العديد من المستخدمين فكرة النقر الإضافي لعرض جميع الخيارات في قائمة السياق. من الجيد أن تتمكن من استعادة قائمة السياق الأطول التي استخدمتها على نظام التشغيل Windows 10 بسهولة باستخدام أداة تابعة لجهة خارجية مثل StartAllBack أو تعديل السجل.
استعادة قوائم السياق القديمة باستخدام أداة تابعة لجهة خارجية
حدد علامة التبويب Explorerمن الجانب الأيسر في StartAllBack. بعد ذلك، حدد المربع بجوار قوائم السياق الكلاسيكيةفي الجزء الأيسر. هذا هو كل ما عليك فعله للعودة إلى نمط Windows 10، وقوائم السياق الأطول.
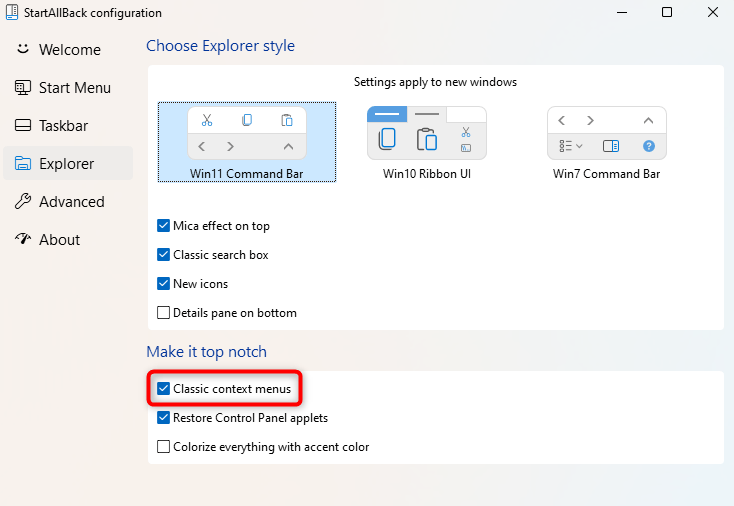
بمجرد تحديد مربع الاختيار، سترى قوائم السياق الموسعة.
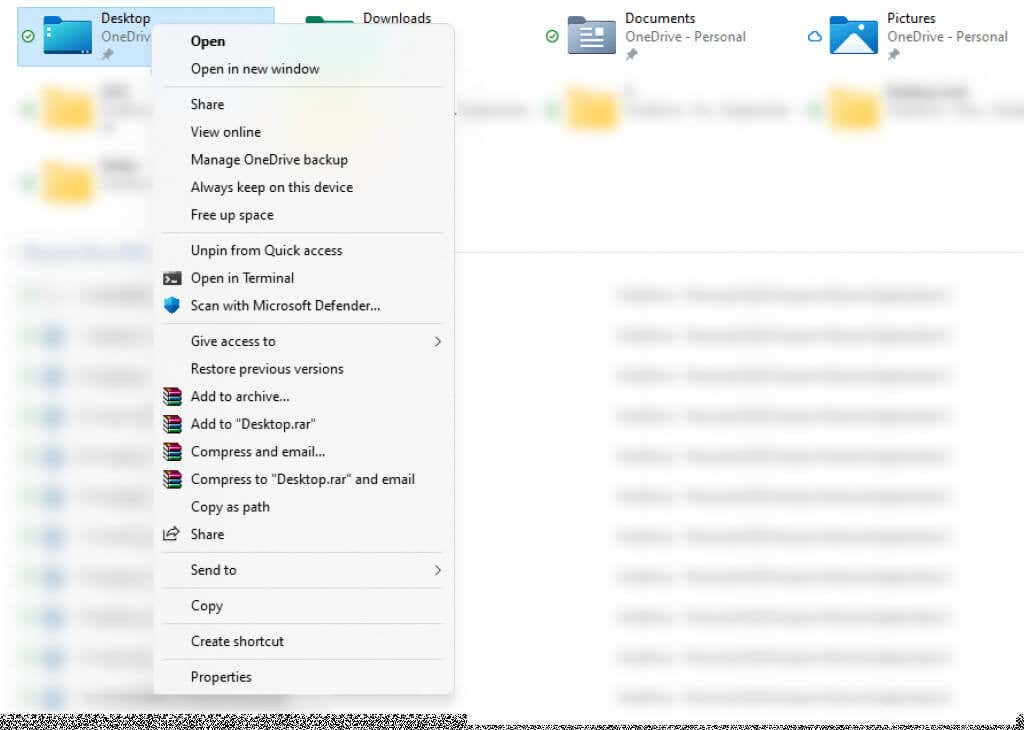
استعادة قوائم السياق القديمة باستخدام قرص التسجيل
للحصول على قوائم سياق أطول، قم بتعديل السجل:
HKEY_CURRENT_USER\Software\Classes\CLSID

{86ca1aa0-34aa-4e8b-a509-50c905bae2a2}
InprocServer32
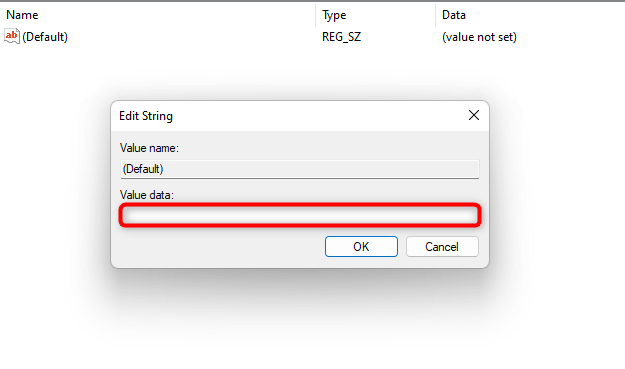
كيفية جعل مستكشف الملفات في Windows 11 يبدو مثل Windows 10
يحتوي Windows 10 File Explorer على شريط في الأعلى يضم مجموعة من الوظائف مثل نسخ الملفات والمجلدات وإنشائها وإعادة تسميتها. بالتأكيد، يمكنك دائمًا استخدام اختصارات لوحة المفاتيح، ولكن بعض الخيارات مثل خصائص النظام لا تحتوي على اختصار لوحة مفاتيح.
للأسف، مستكشف ملفات ويندوز 11 يفتقر إلى هذا الشريط. ومع ذلك، إذا كنت معتادًا على استخدام هذه الوظائف من أعلى مستكشف الملفات، فيمكنك استعادتها باستخدام StartAllBack أو قرص التسجيل.
استعادة مستكشف الملفات القديم باستخدام أداة تابعة لجهة خارجية
إليك كيفية إعادة مستكشف ملفات Windows 10 إلى Windows 11 باستخدام StartAllBack:
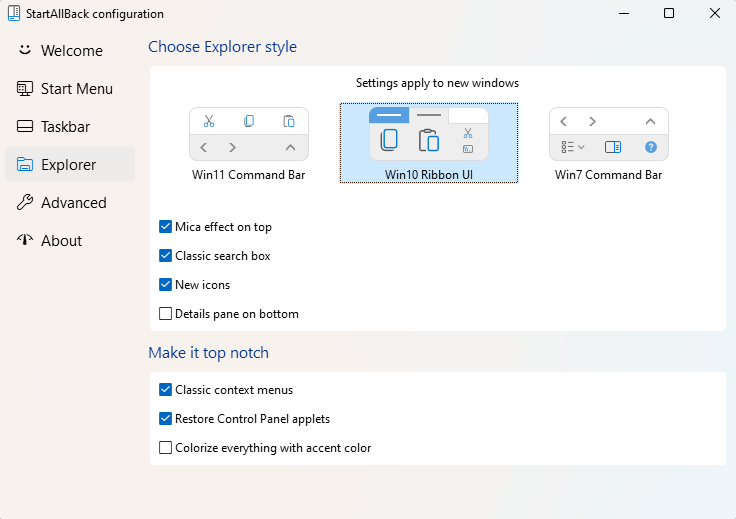
عند الانتهاء، سيظهر لك الشريط أعلى مستكشف الملفات:
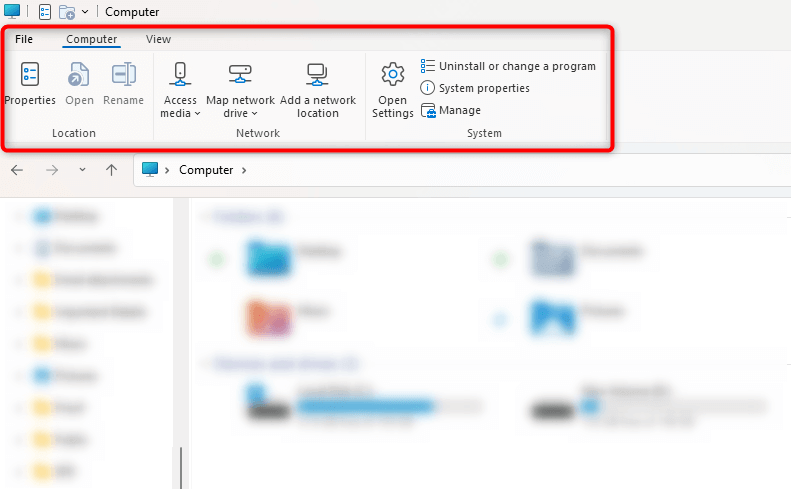
قم بالتبديل إلى مستكشف الملفات الكلاسيكي باستخدام قرص التسجيل
في حالة عدم رغبتك في تثبيت أداة تابعة لجهة خارجية، يمكنك أيضًا تعديل السجل:
HKEY_LOCAL_MACHINE\SOFTWARE\Microsoft\Windows\CurrentVersion\Shell Extensions
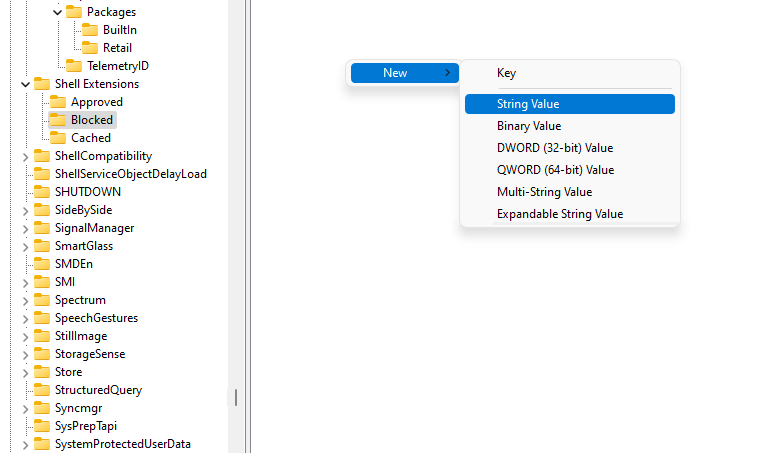
{e2bf9676-5f8f-435c-97eb-11607a5bedf7}
سيتم تمكين Windows 10 Classic File Explorer عند إعادة التشغيل..
كيفية جعل النوافذ المنبثقة لأيقونات الزاوية في Windows 11 تبدو مثل Windows 10
أعاد Windows 11 تصميم كل قائمة منبثقة تقريبًا لأيقونات الزاوية، بما في ذلك التقويم ومستوى الصوت واللغة. ومع ذلك، يمكنك استخدام إصدارات Windows 10 لبعض هذه الرموز، بشرط أن تستخدم StartAllBack كأداة تخصيص تابعة لجهة خارجية:
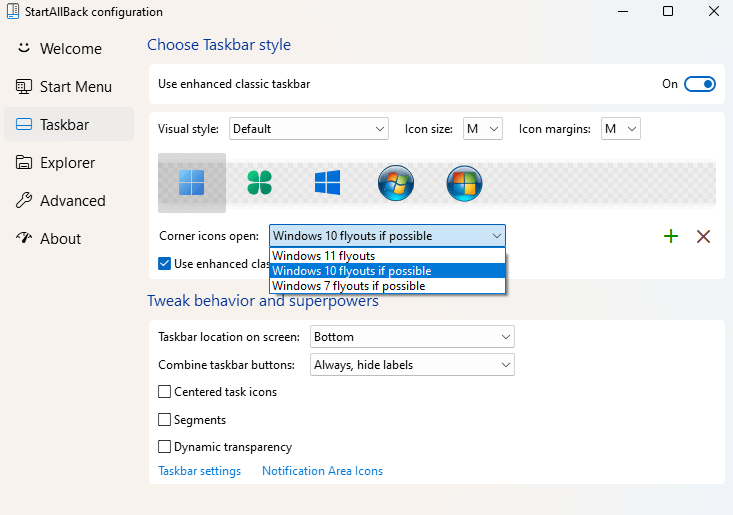
ستصبح الآن القوائم المنبثقة للأيقونات مثل مستوى الصوت والتقويم مشابهة لنظام التشغيل Windows 10.
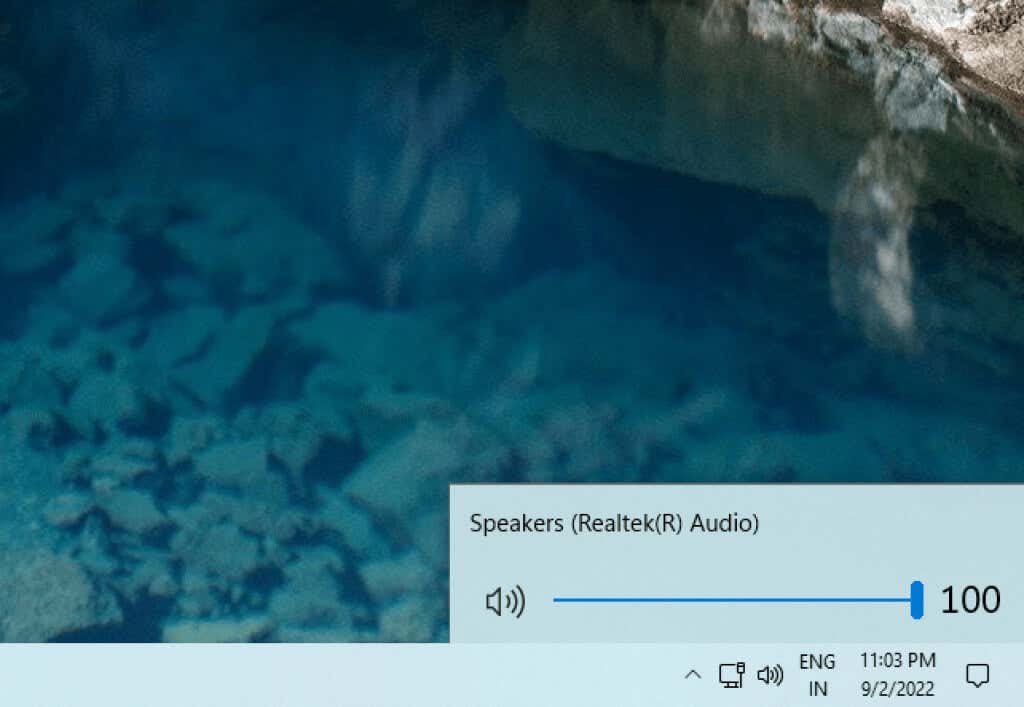
ومع ذلك، تظل القائمة المنبثقة لرمز الشبكة دون تغيير.
اللمسة الأخيرة: خلفية Windows 10
بمجرد إجراء كل هذه التغييرات، يجب أن يبدو جهاز الكمبيوتر الخاص بك وكأنه يعمل بنظام التشغيل Windows 10 إلى حد كبير. ومع ذلك، يمكن أن يكون تغيير خلفية الشاشة إلى الوضع الافتراضي لنظام التشغيل Windows 10 بمثابة لمسة نهائية ممتازة لتقريب تجربتك المرئية من نظام التشغيل Windows 10.
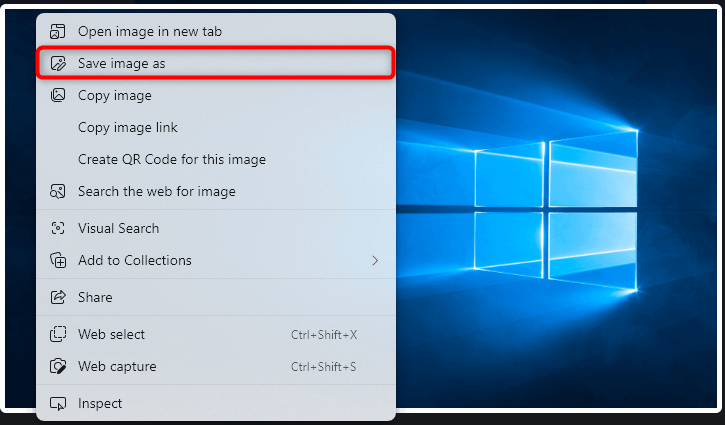
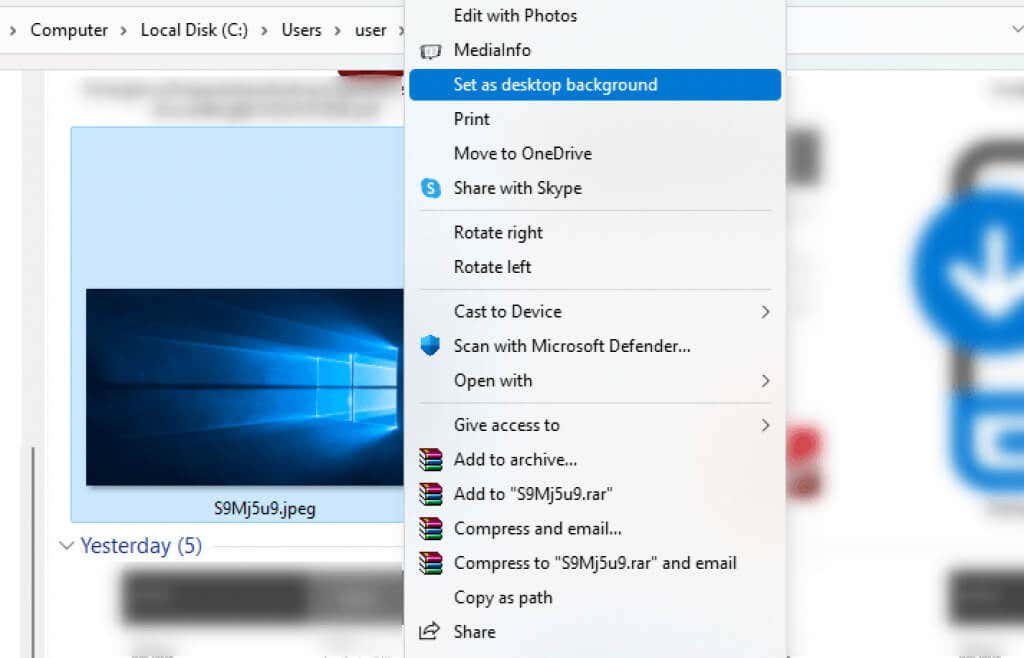
بدلاً من ذلك، يمكنك أيضًا تغيير خلفية الشاشة من تطبيق الإعدادات.
ويندوز 11، إعادة تصميمه
يأتي Windows 11 مزودًا ببعض التغييرات الرئيسية في التصميم. في حين أن الكثيرين يحبون الواجهة الجديدة المتعرجة، إلا أن مستخدمي Windows الآخرين يستمرون في الإعجاب بتجربة Windows 10. يتمتع Windows 10 بالفعل بواحدة من أفضل الواجهات مقارنة بأي إصدار من Windows.
من خلال الطرق التي تمت مناقشتها في هذا الدليل، من المفترض أن تكون قادرًا على استخدام جهاز الكمبيوتر الجديد الذي يعمل بنظام Windows 11 بكل ميزاته الجديدة، مثل تطبيقات وعناصر واجهة المستخدم لنظام التشغيل Windows، ولكن مع قائمة ابدأ في Windows 10، وشريط المهام، ومستكشف الملفات. نأمل أن ينال مظهر Windows 11 الجديد إعجابك.
.