لقد وصلنا إلى نقطة النهاية عندما لا تكون محركات الأقراص المحمولة محمولة فحسب ، بل يمكنها أيضًا الاحتفاظ بالكثير من البيانات. هذا يجعلها مثالية للمحترفين الذين هم دائمًا على الذهاب.
ولكن قبل أن تقوم بتخزين المعلومات القيمة في محرك أقراص USB ، يجب أن تتعلم كيفية الأمان. هذا سيمنع اللصوص من سرقة محتويات storagedevice.

إليك بعض الطرق التي يمكنك من خلالها كلمة السر لحماية محرك فلاش الخاص بك.
PasswordProtection باستخدام BitLocker
ملاحظة:تتوفر ميزة BitLocker على Windows 10 Pro و Windows 10 Enterprise.
إن أسهل طريقة لحماية ملفاتك هي تعيين كلمة مرور لمحرك الأقراص المحمول بالكامل. يحتوي Windows10 على ميزة مضمّنة مصممة لهذا الغرض تسمى BitLocker.
قم بتوصيل محرك flash الخاص بك بأحد منافذ USB على جهاز الكمبيوتر الخاص بك. افتح Windows Explorer(Windows + E) ثم انقر بزر الماوس الأيمن على محرك USB. حدد تشغيل BitLocker. في هذه المرحلة ، سيطلب منك إضافة كلمة المرور الخاصة بك وتأكيدها. بمجرد الانتهاء ، انقر على التالي.
In_content_1 الكل: [300x250] / dfp: [640x360]->على الشاشة ، حدد الطريقة التي ترغب في تلقي مفتاح الاسترداد بها. عيّن تفضيلك ، ثم انقر على التالي.
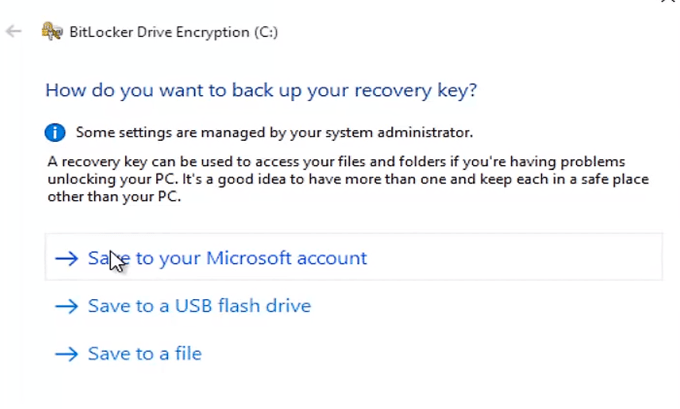
على الشاشة النصية ، حدد تشفير محرك الأقراص بأكملهوانتقل إلى الصفحة التالية. ضمن ChooseWhich Encryption Mode، حدد CompatibleMode. أخيرًا ، اضغط على بدء التشفيرللبدء في تأمين محرك الأقراص المحمول.
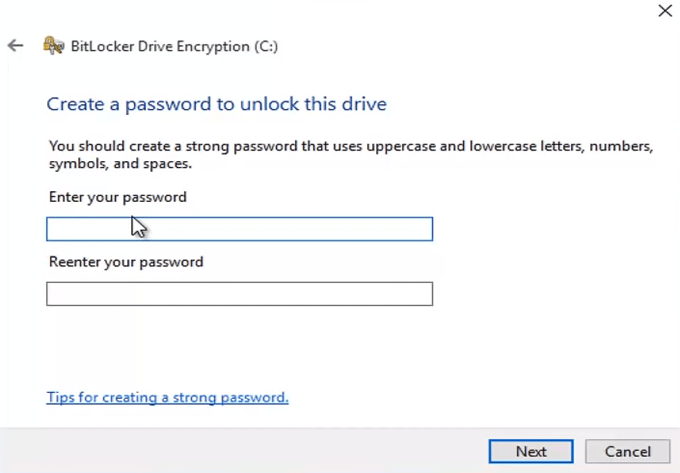
بمجرد الانتهاء ، توجه مباشرة إلى مستكشف Windows. تحقق من رمز محرك أقراص فلاش USB. يجب أن يكون هناك قفل عليه للإشارة إلى أن المحتوى آمن. سيؤدي النقر المزدوج فوق الرمز الآن إلى مطالبتك بإدخال كلمة مرور.
في هذه المرحلة ، يجب أن تتذكر كلمة مرورك.
حماية الملفات الفردية
إذا أنت aWindows 10 Pro أو مستخدم Enterprise ، ثم يمكنك استخدام BitLocker لتأمين الملفات الفردية. لكن مستخدمي Windows Home ليسوا محظوظين جدًا. ومع ذلك ، هناك بعض الحلول لتأمين ملفات محددة في محرك USB الخاص بك.
MSOffice
إذا كنت تستخدم Microsoft Office ، فيمكنك استخدام حلها المدمج لحماية البيانات. افتح الملف الذي تريد إضافة كلمة مرور إليه. انتقل إلى ملف>معلومات. ضمن حماية المستند، حدد تشفير بكلمة مرور. أدخل كلمة مرور وقم بتأكيدها قبل النقر على موافق.
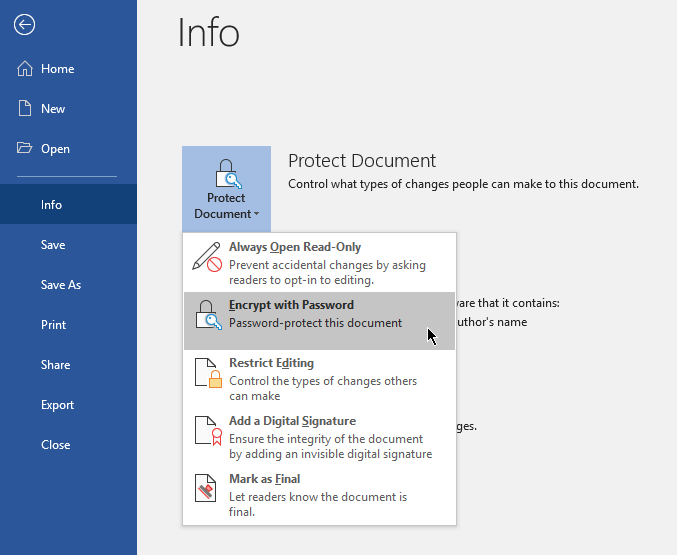
الآن سيحتاج المستخدمون إلى الدخول كلمة مرور قبل أن يتمكنوا من عرض الملف.
WinZIP
هذه الخطوة تتطلب منك تثبيت WinZIP أو برنامج ضغط مشابه. يتم استخدام ملف WinZIP شائع لضغط المجلدات. ولكن هذا البرنامج (وغيره من البرامج المشابهة) خيار havean الذي يتيح للمستخدمين إضافة كلمة مرور إلى الملفات المشفرة.
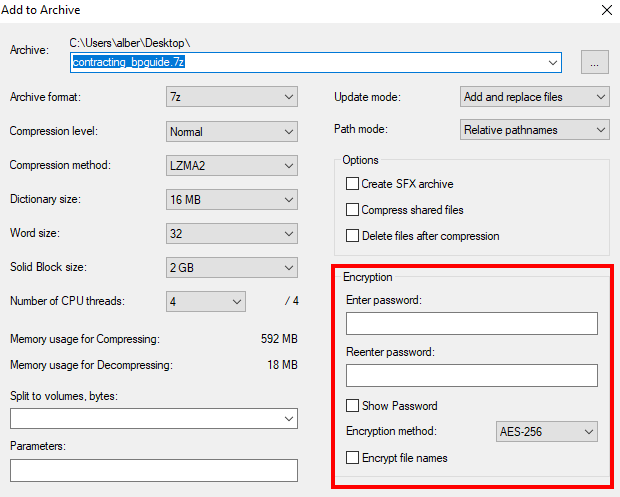
يعد ضغط الملفات وإضافة كلمة مرور عملية بسيطة. انقر بزر الماوس الأيمن فوق الملف الذي تريد ضغطه ، وحدد إضافة إلى الأرشيف ، وقم بتشغيل الخيار لتعيين كلمة مرور.
ثالث برامج ضارية
هناك بائعون من الجهات الخارجية يقدمون حلول تشفير البيانات إلى السوق الشامل. عليك أن تكون حذرا عند استخدام واحدة من هذه. تأكد من تنزيل فقط من المصادر والشركات الموثوق بها.
المكافأة: حلول الأجهزة
هناك حلول قائمة على الأجهزة لأولئك الذين جادين في التشفير. بعض لديك أزرار مادية تستخدمها لإلغاء قفل الجهاز. البعض الآخر يحتاج إلى برامج بدلاً من ذلك

ومع ذلك ، هذا النوع من يمكن أن يكون USB باهظ الثمن. قد يكون شراء الأجهزة المزودة بميزات أمان متقدمة مثل تشفير البيانات أمرًا مبالغًا فيه بالنسبة لمعظم المستخدمين ، خاصةً إذا تم تقديمهم بسعر باهظ. ومع ذلك ، فهي اختيار ممتاز للملفات الحساسة للغاية.