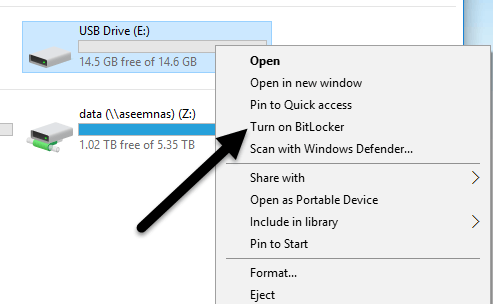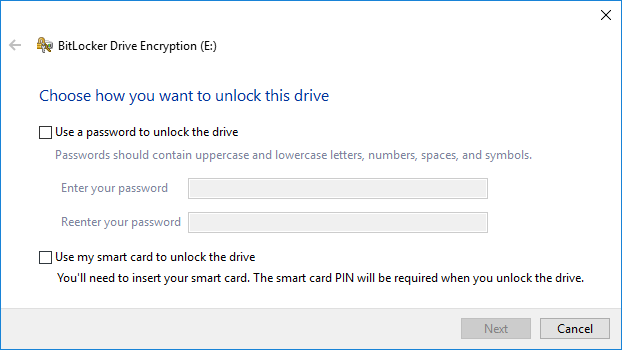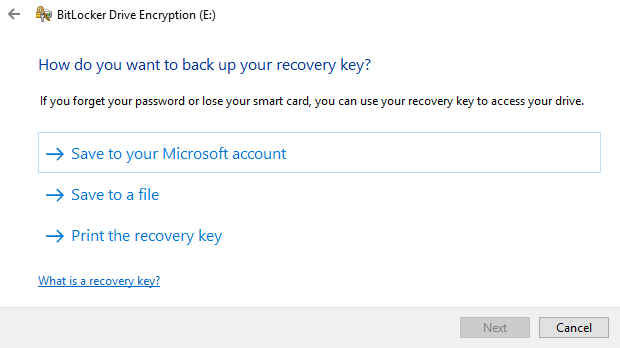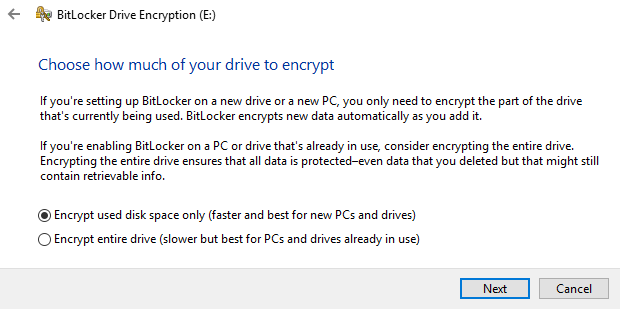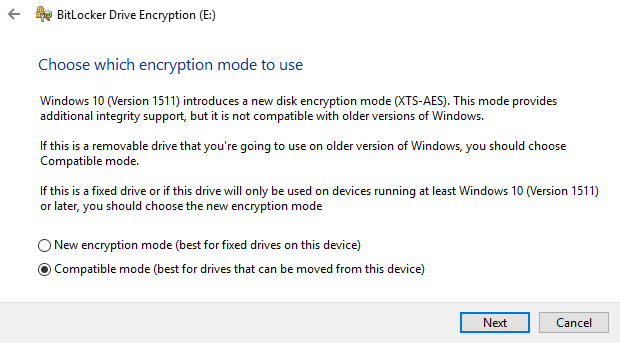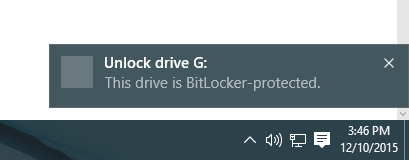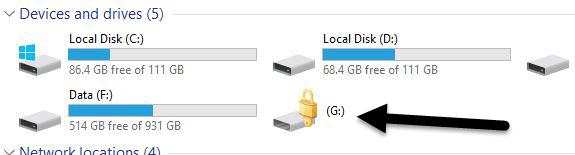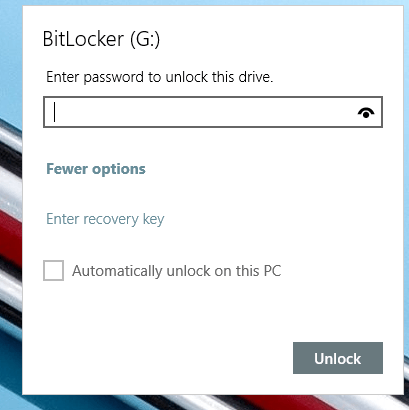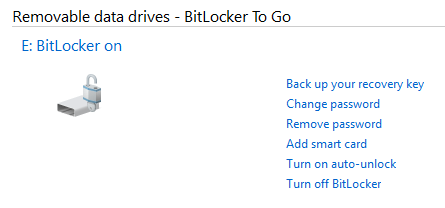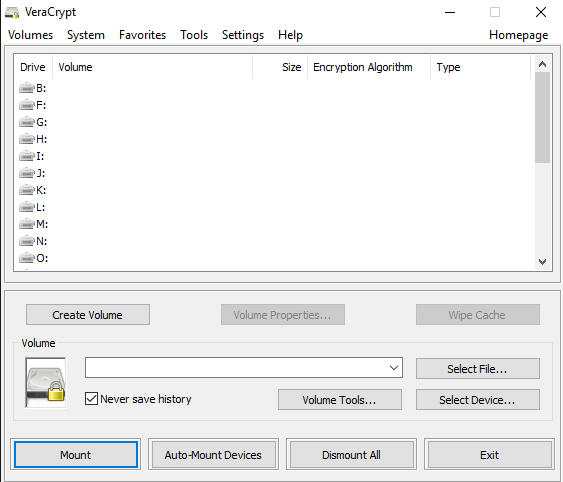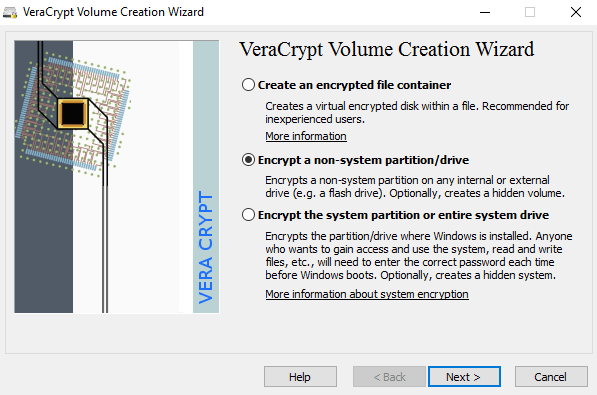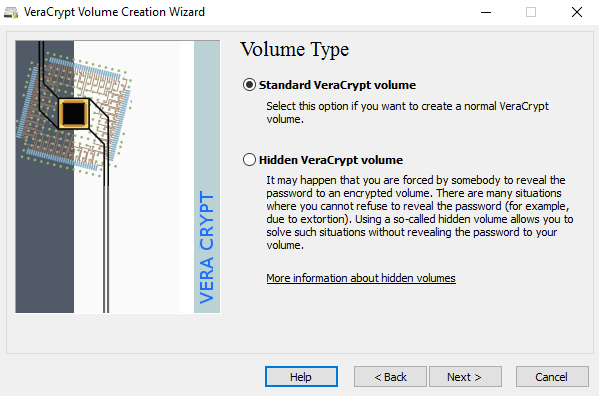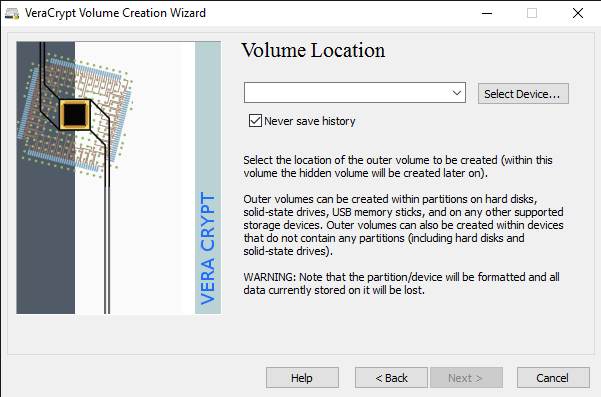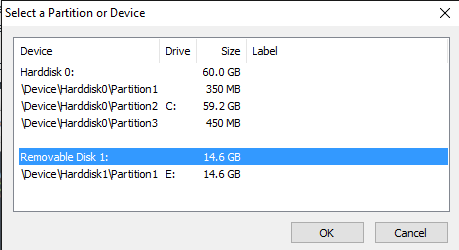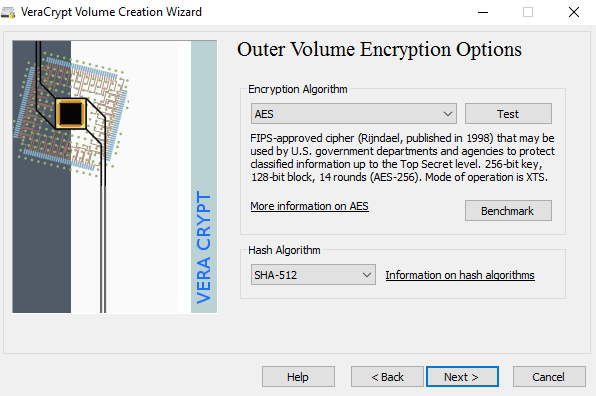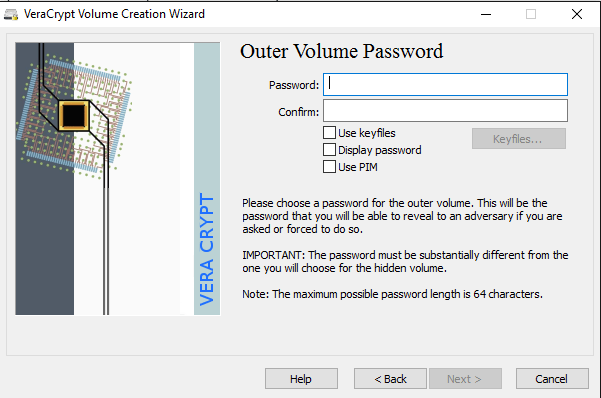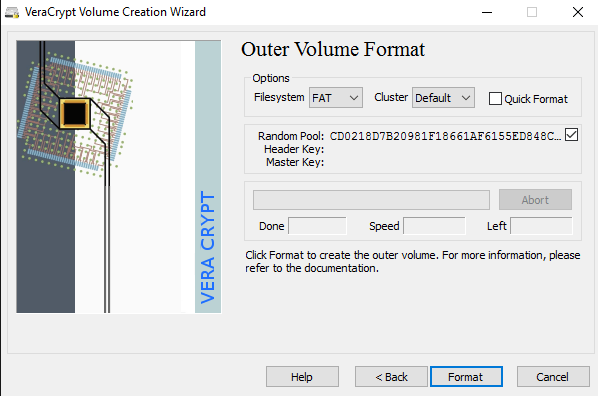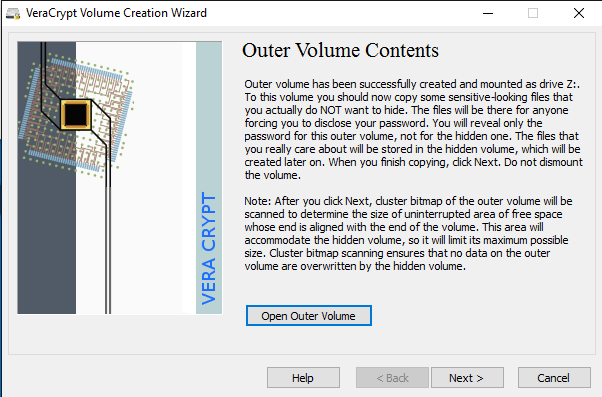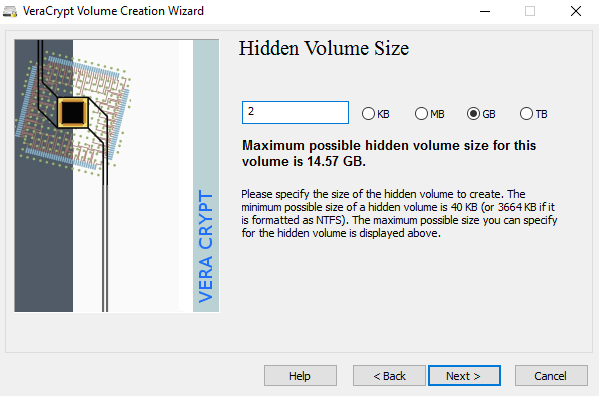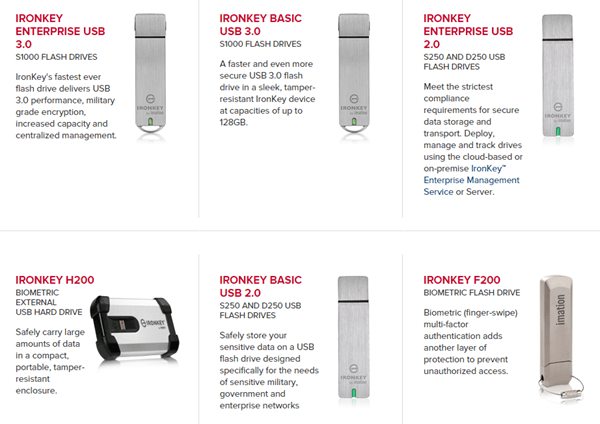إذا كنت تحمل معلومات حساسة على محرك أقراص USB ، فيجب أن تفكر في استخدام التشفير لتأمين البيانات في حالة فقدها أو سرقتها. لقد تحدثت بالفعل عن كيفية استخدام تشفير القرص الصلب الخاص بك باستخدام BitLocker لنظام التشغيل Windows أو FileVault for Mac ، وكلا من ميزات نظام التشغيل المضمنة.
بالنسبة إلى محركات أقراص USB ، هناك طريقتان يمكنك استخدام التشفير على محركات الأقراص: باستخدام BitLocker على Windows ، أو شراء محرك أقراص USB مشفر للأجهزة من جهة خارجية أو باستخدام برنامج تشفير تابع لجهة خارجية.
في هذه المقالة ، سأقوم تحدث عن الطرق الثلاث وكيف يمكنك تنفيذها. قبل أن ندخل في التفاصيل ، تجدر الإشارة إلى أنه لا يوجد حل تشفير مثالي ومضمون. لسوء الحظ ، فإن جميع الحلول المذكورة أدناه قد واجهت مشكلات على مر السنين.
تم العثور على ثغرات أمنية ومكامن ثغرة أمنية في BitLocker ، وبرنامج تشفير تابع لجهة خارجية والكثير من محركات أقراص USB المشفرة للأجهزة يمكن اختراقها. فهل هناك أي نقطة لاستخدام التشفير؟ نعم بالتأكيد. إن اختراق واستغلال نقاط الضعف أمر صعب للغاية ويتطلب الكثير من المهارات التقنية.
ثانيا ، يتم دائمًا تحسين الأمان وتحديث البرامج والبرامج والبرامج الخ للحفاظ على أمان البيانات. مهما كانت الطريقة التي تختارها ، تأكد من إبقاء كل شيء محدثًا دائمًا.
الطريقة الأولى - BitLocker على Windows
سيعمل BitLocker على تشفير محرك أقراص USB ثم يطلب إدخال كلمة مرور في كل مرة متصلة بجهاز الكمبيوتر. للبدء باستخدام BitLocker ، امض قدمًا وقم بتوصيل محرك أقراص USB بالكمبيوتر. انقر بزر الماوس الأيمن على محرك الأقراص وانقر فوق تشغيل BitLocker.
بعد ذلك ، سيكون أمامك الخيار لاختيار كيف تريد إلغاء قفل محرك الأقراص. يمكنك اختيار استخدام كلمة مرور أو استخدام بطاقة ذكية أو استخدام كليهما. بالنسبة لمعظم المستخدمين الشخصيين ، سيكون خيار كلمة المرور هو الخيار الأفضل.
بعد ذلك ، ستحتاج إلى اختيار الطريقة التي تريد بها حفظ مفتاح الاسترداد في حالة نسيان كلمة المرور.
يمكنك حفظها في حساب Microsoft الخاص بك أو الحفظ في ملف أو طباعة مفتاح الاسترداد. إذا قمت بحفظه في حساب Microsoft الخاص بك ، فسيكون لديك وقتًا أسهل في استرداد بياناتك لاحقًا نظرًا لأنه سيتم تخزينه على خوادم Microsoft. ومع ذلك ، فإن الجانب السلبي هو أنه إذا كان تطبيق القانون يريد بياناتك من أي وقت مضى ، فإن Microsoft ستحتاج إلى نقش مفتاح الاسترداد الخاص بك في حالة تقديم أمر التوقيف.
إذا قمت بحفظه في ملف ، فتأكد من تخزين الملف في مكان ما أمنا. إذا تمكن شخص ما من العثور على مفتاح الاسترداد بسهولة ، فيمكنه الوصول إلى جميع بياناتك. يمكنك الحفظ في ملف أو طباعة المفتاح ثم تخزينه في صندوق تأمين بنك أو شيء آمن للغاية.
التالي ، تحتاج إلى اختر مقدار محرك الأقراص الذي تريد تشفيره. إذا كانت علامة تجارية جديدة ، فقم بتشفير المساحة المستخدمة فقط ، وستعمل على تشفير البيانات الجديدة عند إضافتها. إذا كان هناك بالفعل شيء ما عليه ، قم بتشفير محرك الأقراص بالكامل فقط.
اعتمادًا على إصدار Windows الذي تستخدمه ، لا يجوز لك انظر هذه الشاشة. على نظام التشغيل Windows 10 ، سيُطلب منك الاختيار بين وضع التشفير الجديد أو وضع التوافق. يحتوي Windows 10 على تشفير أفضل وأقوى ، والذي لن يتوافق مع الإصدارات السابقة من Windows. إذا كنت تريد المزيد من الأمان ، فانتقل إلى الوضع الجديد ، ولكن إذا كنت بحاجة إلى توصيل محرك الأقراص بالإصدارات القديمة من Windows ، فانتقل إلى وضع التوافق.
بعد ذلك ، سيبدأ بتشفير محرك الأقراص. سيعتمد الوقت على حجم محرك الأقراص لديك وكم البيانات التي يجب تشفيرها.
الآن إذا ذهبت إلى جهاز آخر يعمل بنظام Windows 10 وقم بتوصيل محرك الأقراص ، سترى رسالة صغيرة تظهر في منطقة الإعلام. في الإصدارات السابقة من Windows ، ما عليك سوى الانتقال إلى Explorer.
كما سترى رمز محرك الأقراص به قفلًا عند عرض محركات الأقراص في Explorer.
وأخيرًا ، عند النقر المزدوج فوق محرك الأقراص للوصول إليه ، ستتم مطالبتك بإدخال كلمة المرور. إذا قمت بالنقر فوق المزيد من الخيارات، فسترى أيضًا خيار استخدام مفتاح الاسترداد.
إذا كنت ترغب في إيقاف تشغيل BitLocker في نقطة لاحقة ، فقط انقر بزر الماوس الأيمن فوق محرك الأقراص واختر إدارة BitLocker. ثم انقر فوق إيقاف تشغيل BitLockerفي قائمة الارتباطات.
يمكنك أيضًا تغيير كلمة المرور والاحتفاظ بنسخة احتياطية منها. مرة أخرى ، يمكنك إضافة التحقق من البطاقة الذكية وتشغيل القفل التلقائي أو إيقافه. بشكل عام ، إنها طريقة بسيطة وآمنة لتشفير محرك أقراص فلاش لا يتطلب أي أدوات خارجية.
الطريقة الثانية - VeraCrypt
هناك الكثير من الجهات الخارجية برمجيات تشفير البيانات التي تدعي أنها آمنة ومأمونة ، ولكن لم يتم إجراء التدقيق لضمان هذه الجودة المزعومة. عندما يتعلق الأمر بالتشفير ، يجب أن تتأكد من أن الكود يتم تدقيقه بواسطة فرق من خبراء الأمن.
البرنامج الوحيد الذي أوصي به في هذا الوقت سيكون VeraCrypt ، يعتمد على TrueCrypt المعروف سابقًا. لا يزال بإمكانك تنزيل TrueCrypt 7.1a ، وهو الإصدار الوحيد الموصى به للتنزيل ، ولكن لم يعد يتم العمل عليه. تم تدوين الكود ولله الحمد ، لم يتم العثور على أي ثغرات أمنية رئيسية.
ومع ذلك ، فإن لديها بعض المشكلات ، وبالتالي لا ينبغي استخدامها حقًا بعد الآن. أخذت VeraCrypt أساسا TrueCrypt وحللت معظم القضايا التي تم العثور عليها في المراجعة. للبدء ، قم بتنزيل VeraCrypt ثم قم بتثبيته على نظامك.
عند تشغيل البرنامج ، ستحصل على نافذة بها مجموعة من أحرف محركات الأقراص وأزرار قليلة. نريد البدء من خلال إنشاء وحدة تخزين جديدة ، لذا انقر فوق الزر إنشاء وحدة تخزين.
حجم الصوت سيتم إنشاء معالج الإنشاء وستحصل على عدة خيارات. يمكنك اختيار إنشاء حاوية ملف مشفرأو يمكنك اختيار تشفير قسم / محرك غير نظام. سينشئ الخيار الأول قرصًا افتراضيًا مشفرًا مخزّنًا في ملف واحد. سيعمل الخيار الثاني على تشفير محرك أقراص USB المحمول بالكامل. مع الخيار الأول ، يمكنك الحصول على بعض البيانات المخزنة في وحدة التخزين المشفرة ويمكن أن تحتوي بقية محرك الأقراص على بيانات غير مشفرة.
بما أنني أقوم فقط بتخزين معلومات حساسة على محرك أقراص USB واحد ، فأنا دائمًا أذهب مع تشفير خيار محرك الأقراص بأكمله.
في الشاشة التالية ، يجب عليك الاختيار بين إنشاء S وحدة تخزين VeraCryptأو وحدة تخزين VeraCrypt مخفية. تأكد من النقر على الرابط لفهم الفرق بالتفصيل. بشكل أساسي ، إذا كنت تريد شيئًا فائقًا آمنًا ، فابدأ بالحجم المخفي لأنه ينشئ وحدة تخزين مشفرة ثانية داخل أول وحدة تخزين مشفرة. يجب تخزين البيانات الحساسة الحقيقية في الحجم الثاني المشفر وبعض البيانات المزيفة في أول وحدة تخزين مشفرة.
بهذه الطريقة ، إذا أجبرك أحدهم على التخلي عن كلمة المرور الخاصة بك ، فسيرى فقط محتويات المجلد الأول ، وليس المجلد الثاني. لا يوجد تعقيد إضافي عند الوصول إلى حجم الصوت المخفي ، عليك فقط إدخال كلمة مرور مختلفة عند تركيب محرك الأقراص ، لذلك أقترح الذهاب إلى وحدة التخزين المخفية لمزيد من الأمان.
إذا اخترت المخفي خيار وحدة التخزين ، تأكد من اختيار الوضع العاديعلى الشاشة التالية بحيث ينشئ VeraCrypt الحجم العادي ومستوى الصوت المخفي لك. بعد ذلك ، يجب عليك اختيار موقع وحدة التخزين.
انقر فوق الزر تحديد الجهازثم انظر لجهازك القابل للإزالة. لاحظ أنه يمكنك اختيار قسم أو الجهاز بأكمله. قد تواجه بعض المشكلات هنا لأن محاولة تحديد القرص القابل للإزالة 1أعطتني رسالة خطأ تفيد بأنه لا يمكن إنشاء وحدات التخزين المشفرة إلا على الأجهزة التي لا تحتوي على أقسام.
نظرًا لأن جهاز USB الخاص بي يحتوي على قسم واحد فقط ، انتهى بي الأمر فقط باختيار / Device / Harddisk / Partition1 E:وعمل بشكل جيد. إذا اخترت إنشاء وحدة تخزين مخفية ، فستقوم الشاشة التالية بتعيين خيارات الحجم الخارجي.
هنا عليك اختيار التشفير خوارزمية وخوارزمية التجزئة. إذا لم تكن لديك أي فكرة عما يعني أي شيء ، فكل ما عليك هو تركه افتراضيًا والنقر على التالي. ستحدد الشاشة التالية حجم الحجم الخارجي ، والذي سيكون بنفس حجم القسم. في هذه المرحلة ، يجب إدخال كلمة مرور خارجية للصوت.
لاحظ أنه يجب أن تكون كلمات المرور الخاصة بوحدة التخزين الخارجية والحجم المخفي مختلفة ، لذلك فكر في بعض كلمات المرور الجيدة والطويلة والقوية. في الشاشة التالية ، يجب عليك اختيار ما إذا كنت تريد دعم الملفات الكبيرة أم لا. ينصحون بعدم ، لذلك فقط اختر نعم إذا كنت بحاجة بالفعل إلى تخزين ملفات أكبر من 4 جيجابايت على محرك الأقراص.
بعد ذلك ، يجب عليك تنسيق الحجم الخارجي وأنا أوصي بعدم تغيير أي من الإعدادات هنا. نظام الملفات FAT أفضل لـ VeraCrypt. انقر فوق الزر تنسيقوسيقوم بحذف كل شيء على محرك الأقراص ثم ابدأ عملية إنشاء وحدة التخزين الخارجية.
سيستغرق هذا بعض الوقت نظرًا لأن هذا التنسيق يكتب في الواقع بيانات عشوائية محرك الأقراص بأكمله بدلاً من التنسيق السريع الذي يحدث عادة في Windows. بعد اكتمال العملية ، ستتم مطالبتك بالمضي قدمًا ونسخ البيانات إلى وحدة التخزين الخارجية. من المفترض أن يكون هذا بياناتك المزيفة الحساسة.
بعد نسخ البيانات ، سوف تبدأ الآن عملية حجم الصوت المخفي . هنا عليك أن تختار نوع التشفير مرة أخرى ، والذي سأتركه بمفرده إلا إذا كنت تعرف ما يعنيه ذلك. انقر فوق التالي ولديك الآن القدرة على اختيار حجم وحدة التخزين المخفية. إذا كنت متأكدًا من أنك لن تضيف أي شيء آخر إلى مستوى الصوت الخارجي ، فيمكنك خفض حجم الصوت المخفي تمامًا.
ومع ذلك ، يمكنك جعل حجم وحدة التخزين المخفية أصغر أيضًا إذا مثل. سيعطيك ذلك مساحة أكبر في الحجم الخارجي.
بعد ذلك ، يجب أن تعطي كلمة المرور المخفية كلمة مرور ثم انقر فوق تنسيقفي الشاشة التالية لإنشاء وحدة التخزين المخفية. أخيرًا ، ستحصل على رسالة تخبرك بكيفية الوصول إلى وحدة التخزين المخفية.
لاحظ أن الطريقة الوحيدة للوصول إلى محرك الأقراص الآن باستخدام VeraCrypt. إذا حاولت النقر فوق حرف محرك الأقراص في Windows ، فستظهر لك رسالة خطأ تفيد بعدم إمكانية التعرف على محرك الأقراص ويجب تنسيقه. لا حتى إذا كنت لا تريد أن تفقد جميع البيانات المشفرة!
بدلاً من ذلك ، افتح VeraCrypt واختر أولاً حرف محرك الأقراص من القائمة في الأعلى. ثم انقر فوق تحديد الجهازواختر قسم القرص القابل للإزالة من القائمة. أخيرًا ، انقر على الزر Mount. هنا سيُطلب منك إدخال كلمة المرور. إذا أدخلت كلمة مرور وحدة التخزين الخارجية ، فسيتم تركيب وحدة التخزين هذه على حرف محرك الأقراص الجديد. إذا أدخلت كلمة مرور الصوت المخفية ، فسيتم تحميل وحدة التخزين هذه.
حق رائع حقًا !؟ أصبح لديك الآن محرك أقراص فلاش USB مشفر ومحرك مشفر ، والذي سيكون من المستحيل على أي شخص الوصول إليه.
الطريقة الثالثة - محركات أقراص فلاش USB المشفرة للأجهزة
خيارك الثالث هو شراء جهاز محرك أقراص فلاش USB مشفرة. لا تشتري مطلقًا محرك أقراص محمول مشفرًا لأنه ربما يستخدم بعض خوارزمية التشفير الخاصة التي أنشأتها الشركة ولديه فرصة أكبر بكثير للتعرض للاختراق.
على الرغم من أن الأسلوبين 1 و 2 رائعان ، حلول تشفير البرامج ، والتي لا تعد مثالية للحلول التي تعتمد على الأجهزة. يسمح تشفير الأجهزة بالوصول بشكل أسرع إلى البيانات الموجودة على محرك الأقراص ، ومنع هجمات التمهيد المسبق وتخزين مفاتيح التشفير على شريحة ، وإزالة الحاجة إلى مفاتيح الاسترداد المخزنة خارجياً.
عند شراء جهاز مشفر للأجهزة ، تأكد من أنه يستخدم AES-256 بت أو FIPS- متوافق. توصيلي الرئيسي من حيث الشركات الجديرة بالثقة هو IronKey.
لقد كانوا في العمل من أجل غاية وقت طويل ولديها بعض المنتجات الأمنية عالية حقا للمستهلكين على طول الطريق للشركات. إذا كنت تحتاج بالفعل إلى بعض محركات أقراص فلاش الآمنة ولا ترغب في القيام بها بنفسك ، فهذا هو الخيار الأفضل. إنها ليست رخيصة ، ولكن على الأقل يمكنك أن تشعر جيدًا أن بياناتك مخزنة بشكل آمن.
ستشاهد مجموعة كاملة من الخيارات الرخيصة على مواقع مثل Amazon ، ولكن إذا قرأت التعليقات ، العثور دائمًا على الأشخاص الذين "صُدموا" عندما حدث شيء ما وتمكنوا من الوصول إلى البيانات دون كتابة كلمة المرور الخاصة بهم أو شيء مشابه.
نأمل أن تمنحك هذه المقالة التفصيلية فكرة جيدة عن كيفية يمكن تشفير البيانات على محرك أقراص محمول والوصول إليها بشكل آمن. إذا كان لديك أي أسئلة ، فلا تتردد في التعليق. استمتع!