إذا فكرت يومًا في استضافة حفلة بث عبر Netflix، فمن الممكن الآن القيام بذلك عبر Discord، وهو تطبيق VoIP يستخدم بشكل أساسي من قبل عشاق الألعاب للتواصل أثناء ممارسة الألعاب.
إذًا، كيف يكون هذا ممكنًا؟ ستشارك هذه المقالة كيفية بث Netflix على Discord واستضافة حفل البث الخاص بك. سنغطي أيضًا كيف يمكنك تجنب خطأ الشاشة السوداء السيئ السمعة.
كيفية تشغيل Netflix على Discord على نظامي التشغيل Windows وMac
يعد بث Netflix على Discord أمرًا سهلاً ولحسن الحظ. والأفضل من ذلك، أن الطريقة الموضحة أدناه ستعمل مع كل من إصداري Windows وMac من Discord.
أولاً، هناك بعض الأشياء التي ستحتاج إليها قبل أن تتمكن من بث Netflix على Discord، بما في ذلك:
إذا كانت لديك هذه العناصر، فإليك كيفية بث Netflix عبر Discord:
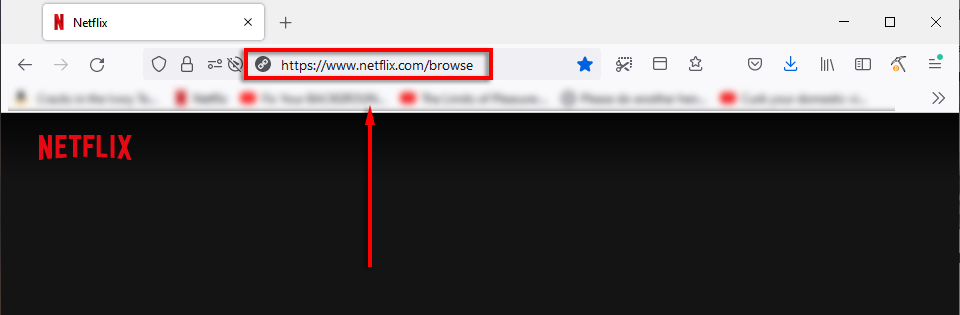
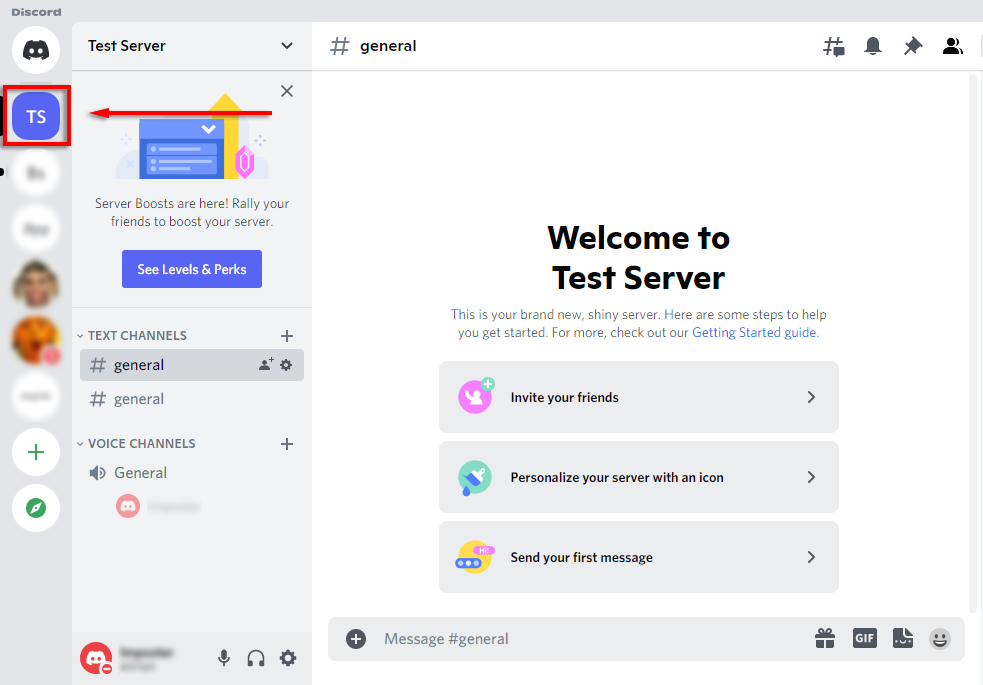
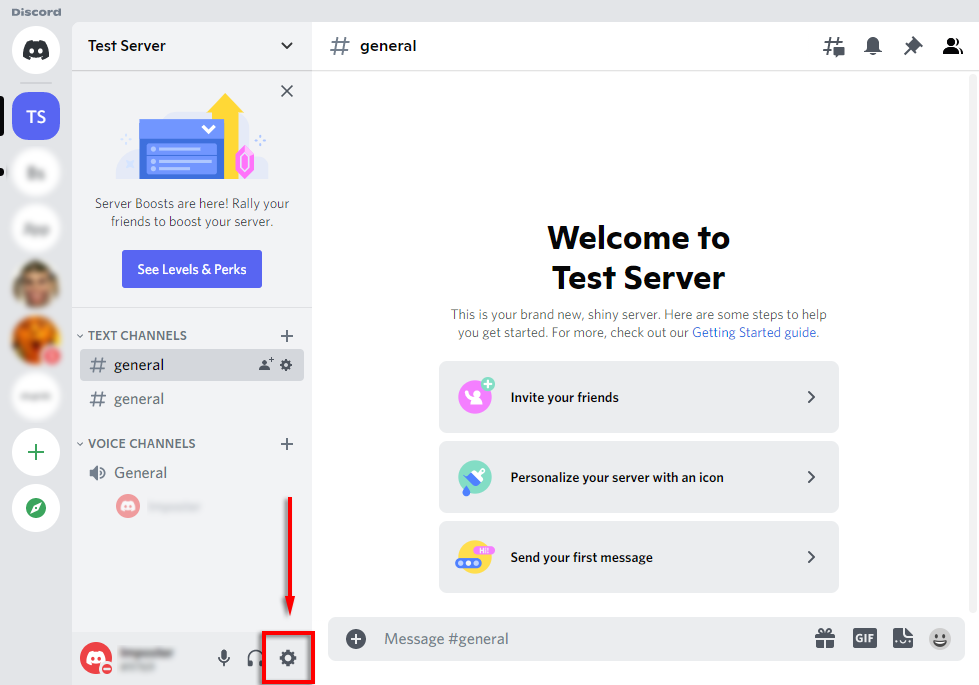
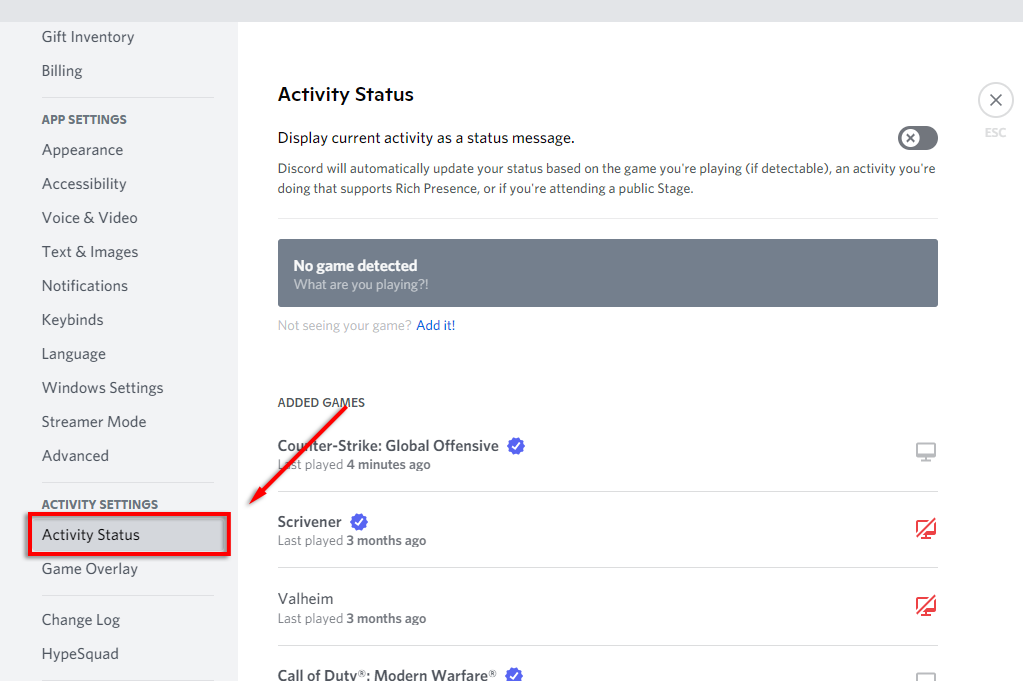
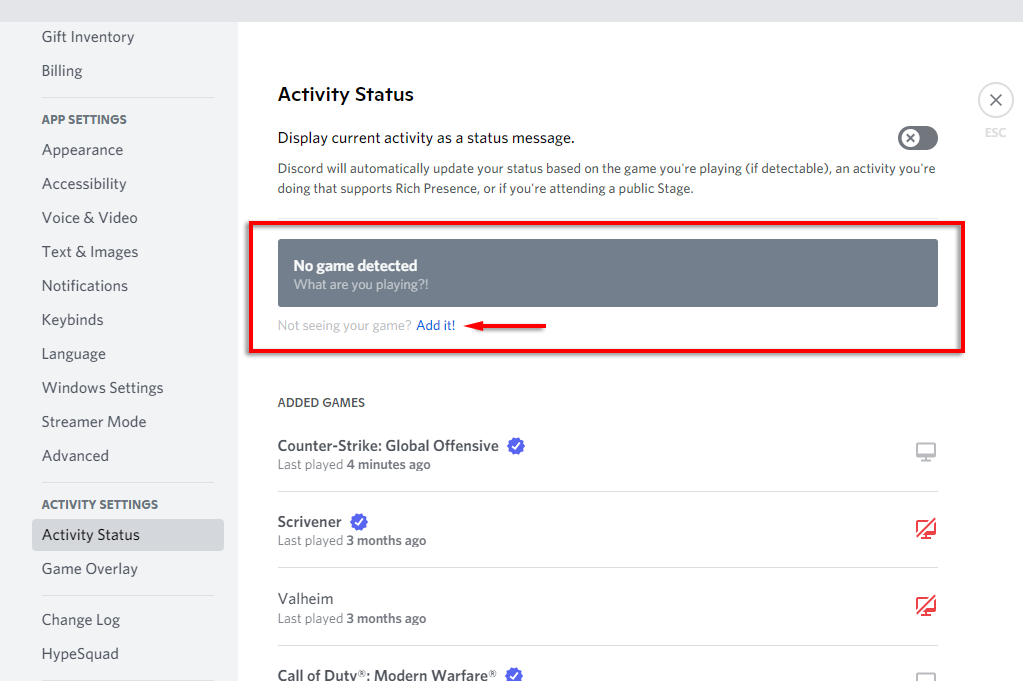
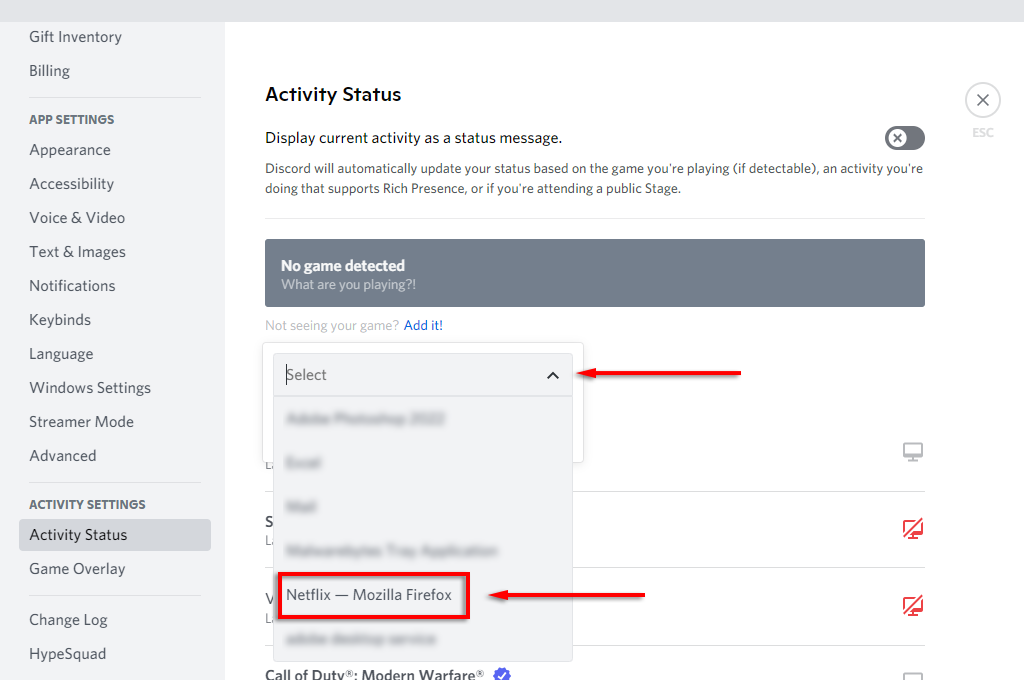
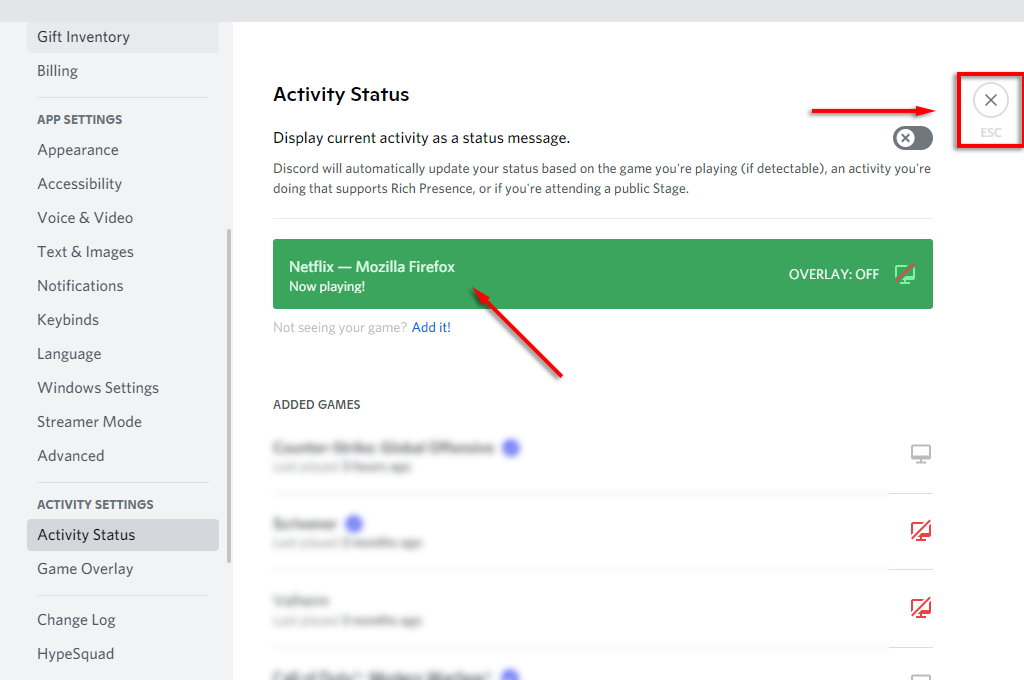
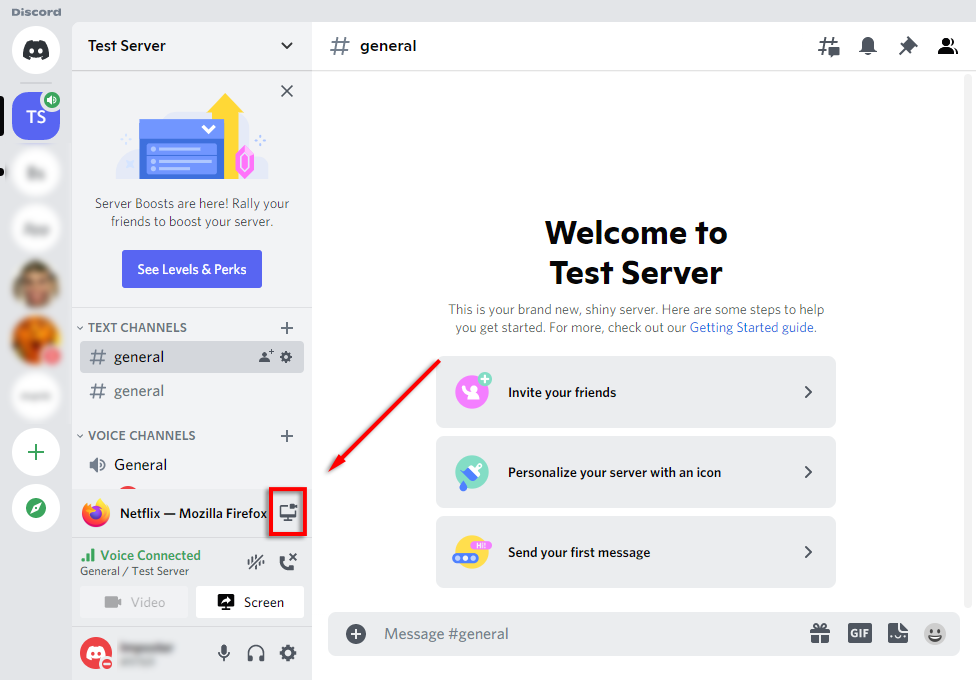
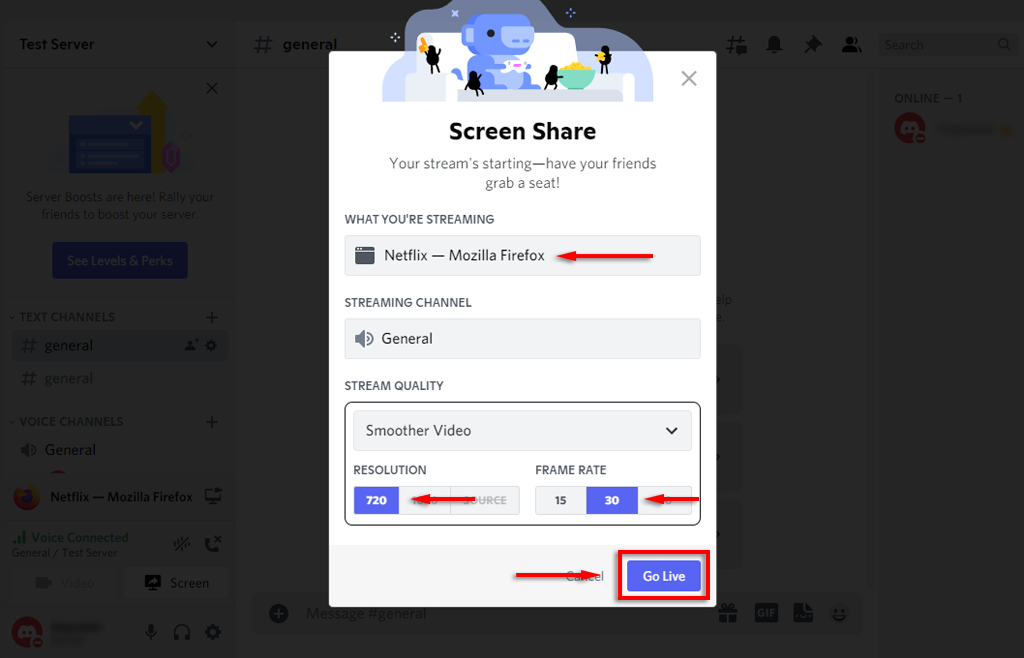
ملاحظة: تستخدم هذه الطريقة وظيفة "البث المباشر"، والتي تضمن مشاركة الصوت مع الفيديو في ساحة البث الخاصة بك. إذا كنت تستخدم وظيفة شاشة المشاركة ببساطة، فمن المحتمل ألا تتم مشاركة الصوت. إذا كنت لا تزال تواجه مشكلة في إرسال الصوت أو استقباله، تحقق من دليلنا لتحري الخلل وإصلاحه.
كيفية بث Netflix على Discord على Android أو iPhone
أصبح من الممكن الآن تشغيل Netflix عبر Discord على هاتفك أيضًا. للقيام بذلك:
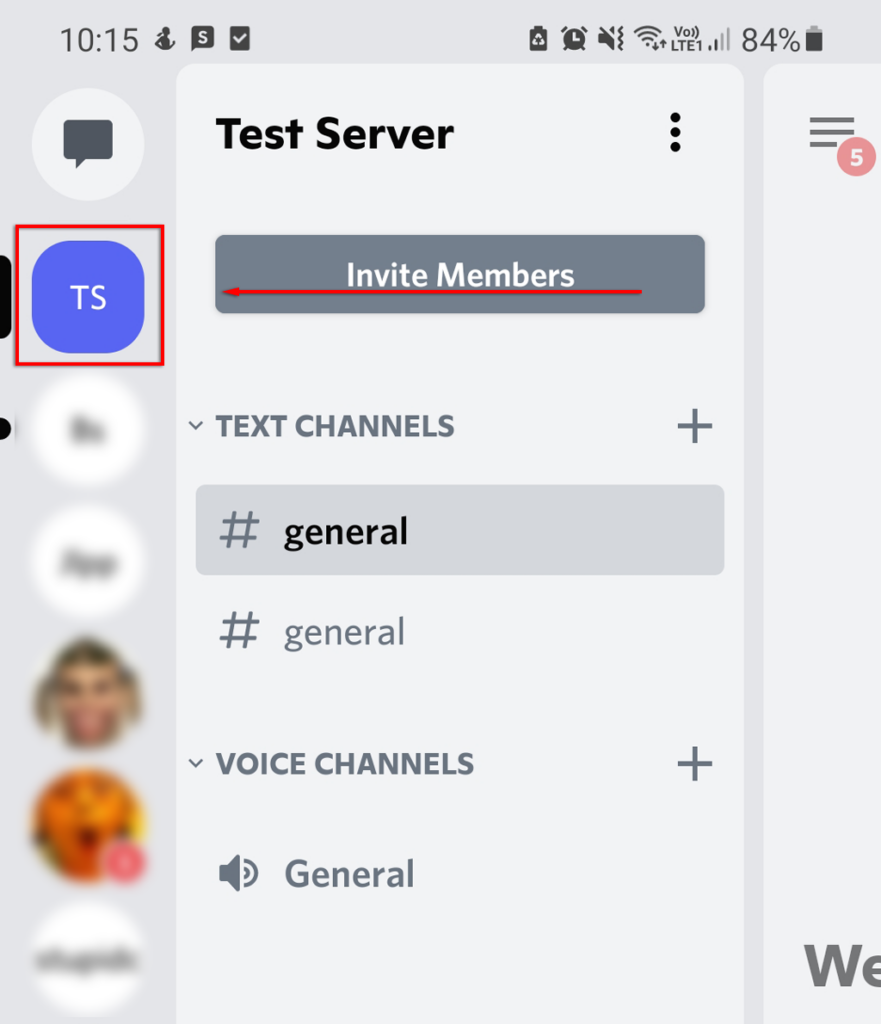
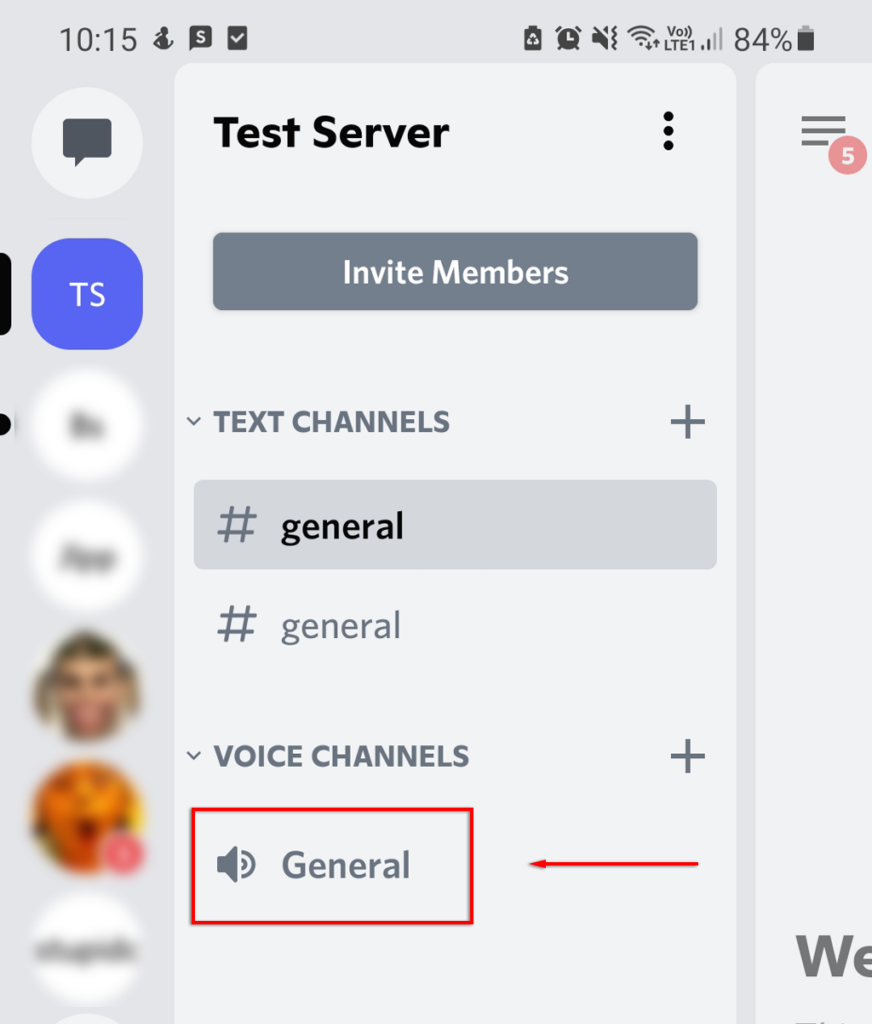
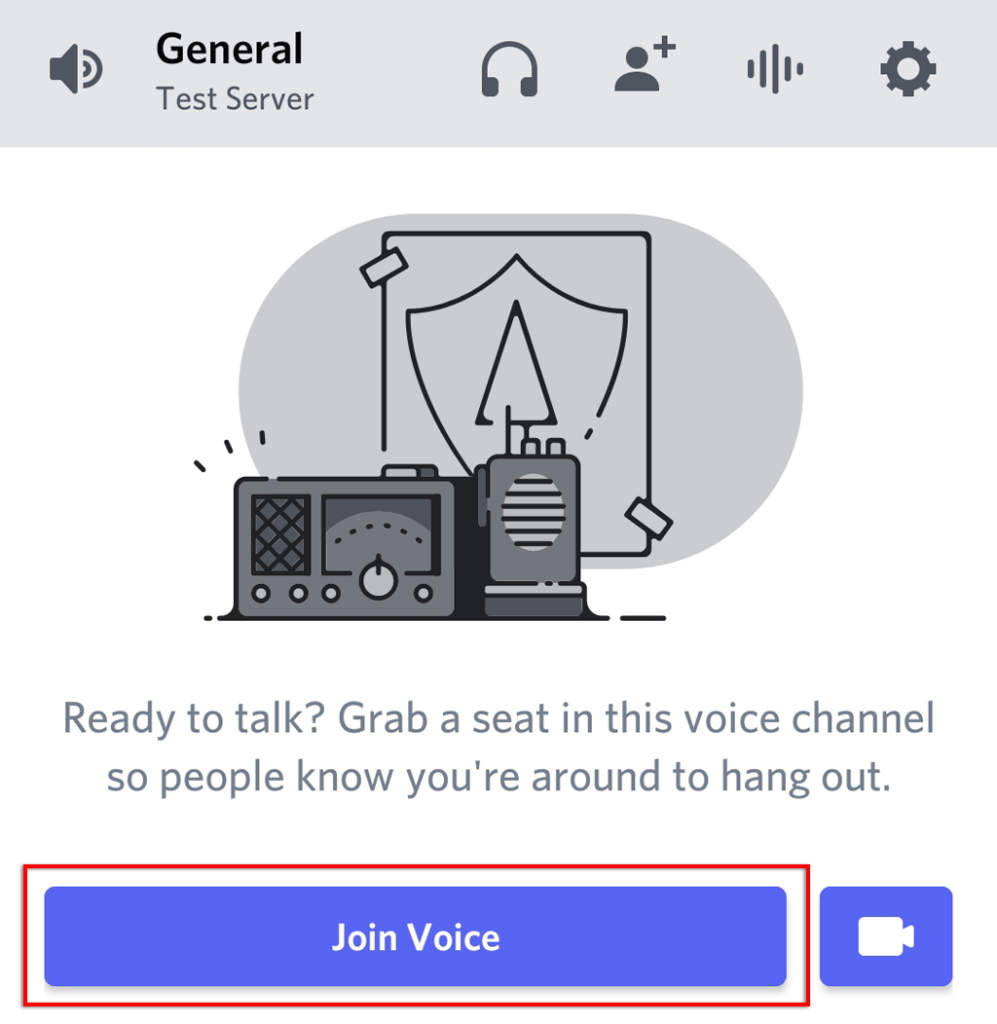
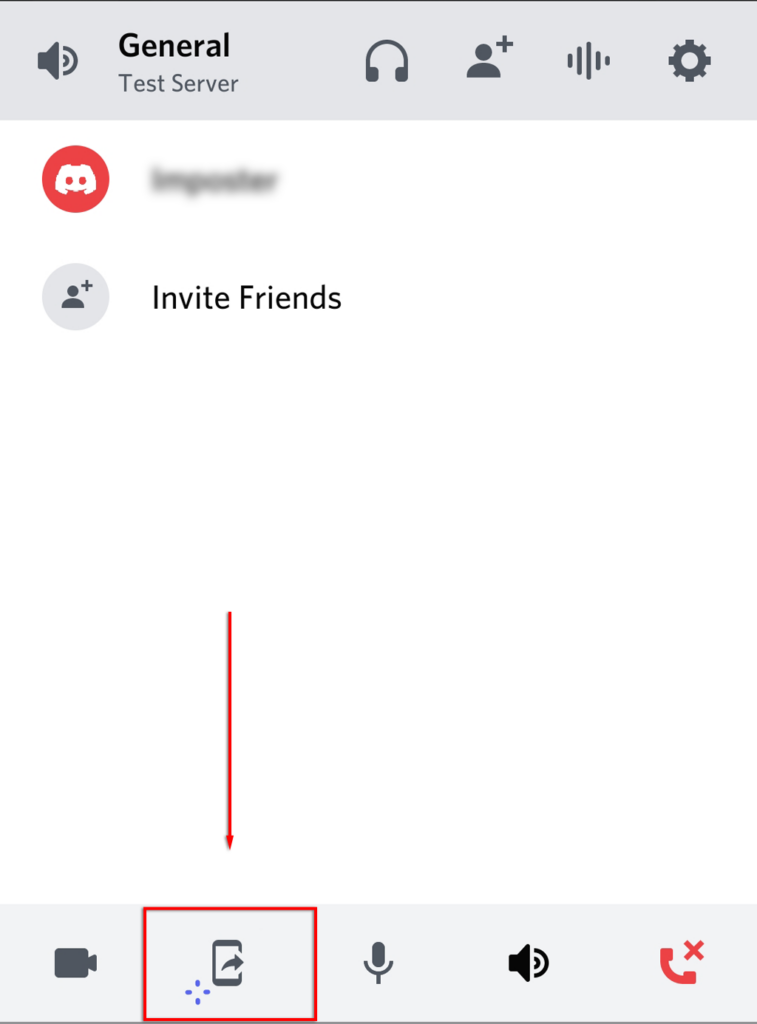
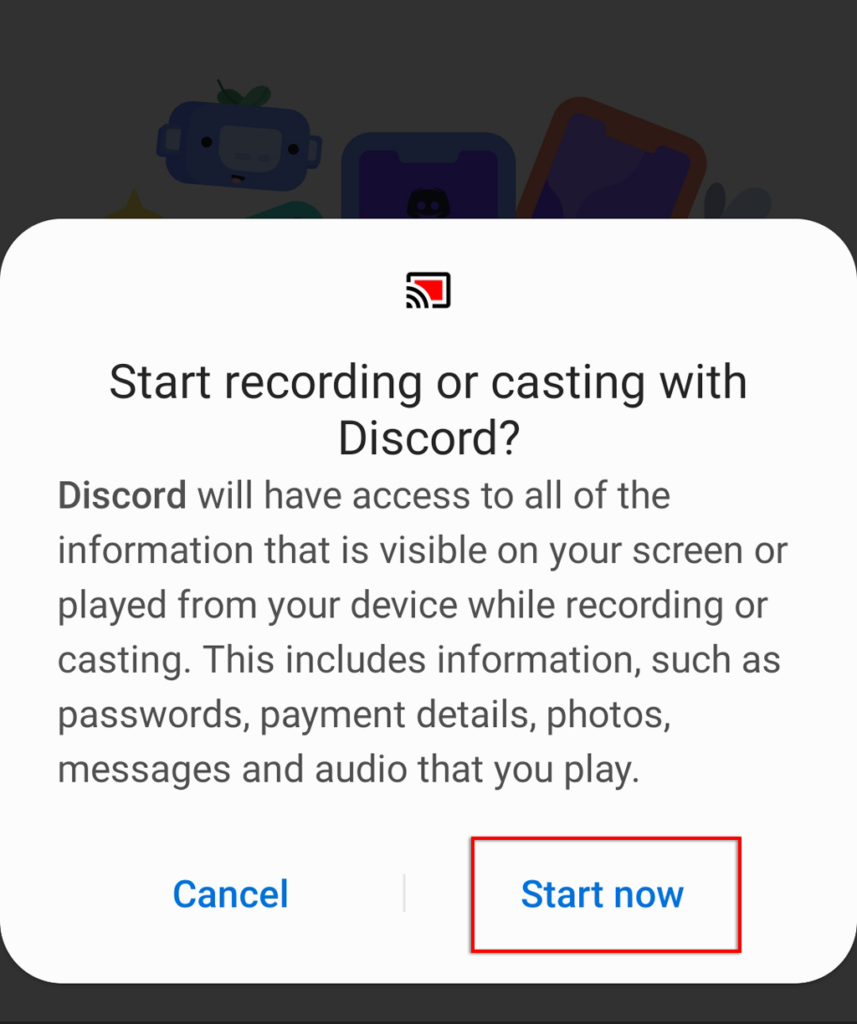
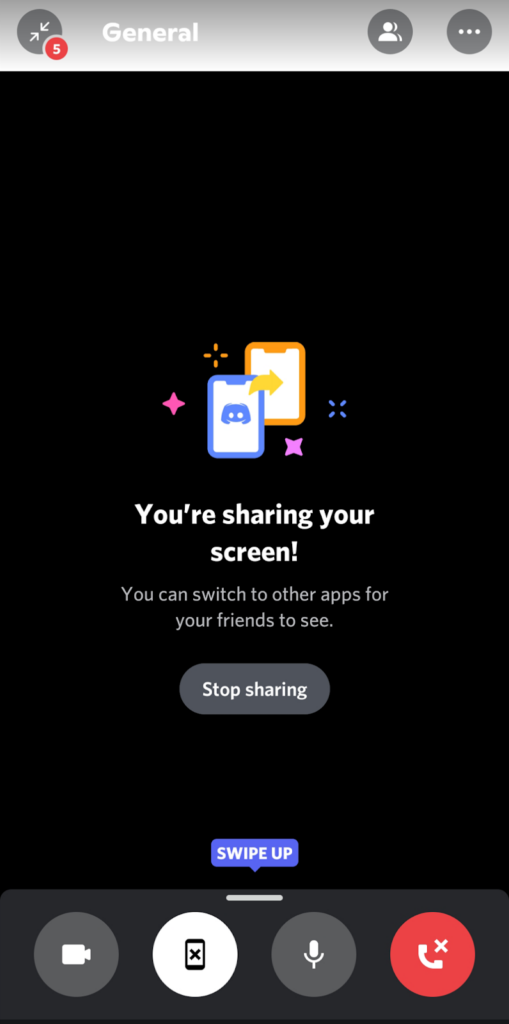
كيفية تشغيل Netflix على Discord بدون شاشة سوداء
لسوء الحظ، يعد ظهور شاشة سوداء أثناء البث عبر Discord أمرًا شائعًا نسبيًا ويجعل من المستحيل مشاركة بث Netflix الخاص بك. هناك العديد من الأسباب لهذا الخطأ، وسنغطي الإصلاحات الأكثر احتمالاً أدناه.
تحقق من الأذونات
أول شيء يجب التحقق منه هو أن Discord لديه الأذونات الصحيحة لبث شاشتك. أسهل طريقة للقيام بذلك على نظام التشغيل Windows هي تشغيل Discord كمسؤول.
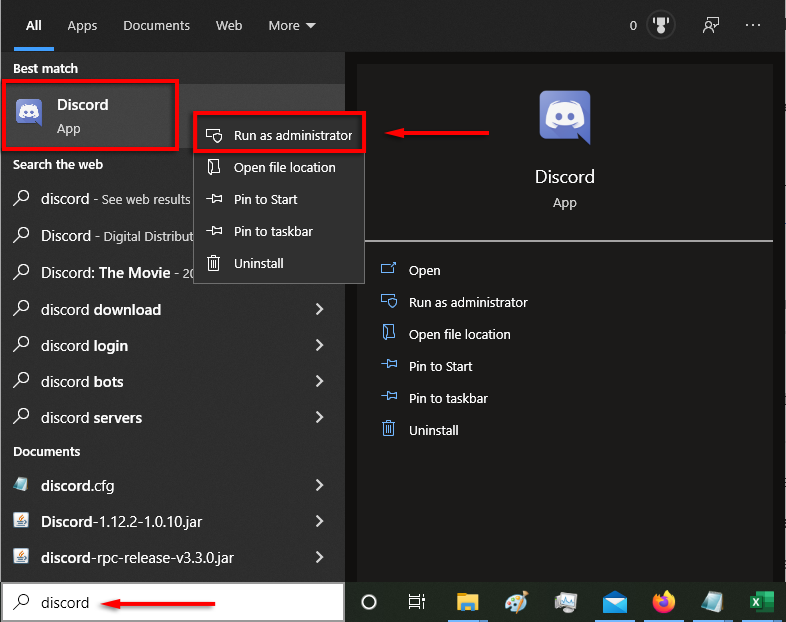
في نظام التشغيل Mac، تكون العملية أكثر تعقيدًا بعض الشيء. لمعرفة كيفية منح أذونات تسجيل شاشة Discord، انظر دليلنا.
تعطيل تسريع الأجهزة
أحد الأسباب الشائعة للشاشة السوداء هو تسريع الأجهزة الذي يحاول زيادة سلاسة Discord عن طريق موازنة موارد جهاز الكمبيوتر الخاص بك.
حاول إيقاف هذا في Discord أولاً:.
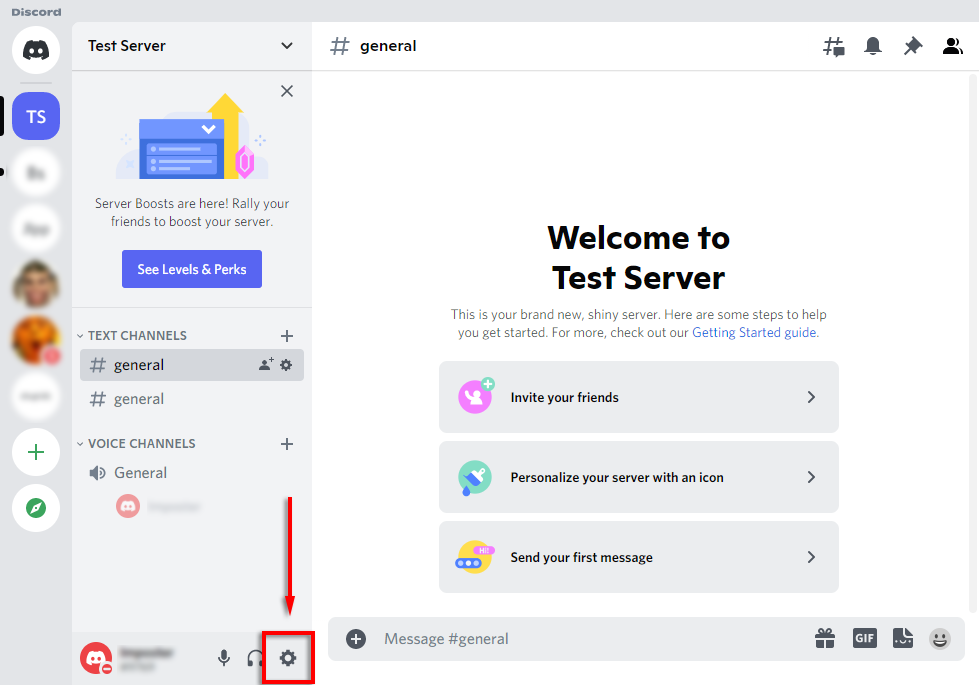
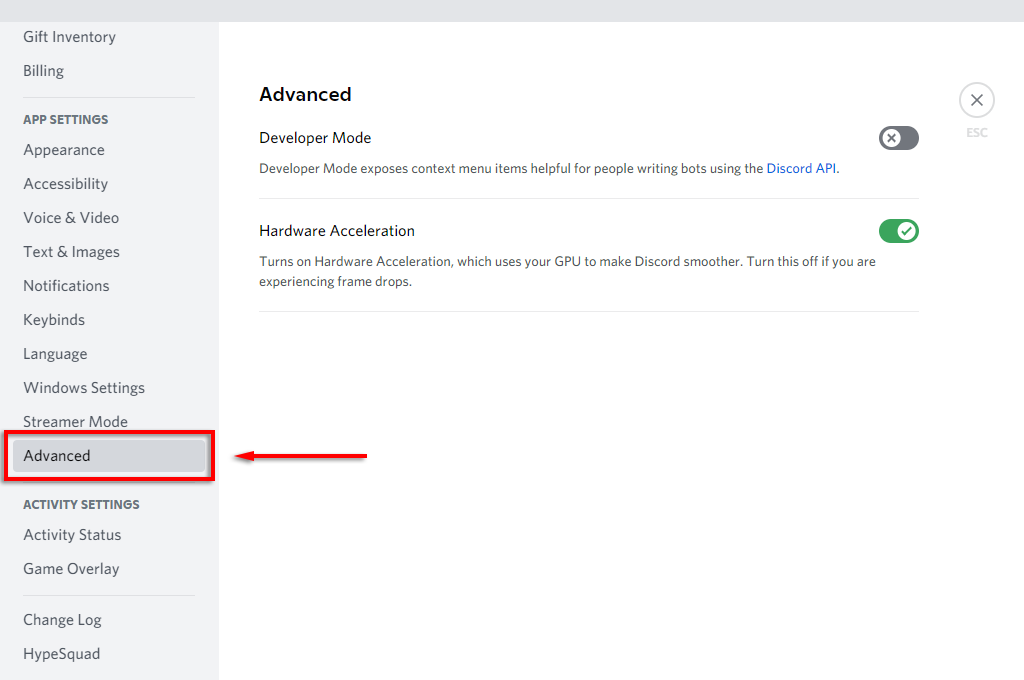
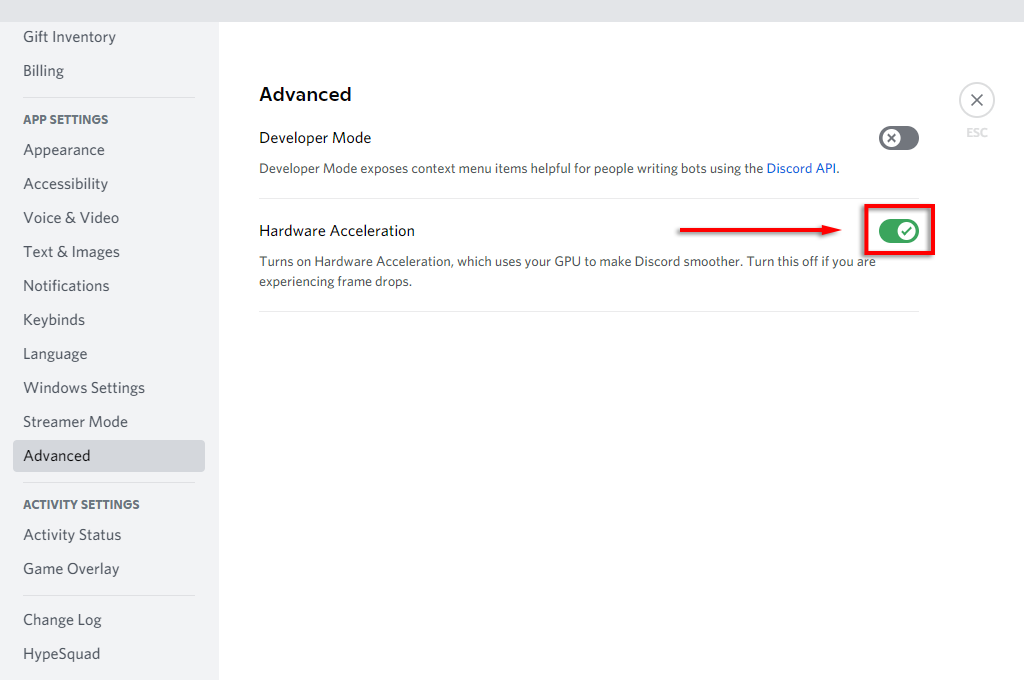

إذا كنت لا تزال تظهر لك الشاشة السوداء، فيمكنك تجربة تعطيل تسريع الأجهزة في متصفحك أيضًا.
لتعطيل تسريع الأجهزة في Google Chrome:
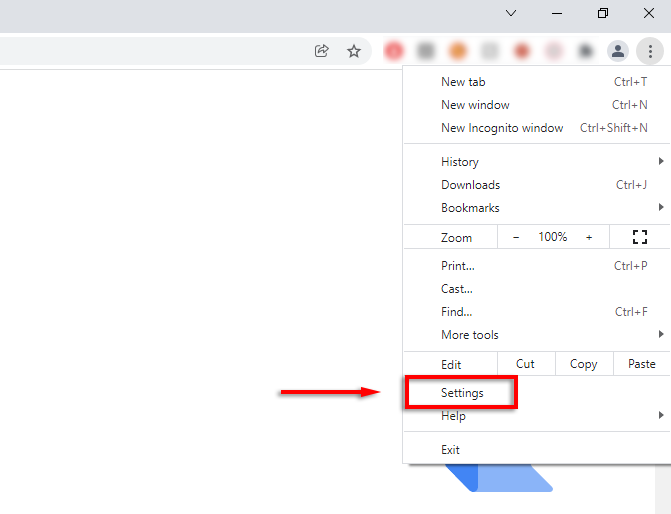
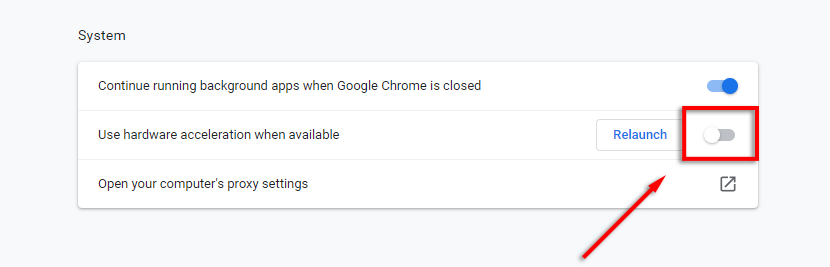
للقيام بذلك في Firefox:
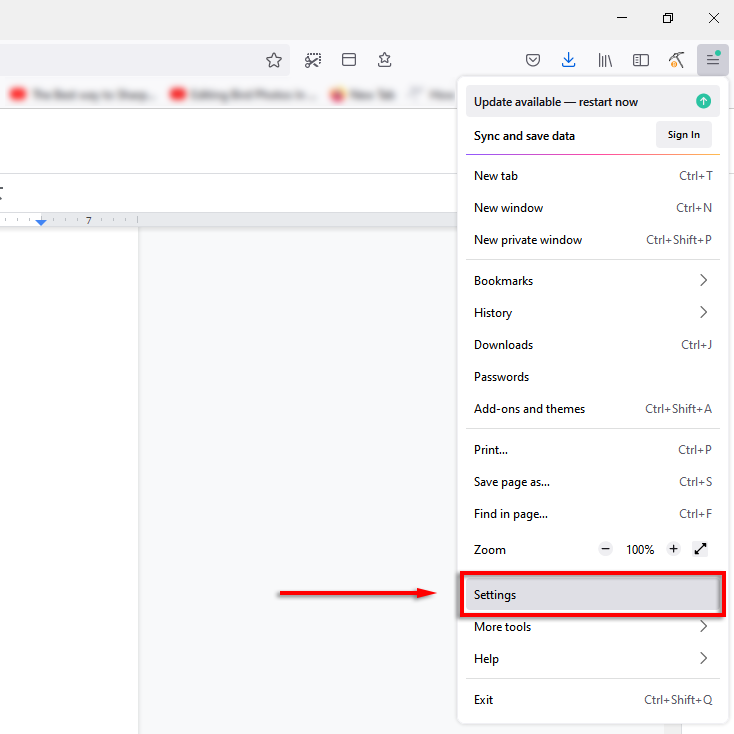

لتعطيله في Microsoft Edge:
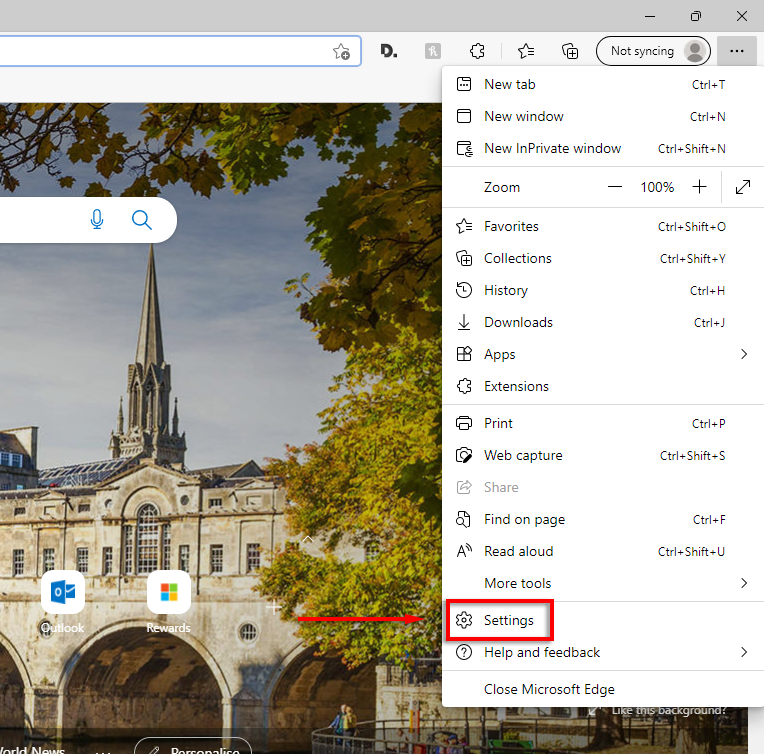
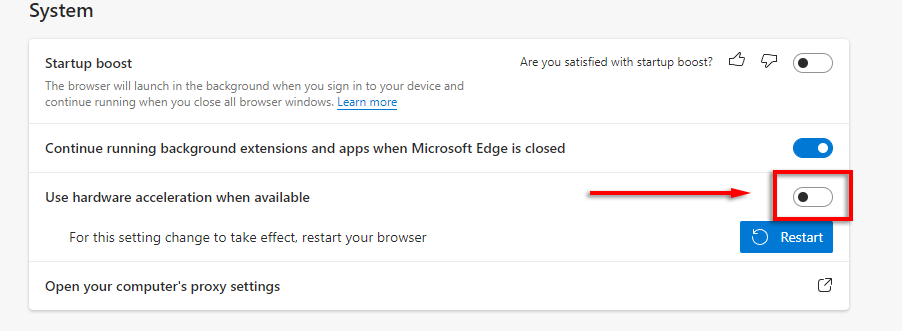
ملاحظة: لا يمكنك تعطيل تسريع الأجهزة في Safari على نظام Mac.
امسح مجلد ذاكرة التخزين المؤقت على Discord
أبلغ بعض المستخدمين أن مسح مجلد ذاكرة التخزين المؤقت يعمل على إصلاح مشكلة الشاشة السوداء في Discord. للقيام بذلك:
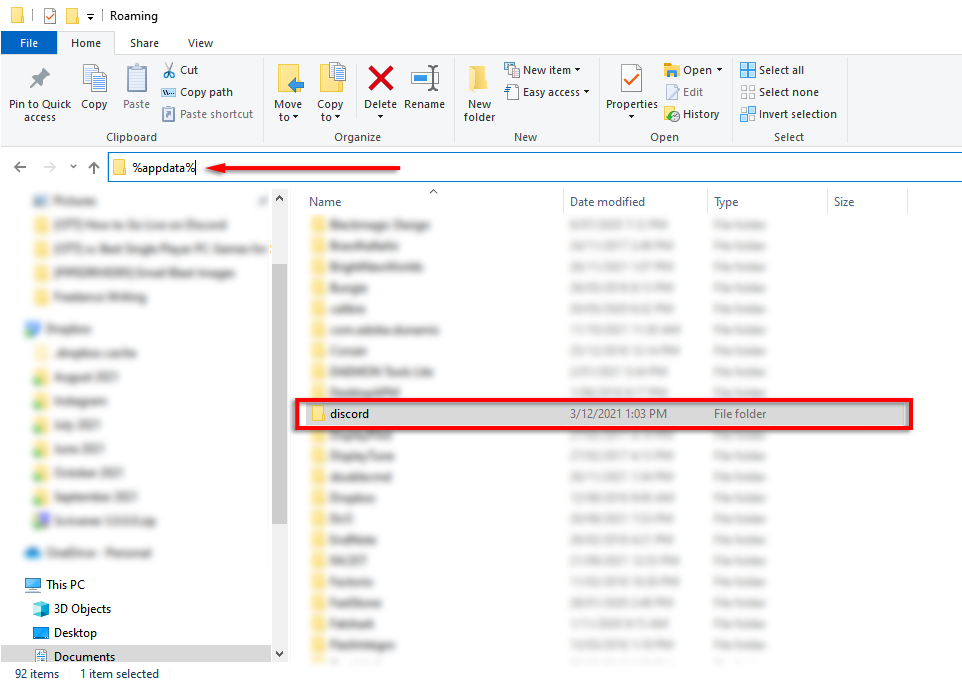
قم بالتبديل إلى وضع النافذة
بشكل عام، سيدعم Discord مشاركة الشاشة فقط للتطبيقات في وضع Windowed. استخدم عناصر التحكم في نافذة متصفح الويب الخاص بك لإخراجه من وضع ملء الشاشة.
تعطيل "أحدث التقنيات" في Discord
أبلغ بعض المستخدمين أن إعداد "أحدث التقنيات" في Discord يتسبب في مشكلة الشاشة السوداء عند محاولة البث. لتعطيل هذا:
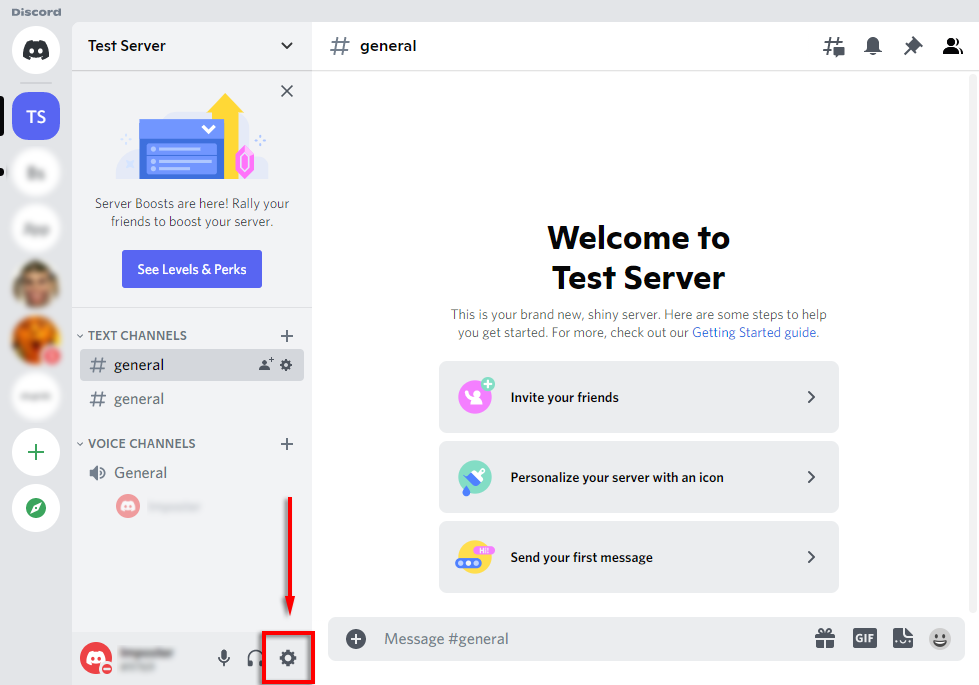

أعد تثبيت Discord
الشيء الأخير الذي يجب تجربته هو إعادة تثبيت Discord. للقيام بذلك:
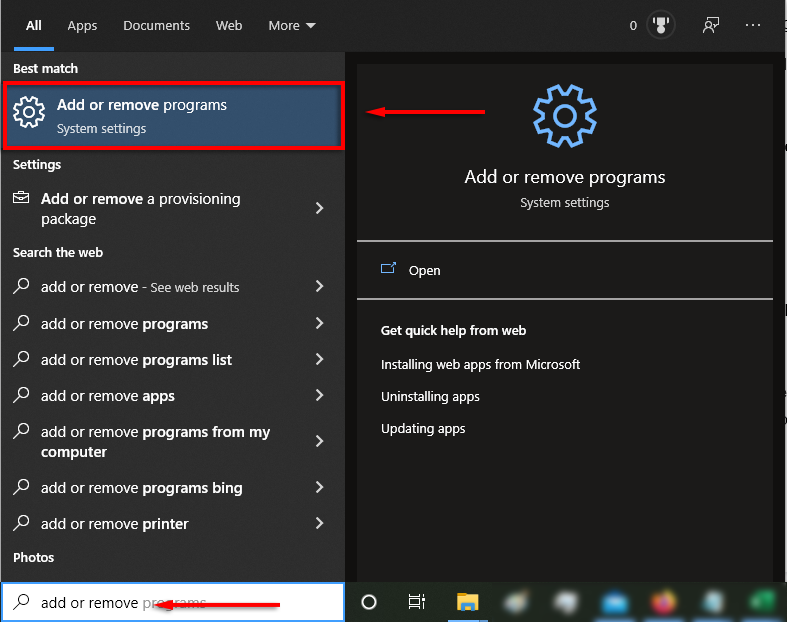
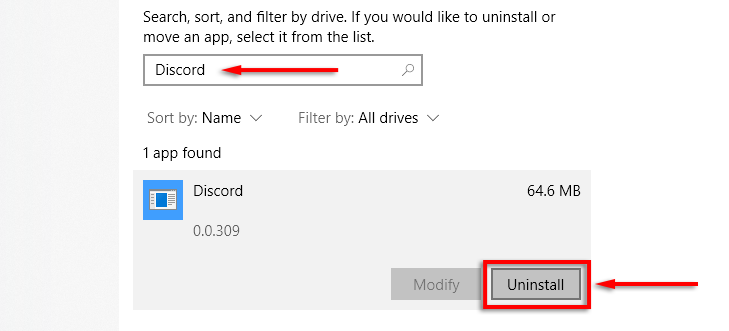
حان وقت حفلة البث
الآن أنت تعرف كيفية بث Netflix على Discord، ولحسن الحظ، الأمر بسيط جدًا. نأمل ألا تواجه مشكلة الشاشة السوداء وأن تكون قادرًا على استضافة حفلة بث دون أي عوائق.
.