إذا كنت تريد إنشاء كتيب لشركتك أو مؤسستك، فليس عليك أن تبدأ من الصفر. باستخدام قالب في Microsoft Word، يمكنك إنشاء كتيب وتخصيصه في وقت قصير جدًا.
اختر قالب كتيب
يمكنك الاختيار من بين العديد من تصميمات الكتيبات التي تتراوح بين الخدمات والتعليم والأعمال. إذا كنت لا تريد قالبًا موضوعيًا، يمكنك أيضًا اختيار كتيب أساسي. وفي كلتا الحالتين، يمكنك تخصيص النموذج الذي تختاره من الأعلى إلى الأسفل.
ملاحظة : تستخدم معظم النماذج تخطيط كتيب ثلاثي الطيات. إذا كنت تفضل كتيبًا ثنائي الطي، فاطلع على قوالب كتيب الكلمات بدلاً من ذلك.
على نظام التشغيل Windows

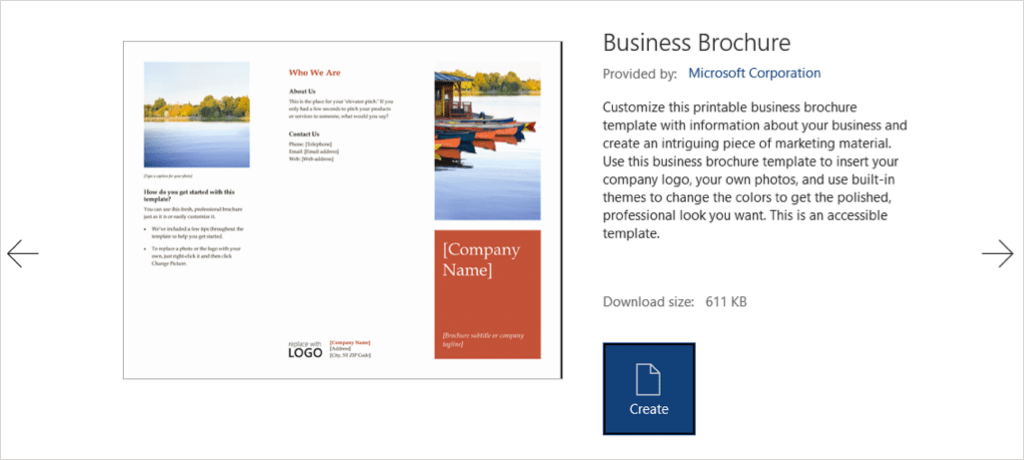
على نظام Mac
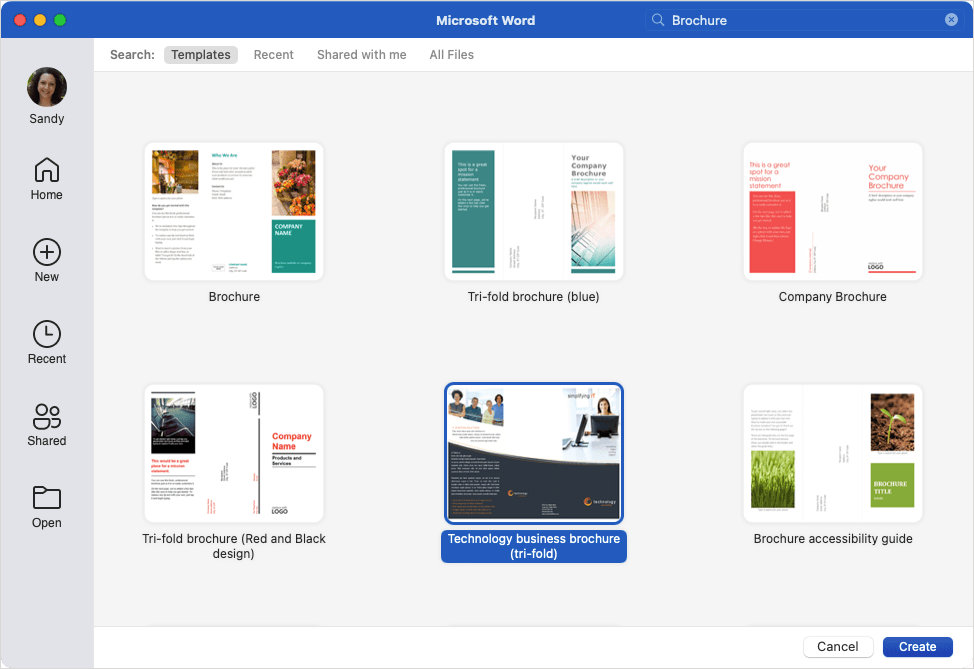
يمكنك أيضًا زيارة موقع قوالب مايكروسوفت أوفيس للاطلاع على الخيارات المتوفرة على الويب أيضًا. ومن هناك، يمكنك استخدام قالب كتيب في Word للويب أو تنزيل قالب إلى إصدار سطح المكتب لديك.
تحرير القالب
بمجرد تحديد نموذج المنشور الدعائي وفتحه، سترى عناصر نائبة للنص والصور.
لإضافة النص الخاص بك، ما عليك سوى تحديد نموذج النص واستبداله بالنص الخاص بك. ستلاحظ أنه يتم الاحتفاظ بالتنسيق في كل مربع نص.
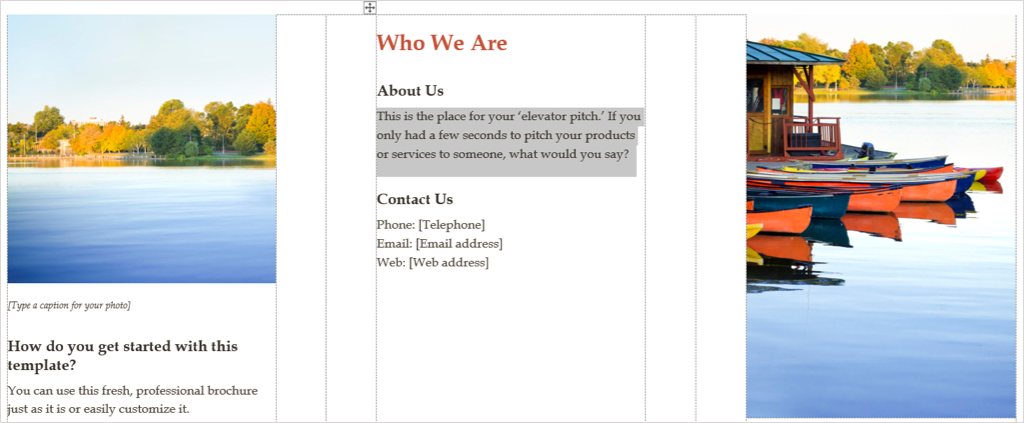
لإضافة صورتك الخاصة، حدد واحدة، وانقر بزر الماوس الأيمن، ثم اختر تغيير الصورة . اختر مكان الحصول على الصورة وانتقل إليها..
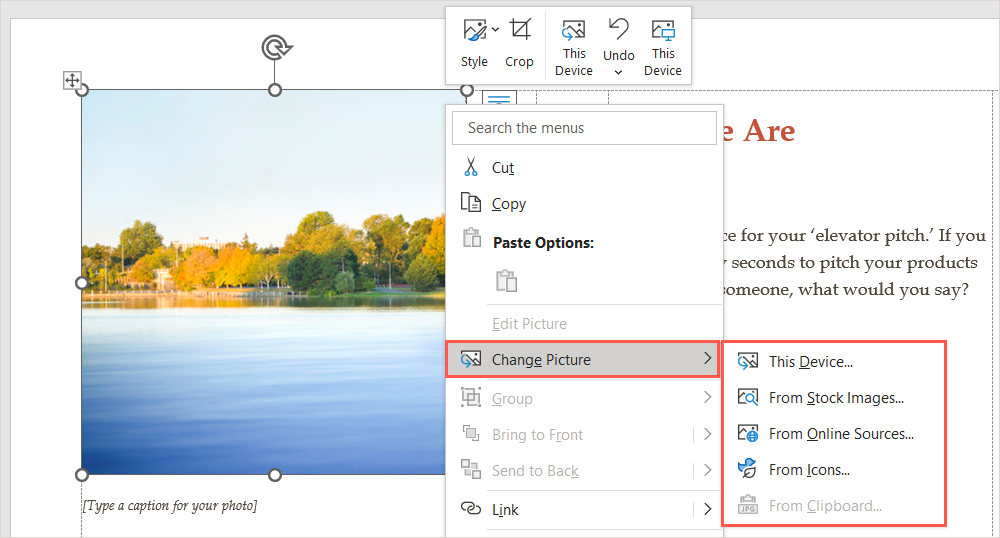
حدد الصورة واستخدم الزر إدراج لإدراجها مباشرة.
تخصيص القالب
ربما ترغب في استخدام نمط تنسيق أو نظام ألوان أو نوع خط مختلف في المنشور الدعائي. يمكنك تخصيصه ليناسب احتياجاتك باستخدام الأدوات الموجودة في علامة التبويب التصميم .
اختر موضوعًا
أحد الخيارات لتغيير مظهر الكتيب الخاص بك هو استخدام سمة Word. على الجانب الأيسر من الشريط، استخدم مربع القائمة المنسدلة السمة لرؤية خياراتك.
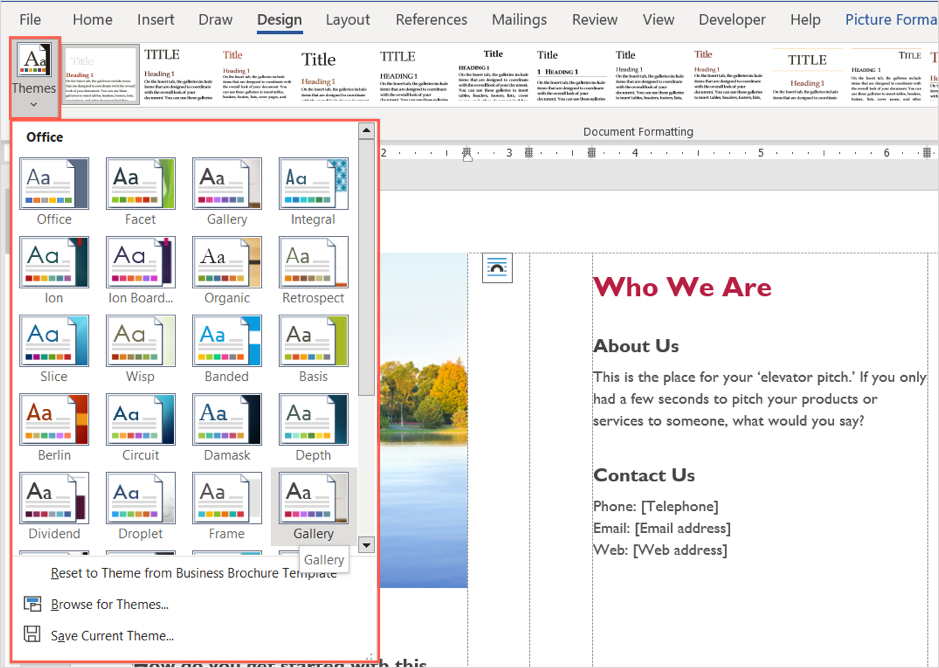
يمكنك بعد ذلك وضع المؤشر فوق كل خيار لرؤية معاينة له مباشرة في الكتيب الخاص بك. إذا قررت استخدام موضوع، فحدده وسترى تحديث الكتيب الخاص بك.
اختر نمط التنسيق
هناك طريقة أخرى لضبط مظهر الكتيب الخاص بك وهي تحديد خيار في مربع تنسيق المستند في نفس القسم من الشريط.
حدد السهم الموجود أسفل المربع لعرض الأنماط المتنوعة. تنطبق هذه على العناوين والرؤوس والنص الأساسي.
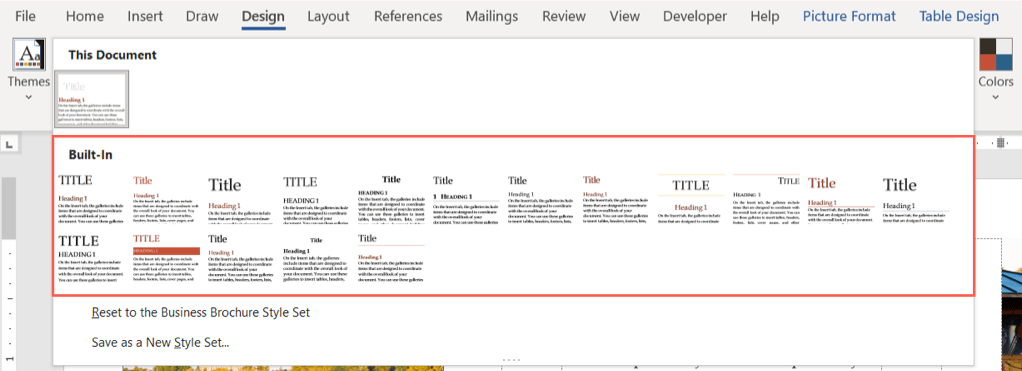
اختر أحد التنسيقات وسترى التغييرات فورًا في الكتيب الخاص بك.
تغيير نظام الألوان
ربما تريد فقط استخدام نظام ألوان مختلف للكتيّب الخاص بك. حدد القائمة المنسدلة الألوان في الشريط. كما هو الحال مع السمة، يمكنك تمرير مؤشر الماوس فوق كل مخطط لرؤية معاينة للكتيب الخاص بك.
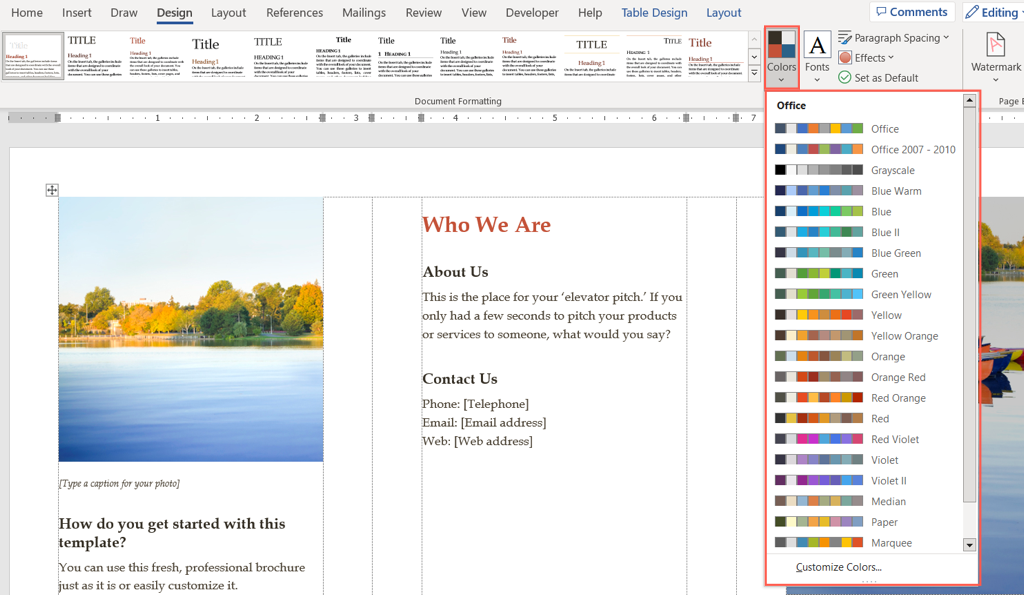
إذا كانت لديك ألوان معينة تريد استخدامها، فاختر تخصيص الألوان أسفل القائمة المنسدلة الألوان .
يمكنك بعد ذلك اختيار ألوان الخلفيات واللهجات والارتباطات التشعبية. سترى معاينات لاختياراتك على اليمين. لحفظ نظام الألوان المخصص واستخدامه، قم بتسميته أسفل النافذة واختر حفظ .
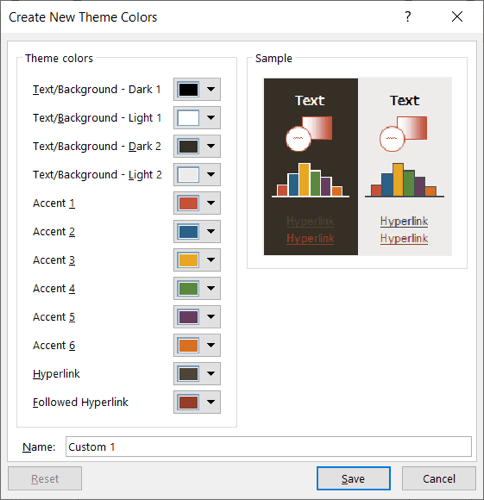
حدد الخط
هناك طريقة أخرى لتخصيص الكتيب الخاص بك في Word وهي تحديد الخط. قد ترغب في الحصول على شيء كلاسيكي مثل Times New Roman أو شيء أكثر قياسية مثل Arial..
استخدم مربع القائمة المنسدلة الخطوط الموجود في الشريط لرؤية الخيارات المتاحة للكتيب. ثم اختر الخط الجديد الذي تريد استخدامه.
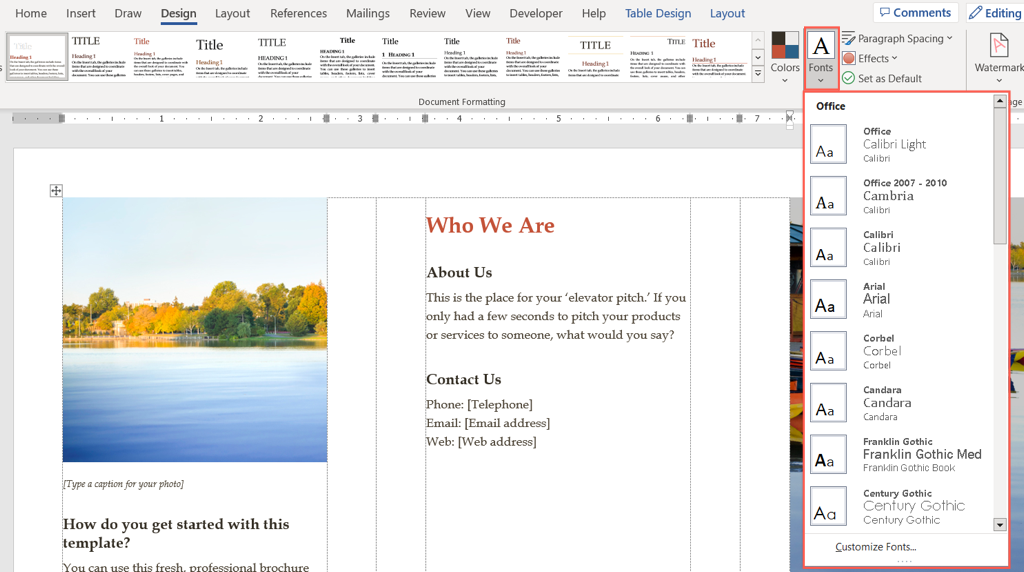
تخصيصات إضافية
في علامة التبويب التصميم أيضًا، يمكنك استخدام تباعد الفقرات ، أو لون الصفحة ، أو حدود الصفحة . القوائم لتغيير تلك العناصر.
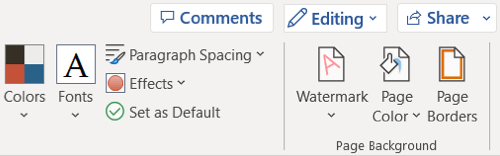
لتغيير المحاذاة، انتقل إلى قسم الفقرة من الشريط في علامة التبويب الصفحة الرئيسية أو قسم المحاذاة في التخطيط علامة التبويب.
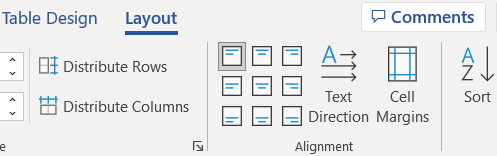
لإضافة صور أكثر من العناصر النائبة، حدد موقعًا في الكتيب. بعد ذلك، توجه إلى علامة التبويب إدراج ، واختر مكانًا من القائمة المنسدلة الصور ، وحدد موقع الصورة، ثم اختر إدراج .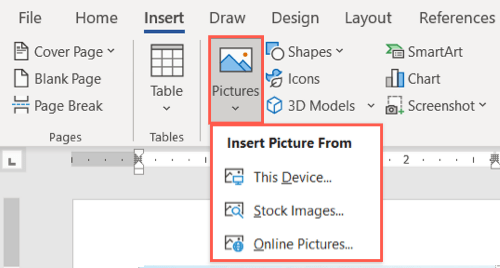
مع وجود العديد من القوالب التي يمكنك الاختيار من بينها، فإن إنشاء كتيبك الخاص في Microsoft Word ليس من الضروري أن يكون عملاً روتينيًا.
للاطلاع على أدوات التسويق الأخرى، انظر إلى كيفية إنشاء نشرة إعلانية في كلمة أيضًا.
.