الصورة تساوي ألف كلمة - أو هكذا تقول العبارة المبتذلة. يمكن أن تساعد الصورة الصحيحة بالتنسيق الصحيح في رفع مستوى مستند Word الخاص بك.
ومع ذلك، ماذا يحدث إذا كانت الصورة صحيحة ولكن المقاس ليس كذلك؟ هناك طريقة جيدة لإصلاح هذه المشكلة وهي قص الصور في Word. لا تحتاج إلى برامج الطرف الثالث للقيام بذلك، حيث يحتوي Word على بعض الأدوات المضمنة لمساعدتك في تحرير الصور في مستندك.
لاقتصاص صورة في Word، اتبع الخطوات أدناه.

ما هو الاقتصاص ولماذا تحتاج إليه ذلك؟
الاقتصاصهو عملية قص أجزاء من الصورة التي لا تريد عرضها. قد ترغب في اقتصاص صورة شخص ما للتركيز على وجهه أو لإزالة الآخرين من العرض، على سبيل المثال.
يمكن أن يساعدك الاقتصاص في تحسين تكوين الصور ووضوحها ومدى صلتها بالموضوع. في Word، قد تفضل اقتصاص صورك لمساعدتك في التركيز على شيء مهم في قسم المستند الذي تم وضع الصورة فيه.
يمكنك أيضًا اقتصاص الصور لمساعدتك على تحرير مساحة في مستندك أو تقليل حجم الملف.
كيفية الاقتصاص من هوامش الصورة في Word
أسهل طريقة لاقتصاص صورة في Word هي الاقتصاص من الهوامش. ويعني هذا أنه يمكنك قص الحواف الخارجية للصورة، مع الاحتفاظ بالقسم الذي تريده فقط.
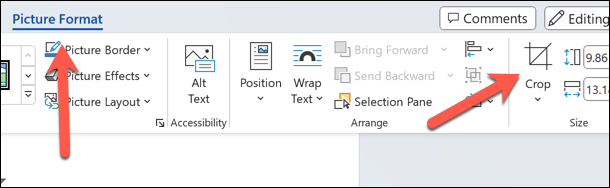
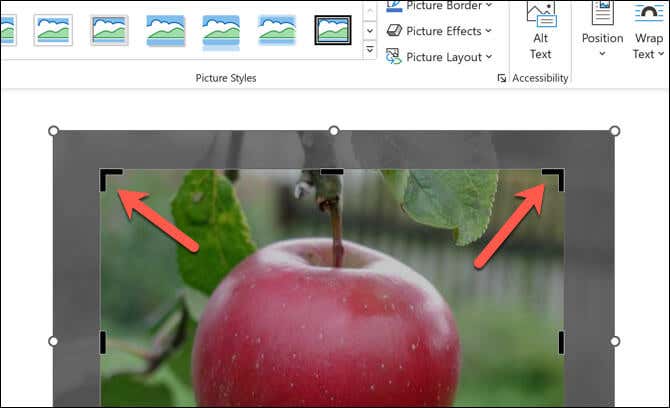
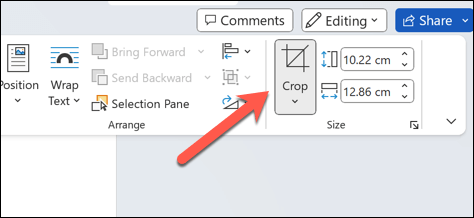
كيفية اقتصاص صورة إلى شكل
هناك طريقة أخرى مدمجة لاقتصاص الصور في Word وهي قصها إلى شكل. هذا يعني أنه يمكنك جعل صورتك تبدو كدائرة، أو نجمة، أو قلب، أو أي شكل آخر تريده، طالما أنه شكل يستخدمه Word..
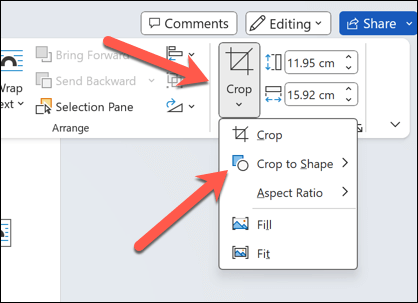
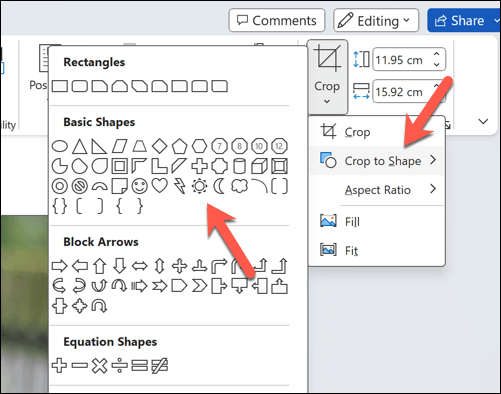

كيفية الاقتصاص إلى شكل الصورة إلى نسبة العرض إلى الارتفاع المشتركة
إذا كانت لديك نسبة عرض إلى ارتفاع مفضلة في ذهنك، فيمكنك أيضًا قص الصورة لدعم ذلك. على سبيل المثال، يمكنك اختيار جعل صورتك تبدو سينمائية أكثر عن طريق اختيار نسبة العرض إلى الارتفاع 16:9لمنطقة اقتصاص الصورة.
يمكن أن يكون هذا مفيدًا أيضًا إذا كنت تريد مطابقة أبعاد صورتك مع عناصر أخرى في مستندك. لاقتصاص صورة بهذه الطريقة، اتبع الخطوات التالية.
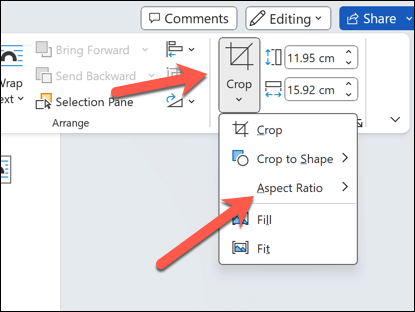
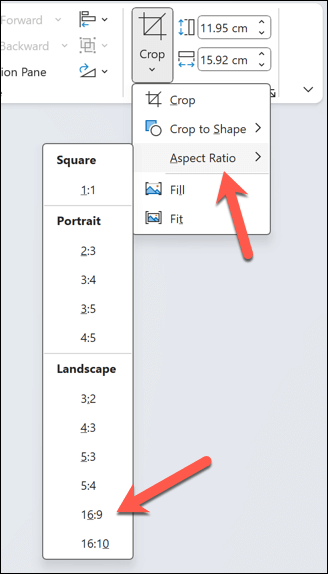
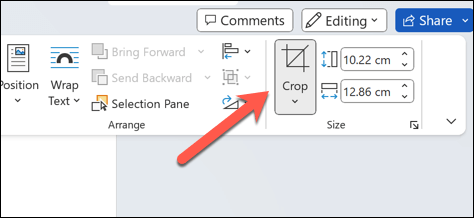
تحرير المحتوى الخاص بك في Microsoft Word
باستخدام الخطوات المذكورة أعلاه، يمكنك قص الصور بسرعة في Microsoft Word باستخدام أدوات الاقتصاص المضمنة المتاحة لك. إذا لم تكن الأدوات المضمنة جيدة بما يكفي لتلبية ما تحتاجه، فستحتاج إلى تعديل صورك باستخدام برامج خارجية مثل محل تصوير أو الأعرج بدلاً من ذلك. .
هل الصورة التي تستخدمها في Word بتنسيق خاطئ؟ يمكنك تحويل صور Word الخاصة بك مساعدتك في استخدامها وتعديلها. يمكنك حتى احفظ مستند Word الخاص بك كصورة..
.