هل تحاول معرفة كيفية حفظ وثيقة كلمة بتنسيق JPEG؟ ستعمل مشاركة المدونة هذه على تفصيل الخطوات اللازمة لتحويل مستند Word الخاص بك إلى صورة بنجاح ببضع نقرات بالماوس. سواء كنت تحاول إضافة تأثير مرئي أكبر للعروض التقديمية أو إنشاء صور للمستندات الرقمية ومحتوى الويب، فإن هذا المنشور موجود هنا للمساعدة في تسهيل هذه العملية حتى تتمكن من تحويل كلماتك إلى صور بسرعة.
ستعتمد الطريقة التي ستختارها لتحويل مستند Word الخاص بك على دقة JPEG التي ستحتاج إليها، وعدد الصفحات التي تحتاج إلى تحويلها، بالإضافة إلى مدى السرعة التي تحتاجها لإنجاز ذلك. لسوء الحظ، لا توجد طريقة لتصدير مستند بتنسيق JPEG مباشرةً، ولكن الحلول البديلة الموضحة في هذه المقالة بسيطة للغاية وسهلة الاستخدام. تأكد أيضًا من مراجعة دليلنا على كيفية تحويل مستند Word إلى PDF لمزيد من خيارات المشاركة.
احفظ بتنسيق JPEG عن طريق التقاط لقطة شاشة
إذا كنت بحاجة إلى تحويل صفحة واحدة فقط، أو جزء من صفحة مستند Word واحدة إلى ملف JPEG، فمن الأسهل والأسرع القيام بذلك عن طريق أخذ لقطة للشاشة. إذا كنت تفعل ذلك كثيرًا، فقد ترغب في الحصول على برنامج لقطة الشاشة مثل Windows Snipping Tool، وLightShot، وتطبيق Mac Screenshot لنظام التشغيل macOS.
لأخذ لقطة شاشة لصفحة مستند Word بأكملها، ستحتاج إلى تصغيرها بحيث تناسب الشاشة. استخدم أداة التكبير/التصغير الموجودة في الزاوية اليمنى السفلية من الشاشة. إما أن تنقر على رمز الطرح أو اسحب الشريط باتجاهه.
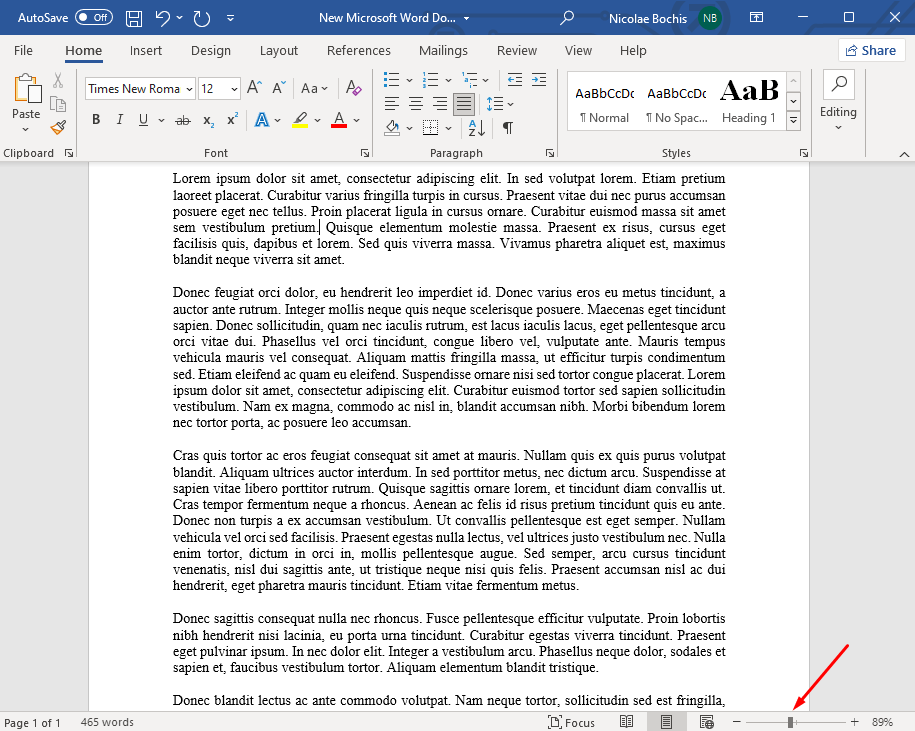
بعد إعداد المستند، يمكنك التقاط لقطة شاشة:
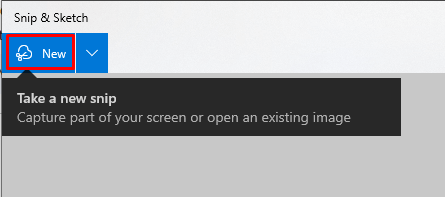
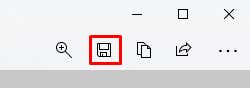

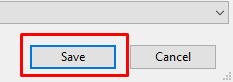
يمكن لمستخدمي Windows أيضًا استخدام برنامج الرسام لحفظ لقطات الشاشة الخاصة بهم بتنسيق JPEG. في هذه الحالة، لن تحتاج إلى Snip & Sketch. قم بإعداد صفحة المستند بحيث تناسب الشاشة واتبع الخطوات التالية:
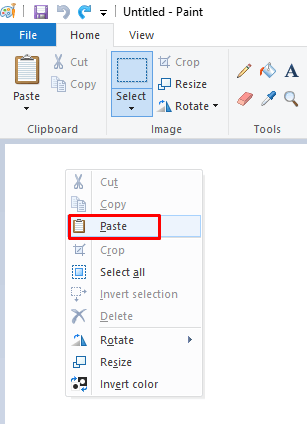
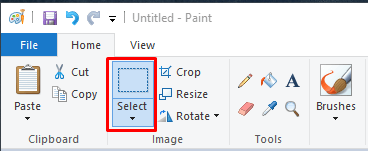
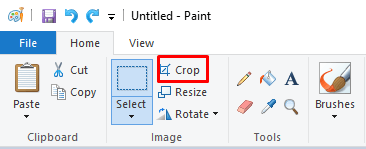
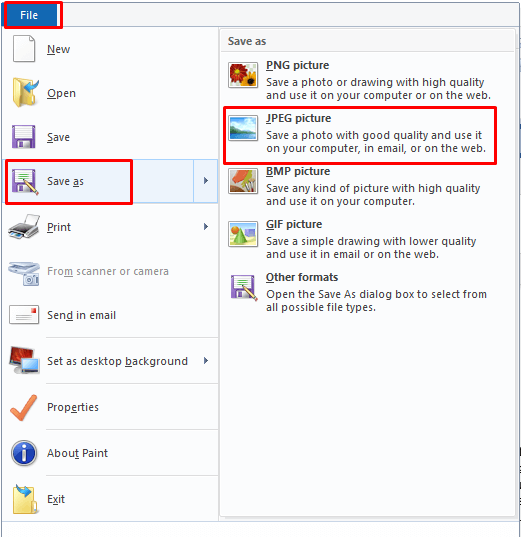
كما ترى، يمكنك أيضًا اختيار حفظ ملفك بتنسيق PNG أو BMP أو حتى GIF. كل هذا يتوقف على احتياجاتك وما تنوي فعله باستخدام لقطة الشاشة لمستند Word.
الصق النص بتنسيق JPEG في Word على نظامي التشغيل Windows وMac
على الرغم من أنه لا يمكنك تصدير مستند Word بتنسيق JPEG مباشرة من تطبيق Microsoft Word، إلا أن هناك طريقة لحفظه كملف صورة باستخدام خيارات اللصق. إليك كيفية القيام بذلك:
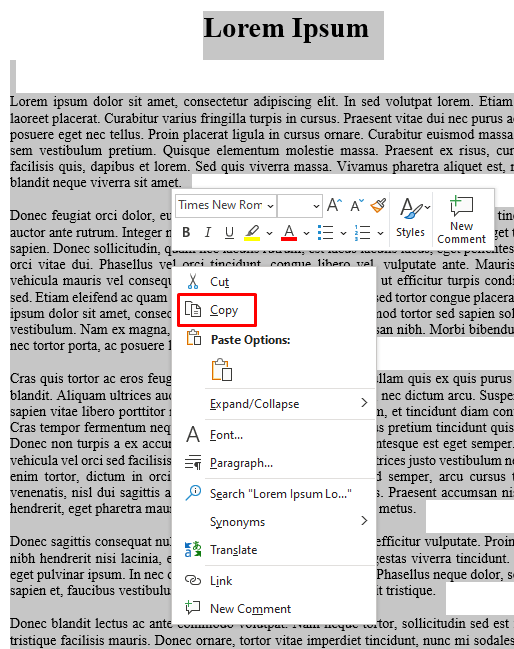
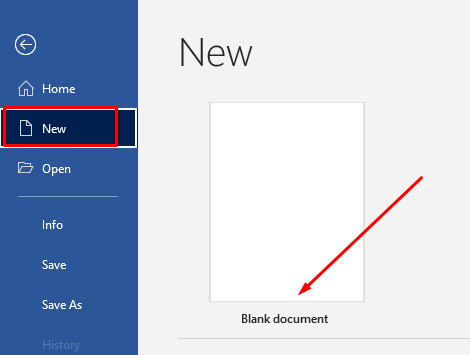 .
.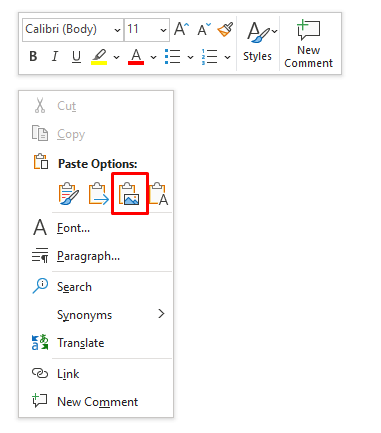
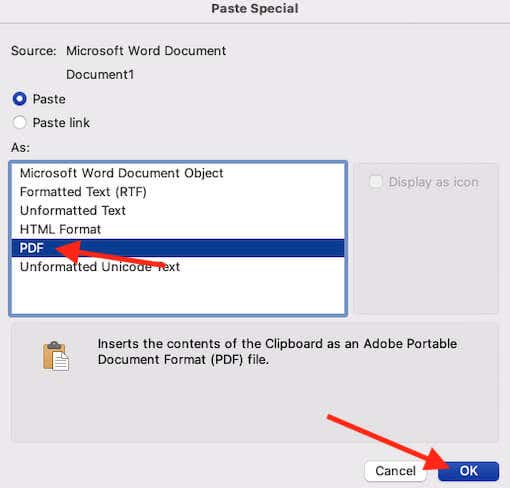
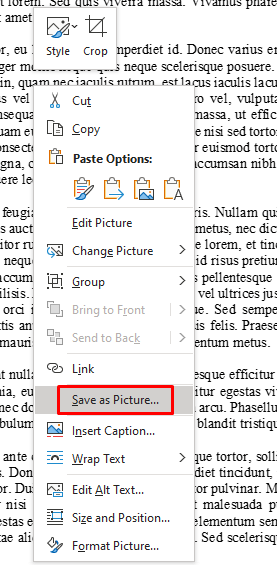
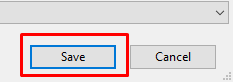
تهانينا! لقد تمكنت من حفظ مستندك بسهولة بتنسيق JPEG دون مغادرة تطبيق Microsoft Word.
الحفظ بصيغة PDF والتحويل إلى JPEG
في حالة رغبتك في تحويل مستند Word متعدد الصفحات بأكمله إلى JPEG، فإن استخدام الطرق الموضحة أعلاه قد يستغرق وقتًا طويلاً. بدلاً من ذلك، يجب عليك حفظ المستند بصيغة PDF والمتابعة من هناك.
يسمح لك Word بحفظ المستند كملف PDF مباشرة:
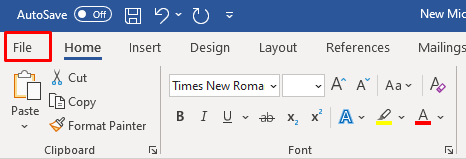
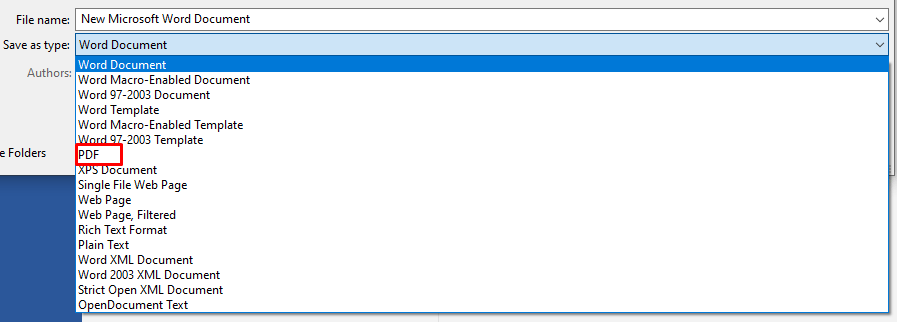
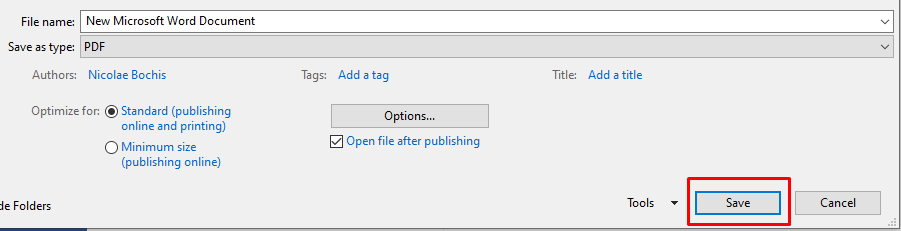
يمكنك الآن استخدام ملف PDF هذا لتحويل مستنداتك إلى صور. هناك طرق مختلفة للقيام بذلك. يتيح لك Adobe Acrobat Reader تصدير ملفات PDF كصور ولكنه يتطلب اشتراكًا مدفوعًا. بدلاً من ذلك، يمكنك استخدام أي برنامج تحويل مجاني آخر لتحويل ملف PDF كاملاً إلى صور JPEG مرة واحدة.
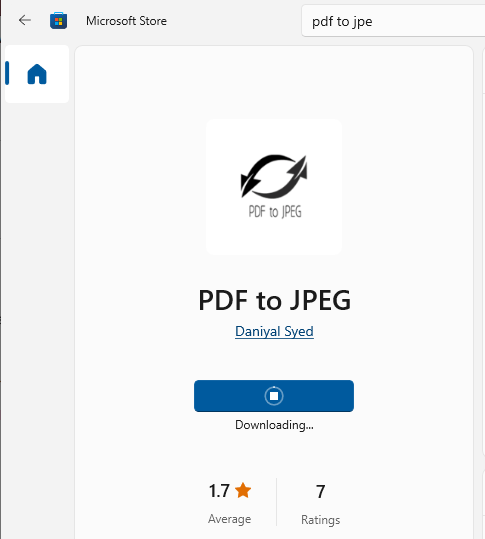
إذا كنت من مستخدمي Windows، فيمكنك تنزيل تطبيق PDF إلى JPEG من متجر Microsoft. سيسمح لك بالعمل على مستند كامل، صفحة تلو الأخرى..
ما عليك سوى تحديد ملف PDF الذي تريد تحويله إلى JPEG، ثم تحديد المجلد الوجهة الذي تريد حفظ صورة JPEG فيه، ثم الضغط أخيرًا على تحويل.
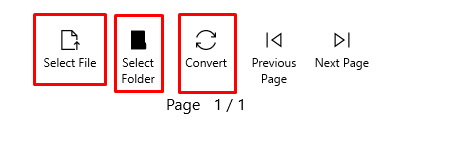
هذا تطبيق سهل الاستخدام لإنشاء صور JPEG من ملفات PDF بسرعة.
احفظه بصيغة JPEG باستخدام Powerpoint
إذا كنت معتادًا على مجموعة مايكروسوفت أوفيس ، فيمكنك استخدام PowerPoint لتحويل مستند Word إلى JPEG. وإليك الطريقة:
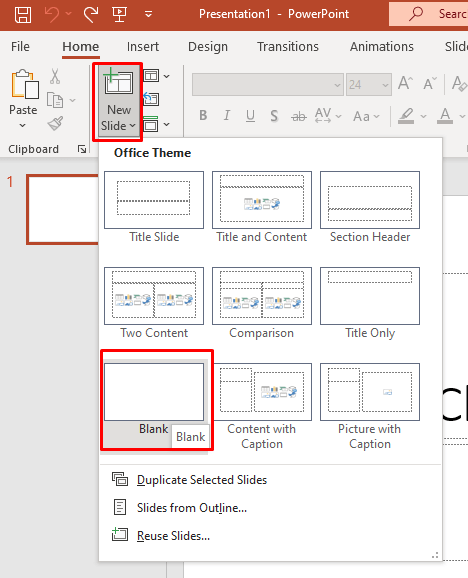

إذا كانت لديك عدة صفحات تريد حفظها بتنسيق JPEG، فيمكنك تكرار هذه العملية عدة مرات حسب الحاجة.
حفظ بتنسيق JPEG باستخدام محول عبر الإنترنت
إذا كنت لا ترغب في تثبيت أي تطبيقات إضافية، وتحتاج إلى طريقة سريعة لتحويل ملف Word إلى ملف JPEG، ففكر في استخدام المحولات عبر الإنترنت. Wordtojpeg هو موقع مجاني سيقوم بهذه المهمة نيابةً عنك. والشيء الجيد هو أنه سيتم تلقائيًا إنشاء ملف JPEG من كل صفحة من المستند. في الواقع، يمكنك تحميل مستند يصل حجمه إلى 50 ميغابايت.
إليك كيفية استخدامه:
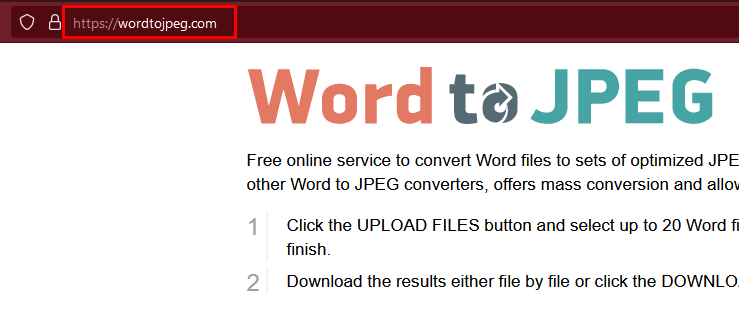
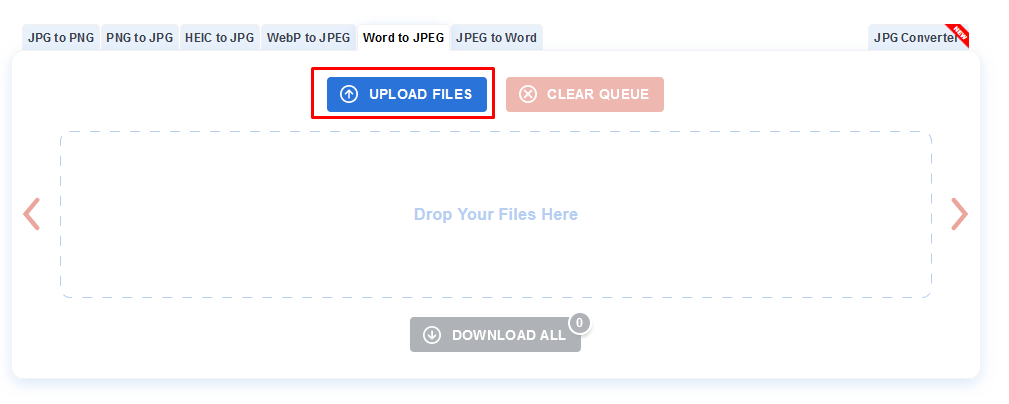

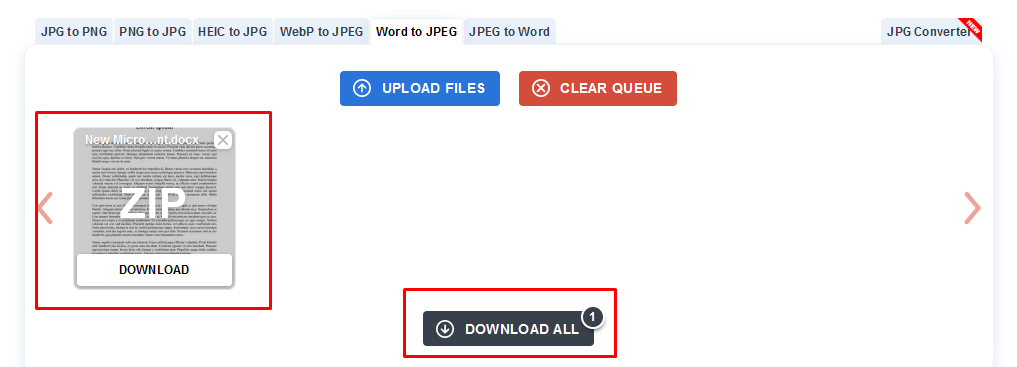
الآن بعد أن عرفت كيفية حفظ مستند Word بتنسيق JPEG، يمكنك بسهولة تحويل مشاريعك الحالية إلى صور عالية الدقة. قم بإعداد عملك للطباعة والعروض التقديمية وأي موقف آخر يتطلب نسخة أكثر مصقولة مما كتبته. وإذا كنت بحاجة إلى تحويل الصورة إلى Word ، فاطلع على دليلنا.
.