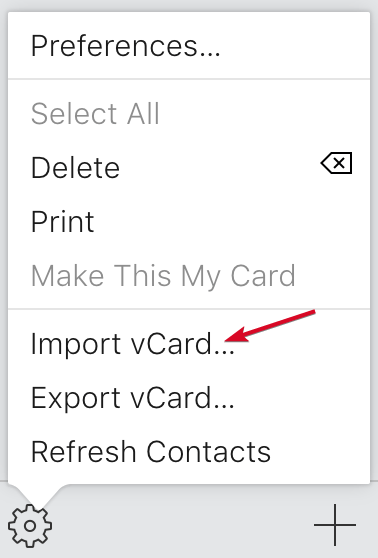على الرغم من نمو وبروز تطبيقات الدردشة وخدمات رسائل الجوال ، ما زلنا نرسل رسائل البريد الإلكتروني ونستلمها يوميًا. البريد الإلكتروني هو شكل شائع من أشكال التواصل في مجال الأعمال ، ولكنه أيضًا جزء لا يتجزأ من حياتنا اليومية عبر الإنترنت لأن معظم مواقع الويب تتطلب عناوين بريد إلكتروني لإنشاء حسابات.
يطلب Microsoft Outlook قاعدة مستخدمين نشطة تضم أكثر من 400 مليون شخص ، يفتح الكثير منهم رسائل البريد الإلكتروني من الأجهزة المحمولة التي تعمل بنظامي Android و iOS. وبالتالي ، فإن مزامنة Outlook على الأجهزة المحمولة والخدمات الأخرى ضرورية لتسهيل الوصول من أي جهاز أو موقع.

واحدة من أقوى ميزات الإنتاجية في أي اتصال عبر البريد الإلكتروني هي قائمة جهات الاتصال ، والتي تعد محورية في اتصالاتنا الشخصية والتجارية.
إذا كنت مستخدمًا مخلصًا لـ Microsoft Outlook ولم تكن متأكدًا من كيفية مزامنة جهات اتصال Outlook مع جهازك المحمول أو خدمات البريد الإلكتروني الأخرى ، فلا تقلق. سنقوم بعرض بعض الحلول التي يجب استخدامها.
كيفية مزامنة جهات اتصال Outlook
قد تختلف الخطوات الواردة في هذا الدليل بين أنظمة التشغيل و الأجهزة. تحقق من أن الوصول إلى جهات الاتصال مسموح لـ Outlook قبل المتابعة مع إعداد المزامنة.
مزامنة جهات اتصال Outlook إلى Android
لمزامنة جهات اتصال Outlook مع جهاز Android ، يجب أن يستخدم موفر البريد الإلكتروني Microsoft Exchange ActiveSync. معظم مقدمي الخدمات الرئيسيين مثل Gmail يفعلون.
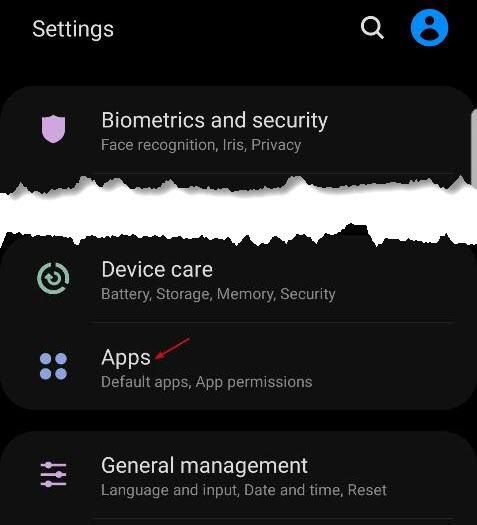
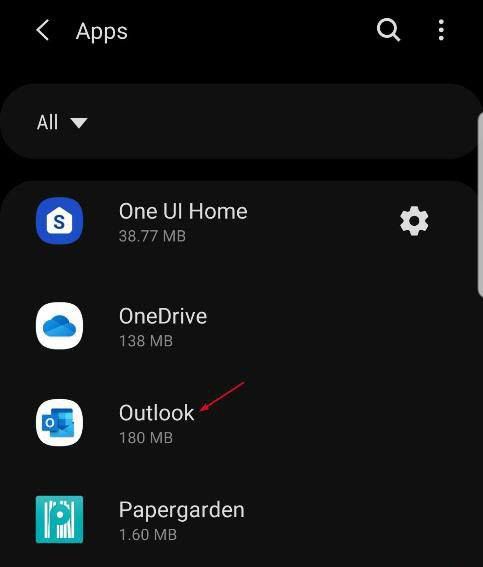
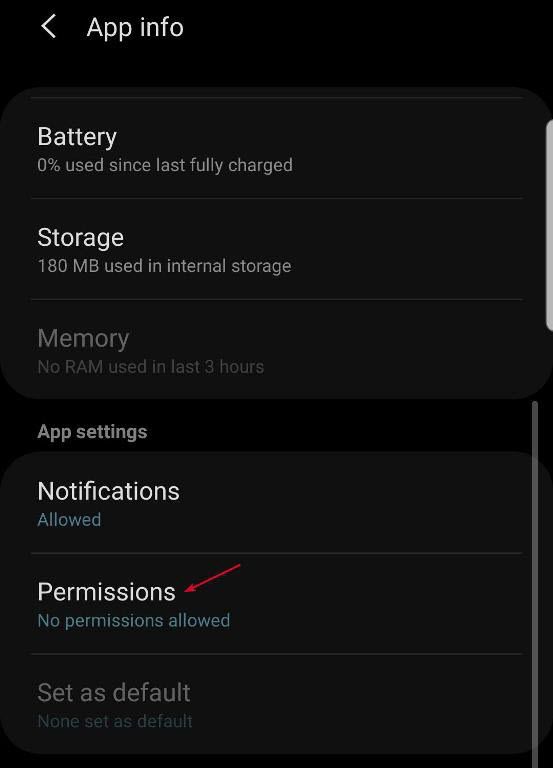
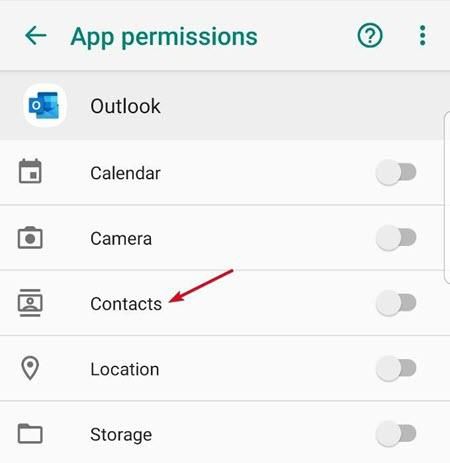
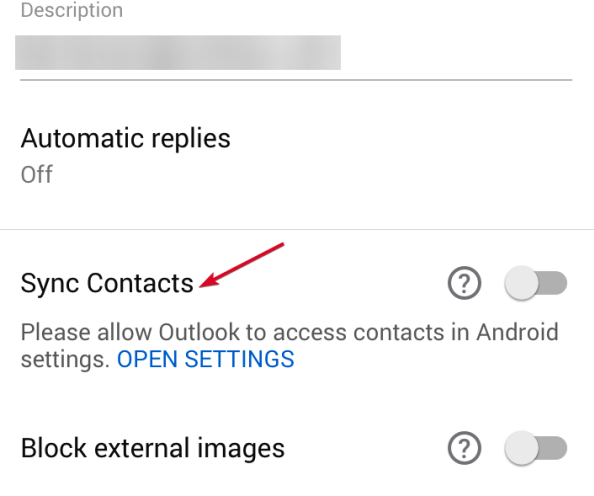
مزامنة Outlook جهات الاتصال باستخدام Gmail
Gmail هي خدمة بريد إلكتروني شهيرة تضم أكثر من 1.5 مليار مستخدم شهري نشط. لحسن الحظ ، من السهل مزامنة جهات اتصال Outlook الخاصة بك مع هذا الموفر لأنه يستخدم Microsoft Exchange ActiveSync.
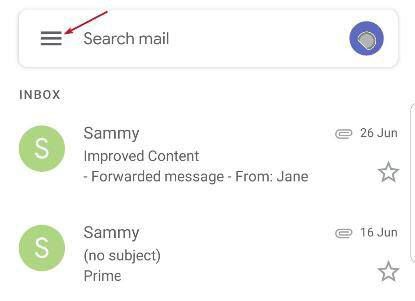
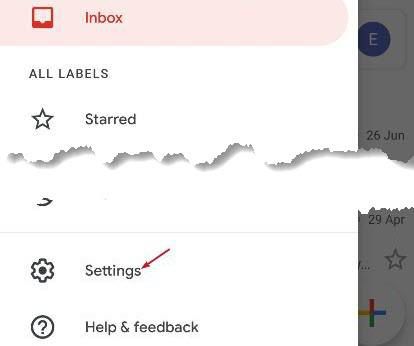
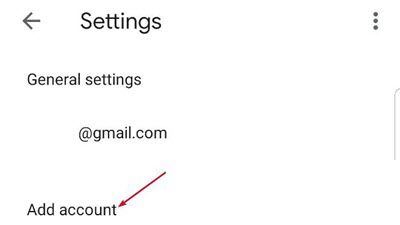
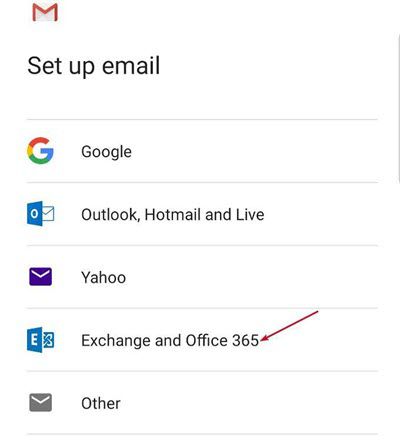
ملاحظة:لا تحدد Outlook و Hotmail و Live لأن هذه الخدمات تستخدم IMAP و POP ، وهي بروتوكولات المزامنة التي يمكنها " ر مزامنة جهات الاتصال أو التقويم. هم فقط مزامنة البريد الإلكتروني.
ملاحظة:تأكد من أن Gmail يمكنه الوصول إلى جهات الاتصال والتقويم. يمكنك التحقق من ذلك من خلال الانتقال إلى الإعدادات>التطبيقات(التطبيقات)>الأذوناتوالتبديل إلى جهات الاتصالالتبديل إلى إلى اللون الأخضر.
مزامنة جهات اتصال Outlook مع iPhone
عادةً ما تقوم أجهزة iPhone بعمل جيد في مزامنة وتحديث جهات الاتصال عبر التطبيقات والأجهزة. هذا ليس هو الحال دائمًا ، خاصةً في حالة وجود إعدادات أذونات غير صحيحة أو مشكلات عامة في البرامج مثل الأخطاء التي تمنع Outlook من المزامنة مع هاتفك.
يمكنك مزامنة جهات اتصال Outlook على iPhone باستخدام الإعدادات و iTunes و iCloud ، عبر البريد الإلكتروني ، عن طريق الاستيراد كـ vCards أو من خلال Exchange.
استخدام الإعدادات
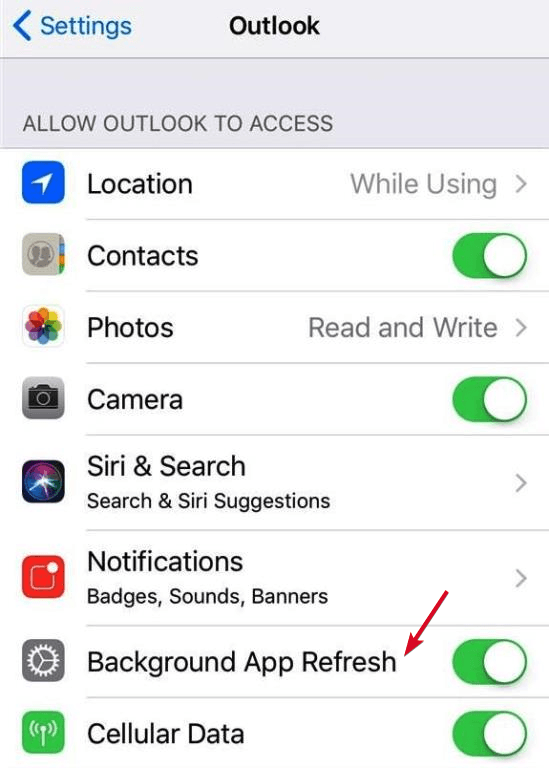
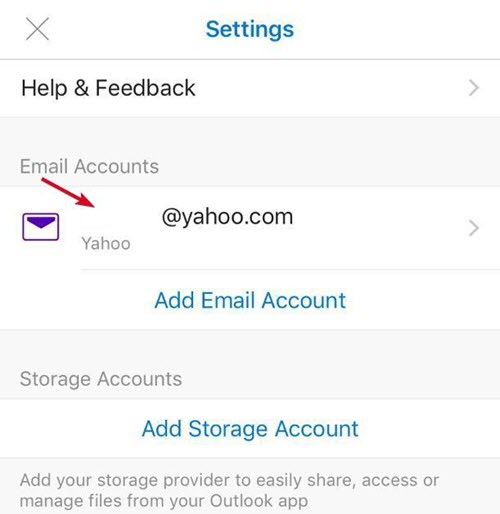
استخدام iTunes
بالإضافة إلى كونه أداة تخزين آمنة مشغل الموسيقى ، يمكن لـ iTunes إدارة وتخزين البيانات من جهاز iPhone الخاص بك أيضًا ، مما يجعل من السهل تحديث ونقل بياناتك جهات اتصال Outlook عبر الأجهزة.
تأكد من تعطيل iCloud قبل استخدام iTunes لمزامنة جهات اتصال Outlook الخاصة بك.
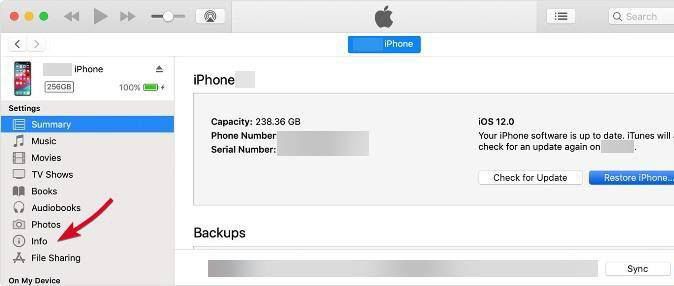
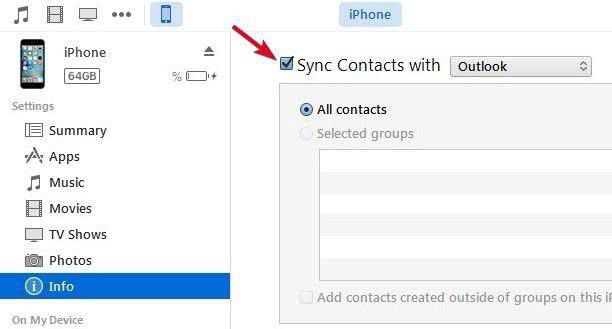
استخدام iCloud
قبل مزامنة جهات اتصال Outlook مع iPhone الخاص بك مع iCloud ، تأكد من iCloud تتوفر لوحة التحكم لنظام Windows أو مثبتة على جهاز الكمبيوتر الخاص بك.
ملاحظة:لا يسمح لك iCloud بمزامنة جهات الاتصال فقط مع السحابة. إذا كنت لا تمانع في تحميل التقاويم والبريد وجهات الاتصال الخاصة بك بالكامل على مساحة تخزين iCloud ، فاتبع الخطوات أدناه.
عبر البريد الإلكتروني
يمكنك نقل جهات اتصال Outlook إلى iPhone الخاص بك باستخدام بريدك الإلكتروني ، على الرغم من أنها عملية طويلة بعض الشيء.
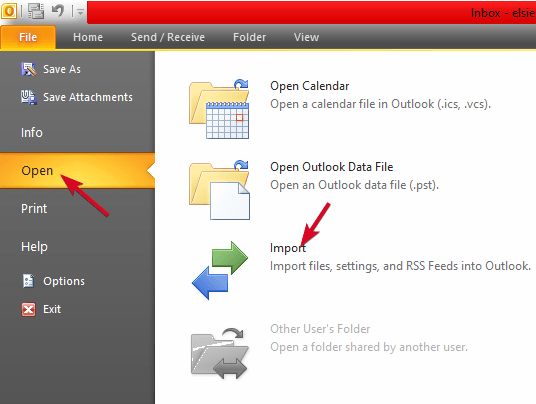
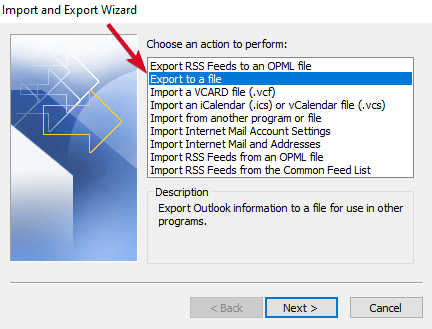
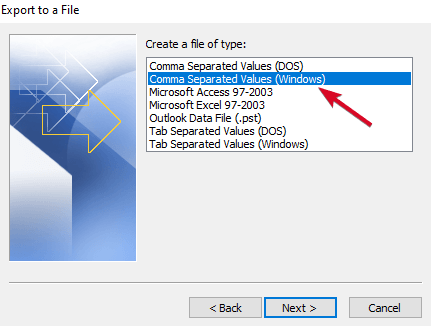
<قوي>ملاحظة:لا تعمل جميع أجهزة iOS مع ملفات CSV بنفس الطريقة. يقدم البعض معاينة للملف فقط دون مطالبتك بإضافتها كجهات اتصال.
استيراد جهات الاتصال كـ vCards
تتيح لك هذه الطريقة مزامنة جهات اتصال Outlook مع iPhone عن طريق تحويلها إلى vCards أو بطاقات العمل الإلكترونية التي يمكنك عرضها على أي إصدار من Outlook. ومع ذلك ، يتم إنشاء vCards فقط على تطبيق سطح مكتب Outlook.
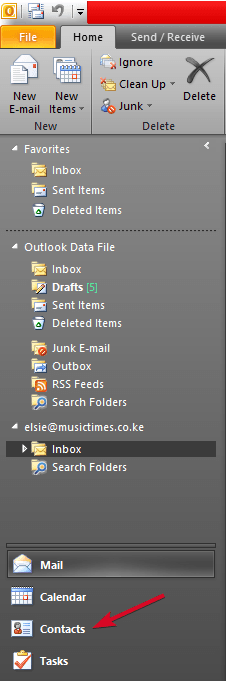
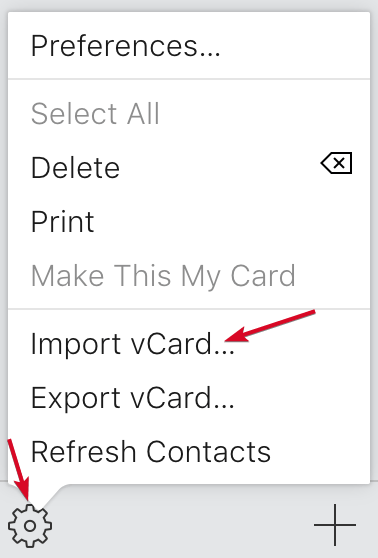
ستضيف iCloud جهات الاتصال الخاصة بك إلى مجلد جميع جهات الاتصال. يتمثل التحدي الذي يواجهك باستخدام vCards في أنه يتعين عليك إنشاء واستيراد واحدة جديدة في كل مرة تضيف فيها جهات اتصال جديدة في Outlook.
عبر Exchange
هذه الطريقة يعمل فقط إذا كان جهاز iPhone متصلاً بشبكة الشركة الداخلية. إذا كان لدى شركتك خادم Exchange ، فيمكنك مزامنة جهات اتصال Outlook الخاصة بك معها والوصول إليها على جهاز iPhone الخاص بك.
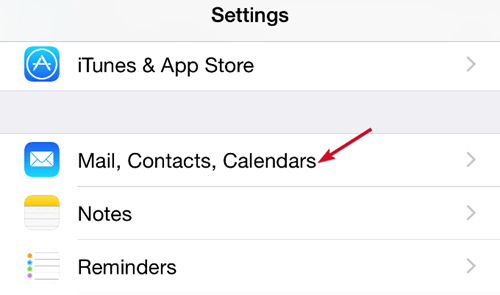
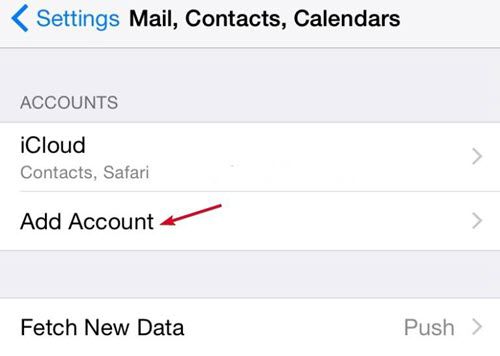
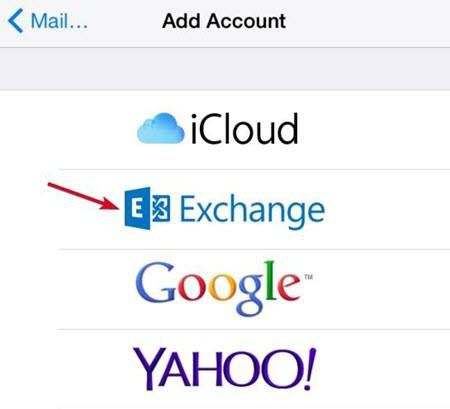
مزامنة جهات اتصال Outlook مع iPad
بالنسبة إلى iPad ، لديك خياران لاستخدامهما عند مزامنة جهات اتصال Outlook - iTunes أو iCloud. إذا كنت تستخدم iCloud على جهاز الكمبيوتر الخاص بك ، يمكنك نسخ جهات الاتصال إلى iCloud والوصول إليها من جهاز iPad.
ومع ذلك ، إذا كنت تستخدم iTunes على جهاز الكمبيوتر الخاص بك ، فيمكنك مزامنة جهات الاتصال باستخدام iTunes إلى iPad.
استخدام iTunes
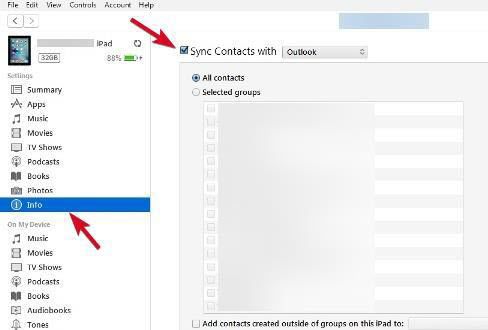
- انقر على علامة التبويب الملخصللمزامنة اللاسلكية ، وانقر على المزامنة مع هذا الجهاز عبر WiFi.
من الآن فصاعدًا ، عندما يكون iPad قيد التشغيل ، ويعمل iTunes على جهاز الكمبيوتر الخاص بك ، ستحدث المزامنة تلقائيًا.
استخدام iCloud
قبل استخدام هذه الطريقة ، تأكد من وجود لوحة تحكم iCloud لنظام التشغيل Windows على جهاز الكمبيوتر الخاص بك. سجّل الدخول باستخدام بيانات اعتماد iPad ، وحدد خيارات المزامنة التي تريد استخدامها - وفي هذه الحالة ، جهات الاتصال مع Outlook.
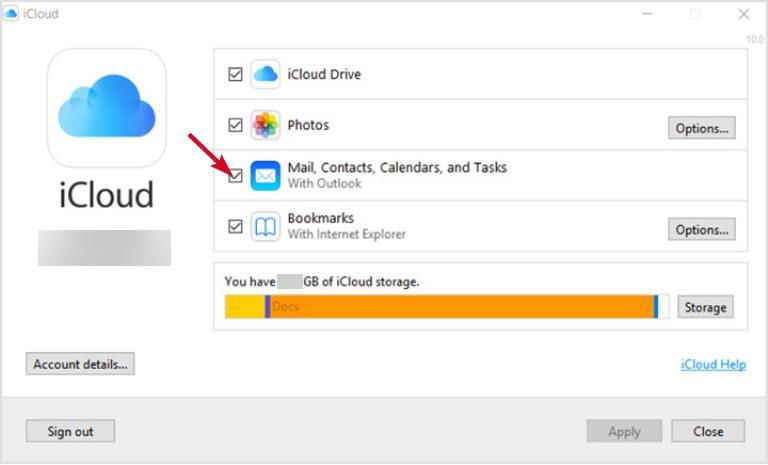
المزامنة إلى Outlook.com أو Exchange
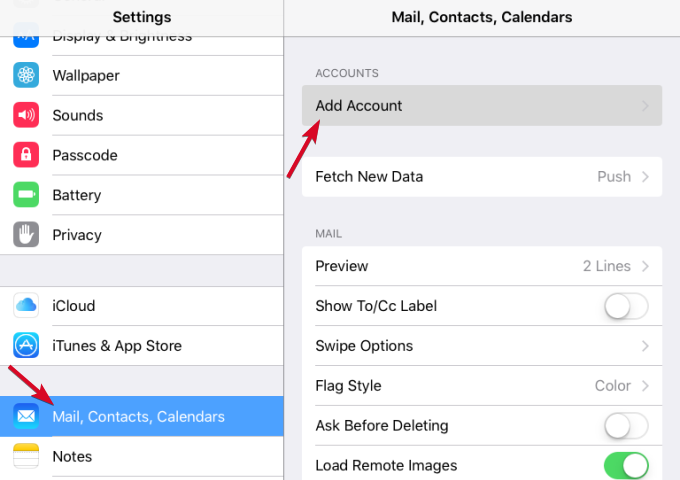
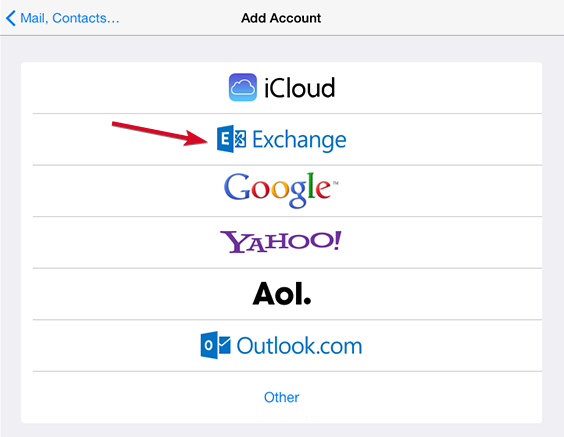
مزامنة جهات اتصال Outlook مع iCloud
إذا كان لديك ملف PST على جهاز الكمبيوتر الخاص بك يحتوي على جميع بيانات ملف تعريف Outlook الخاص بك ، فيمكنك الاستيراد جهات الاتصال إلى iCloud في جزأين - تحويل جهات اتصال PST إلى vCards ثم استيراد الملف إلى iCloud.
تحويل ملف PST إلى vCard / VCF
يمكنك تحويل ملف PST إلى vCard باستخدام أداة مثل SysTools أداة تصدير vCard.
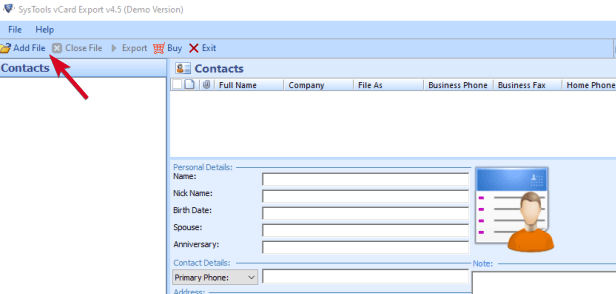
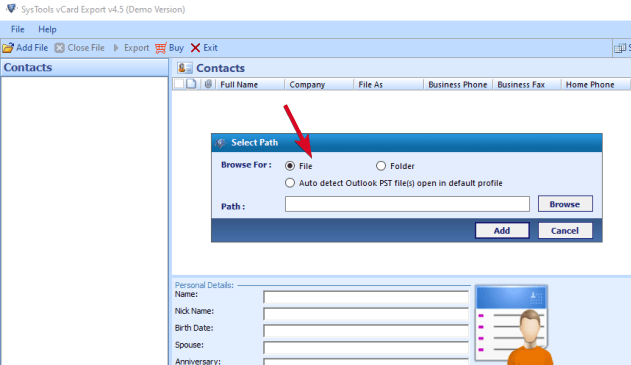
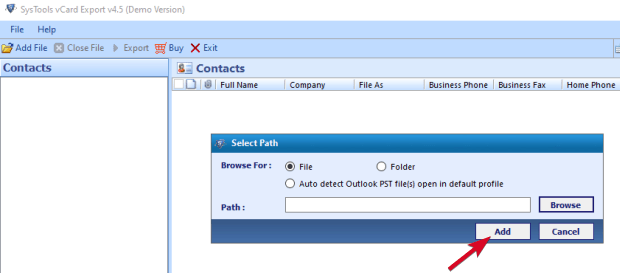
استيراد vCard إلى iCloud