هل تبحث عن طريقة سهلة لمشاركة تقويمك في مايكروسوفت أوتلوك ؟ سواء كنت تعمل في مشروع جماعي أو تحتاج إلى التنسيق مع شخص آخر، سيوضح لك هذا الدليل كيفية القيام بذلك. سنعلمك كيفية مشاركة تقويم في Outlook باستخدام إصدارات سطح المكتب والويب من Outlook. وكمكافأة، ستحصل على نصائح حول إدارة أذونات التقويم الخاصة بك.
كيفية مشاركة تقويم Outlook باستخدام تطبيق Windows
ستكون مشاركة التقويم سهلة للغاية إذا كنت تستخدم مايكروسوفت أوتلوك لنظام التشغيل Windows. اتبع الخطوات التالية:
1. افتح Outlook على جهاز الكمبيوتر الشخصي الذي يعمل بنظام Windows.
2. ابحث عن رمز التقويمفي الزاوية السفلية اليسرى.
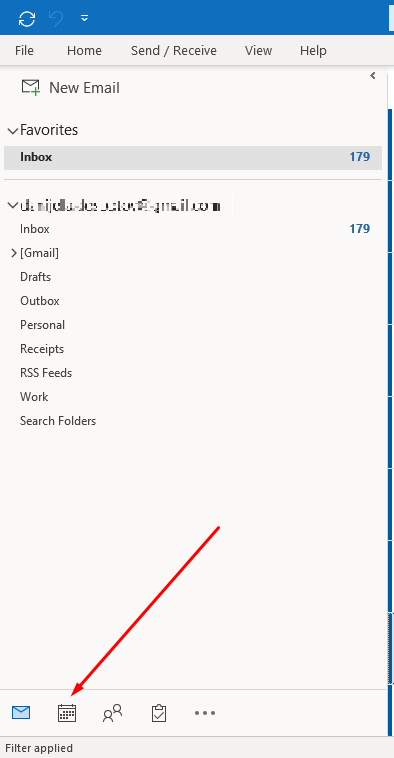 <ص>3. في علامة التبويب الصفحة الرئيسية، حدد مشاركة التقويمفي الجانب العلوي الأيمن من شريط الأدوات.
<ص>3. في علامة التبويب الصفحة الرئيسية، حدد مشاركة التقويمفي الجانب العلوي الأيمن من شريط الأدوات.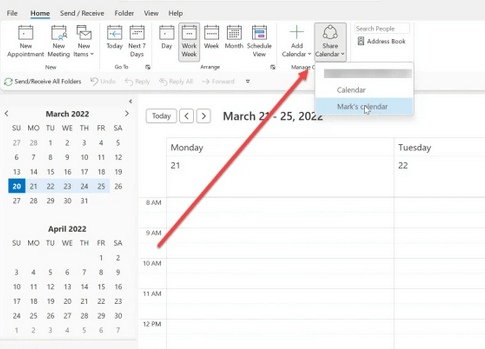 <ص>4. سيقدم لك Outlook قائمة بالتقويمات القابلة للمشاركة. تذكر أنه لا يمكن مشاركة كافة التقاويم التي تقوم بتكوينها في Outlook.
<ص>5. انقر على التقويم الذي تريد مشاركته لتحديده.
<ص>6. سيتم فتح مربع حوار جديد بخصائص التقويم. حدد إضافةلإضافة مستخدمين.
<ص>4. سيقدم لك Outlook قائمة بالتقويمات القابلة للمشاركة. تذكر أنه لا يمكن مشاركة كافة التقاويم التي تقوم بتكوينها في Outlook.
<ص>5. انقر على التقويم الذي تريد مشاركته لتحديده.
<ص>6. سيتم فتح مربع حوار جديد بخصائص التقويم. حدد إضافةلإضافة مستخدمين.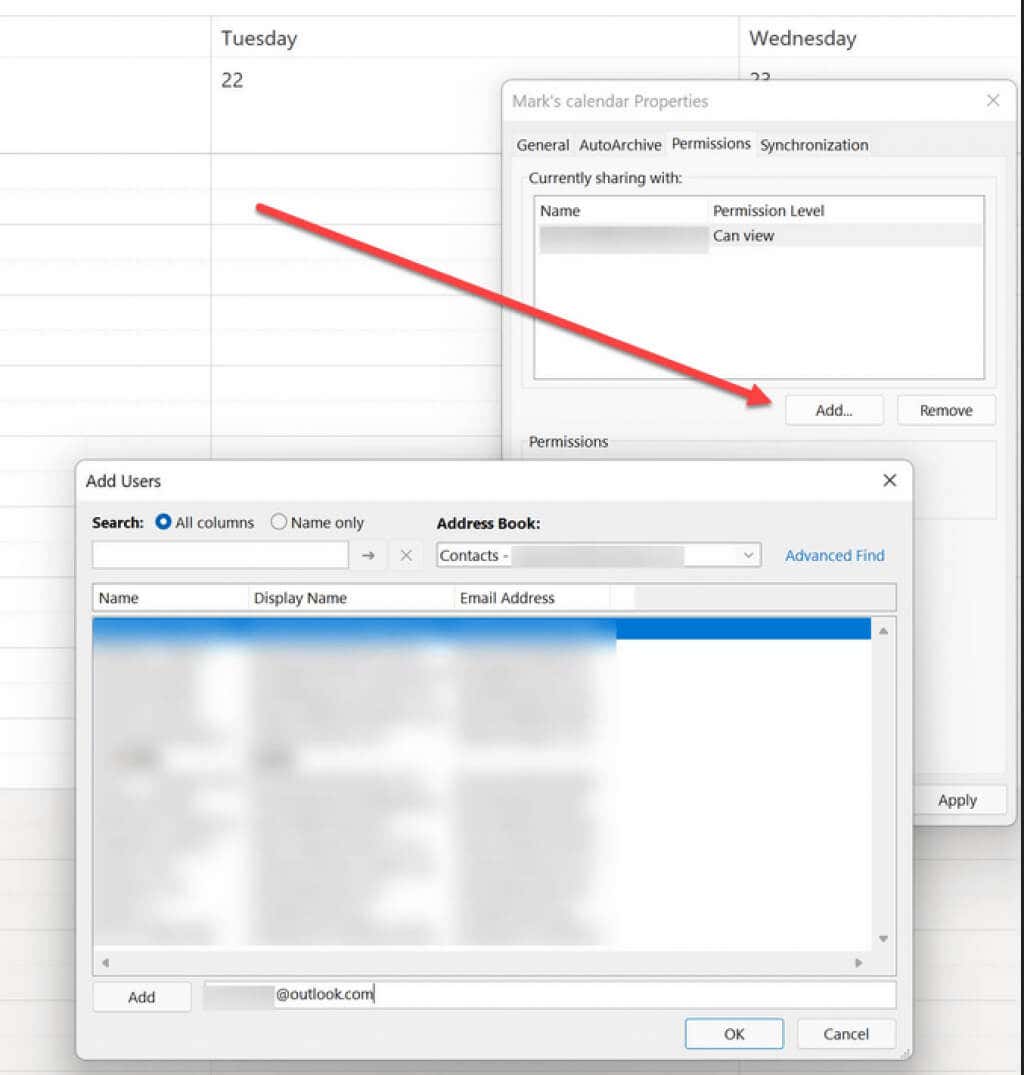 <ص>7. من قائمة جهات الاتصال (عادةً دفتر العناوين الخاص بك) اختر من ستشارك التقويم معه. ابدأ بكتابة اسم الشخص، وسيقوم Outlook بملء عنوان بريده الإلكتروني.
<ص>8. سيكون للأشخاص المضافين مستويات أذونات المشاركة الافتراضية. يمكنك الآن تحديدهم بشكل فردي وتغيير مستوى وصولهم كما تراه مناسبًا.
<ص>7. من قائمة جهات الاتصال (عادةً دفتر العناوين الخاص بك) اختر من ستشارك التقويم معه. ابدأ بكتابة اسم الشخص، وسيقوم Outlook بملء عنوان بريده الإلكتروني.
<ص>8. سيكون للأشخاص المضافين مستويات أذونات المشاركة الافتراضية. يمكنك الآن تحديدهم بشكل فردي وتغيير مستوى وصولهم كما تراه مناسبًا.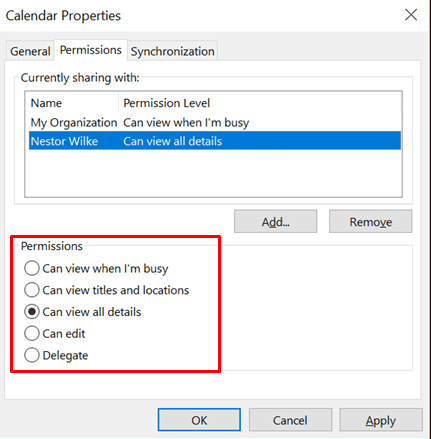
كيفية مشاركة تقويم Outlook على موقع الويب
لا يزال بإمكانك مشاركة تقويمك باستخدام موقع Outlook على الويب إذا كنت تستخدم جهازًا بدون تطبيق Microsoft Outlook. وإليك الطريقة:
1. افتح متصفح الويب المفضل لديك واكتب Outlook.live.com في شريط العناوين. قم بتسجيل الدخول باستخدام بيانات الاعتماد الخاصة بك.
2. حدد أيقونة التقويم في القائمة الموجودة على الجانب الأيسر.
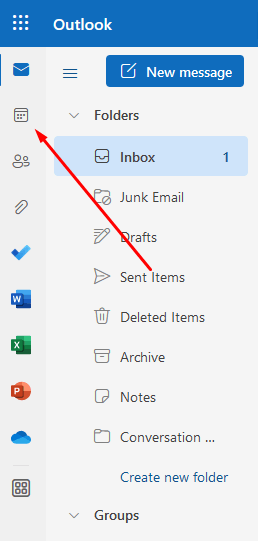 <ص>3. حدد التقويم الذي تريد مشاركته وانقر عليه بزر الماوس الأيمن.
<ص>4. إذا كان من الممكن مشاركة هذا التقويم المحدد، فسيكون لديك خيار المشاركة والأذونات. انقر عليه.
<ص>3. حدد التقويم الذي تريد مشاركته وانقر عليه بزر الماوس الأيمن.
<ص>4. إذا كان من الممكن مشاركة هذا التقويم المحدد، فسيكون لديك خيار المشاركة والأذونات. انقر عليه.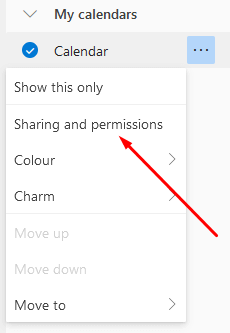 <ص>5. سيظهر مربع حوار جديد. اكتب عنوان البريد الإلكتروني للشخص الذي تريد مشاركة التقويم معه. إذا كان المستلم موجودًا في جهات الاتصال الخاصة بك، فسيقدم تطبيق الويب Outlook قائمة يمكنك من خلالها اختيار رسائل البريد الإلكتروني..
<ص>6. بمجرد إضافة المستخدمين، يمكنك تعيين مستويات الأذونات الخاصة بهم. اختر بينيمكنه عرض جميع التفاصيلويمكنه التعديلمن القائمة المنسدلة.
<ص>5. سيظهر مربع حوار جديد. اكتب عنوان البريد الإلكتروني للشخص الذي تريد مشاركة التقويم معه. إذا كان المستلم موجودًا في جهات الاتصال الخاصة بك، فسيقدم تطبيق الويب Outlook قائمة يمكنك من خلالها اختيار رسائل البريد الإلكتروني..
<ص>6. بمجرد إضافة المستخدمين، يمكنك تعيين مستويات الأذونات الخاصة بهم. اختر بينيمكنه عرض جميع التفاصيلويمكنه التعديلمن القائمة المنسدلة.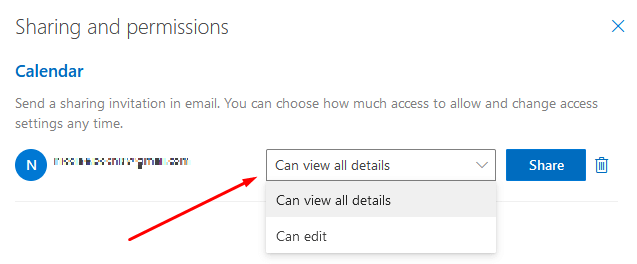 <ص>7. حدد مشاركة.
<ص>7. حدد مشاركة.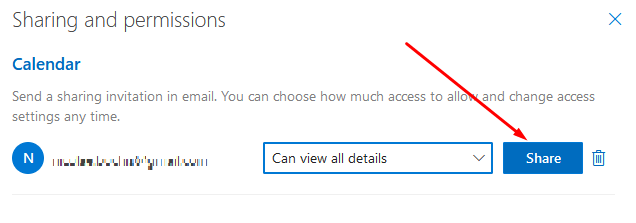
فهم مستويات الأذونات
عند مشاركة تقويم Outlook الخاص بك مع شخص ما، سيتعين عليك تعيين مستوى الإذن باتباع الخطوات الموضحة أعلاه. يمكنك تركه افتراضيًا أو تغييره إلى أحد الخيارات المتوفرة. هناك خمسة خيارات إذا كنت تستخدم تطبيق Outlook لسطح المكتب وخيارين فقط إذا كنت تشارك التقويم الخاص بك من خلال موقع الويب. لمعرفة مستوى الأذونات الذي يجب اختياره بالضبط، يتعين عليك فهمه.
تذكر أنه إذا كنت تريد مستويات أذونات أكثر تفصيلاً، فسيتعين عليك تعيينها باستخدام تطبيق Outlook لسطح المكتب. إصدار الويب لديه خيارات محدودة؛ يمكنك فقط تعيين يمكنه عرض جميع التفاصيلأو يمكنه التعديل. وهذا يعني أن زملائك سيتمكنون إما من رؤية جميع عناصر التقويم بتفاصيلها الكاملة أو سيتمكنون من رؤيتها وتعديلها.
يمكنني المشاهدة عندما أكون مشغولاً
هذا هو مستوى الإذن الافتراضي، وإذا اخترت عدم تغييره، فهذا هو ما سيحصل عليه المستلم تلقائيًا. سيتمكن زملائك في العمل الذين شاركت تقويمك معهم من فتحه ومعرفة ما إذا كنت متاحًا أو مشغولًا أو خارج المكتب أو إذا كان لديك موعد فقط.
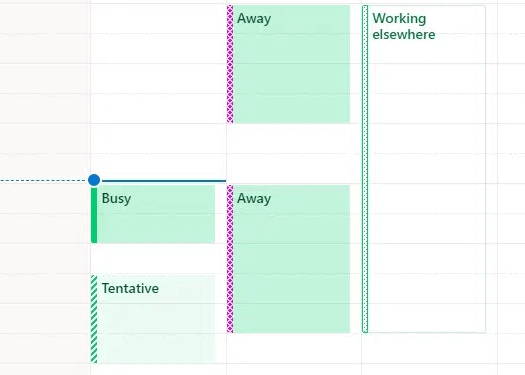
يمكنه عرض العناوين والمواقع
إذا كنت تريد عرض المزيد من التفاصيل لمستلمي التقويم، فاختر خيار "يمكن عرض العناوين والمواقع". على الرغم من أن هذا يتيح بعض الوصول إلى تفاصيل محدودة، إلا أنه يمكن لزملائك الآن رؤية موقع اجتماعاتك وعناوينها (أو مواضيعها). يمكنك تصنيف بعض اجتماعاتك على أنها مواعيد خاصة، ولن تظهر الموقع والعنوان. وبدلاً من ذلك، سيتم تخصيصها كخاصة حتى عند استخدام مستوى الإذن هذا.
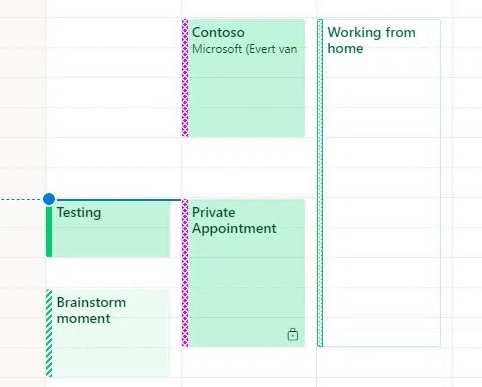
يمكن عرض كافة التفاصيل
سيسمح إعداد مستوى الإذن هذا للمستلمين برؤية التفاصيل الكاملة وجميع عناصر التقويم. وإلى جانب الاجتماعات والمواعيد، سيتمكنون أيضًا من رؤية الحاضرين وملاحظات الاجتماع والمرفقات.
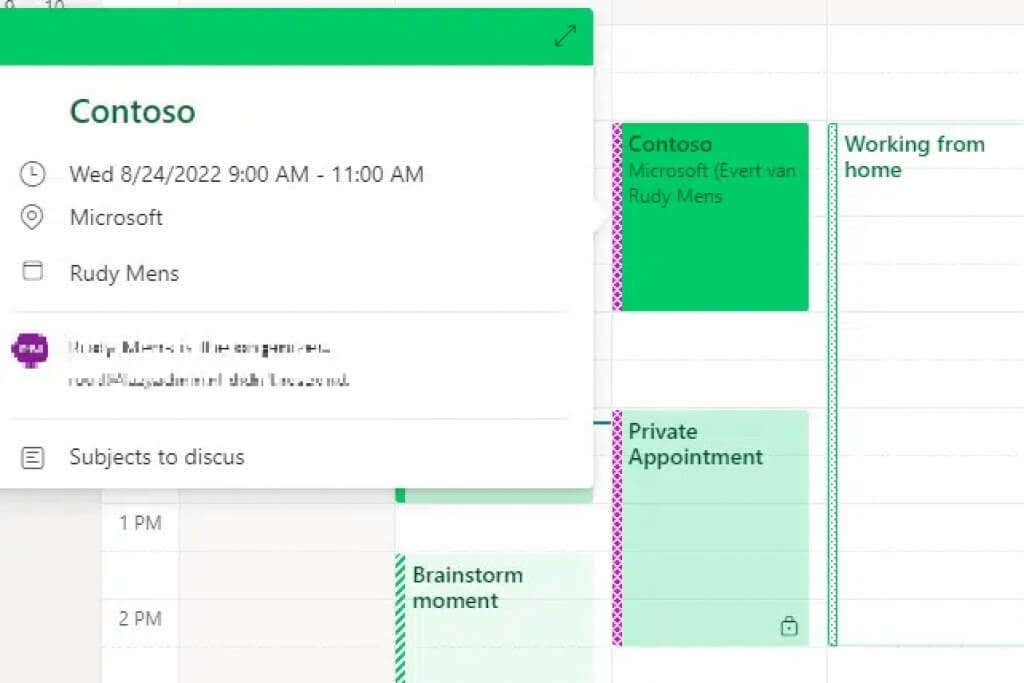
يمكن التعديل
.سيسمح مستوى الإذن هذا لزملائك بتغيير تقويم Outlook الخاص بك. سيكونون قادرين على إضافة أو إزالة مواعيدك. لكنهم لن يتمكنوا من تلقي طلبات الاجتماع نيابةً عنك، ولن يتمكنوا من الاستجابة لدعوات الاجتماع.
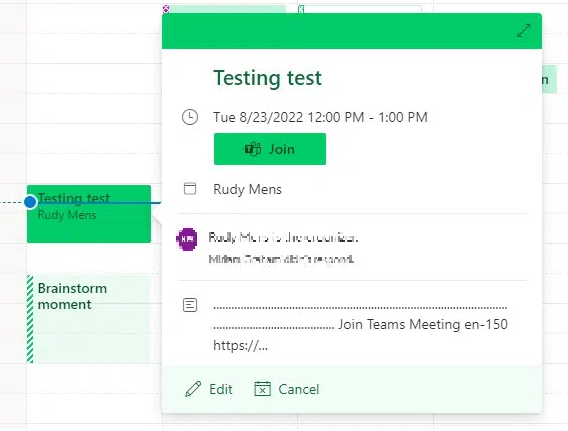
التفويض
قد ترغب على الأرجح في تعيين مستوى الإذن هذا لشخص جدير بالثقة. سيسمح لهم بالتعامل مع جميع الاجتماعات والمواعيد والدعوات بشكل كامل. عندما تقوم بتعيين إذن تفويض لشخص ما، يمكنك اختيار ما إذا كنت تريد منحه القدرة على التعامل مع مواعيدك الخاصة أم لا. ولكن لضبط خيارات تقويم Outlook هذه، سيتعين عليك الانتقال إلى "إعدادات الحساب".
للقيام بذلك، اتبع الخطوات التالية:
1. انتقل إلى ملففي الزاوية العلوية اليسرى من تطبيق Outlook.
2. في علامة التبويب المعلومات، حدد إعدادات الحساب.
<ص>3. ابحث عن خيار تفويض الوصول <ص>4. قم بتكوين خيارات المندوب. يمكنك اختيار تسليم طلبات الاجتماع للمندوبين فقط، ولكنك ستتلقى نسخًا منها. سيتضمن الخيار الثاني فقط المفوضين الذين يتلقون طلبات الاجتماع. سيقوم الخيار الثالث بإرسال طلبات الاجتماع إليك وإلى مندوبك.
<ص>4. قم بتكوين خيارات المندوب. يمكنك اختيار تسليم طلبات الاجتماع للمندوبين فقط، ولكنك ستتلقى نسخًا منها. سيتضمن الخيار الثاني فقط المفوضين الذين يتلقون طلبات الاجتماع. سيقوم الخيار الثالث بإرسال طلبات الاجتماع إليك وإلى مندوبك.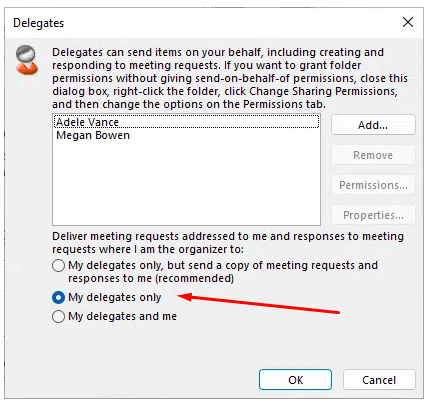
من المهم معرفة أنه لا يمكنك تعيين مؤسسة بأكملها أو مستخدمين خارجيين كمفوضين. مستوى الإذن هذا محجوز فقط لمستخدمين أو مجموعات محددة. سيكون للمفوضين حق الوصول الكامل إلى كافة عناصر التقويم، لذا اختر بعناية من تريد تعيين مستوى الإذن هذا له.
تعد مشاركة تقويمك في Outlook طريقة رائعة لإبقاء الجميع على اطلاع على نفس الصفحة. باتباع هذه الخطوات البسيطة، يمكنك بسهولة مشاركة التقويم الخاص بك والشعور براحة البال عندما تعلم أن الجميع في نفس الجدول الزمني. هل لديك أي نصائح أخرى لمشاركة التقويمات في Outlook؟ أخبرنا بذلك في التعليقات!
.