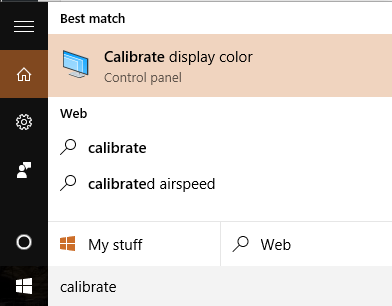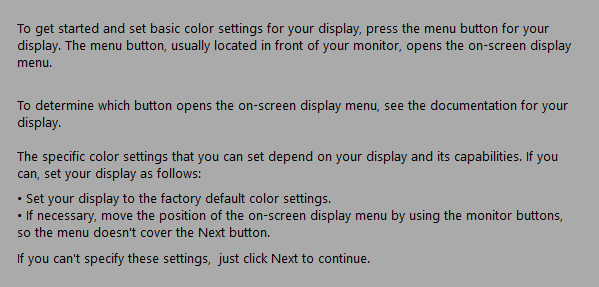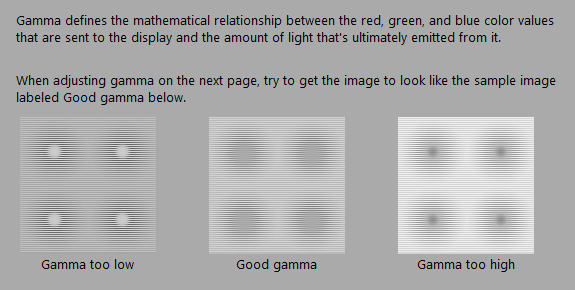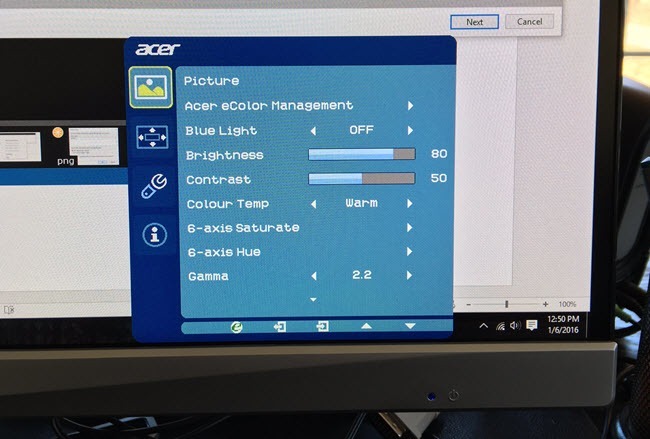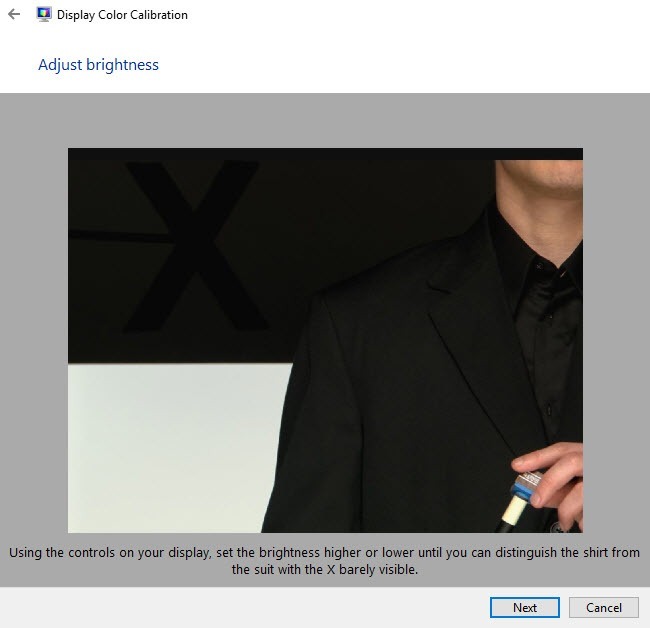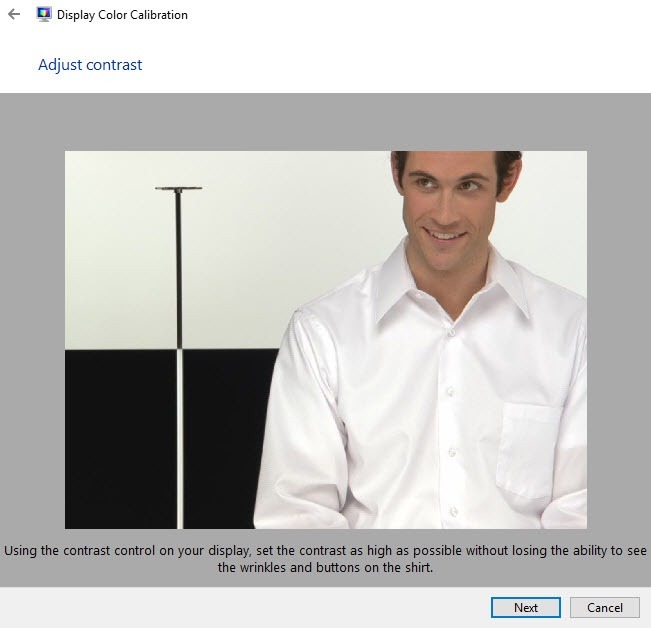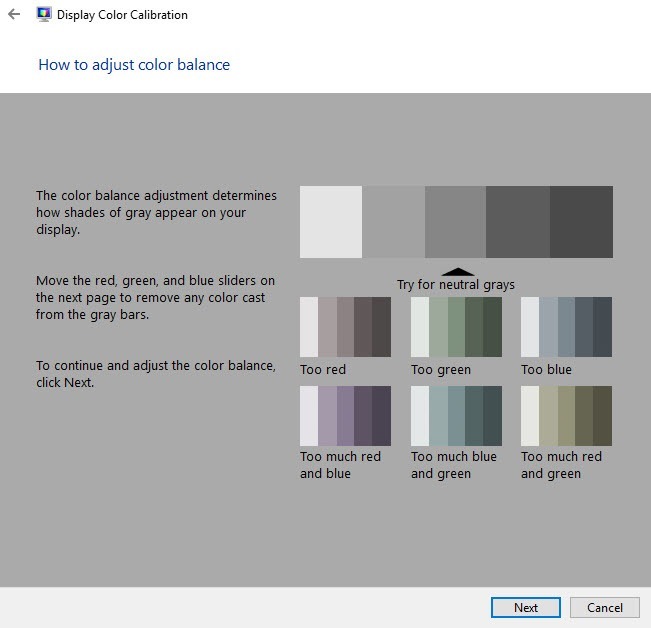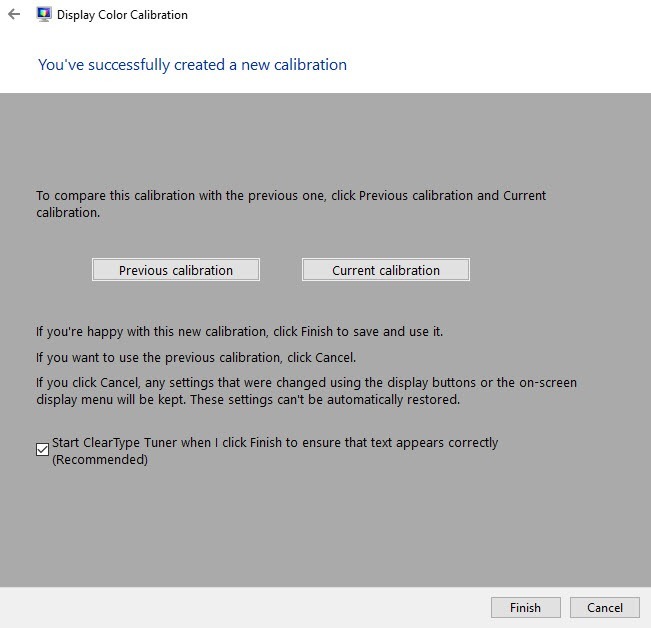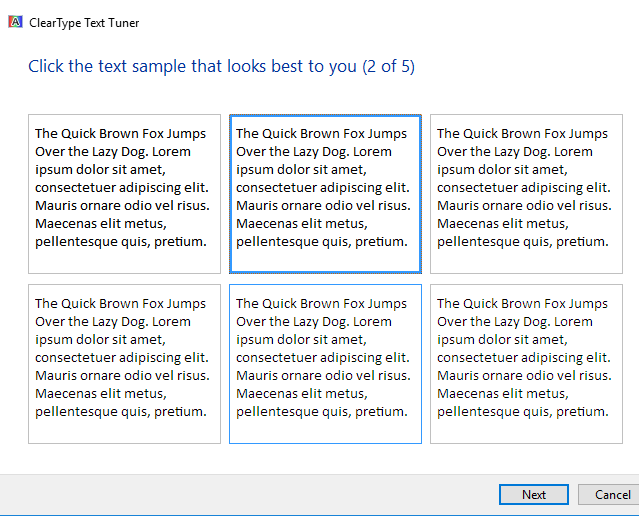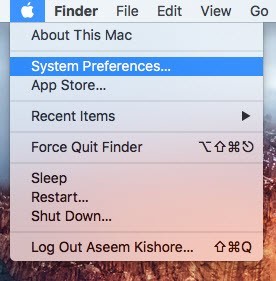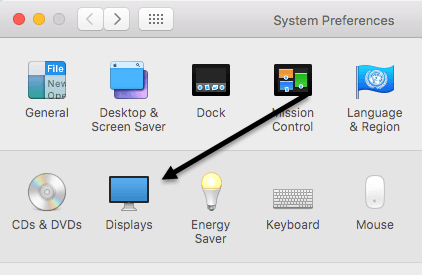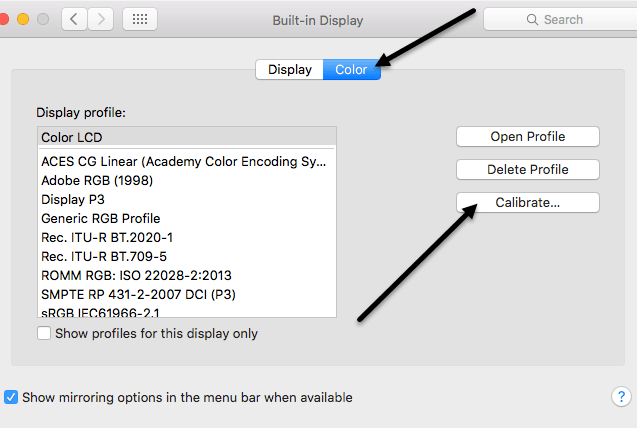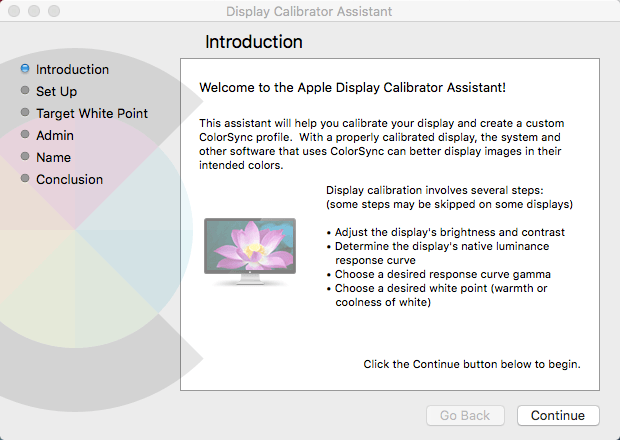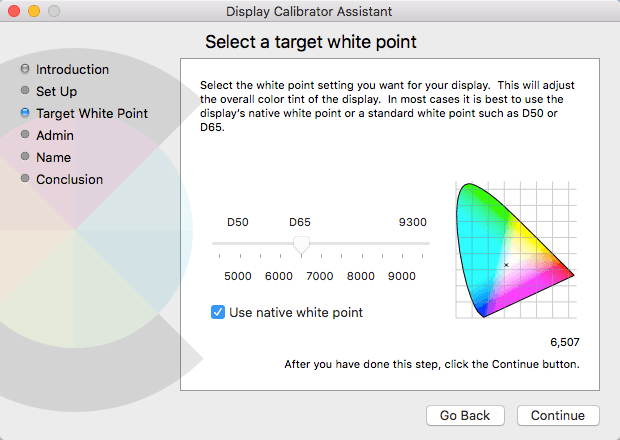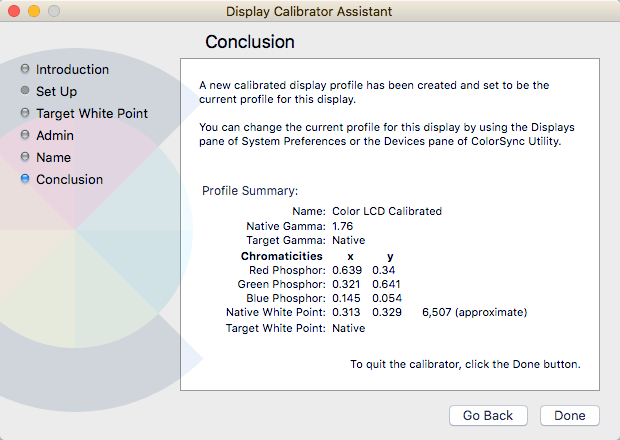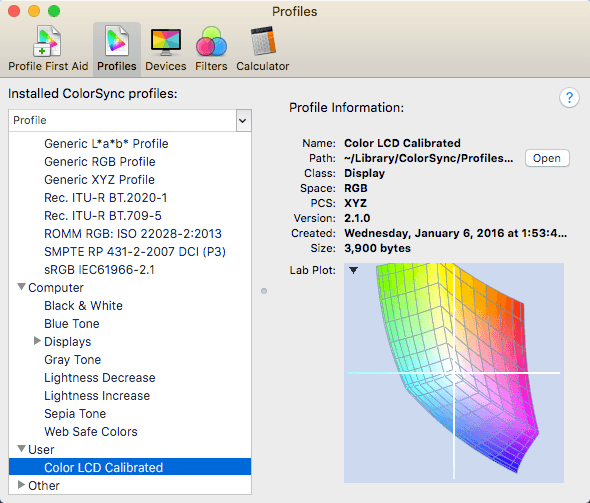لا يزعج معظم الأشخاص في الواقع معايرة شاشات العرض لأن كل شيء يبدو جيدًا عند إعداده لأول مرة ، ولذلك يلتزمون بذلك. لقد قمت بذلك أيضًا عدة مرات ، لكنني حاولت مؤخرًا معايرة شاشتي ووجدت أنها تبدو أفضل بكثير مما اعتدت عليه.
Windows 7 و 8 و 10 و Mac OS X كلهم قاموا ببناء معالجات تساعدك على معايرة الشاشة بحيث لا تكون ساطعة أو داكنة للغاية. بالنسبة لي ، كانت شاشاتي دائما فائقة السطوع وبدأت باستخدام برنامج طرف ثالث يسمى تدفق يضبط لون الشاشة أثناء الليل.
بمجرد معايرة شاشتي ، لم أكن بحاجة إلى استخدام f.lux في كثير من الأحيان ، حتى في الليل. بالإضافة إلى السطوع ، تبدو الألوان على الشاشة أفضل بعد المعايرة. في هذه المقالة ، سأتحدث عن كيفية معايرة شاشتك على Windows و Mac.
معايرة العرض - Windows
لبدء تشغيل معالج المعايرة في Windows ، انقر فوق >ابدأواكتب معايرة. يمكنك أيضًا الوصول إلى هناك عن طريق الانتقال إلى لوحة التحكموالنقر على العرضثم النقر على معايرة اللونفي القائمة اليمنى.
سيبدأ هذا في معالج معايرة لون العرض. المضي قدما وانقر على التاليلبدء الخطوة الأولى. أول ما يطلب منك القيام به هو فتح القائمة لشاشتك وإعادة ضبط إعدادات الألوان على إعدادات المصنع الافتراضية. في حالتي ، أعيد تعيين جهاز العرض بالكامل إلى إعدادات المصنع لأنني لم أكن متأكدًا من الإعدادات التي قمت بتغييرها بالفعل. إذا كنت تستخدم جهاز كمبيوتر محمول ، فانتقل إلى كل خطوة.
انقر على التاليوستتوفر لديك لضبط إعدادات جاما أولاً. بشكل أساسي ، بالنسبة إلى جميع الخطوات ، ستحتاج إلى مطابقة الشاشة مع صورة المنتصف ، والتي تعتبر أفضل إعداد. كما يعرض لك أيضًا الإعدادات عالية جدًا ومنخفضة جدًا بحيث يمكنك الرؤية بوضوح عند ضبط الكثير جدًا.
لاحظ أنه عند حاول ضبط شريط التمرير في برنامج Windows ، قد تتم إعادة تعيين جهاز العرض إلى الإعدادات الافتراضية الخاصة به. معظم هذه الإعدادات يجب عليك تغييرها عن طريق قائمة الشاشة التي تظهر على الشاشة نفسها وعدم استخدام البرنامج (إلا إذا كنت تقوم بمعايرة شاشة الكمبيوتر المحمول). أنت فقط تستخدم البرنامج للتأكد من أنه يبدو مثل الصورة التي تعتبر جيدة.
على سبيل المثال ، هذه صورة لأيسر الخاصة بي مراقبة وإعدادات على الشاشة التي يمكن تعديلها. في حالتي ، اضطررت إلى ضبط قيمة gamma من هذه القائمة على الشاشة لأنها لن تسمح لي بتغييرها باستخدام شريط التمرير في Windows.
بعد gamma ، ستحتاج إلى ضبط السطوع في من أجل تمييز القميص من البدلة وجعل X مرئية بالكاد في الخلفية. يمكنك تخطي السطوع والتباين لشاشات الكمبيوتر المحمول.
التالي للأعلى هو التباين. مرة أخرى ، اضبط الإعداد على الشاشة. على النقيض من ذلك ، تحتاج إلى تعيينه على أعلى قيمة ممكنة قبل أن تبدأ الأزرار الموجودة على القميص في الاختفاء.
ستساعدك الشاشة التالية على ضبط توازن الألوان. هنا تريد التأكد من أن جميع الأشرطة رمادية وأنه لا توجد ألوان أخرى موجودة. في أجهزة الشاشات الأحدث ، يتم الاهتمام بهذا الأمر ، وإذا حاولت ضبط المنزلقات ، فستتم إعادة تعيين الشاشة إلى القيم الافتراضية فقط ، بحيث يمكنك تخطي هذا الجزء فقط إذا كان ذلك يحدث لك.
بمجرد الانتهاء من ذلك ، تكتمل المعايرة. ستتمكن الآن من النقر فوق معاينةو الحاليلرؤية الفرق بين ما كان لديك من قبل وما يبدو عليه الآن.
سأترك مربع ClearType Tunerمحددًا قبل النقر على إنهاء. هذا هو معالج قصير آخر يتأكد من أن النص يظهر بشكل واضح وواضح على شاشتك. يجب عليك في الأساس المرور بخمس شاشات واختيار النص الذي يبدو أفضل لك.
هذا الأمر يتعلق بمعايرة جهاز عرض Windows. بين برنامج الشاشة وهذا المعالج ، فأنت لا تحتاج إلى أي شيء آخر إلا إذا كنت محترفًا ، وفي هذه الحالة ستحصل على شاشة عالية الجودة على أي حال.
معايرة الشاشة - Mac
بالنسبة لنظام التشغيل Mac ، يختلف المعالج قليلاً عندما يتعلق الأمر بالمعايرة. يعتمد ذلك أيضًا على إصدار OS X الذي تستخدمه. لقد كتبت هذه المقالة بنظام التشغيل OS X 10.11.2 EL Capitan ، وهو الإصدار الأحدث.
للبدء ، انقر على أيقونة Apple الصغيرة في أعلى يمين الشاشة ، ثم انقر على >تفضيلات النظام.
ثم انقر فوق Displays (عرض)في القائمة.
انقر الآن على علامة التبويب اللون، ثم انقر فوق الزر معايرةعلى اليمين. / p>
سيؤدي هذا إلى إظهار شاشة مقدمة مساعد معايرة الشاشةالتي سترشدك خلال كل خطوة من الخطوات.p>
إن معالج Mac هو بالفعل ذكي جدًا وسيزيل أيًا من الخطوات التي يتعذر على الشاشة دعمها. على سبيل المثال ، قمت بتشغيل هذا على الكمبيوتر المحمول MacBook Pro وكان التعديل الوحيد الذي أقوم به هو نقطة الهدف البيضاء. تخطي السطوع / التباين ، منحنى استجابة الإنارة الأصلية ، ومنحنى غاما. إذا كانت شاشة خارجية متصلة بجهاز Mac الخاص بك ، فستحصل على الخيارات الأخرى.
بالنسبة للنقطة البيضاء المستهدفة ، يمكنك إما استخدام النقطة البيضاء الأصلية لشاشتك أو اضبطها يدويًا بإلغاء تحديد المربع أولاً. لقد وجدت أن النقطة البيضاء الأصلية أعطت لونًا أفضل على الشاشة مما تم تعيينه عند تثبيت نظام التشغيل.
لم يكن لدي شاشة خارجية لجهاز Mac الخاص بي ، لذا لم أستطع الحصول على خيارات أخرى مثل الإنارة ، غاما ، وما إلى ذلك ، ولكن ربما يمكنك معرفة ذلك وأنت تمر عبر المعالج. تسأل خطوة المسؤولما إذا كنت تريد إتاحة ملف تخصيص الألوان هذا للمستخدمين الآخرين أم لا ، وخطوة الاسمتتيح لك تسمية ملفك الشخصي الجديد.
تعطيك شاشة التلخيص بعض التفاصيل الفنية حول إعدادات الألوان الحالية لشاشتك. يحتوي OS X أيضًا على أداة أخرى تسمى أداة ColorSync Utilityالتي تتيح لك إصلاح ملفات تعريف الألوان ، وعرض جميع الملفات الشخصية ، وحساب قيم RGB لأي بكسل على الشاشة. ما عليك سوى النقر على Spotlight وكتابة ColorSync لتحميله.
كما ذكرت سابقًا ، لن يشعر معظم الناس أبدًا بالقلق بشأن معايرة شاشات العرض الخاصة بهم لأن معظمهم يقومون بعمل جيد بشكل افتراضي. ومع ذلك ، إذا كنت من الصعب إرضاءه بشأن كيفية ظهور كل شيء على شاشتك ، فإن الأمر يستحق إعطائها لقطة. إذا كانت لديك أي أسئلة ، فقم بإرسال تعليق. استمتع!