منذ بضع سنوات ، كان نقل الملفات من جهاز محمول إلى كمبيوتر شخصي يمثل ألمًا حقيقيًا. لم تكن هناك أدوات مضمنة لتسهيل نقل الملفات ، ولكن لم يعد هذا هو الحال اليوم.
هناك العديد من الطرق لنقل صور عالية الدقة ، مقاطع فيديو طويلة أو ملفات الصوت أو مستندات كبيرة من جهازك المحمول إلى الكمبيوتر الشخصي (والعودة مرة أخرى). تعمل بعض طرق نقل الملفات بين Android أو iOS و Windows ، بينما البعض الآخر أصلي لكل نظام تشغيل.

إليك كل ما تحتاج لمعرفته حول نقل الملفات من iPhone أو Android إلى الكمبيوتر الشخصي.
كيفية نقل الملفات من هاتف ذكي إلى جهاز كمبيوتر
يمكنك نقل الملفات من هاتفك الذكي إلى جهاز كمبيوتر عبر البريد الإلكتروني ببساطة عن طريق إرفاق الملف أو المستند إلى بريد إلكتروني جديد وإرساله إلى نفسك.
ومع ذلك ، إذا كان الملف أكبر من 25 ميغا بايت (أو يتجاوز حد المرفقات لخدمة البريد الإلكتروني المحددة) ، فقد لا يكون البريد الإلكتروني هو الخيار الأفضل . في مثل هذه الحالات ، تكون الخيارات الأخرى مثل USB أو WiFi أو بلوتوث أو مشاركة قريبة أو AirDrop أو استخدام بطاقة SD أو استخدام التخزين السحابي أكثر عملية.
كيفية نقل الملفات من Android إلى الكمبيوتر الشخصي
لنلق نظرة على كل خيار وكيف يمكنك استخدامه لنقل الملفات بين أجهزتك.
In_content_1 الكل: [300x250] / dfp: [640x360]->نقل الملفات عبر USB
إذا كان لديك هاتف Android ، فيمكنك استخدام كابل USB الأصلي المرفق به لنقل الملفات بين الأجهزة.
إن كبلات USB النموذجية عبارة عن micro-USB إلى USB-A / B / C أو USB-C-USB-A أو USB-C إلى USB-C ، ولكنك تحتاج إلى تحقق من منافذ الكمبيوتر قبل الاتصال.

على سبيل المثال ، إذا تم شحن هاتفك بكابل USB-C إلى USB-C وكان الكمبيوتر الخاص بك يحتوي فقط على منفذ USB-A الكلاسيكي ، ستحتاج إلى كبل USB-C إلى USB-A للاتصال.
طريقة USB آمنة وسريعة. بمجرد توصيل هاتفك بجهاز الكمبيوتر ، تحقق من هاتفك في نافذة File Explorer. حدد الملفات التي تريد نقلها ثم اسحبها حيث تريد حفظها على جهاز الكمبيوتر.
نقل الملفات عبر بطاقة SD
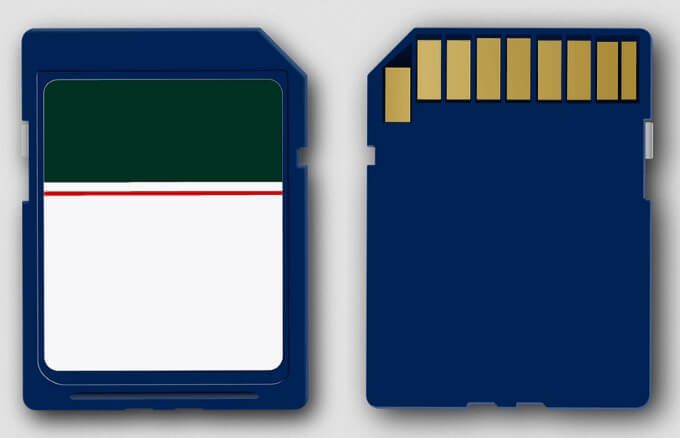
إذا لم يكن لديك كبل USB ، فيمكنك استخدام بطاقة مايكرو التنمية المستدامة أو بطاقة SD على هاتف Android لنقل الملفات من Android إلى الكمبيوتر الشخصي. فقط انسخ الملفات التي تريد نقلها إلى بطاقة SD ، ثم استخدم محول بطاقة microSD أو SD لنقل الملفات إلى جهاز الكمبيوتر الخاص بك وعرض البيانات.
نقل الملفات عبر WiFi
يعد استخدام WiFi طريقة سريعة وبسيطة وموثوقة لنقل الملفات من جهاز محمول إلى جهاز الكمبيوتر. إذا كان كل من هاتف Android والكمبيوتر الشخصي متصلين بشبكة لاسلكية ، فيمكنك استخدام برنامج تابع لجهة خارجية مثل ايردرويد ، والذي سيتيح إرسال شاشة هاتفك لجهاز الكمبيوتر الخاص بك ويسمح لك السيطرة على هاتفك من جهاز الكمبيوتر الخاص بك. ما عليك سوى تنزيل AirDroid ومزامنة هاتفك وجهاز الكمبيوتر ، ثم تحكم في هاتفك عن بُعد لنقل الملفات عبر الشبكة المحلية.
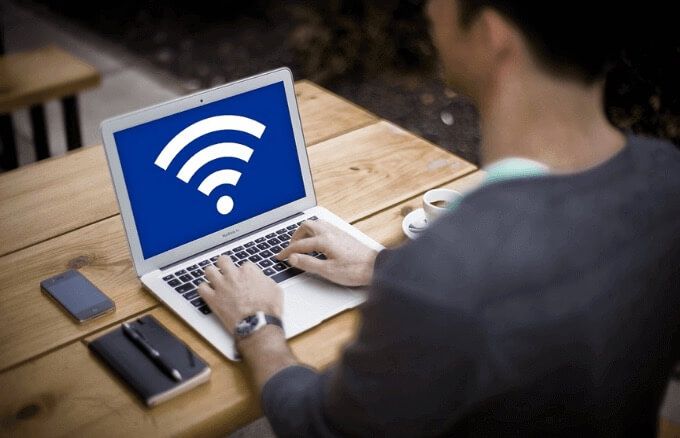
إذا كان عمرك باستخدام هاتف Samsung مع Samsung DeX ، فيمكنك توصيل هاتفك بجهاز الكمبيوتر عبر الشبكة المحلية الخاصة بك ، ثم سحب ملفاتك من نافذة DeX إلى مجلد على الكمبيوتر.
نقل الملفات عبر البلوتوث
تعد Bluetooth خيارًا رائعًا آخر إذا لم يكن لديك كبل USB أو بطاقة microSD أو SD أو WiFi. ومع ذلك ، فإن معدل نقله بطيء ، خاصة بالنسبة للملفات الكبيرة.
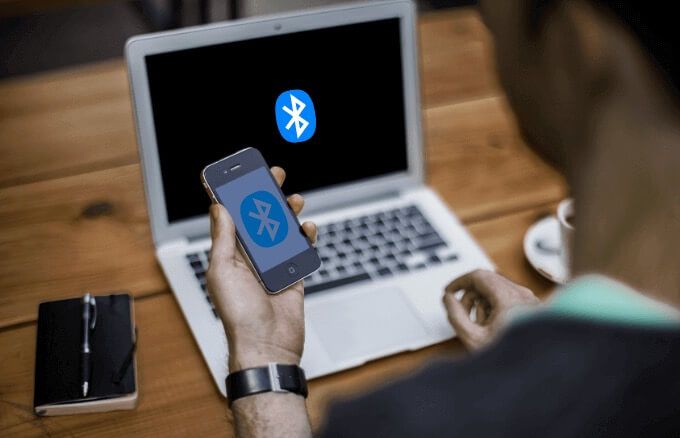
تأكد من تمكين Bluetooth على كل من الهاتف وجهاز الكمبيوتر. تعرف على المزيد في دليلنا على how to transfer files to PC via بلوتوث. إذا كان جهاز الكمبيوتر لديك قديمًا ولا يحتوي على تقنية Bluetooth ، فراجع دليلنا على كيفية جعل جهاز كمبيوتر قادرًا على تقنية Bluetooth.
نقل الملفات عبر التخزين السحابي
إذا كانت لديك ملفات كبيرة وترغب في نقلها من هاتف Android إلى جهاز كمبيوتر ، فيمكنك استخدام خدمة التخزين السحابي مثل Google Drive الأصلي لهواتف Android. إذا تم استخدام سعة تخزين Google Drive لديك ، فيمكنك تجربة Dropbox أو Microsoft OneDrive.
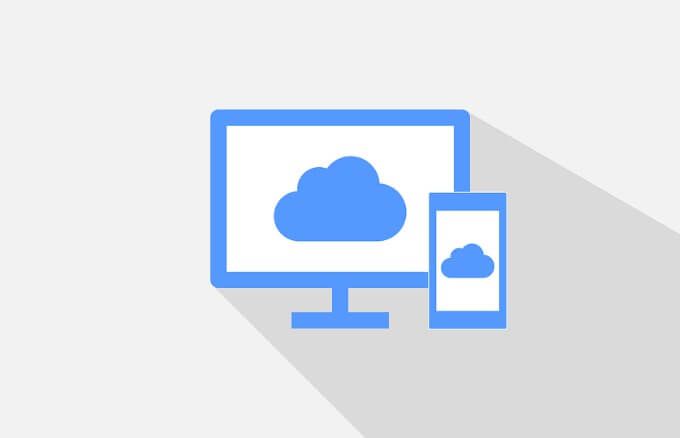
بالنسبة إلى هواتف Samsung ، راجع دليلنا حول كيفية الوصول إلى خدمة التخزين السحابية المضمنة من Samsung لحفظ ملفاتك في السحابة وافتح منهم على جهاز الكمبيوتر الخاص بك.
نقل الملفات مع المشاركة القريبة
تعد ميزة Android’s مشاركة قريبة هي رد Google على ميزة مشاركة AirDrop من Apple.
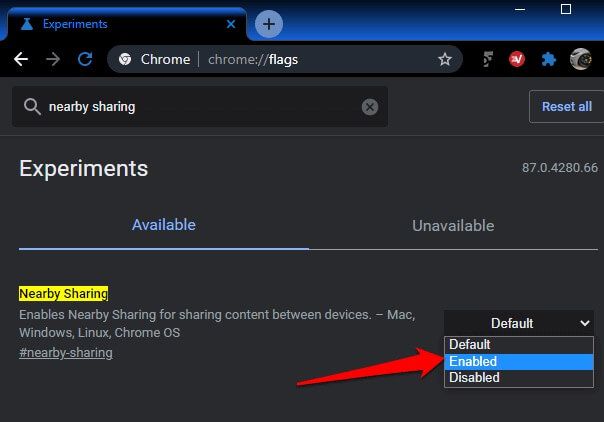
تعد المشاركة القريبة متاح لمستخدمي Windows ولكنك تحتاج إلى هاتف ذكي وجهاز كمبيوتر يعمل بنظام Windows. يجب تمكين Bluetooth والموقع في كلا الجهازين. تحتاج أيضًا إلى تمكين "المشاركة القريبة" في Windows على قناة Chrome Dev أو Canary قبل أن تتمكن من نقل الملفات من Android إلى الكمبيوتر الشخصي.
كيفية نقل الملفات من iPhone إلى الكمبيوتر الشخصي
مثل أجهزة Android ، يمكنك استخدام الكابل الأصلي المرفق بجهاز iPhone الخاص بك و WiFi و Bluetooth و أو التخزين السحابي مثل Dropbox لنقل الملفات إلى جهاز الكمبيوتر الخاص بك.
يمكنك استخدام طرق أخرى خاصة بنظام iOS مثل AirDrop و iCloud لنقل ملفاتك من جهاز iPhone ، ولكن AirDrop لا يعمل مع أجهزة الكمبيوتر التي تعمل بنظام Windows . في هذه الحالة ، يمكنك استخدم واجهة ويب iCloud نقل الملفات من iPhone إلى السحابة ، ثم الوصول إليها من جهاز الكمبيوتر الخاص بك.

إذا لم يكن لديك iCloud على جهاز الكمبيوتر لديك حتى الآن ، يمكنك استخدام حل جهة خارجية مثل المستندات بواسطة Readdle أو سناب دروب أو أرسل إلى أي مكان لنقل ملفاتك من iPhone إلى جهاز الكمبيوتر عبر شبكتك المحلية.
نقل ملفاتك بسهولة
هناك العديد من الطرق لنقل الملفات من iPhone أو Android إلى الكمبيوتر الشخصي. إذا كنت تستخدم جهاز Mac ، فلدينا أدلة شاملة حول كيفية نقل الملفات من Android إلى Mac و كيفية AirDrop من iPhone إلى Mac. أخبرنا بالطريقة الأنسب لك من خلال ترك تعليق أدناه.