هل سبق لك أن فتحت "إدارة المهام" على جهاز الكمبيوتر أثناء تشغيل Google Chrome لمعرفة عدد العمليات التي يظل المتصفح مفتوحًا في الخلفية؟ حتى إذا كان لديك علامتا تبويب فقط أو ثلاث علامات تبويب مفتوحة ، فسترى العديد من إدخالات Chrome في إدارة المهام. كل منهم يمثل العمليات المرتبطة بالمتصفح الخاص بك.
اكتشف ما إذا كان تشغيل Chrome للعديد من العمليات يعد ميزة أو عيبًا ، وكذلك كيفية تقليل عدد هذه العمليات.
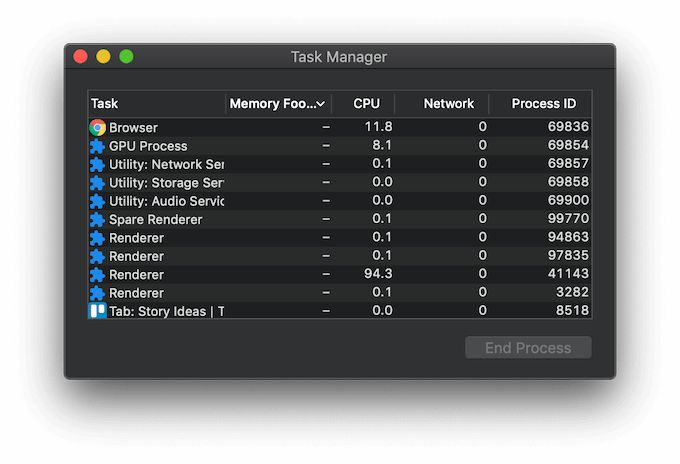
كيفية التحقق من عمليات Chrome في إدارة المهام
يعد مدير المهام أداة أساسية لأي مستخدم يمكنه مساعدتك في تحسين أداء جهاز الكمبيوتر الخاص بك أو استكشاف عدد من المشكلات وإصلاحها في نظام التشغيل الخاص بك. يوجد طرق متعددة لفتح مدير المهام في نظامي التشغيل Windows و Mac. ومع ذلك ، يمكنك فتح مدير المهام في Google Chrome لرؤية العمليات التي يقوم Chrome بتشغيلها حاليًا فقط.
لفتح إدارة المهام على جهاز الكمبيوتر الخاص بك ، اتبع الخطوات أدناه.
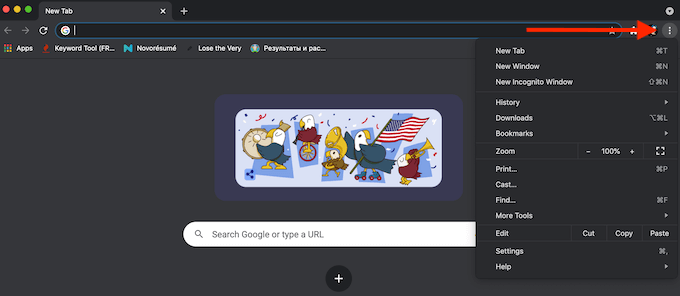
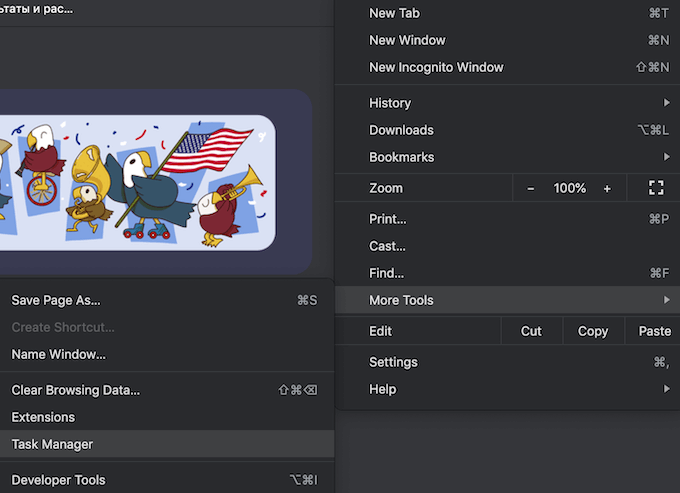
سيؤدي هذا إلى فتح إدارة المهام في Google Chrome ، حتى تتمكن من رؤية قائمة عمليات Chrome النشطة.
هل يُعد تشغيل Chrome عمليات متعددة أمرًا سيئًا؟
يكمن السر وراء عرض مدير المهام للعديد من العمليات في Chrome في كيفية عمل هذا المتصفح. يُنشئ Google Chrome ثلاثة أنواع من العمليات: علامات التبويب (لكل علامة تبويب مفتوحة لديك) وعارضين ومكونات إضافية. لكل علامة تبويب أو إضافة إضافية تستخدمها ، يُنشئ Chrome مجموعة منفصلة من عمليات نظام التشغيل ، تعمل جميعها في وقت واحد.
تعد هذه البنية متعددة العمليات إحدى ميزات Google Chrome الفريدة التي تتيح للمتصفح الخاص بك عدم الاعتماد على عمل كل عملية على حدة. إذا توقفت عملية معينة أو توقفت عن العمل ، فلن تتأثر العمليات الأخرى حتى يمكنك استئناف العمل في Chrome. يؤدي تشغيل عمليات متعددة في نفس الوقت أيضًا إلى جعل Chrome أكثر استجابة.
في الوقت نفسه ، يجد بعض المستخدمين أن هذا يمثل مشكلة ويبحثون عن طريقة لتقليل عدد العمليات التي يفتحها Chrome. والخبر السار هو أن هناك أكثر من طريقة للقيام بذلك.
كيفية تقليل عدد العمليات التي يقوم Chrome بتشغيلها
إليك عدة طرق يمكنك استخدامها لتقليل عدد العمليات التي يفتحها Chrome. يمكنك اختيار إحدى الطرق أو تجربة جميعها.
إيقاف تشغيل العمليات في الخلفية
من أول الأشياء التي يمكنك القيام بها هو تعطيل العمليات أن Chrome يعمل في الخلفية. للقيام بذلك ، افتح Google Chrome ، ثم افتح القائمة واتبع المسار الإعدادات>خيارات متقدمة>النظام. عطّل خيار متابعة تشغيل تطبيقات الخلفية عند إغلاق Google Chrome.
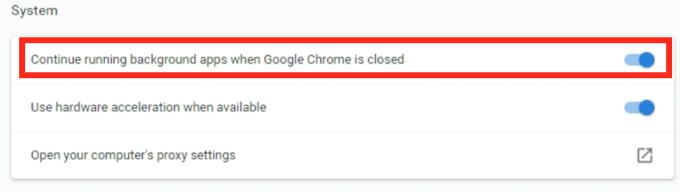
تعطيل إضافات وإضافات Google Chrome
يعتمد عدد عمليات Chrome النشطة أيضًا على عدد الوظائف الإضافية والإضافات قمت بتثبيته في متصفحك. سيساعدك تعطيلها على تقليل عدد العمليات النشطة بشكل كبير.
لست مضطرًا للتخلص من جميع الوظائف الإضافية والإضافات مرة واحدة. ابدأ بالأشياء التي لا تستخدمها يوميًا. افتح قائمة Chrome واتبع المسار المزيد من الأدوات>الإضافات. ابحث عن الامتدادات التي تريد التخلص منها وقم بتبديل المفتاح المجاور لها لتعطيل الامتدادات.
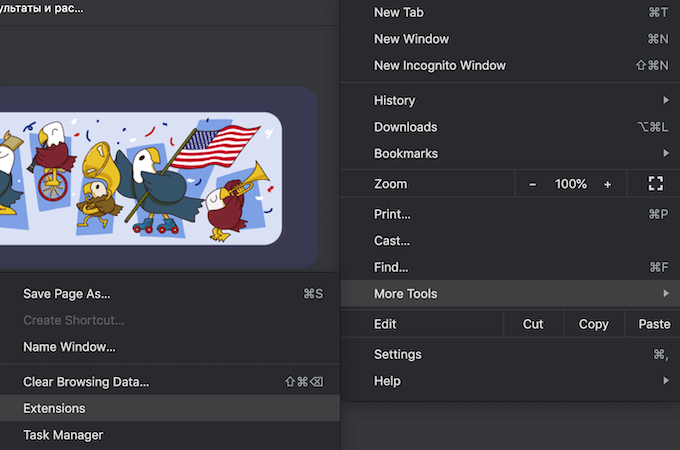
يمكن لإضافات Google Chrome ووظائفه الإضافية تحسين تجربة المستخدم والسماح لك بالوصول إلى الوظائف غير المتوفرة في Chrome بخلاف ذلك. ومع ذلك ، فهم أيضًا يستهلكون الكثير من الموارد. إذا أدركت بعد تعطيل الإضافات أنك لم تعد بحاجة إليها ، فمن الأفضل إزالتها.
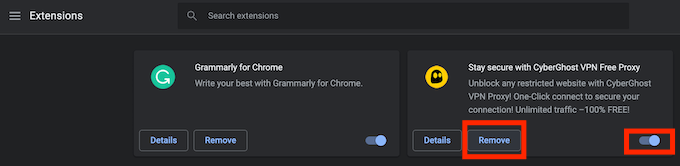
في قائمة الإضافات ، حدد إزالةلحذف ملحقات من Google Chrome.
إنهاء العمليات يدويًا في Google Chrome
يمكن أن تساعدك إزالة العمليات الإضافية يدويًا أيضًا في الحفاظ على الموارد. يمكنك القيام بذلك عبر إدارة المهام المضمنة في Google Chrome. للقيام بذلك ، اتبع الخطوات أدناه.
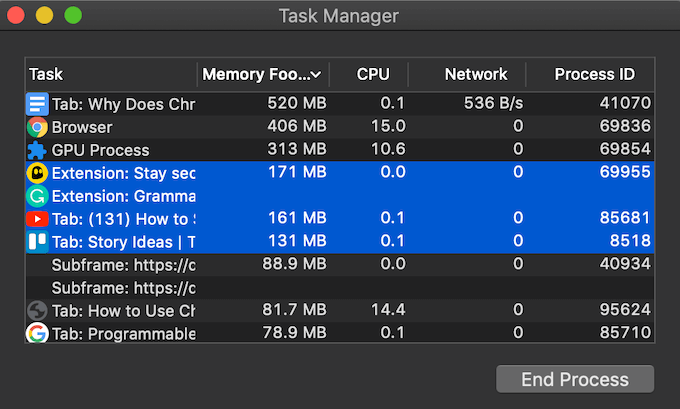
ضع في اعتبارك أن عمليات الإنهاء ستغلق علامات التبويب المرتبطة بها. تأكد من إنهاء العمليات غير الأساسية فقط والتي تسبب مشاكل وتتسبب في إبطاء متصفحك ، مثل علامات التبويب المجمدة أو الإضافات البطيئة. وإلا فسوف ينتهي بك الأمر إلى تعطيل Chrome وسيتعين عليك إعادة تشغيل المتصفح.
امسح ذاكرة التخزين المؤقت وملفات تعريف الارتباط للمتصفح
يعد مسح ذاكرة التخزين المؤقت وملفات تعريف الارتباط بانتظام إجراءً وقائيًا يمكنك اتخاذه لمنع المتصفح من التحميل الزائد واستخدامه أيضًا العديد من الموارد. قد تتسبب الملفات المؤقتة المحفوظة في Chrome في حدوث مشكلات في جلسة التصفح الحالية.
يمكنك امسح ذاكرة التخزين المؤقت للمتصفح باتباع المسار السجل>إظهار كامل السجل>مسح بيانات التصفح. تأكد من تحديد جميع المربعات: سجل التصفحو ملفات تعريف الارتباط وبيانات الموقع الأخرىو الصور والملفات المخزنة مؤقتًا. اختر النطاق الزمني وحدد محو البيانات.
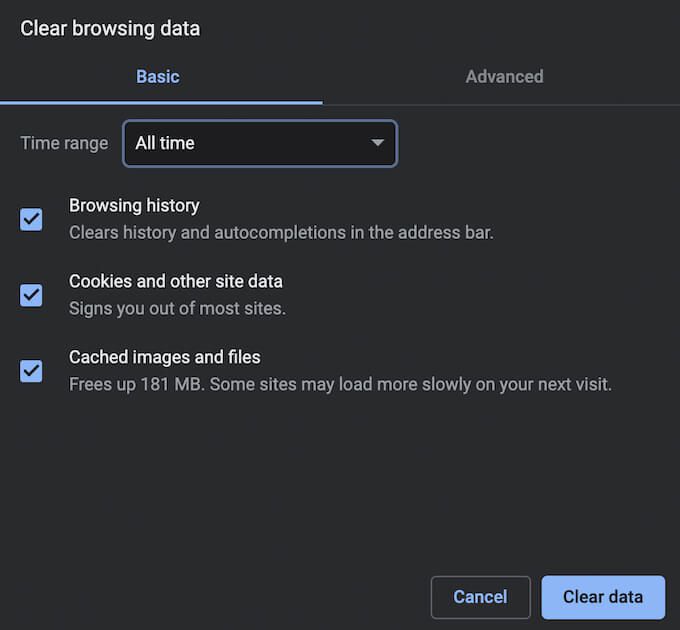
اجعل متصفحك أكثر كفاءة
افتراضيًا ، يفتح Google Chrome عملية منفصلة لكل علامة تبويب جديدة أو عارض أو الوظيفة الإضافية أو الامتداد. تتمثل إحدى الطرق الواضحة لتجنب فتح Chrome للعديد من العمليات في الحفاظ على عدد أقل من علامات التبويب المفتوحة في متصفحك. اجعل من المعتاد أغلق كل علامة تبويب أنك لم تعد بحاجة إليها بعد الانتهاء من استخدامه.
هل يزعجك عدد عمليات Chrome التي تظهر في إدارة المهام؟ ما الطريقة التي تستخدمها لتقليل هذا الرقم؟ شارك تجربتك المتعلقة بعمليات Chrome في قسم التعليقات أدناه.