في حين أن بعض عناصر نظام التشغيل Windows (مثل نواة النظام ) تعتبر حيوية لكي تعمل ، فإن الأجزاء الأخرى أقل أهمية. إذا كنت تحاول خفض موارد النظام لديك ، فقد ترغب في تعطيل بعض خدمات وعمليات النظام غير الضرورية ، على الرغم من أنك ستحتاج إلى فهمها أولاً.
إحدى العمليات التي يسهل فهمها إلى حد ما هي ملف SearchUI.exe. كما يوحي الاسم ، يعد SearchUI.exe (أو SearchApp.exe) أحد مكونات ميزات البحث في Windows 10 - على وجه الخصوص ، أداة البحث التي كانت في الأصل جزءًا من مساعد شخصي Cortana. إليك كل ما تحتاج لمعرفته حول هذا الموضوع.
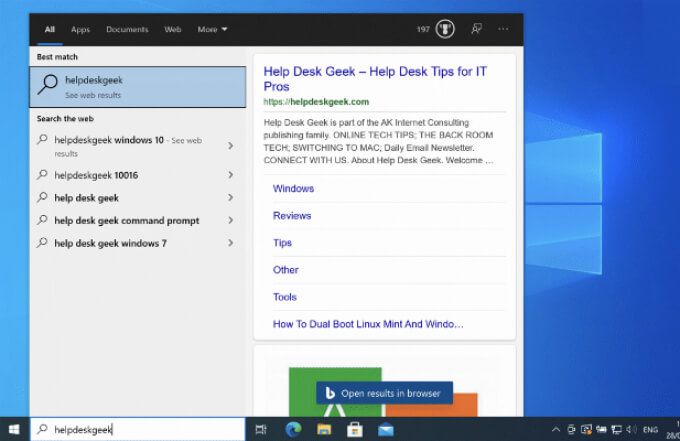
ما المقصود بـ SearchUI.exe (أو SearchApp.exe) وهل يجب عليك تعطيله؟
SearchUI.exeهي العملية التي يسمح لشريط البحث على شريط المهام الخاص بك بالعمل. تم دمج SearchUI.exe مسبقًا مع Cortana ، المساعد الشخصي لنظام التشغيل Windows 10 ، ولكن تمت إزالته من Cortana في تحديث Windows 19 19H1 في أبريل 2019 وأعيدت تسميته SearchApp.exeلتمييزه عن المكونات الأخرى.
كما هو الحال الآن ، يعد SearchApp.exe عملية منخفضة الموارد تقع في الخلفية. ومع ذلك ، فإنه يستخدم بعض الموارد للتأكد من أنه عند الضغط على شريط البحث في الجزء السفلي الأيسر ، تظهر قائمة البحث على الفور تقريبًا ، مما يتيح لك البحث في جهاز الكمبيوتر أو الويب ، أو فتح تطبيقات معينة ، أو تغيير إعدادات جهاز الكمبيوتر الخاص بك.
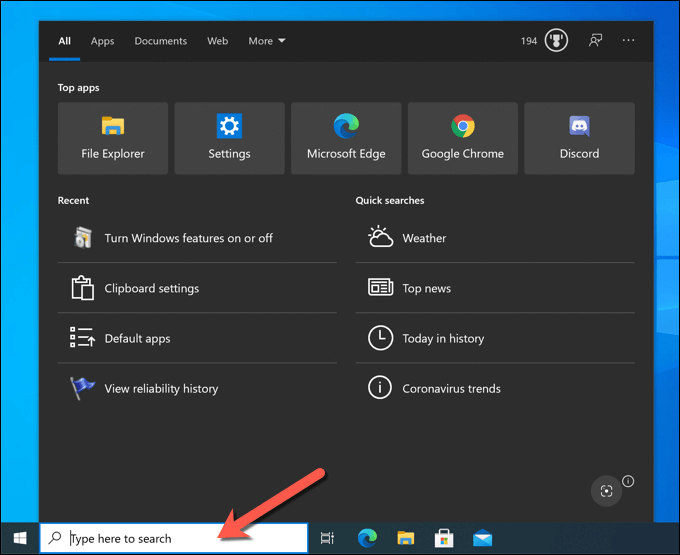
هذا بحث أساسي جدًا أداة تعتمد على عمليات أخرى (مثل مفهرس بحث Windows ) لإدارة فهرسة الملفات أو عمليات البحث على الويب ، مما يسمح لـ Windows بسحب الملفات والتطبيقات المثبتة بسرعة عند البحث عنها. كعملية لنظام Windows ، يعد SearchApp.exe (أو SearchUI.exe) آمنًا تمامًا للتشغيل والاستخدام.
إذا كنت تفضل تعطيل أداة البحث ، فيمكنك ذلك. يمكنك إخفائها عن العرض ، والتأكد من تشغيل العملية ولكن لا تستخدم أيًا من موارد النظام لديك. بدلاً من ذلك ، يمكنك إيقاف تشغيل العملية ، والتأكد من تعطيل ميزة البحث (إما بشكل مؤقت أو دائم).
كيفية إخفاء شريط البحث على Windows 10
قبل أن تفكر في تعطيل SearchApp.exe (أو SearchUI.exe) على Windows ، قد تفضل إخفاء شريط البحث بدلاً من ذلك. يضمن ذلك بقاء ميزات بحث Windows نشطة ومتاحة ، لكن شريط البحث نفسه مخفي. ستظل عملية SearchApp.exe (أو SearchUI.exe) متوقفة مؤقتًا ولكنها ممكّنة.
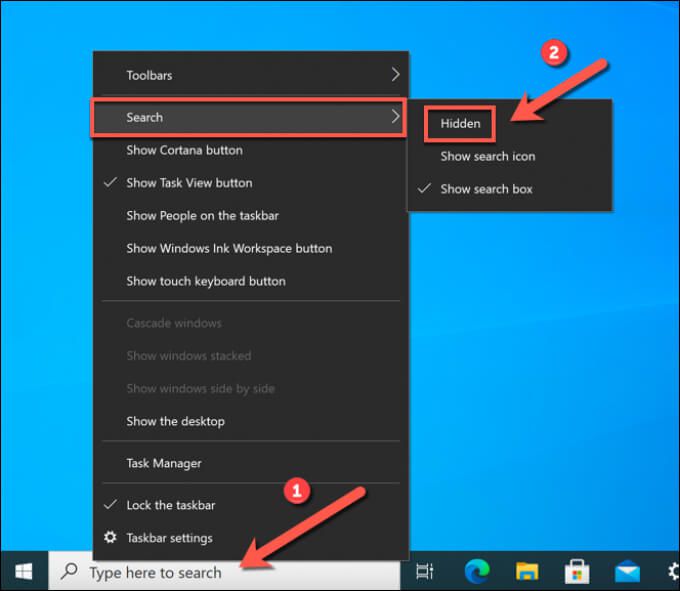
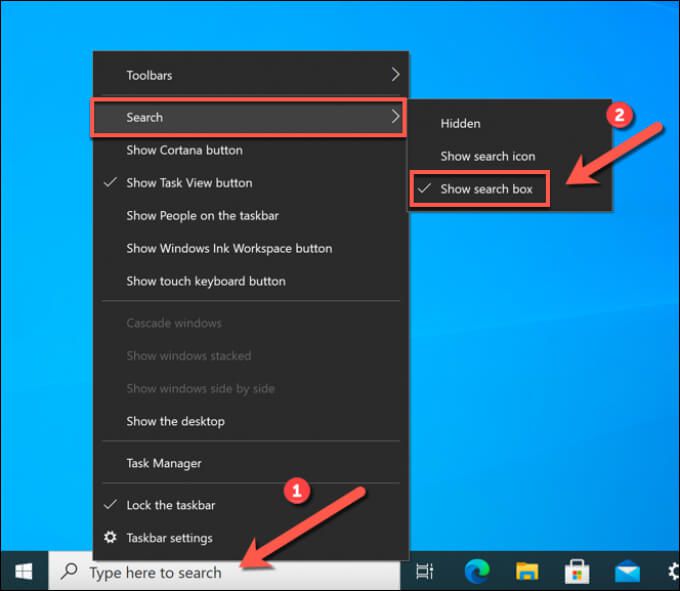
كيفية إيقاف عملية شريط البحث في Windows 10
يعمل شريط بحث Windows 10 (SearchApp.exe أو SearchUI.exe) دائمًا على جهاز الكمبيوتر الخاص بك ، حتى إذا قمت بإخفاء شريط البحث من العرض. ومع ذلك ، إذا أصبح غير مستقر في أي وقت ، فستحتاج إلى إيقاف العملية وإعادة تشغيلها.
على سبيل المثال ، إذا تجمدت قائمة البحث نفسها بشكل متكرر ، فقد تحتاج إلى إنهاء العملية لإصلاح مشكلة. يمكنك القيام بذلك باستخدام إدارة مهام Windows أو باستخدام نوافذ بوويرشيل.
استخدام إدارة المهام
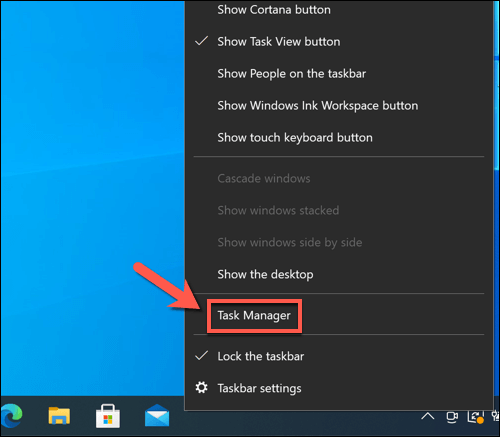
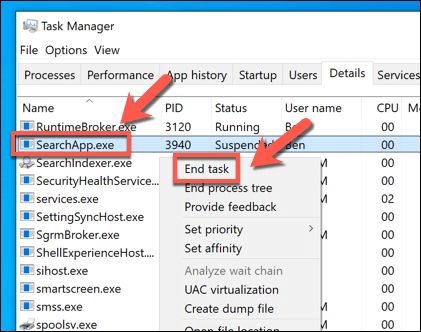
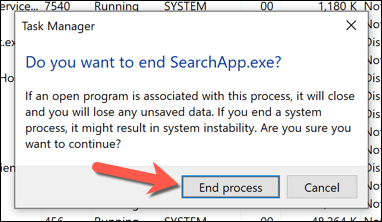
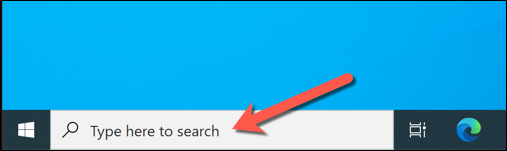
استخدام Windows PowerShell
طريقة أخرى لتعطيل عملية شريط البحث المعطلة بسرعة على Windows 10 هو استخدام Windows PowerShell.
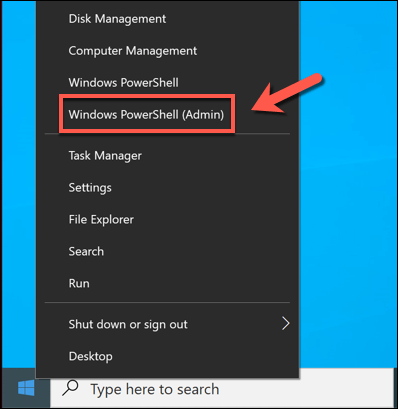
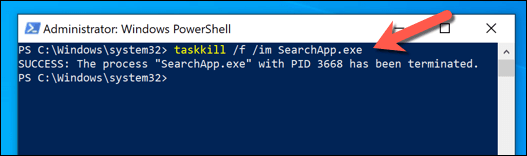
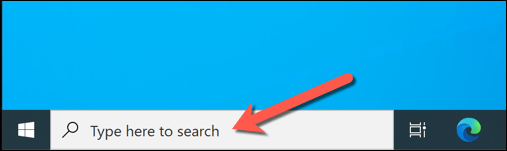
كيفية تعطيل SearchApp.exe أو SearchUI.exe على Windows 10
من المفترض أن تساعدك الخطوات المذكورة أعلاه في إخفاء أو إيقاف تشغيل عملية شريط البحث - ولكن بشكل مؤقت فقط. إذا كنت تريد إيقاف تشغيل SearchApp.exe أو SearchUI.exe ، فستحتاج إلى استخدام Windows PowerShell للحصول على ملكية ثم إعادة تسمية ملف تنفيذي لإيقاف تشغيله.
تعطيل عملية شريط البحث
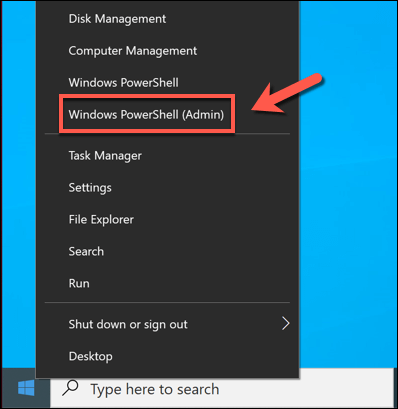
اكتب cd Microsoft.Windows.Cortana_cw5n1h2txyewyأو cd Microsoft.Windows.Search_cw5n1h2txyewy(متبوعًا بـ Enter) للانتقال إلى المجلد الصحيح في هذه المرحلة.
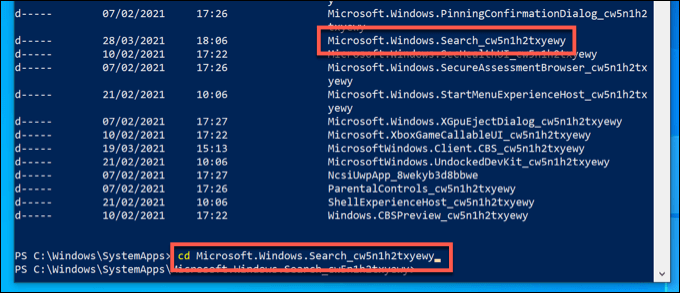
إذا كنت في مجلد Microsoft.Windows.Cortana_cw5n1h2txyewy، فاستبدل file.exeبـ SearchUI.exe.
إذا كنت في مجلد Microsoft.Windows.Search_cw5n1h2txyewy، فاستبدل file.exeبـ SearchApp.exeبدلاً من ذلك. قم بتشغيل هذه الأوامر بالتسلسل لإكمال العملية:
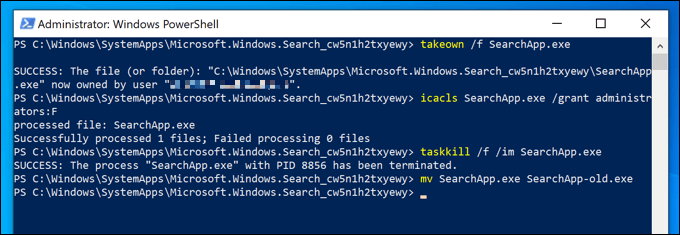
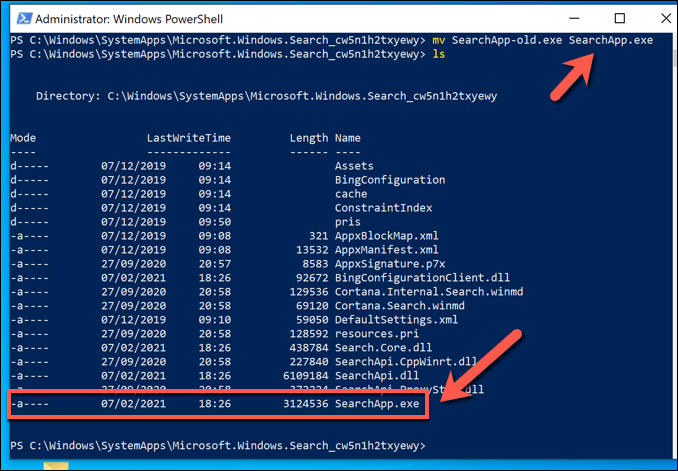
سيؤدي تشغيل هذه الأوامر إلى منع Windows من فتح عملية شريط البحث — في الواقع ، تعطيلها تمامًا. لسوء الحظ ، لا يمكن (في الوقت الحالي) إزالة التطبيق باستخدام Windows PowerShell أو أدوات أخرى ، لذلك تظل هذه هي أفضل طريقة لمنعه من العمل على جهاز الكمبيوتر الخاص بك.
حل مشكلات البحث على Windows 10
إذا كنت تفضل استخدام شريط بحث Windows للبحث في جهاز الكمبيوتر أو الويب ، فستحتاج إلى ترك عملية SearchUI.exe قيد التشغيل على جهاز الكمبيوتر الخاص بك. إذا كنت تفضل استخدام الحد من كمية البيانات التي تسجلها Microsoft عليك ، فقد يكون من الأفضل تعطيله بالكامل باستخدام الطرق المذكورة أعلاه.
إذا كنت تواجه مشاكل البحث على Windows 10 ، قد تحتاج إلى تحرّي الخلل وإصلاحه عن طريق إعادة إنشاء فهرس البحث. إذا لم يفلح ذلك ، فقد تحتاج إلى إلقاء نظرة على مزيد من خطوات استكشاف الأخطاء وإصلاحها ، مثل استخدام مستكشف أخطاء Windows ومصلحها أو أوامر متقدمة مثل SFC لاستعادة ملفات النظام.