منذ أن "استعارت" Apple مفهوم الواجهة الرسومية من Xerox و Microsoft أيضًا "استعارتها" بدورها ، كان مؤشر الماوس جزءًا أساسيًا من كيفية تفاعلنا مع أجهزة الكمبيوتر الخاصة بنا. لذا تخيل صدمة تشغيل جهاز الكمبيوتر الخاص بك لتكتشف أنه لا يوجد مؤشر فأرة على الإطلاق!
في حين أنه من الممكن تمامًا استخدام جهاز كمبيوتر بدون ماوس ، فمن المحتمل أنك تريد استعادة المؤشر. لذلك دعنا نتعرف على الأشياء التي يمكنك القيام بها عندما يستمر الماوس في الاختفاء.

قبل تجربة أي شيء ، استخدم بعض مفاتيح الاختصار لمعرفة ما إذا كان بإمكانك استعادة المؤشر. جرب Fn + F3 أو Fn + F5 أو Fn + F9 أو Fn + F11 ومعرفة ما إذا كان أي منها يعمل. يعمل هذا بشكل أساسي على إعادة تمكين الماوس إذا تم تعطيله لسبب ما. إذا لم يساعدك ذلك ، فاستمر في القراءة.
1. أعد تشغيل الكمبيوتر
نعم ، سنبدأ بالنصائح القياسية. أوقف تشغيل الكمبيوتر ثم أعد تشغيله. أحيانًا يكون من الواضح جدًا أن الناس ينسون القيام بذلك على الإطلاق ويؤدي هذا إلى التخلص من أي خلل مؤقت قد لا يحدث مرة أخرى على الإطلاق.
2. تحقق من الاتصال والبطاريات
تقنية USB يمكن الاعتماد عليه للغاية هذه الأيام ، ولكن لا يزال من الممكن أن يكون صعبًا. لذا افصل الماوس وانتظر ثانية ثم قم بتوصيله مرة أخرى. قد ترغب أيضًا في تجربة منفذ مختلف ، والذي أحيانًا يحل المشكلة أيضًا.
بالإضافة إلى ذلك ، إذا كان الماوس متصلاً من خلال محطة إرساء أو لوحة وصل ، فحاول توصيله مباشرة بالكمبيوتر أو افصل لوحة الوصل وأعد توصيله.

أخيرًا ، من حيث المصطلحات من الاتصالات ، حاول فصل جميع الأجهزة الأخرى باستثناء الماوس ومعرفة ما إذا كان ذلك يساعدك.
إذا كنت تستخدم ماوسًا لاسلكيًا ، فقد تكون المشكلة بسيطة مثل الاضطرار إلى استبدال البطاريات. في منتجات Apple ، ستعطيك عادةً رسالة تفيد بأنك بحاجة إلى استبدال البطاريات ، لكن هذا لا يحدث دائمًا في Windows.
3. اختبر الماوس على شيء آخر أو جرب ماوسًا آخر
إذا لم ينجح هذان الإصلاحان السريعين في فعل أي شيء ، فمن المهم تحديد ما إذا كانت المشكلة تتعلق بالماوس أم بالكمبيوتر نفسه. أسهل طريقة للقيام بذلك هي إما تجربة ماوس مختلف مع الكمبيوتر المعني ، أو توصيل الماوس المشكل بجهاز آخر يدعم الماوس.

إذا كان الماوس يعمل في مكان آخر ، من المحتمل أنك تبحث في مشكلة تتعلق بالبرامج أو أجهزة الكمبيوتر. إذا كان الماوس لا يعمل في أي مكان آخر ، فقد تم حل لغز اختفاء الماوس.
4. على أجهزة الكمبيوتر المحمولة ، تحقق من وجود مفتاح تبديل الماوس
تحتوي معظم أجهزة الكمبيوتر المحمولة على لوحة لمس كبيرة أسفل لوحة المفاتيح والعديد من المستخدمين الذين يستخدمون ماوس خارجيًا أو يكتبون كثيرًا يجدونها تشتت الانتباه. يمكن أن يحدث أن تلمسه عن طريق الخطأ بإبهامك أثناء استخدام لوحة المفاتيح ، مما يتسبب في قفز المؤشر.
هذا هو السبب في أن معظم أجهزة الكمبيوتر المحمولة بها مفتاح تبديل لتعطيل لوحة اللمس. إذا لم يكن لديك ماوس خارجي متصل وتم تعطيل لوحة اللمس ، فقد لا ترى مؤشر الماوس.

والخبر السار هو أن هذا يستغرق فقط بضع ثوان لإصلاحها. ارجع إلى دليلك للحصول على إرشادات محددة ، ولكن في الغالبية العظمى من الحالات ، سيكون مفتاح التبديل أحد مفاتيح الوظائف.
سترى صورة صغيرة للوحة اللمس أو شيء مشابه لذلك المفتاح. لتنشيط التبديل ، عادة ما يتعين عليك الضغط باستمرار على الزر Fnأولاً ، والذي يغير وظائف المفاتيح في صف مفتاح الوظيفة أثناء الضغط عليه.
5. تعطيل "إخفاء المؤشر أثناء الكتابة"
في بعض الأحيان يكون اختفاء الماوس نتيجة لإعداد في مكان ما تم تنشيطه عن طريق الخطأ أو تم تشغيله بواسطة مستخدم آخر. إذا رأيت أن مؤشر الماوس يختفي فقط أثناء الكتابة ، فهناك فرصة جيدة أن يكون الخيار "إخفاء المؤشر أثناء الكتابة" قيد التشغيل.
للتحقق مما إذا كان هذا قد حدث:
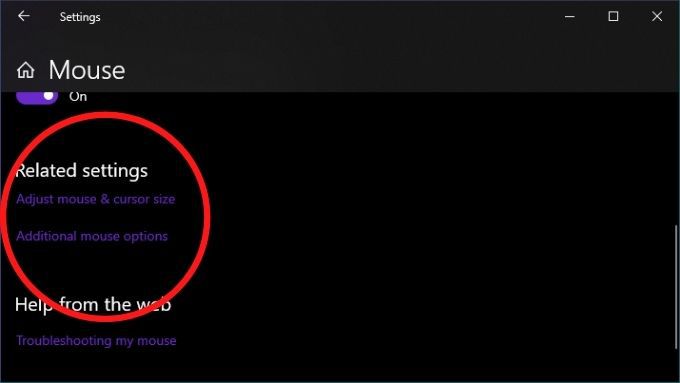
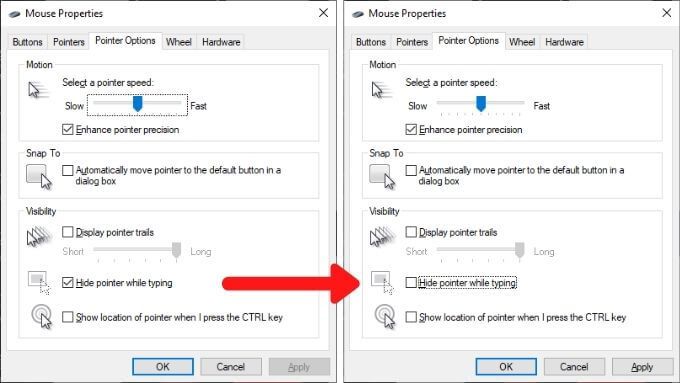
6. التراجع عن التغييرات الحديثة
إذا حدثت مشكلتك بعد تغيير شيء ما على جهاز الكمبيوتر مباشرة ، فيجب عليك التفكير في التراجع عن هذه التغييرات إذا كان ذلك ممكنًا على الإطلاق. يتضمن ذلك تحديثات Windows الأخيرة أو تحديثات برنامج تشغيل الماوس أو البرامج الجديدة التي قمت بتثبيتها.

الارتباط يعمل بالطبع لا يساوي السببية ، ولكن إجراء تغيير في النظام يحدث بالقرب من مشكلة يرفع احتمالات الاتصال إلى حد ما. إليك كيفية استرجاع برنامج التشغيل في نظام التشغيل Windows 10.
7. تحديث البرامج الثابتة للماوس أو البرامج
حتى بدون تثبيت برامج احتكارية ، تتوافق جميع أجهزة ماوس USB و تقنية البلوتوث مع معايير الواجهة العامة لكلا نوعي الاتصال. حسنًا ، من المفترض أن يكون هذا هو الحال ، ولكن في بعض الأحيان سيبدأ الماوس في العمل فقط بعد تثبيت أداة التكوين المساعدة من الشركة المصنعة.
مع بعض أجهزة الماوس اللاسلكية ، مثل تلك من Logitech التي تستخدم جهاز الاستقبال الداخلي ، قد تضطر إلى إقران جهاز الاستقبال والماوس أولاً باستخدام الأداة المساعدة.
8. تحقق مما إذا كان الماوس قابل للتبديل
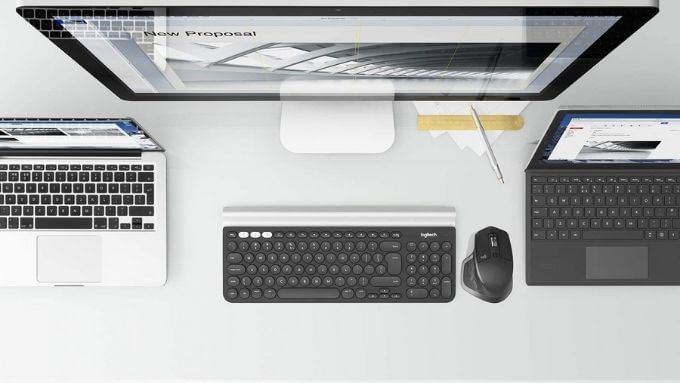
تدعم بعض أجهزة الماوس التي تعمل بتقنية Bluetooth ، مثل سلسلة ماجستير MX ، ملفات تعريف أجهزة متعددة. حتى تتمكن من التبديل بين الأجهزة المختلفة بلمسة زر واحدة. إذا كان الماوس يحتوي على هذه الميزة ، فتأكد من ضبطه على الملف الشخصي الصحيح لجهاز الكمبيوتر الذي تريد استخدامه عليه.
9. قم ببعض صيانة برنامج التشغيل
بينما يقوم Windows عادةً بعمل جيد في تحديث الأشياء ، فقد ترغب في التحقق يدويًا من تحديث برامج تشغيل الماوس. بدلاً من ذلك ، ربما يجب عليك التراجع عن برنامج تشغيل الماوس الجديد الذي قد يتسبب في حدوث مشكلات. من الممكن أيضًا أن يحتاج برنامج تشغيل GPU إلى التحديث ، بحيث يتم تشغيله بشكل جيد مع برنامج تشغيل أحدث للماوس.
10. إذا اختفى المؤشر فقط في تطبيقات معينة
أحيانًا يختفي مؤشر الماوس فقط عندما يتحرك فوق تطبيقات معينة. تشمل الأمثلة الشائعة تطبيقات مشغل الفيديو ومتصفحات الويب مثل كروم. قد يحدث هذا لأن هذا التطبيق يحاول استخدام تسريع الأجهزة لتقديم الأشياء بسرعة وسلاسة أكبر.
للأسف ، هذا يعني أحيانًا أن المؤشر يختفي بسبب مشاكل التوافق. يجب أن يكون تحديث التطبيق وبرامج تشغيل GPU أول إجراء لك ، ولكن إذا لم يفلح ذلك ، فتحقق من وثائق البرنامج لمعرفة أين يمكنك إيقاف تشغيل تسريع الأجهزة.
11. استخدم Alt + Tab أو Task Manager لتحرير مؤشر ملتقط
في بعض الأحيان يستمر مؤشر الماوس في الاختفاء لأن تطبيق خارج الشاشة قد استحوذ عليه. يمكن أن يحدث هذا عندما لا تغلق بعض التطبيقات بشكل صحيح ولا تعيد الماوس.
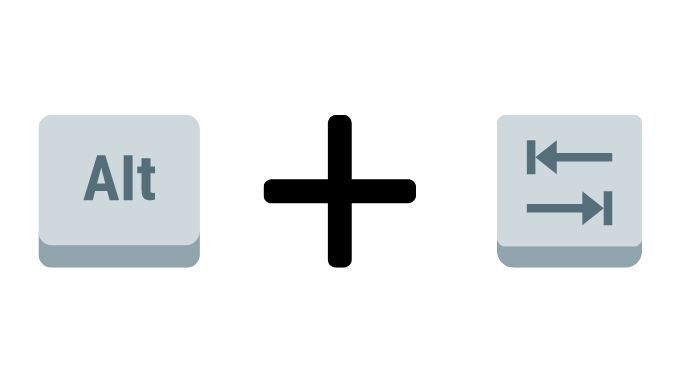
هناك طريقتان سريعتان لتصحيح ذلك. الأول هو الضغط على Alt و Tab معًا على لوحة المفاتيح. سيؤدي هذا إلى تبديل تركيز التطبيق إلى تطبيق مختلف ونأمل أن يحرر الماوس. إذا لم يفلح ذلك ، فاستخدم Ctrl + Shift + Escلفتح إدارة المهام. ثم حدد التطبيق المشتبه به وقم بإنهاء العملية بالنقر بزر الماوس الأيمن فوقه وتحديد إنهاء العملية.
إذا لم يتم تحرير الماوس عند التبديل إلى إدارة المهام ، فيمكنك ببساطة الضغط على Alt + Eلإنهاء تطبيق مميز.
12. التحقق من وجود برامج ضارة
السبب المحتمل الأخير لفقد المؤشر هو لقطة طويلة ، ولكن إذا كان الأمر كذلك ، فهذه مشكلة خطيرة. يمكن لبعض البرامج الضارة التحكم في نظامك ، والذي يتضمن أجهزة الإدخال مثل الماوس ولوحة المفاتيح.

قد يكون المؤشر المفقود أحد أعراض ذلك ، لذا تأكد فقط من فصل الكمبيوتر عن الإنترنت ثم تشغيل برنامج مكافحة البرامج الضارة عليه. قد تضطر إلى القيام بذلك من محرك أقراص محمول قابل للتمهيد ، ولكن في معظم الحالات ستكون على ما يرام بمجرد تثبيت وتشغيل التطبيقات مثل البرامج الضارة.
الوصول إلى النقطة ( er)
هناك العديد من الأسباب المحتملة التي قد تؤدي إلى اختفاء مؤشر الماوس بدون انقطاع ، ولكن الحلول التي قمنا بإدراجها هنا هي الحلول الأكثر احتمالية للنجاح بالإضافة إلى بعض الحلول الأسرع في المحاولة .
إذا لم يكن لديك مؤشر الماوس على الشاشة بعد كل هذا ، فقد تضطر إلى التفكير في تثبيت أو إصلاح Windows نفسه. يمكنك محاولة تشغيل إصدار مباشر من Linux من محرك أقراص محمول أو قرص DVD لتأكيد 100٪ أن Windows هي المشكلة ، ولكن بمجرد التأكد من أن Windows يحتاج إلى فرصة جديدة ، انتقل إلى 3 طرق لمسح وإعادة تثبيت Windows 10.