عند تشغيل جهاز كمبيوتر يعمل بنظام Windows ، يبدأ تنفيذ عدد من خدمات وعمليات النظام المخفية. تحدد هذه العمليات كيفية ظهور Windows على شاشتك ، وكيفية اتصال جهازك بشبكتك المحلية ، وكيفية الوصول إلى الأجهزة المتصلة ، وتسجيل الدخول إلى Windows ، والمزيد. بدونها ، لن يعمل جهاز الكمبيوتر الخاص بك.
واحدة من أكثر العمليات غير العادية التي ستراها في Windows 10 هي عملية lockapp.exe. هذا ليس مجرد ملف تنفيذي قديم ، لأن lockapp.exe مسؤول عن رسم جزء من شاشة التأمين (الشاشة التي ستراها قبل تسجيل الدخول). إذا كنت مهتمًا بمعرفة المزيد حول عملية النظام هذه ، فإليك ما تحتاج إلى معرفته.
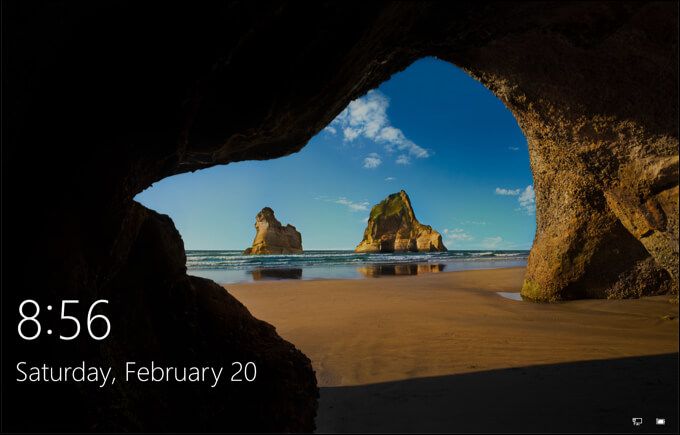
ما هو lockapp.exe وهل هو آمن؟
عند تحميل جهاز الكمبيوتر الشخصي الذي يعمل بنظام Windows 10 لأول مرة ، لن ترى مطالبة تسجيل الدخول فورًا — سترى خلفية وساعة وتاريخًا بالإضافة إلى أي عناصر حالة أخرى أضفتها ، بما في ذلك اتصال الشبكة ومستويات البطارية. هذه هي شاشة القفل ، وهي ليست أكثر من شاشة البداية الرائعة لجهاز الكمبيوتر الخاص بك.
عملية lockapp.exeهي التي تنشئ هذه الشاشة وتتحكم فيها. إنها لا تفعل الكثير ولا ينبغي أن تسبب الكثير من المتاعب لنظامك. بينما أبلغ بعض المستخدمين عن استخدام مرتفع لوحدة المعالجة المركزية وذاكرة الوصول العشوائي من وقت لآخر ، فإن هذا موقف غير معتاد إلى حد كبير ، حيث يجب ألا يستخدم lockapp.exe الكثير أثناء الاستخدام العادي.
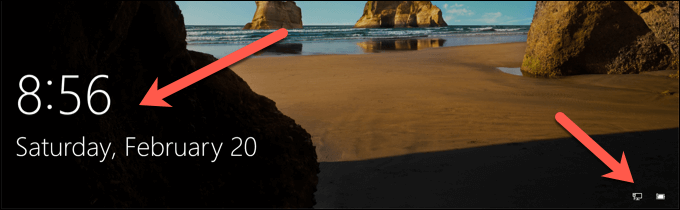
عند تسجيل الدخول ، يجب أن يكون lockapp.exe خاملاً أو مخفيًا ، في انتظار القفل جهاز الكمبيوتر الخاص بك أو تسجيل الخروج مرة أخرى. كعملية نظام أصلية ، يعد lockapp.exe آمنًا تمامًا ، ولكن في الحالات النادرة التي تتنكر فيها البرامج الضارة على نظامك بنفس اسم الملف ، يمكنك التحقق مما إذا كانت أصلية باتباع الخطوات أدناه.
هل يمكن أن يتسبب lockapp.exe في ارتفاع كبير في استخدام وحدة المعالجة المركزية (CPU) أو ذاكرة الوصول العشوائي (RAM) أو استخدام موارد النظام الأخرى؟ نحن نتحدث عن بضعة ميغا بايت من ذاكرة الوصول العشوائي هنا وهناك. من المحتمل أيضًا أن يكون استخدام وحدة المعالجة المركزية محدودًا أثناء عملية تسجيل الدخول ، ويجب أن يكون صفراً بمجرد تسجيل الدخول.In_content_1 all: [300x250] / dfp: [640x360] قبل>->
هذا لأن lockapp.exe إما أن يكون في وضع "معلق" بمجرد تسجيل الدخول (مما يعني أنه لا يعمل بشكل نشط) أو أنه تم إيقافه وإخفائه تمامًا. يمكنك التحقق من ذلك بنفسك باستخدام إدارة المهام ، ولكن يجب أن يكون هو نفسه لجميع مستخدمي Windows 10.
استكشاف مشكلات lockapp.exe وإصلاحها على Windows 10
ومع ذلك ، هناك تقارير عبر الإنترنت تفيد بأن lockapp.exe يتسبب في بعض مشكلات وحدة المعالجة المركزية وذاكرة الوصول العشوائي. هذا أمر غير معتاد ويمكن أن يكون بسبب خلل أو ملفات نظام تالفة. إذا كنت تشك في تلف ملفات النظام ، فيمكنك قم بتشغيل أداة "مدقق ملفات النظام" (SFC) .
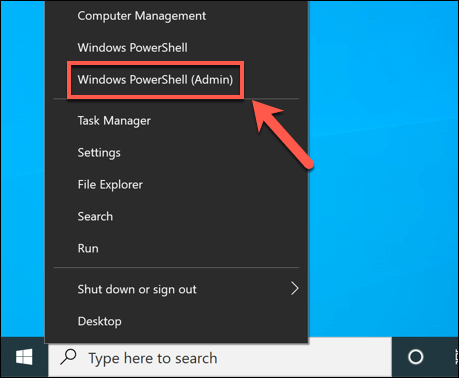
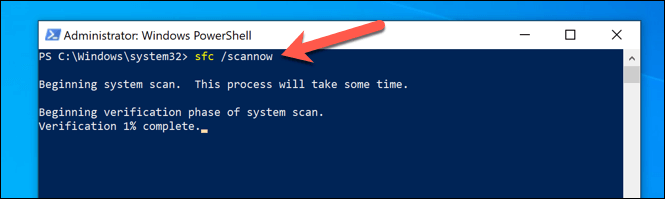
ستستغرق أداة SFC بعض الوقت لإكمال فحص نظامك. إذا اكتشف أي ملفات تالفة ، فسيستخدم لقطة محفوظة لملفات النظام لاستعادتها. قد تحتاج إلى إعادة تشغيل الكمبيوتر بمجرد الانتهاء من ذلك.
إذا لم يكتشف SFC الملفات التالفة ، ولكن نظامك قديم ، فقد تفقد إصلاحات الأخطاء المهمة. لحل هذه المشكلة ، ستحتاج إلى التحقق من وجود أية تحديثات.
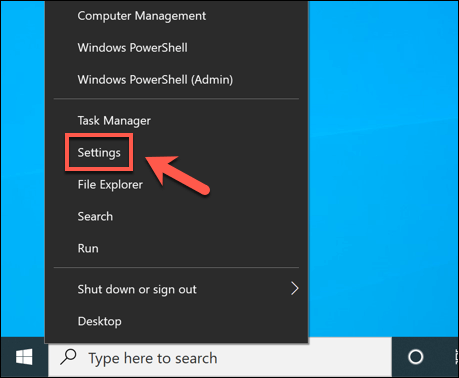
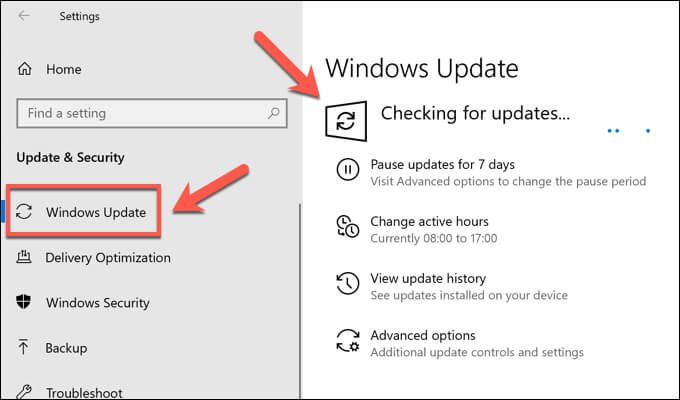
إذا كانت هناك أية تحديثات متوفرة للنظام ، فاتبع الإرشادات التي تظهر على الشاشة لتنزيلها وتثبيتها ، ثم أعد تشغيل الكمبيوتر لتطبيقها بالكامل. على الرغم من أن هذا غير مضمون لحل أي مشكلات تتعلق بتراكب شاشة القفل ، إلا أنه سيضمن تثبيت أحدث إصلاحات الأخطاء المتوفرة.
كيفية تعطيل lockapp.exe على Windows 10
بينما يعد lockapp.exe عملية نظام ، إلا أنه ليس بنفس أهمية dwm.exe والعمليات الهامة الأخرى. سيؤدي تعطيله إلى نقلك مباشرة إلى موجه تسجيل الدخول.
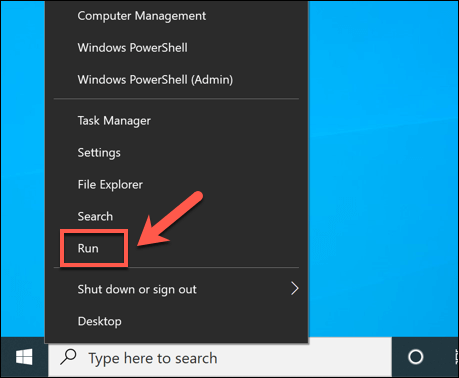
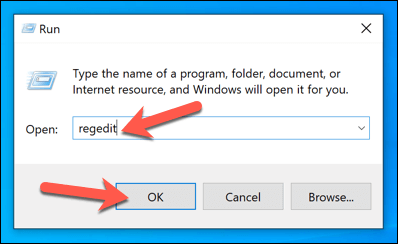

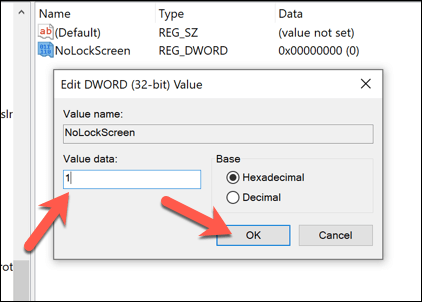
بمجرد الحفظ ، سيتم تعطيل تراكب شاشة القفل ولن يتم تنشيط lockapp.exe. في المرة التالية التي تقفل فيها جهاز الكمبيوتر أو تسجل الدخول ، ستظهر لك مطالبة تسجيل الدخول مباشرةً - لن يظهر التراكب.
تهيئة شاشة القفل
شاشة القفل قابلة للتهيئة ، مما يسمح لك بإضافة إشعارات معينة ، مثل عدد رسائل البريد الإلكتروني غير المقروءة في صندوق الوارد الخاص بك. لتهيئة هذا ، ستحتاج إلى استخدام إعدادات Windows.
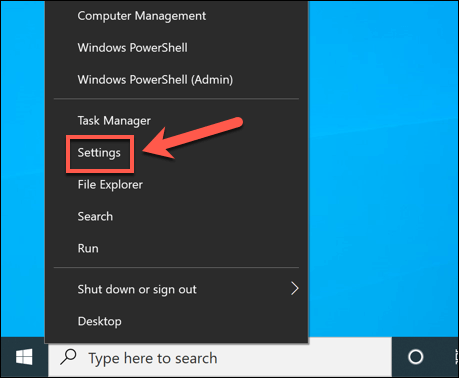
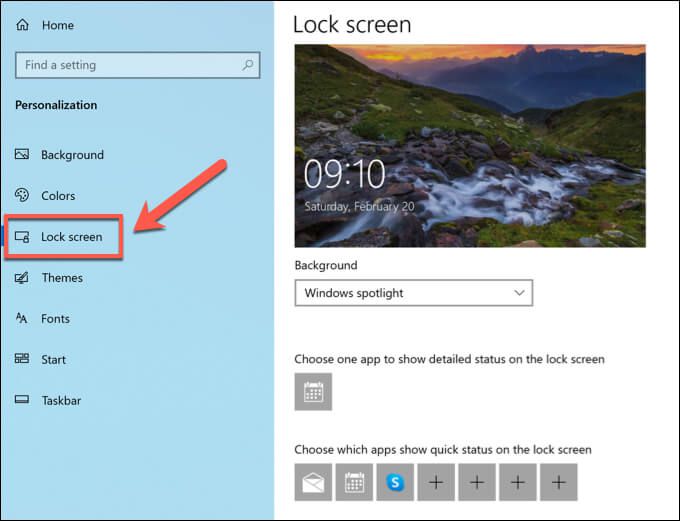
كيفية التحقق مما إذا كان lockapp.exe أصليًا
يعتبر Windows 10 أفضل في حماية المستخدمين من البرامج الضارة التي تتظاهر بأنها كذلك عمليات نظام أصلية مقارنة بإصدارات Windows السابقة ، ولكن ليس من المستحيل أن تصيب برامج ضارة كهذه جهاز الكمبيوتر الخاص بك. إذا كنت تريد التحقق من أن lockapp.exe أصلي وآمن للتشغيل ، فيمكنك القيام بذلك باستخدام إدارة المهام.
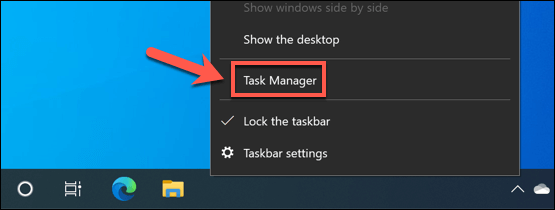
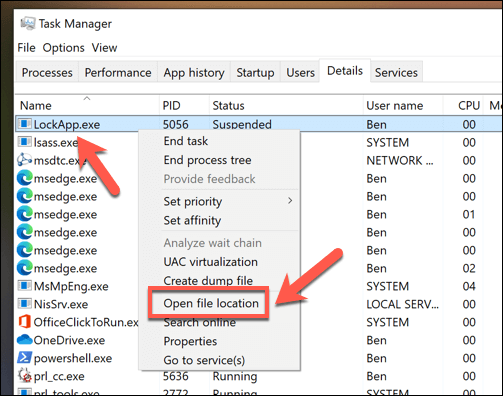
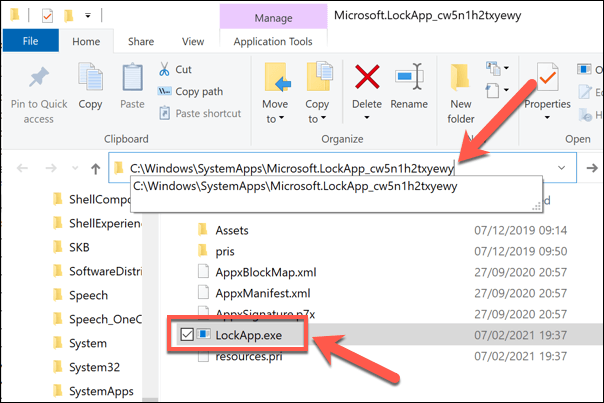
ومع ذلك ، إذا لم يكن الموقع الذي تم فتحه في إدارة الملفات موجودًا في المجلد C: \ Windows \ SystemApps ، فمن المحتمل أن تفترض أن العملية خادعة. ستحتاج إلى فحص وإزالة البرامج الضارة من جهاز الكمبيوتر قبل أن تتمكن من بدء استخدامه بأمان مرة أخرى.
حماية تثبيت Windows 10 والحفاظ عليه
Lockapp.exe هي عملية شرعية لنظام Windows 10 ، تمامًا مثل ntoskrnl.exe وغيرها. لا ينبغي أن يتسبب تعطيله في حدوث مشكلات ، ولكن إذا كان جهاز الكمبيوتر الخاص بك غير مستقر ، فهناك خطوات أخرى ستحتاج إلى اتخاذها لحماية نظامك وصيانته. يمكنك البدء بـ تحديث جهاز الكمبيوتر الخاص بك و فحص جهاز الكمبيوتر الخاص بك بحثًا عن البرامج الضارة على أساس منتظم.
إذا كان جهاز الكمبيوتر الخاص بك لا يزال يواجه مشكلات ، فمن المحتمل أن يكون الوقت قد حان للنظر في البدء مرة أخرى تثبيت جديد لنظام التشغيل Windows 10. بالطبع ، قد تشير المشكلات الكبيرة في وحدة المعالجة المركزية وذاكرة الوصول العشوائي إلى تعطل الأجهزة ، لذلك إذا كنت تواجه تباطؤًا ، فقد حان الوقت استثمر في بعض ترقيات الكمبيوتر الشخصي الجديدة لإعادة تشغيل الكمبيوتر بسلاسة مرة أخرى.