يعد Microsoft Store هو النظام الأساسي الذي يمكنك الانتقال إليه لتنزيل جميع تطبيقات وألعاب Windows وتطبيقات الطرف الثالث الأخرى. على الرغم من أن متجر Microsoft يحتوي على واجهة رائعة ومجموعة من التطبيقات ، إلا أن تنزيلها على جهاز الكمبيوتر الخاص بك قد يكون أمرًا صعبًا. إذا كنت لا تواجه بطء التنزيلات ، فقد تتعطل التطبيقات أثناء التثبيت.
لدينا دليل يوضح بالتفصيل كيف يمكنك إصلاح مشكلات التنزيل البطيئة لمتجر Microsoft. ومع ذلك ، في هذا البرنامج التعليمي ، سنرشدك خلال 11 شيئًا يجب القيام بها عندما لا يقوم Microsoft Store بتنزيل التطبيقات على جهاز الكمبيوتر الذي يعمل بنظام Windows 10.
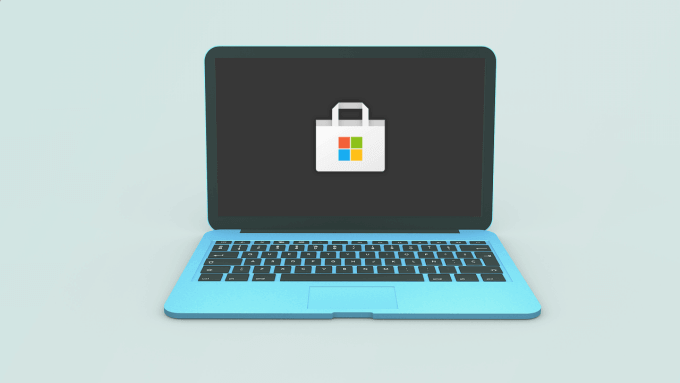
1. تحقق من اتصال الإنترنت
من المستحيل التنقل في Microsoft Store ، ناهيك عن تنزيل التطبيقات بدون اتصال إنترنت نشط. لذلك ، إذا كان التنزيل معلقًا في انتظار الانتظار ، فيجب أن يكون أول منفذ للاتصال هو التحقق من اتصال الإنترنت بجهاز الكمبيوتر.
افتح التطبيقات الأخرى المعتمدة على الإنترنت وتحقق مما إذا كانت تعمل. والأفضل من ذلك ، قم بتشغيل متصفح الويب الخاص بك ومعرفة ما إذا كان بإمكانك زيارة صفحات الويب. أعد تشغيل جهاز التوجيه أو جرب نصائح أخرى لاستكشاف أخطاء Wi-Fi وإصلاحها إذا كنت غير قادر على الوصول إلى الإنترنت عبر Wi-Fi.
بالنسبة للاتصالات السلكية ، افصل كابل إيثرنت أو المودم وأعد توصيله. إذا ظل اتصال Ethernet بطيئًا أو لا يعمل ، فراجع النصائح الواردة في هذا دليل لإصلاح مشاكل اتصال إيثرنت.
2. تعطيل VPN أو الوكيل
قد يتداخل الخادم الوكيل أو اتصال VPN أيضًا مع تنزيل التطبيق وتثبيته على Microsoft Store. أغلق تطبيق VPN أو انتقل إلى الإعدادات>الشبكة والإنترنت>VPNلتعطيل اتصال VPN من قائمة إعدادات Windows.
In_content_1 all: [300x250] / dfp: [640x360]->في قائمة الشبكة والإنترنت ، انتقل إلى علامة التبويب "الوكيل" وقم بإيقاف تشغيل خيار استخدام خادم وكيل.
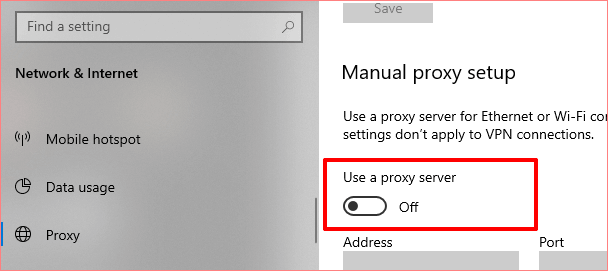
مع VPN و تم تعطيل الخوادم الوكيلة ، حاول التنزيل من متجر Microsoft وتحقق مما إذا كانت تمر أم لا.
3. فرض الخروج من Microsoft Store
إذا كان جهاز الكمبيوتر الخاص بك متصلًا بالإنترنت ولكن Microsoft Store لا يزال لا يقوم بتنزيل التطبيقات ، فأغلق المتجر وابدأ تشغيله مرة أخرى. انقر بزر الماوس الأيمن على قائمة ابدأ / شعار Windows وحدد إدارة المهام.
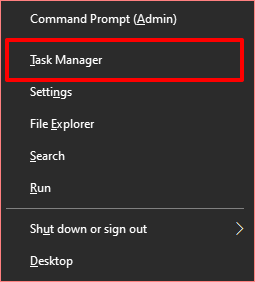
في علامة التبويب "العمليات" ، حدد Microsoft Storeوانقر فوق زر إنهاء المهمةأسفل الزاوية اليمنى من النافذة.
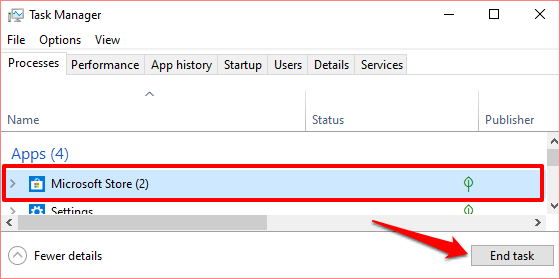
أعد فتح متجر Microsoft وحاول تنزيل التطبيق (التطبيقات) مرة أخرى. تابع إلى الحل التالي إذا لم يتم تنزيل التطبيقات أو إذا كانت معلقة في انتظار المراجعة.
4. تحقق من إعدادات التاريخ والوقت
قد يفشل Microsoft Store في معالجة تنزيلات التطبيق إذا كانت إعدادات التاريخ والوقت غير صحيحة في الكمبيوتر. ابدأ تشغيل إعدادات Windowsوانتقل إلى الوقت واللغة. في قسم التاريخ والوقت، تأكد من تحديد الخيارات التالية: تعيين الوقت تلقائيًاو تعيين المنطقة الزمنية تلقائيًا.
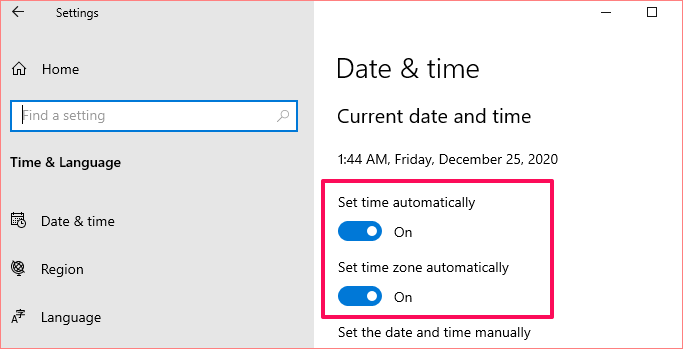
شيء آخر: مرر إلى قسم مزامنة ساعتكوحدد الزر مزامنة الآن.
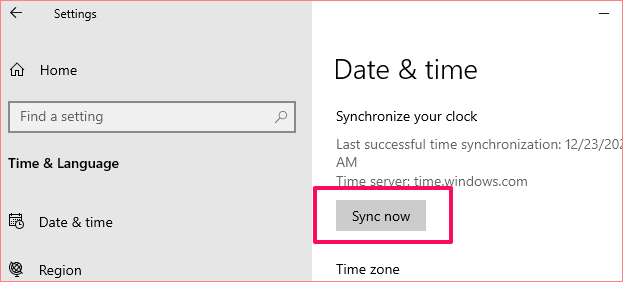
هذا سوف قم على الفور بمزامنة تاريخ ووقت جهاز الكمبيوتر الخاص بك وتحديثه باستخدام Windows Time Server. ارجع إلى Microsoft Store وتحقق مما إذا كان يمكنك الآن تنزيل التطبيقات.
5. تحقق من مساحة التخزين والإعدادات
إذا لم يتم تنزيل Microsoft Store أو إذا لم يكن جهاز الكمبيوتر لديك به مساحة تخزين كافية. لا يوجد تفكير. لذلك إذا علقت تطبيقاتك في قائمة انتظار التنزيل ، فقم بتشغيل File Explorer وتأكد من أن لديك مساحة تخزين كافية على القرص الثابت لاستيعاب التطبيق (التطبيقات).
إذا كان لديك عدة محركات أقراص ثابتة متصلة بـ جهاز الكمبيوتر الخاص بك ، تأكد من تكوين Windows لحفظ التطبيقات الجديدة على محرك الأقراص بمساحة تخزين كافية. انتقل إلى الإعدادات>النظام>التخزينوحدد تغيير مكان حفظ المحتوى الجديد.
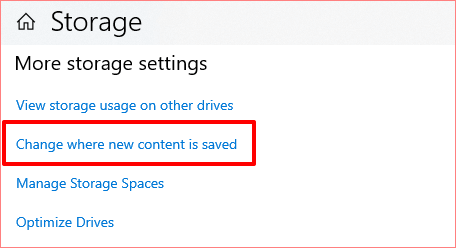
انقر فوق الزر "ستقوم التطبيقات الجديدة حفظ إلى"خيار القائمة المنسدلة وحدد محرك الأقراص الذي تريد تنزيله من Microsoft Store المحفوظ.
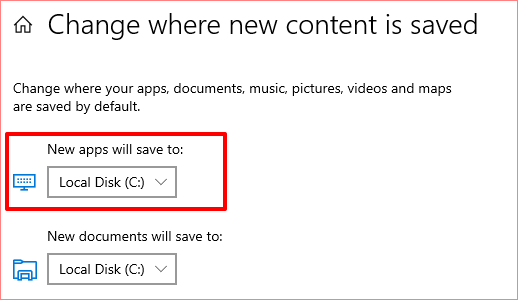
6. امسح ذاكرة التخزين المؤقت لـ Microsoft Store
يقوم Microsoft Store بإنشاء وتخزين ملفات مؤقتة (تسمى بيانات ذاكرة التخزين المؤقت) على جهاز الكمبيوتر الخاص بك. تساعد هذه الملفات متجر Microsoft على العمل بشكل أسرع على جهاز الكمبيوتر الخاص بك. ومع ذلك ، عندما تتلف هذه الملفات ، فإنها تتسبب أحيانًا في تعطل متجر Microsoft.
امسح ذاكرة التخزين المؤقت لـ Microsoft Store وتحقق مما إذا كان ذلك يؤدي إلى استعادة تنزيلات التطبيق وتثبيته. أغلق نوافذ Microsoft Store واكتب wsresetفي مربع البحث. انقر فوق تشغيل كمسؤولفي نتائج البحث وانتظر حتى تختفي نافذة Microsoft Store Reset من شاشة الكمبيوتر.
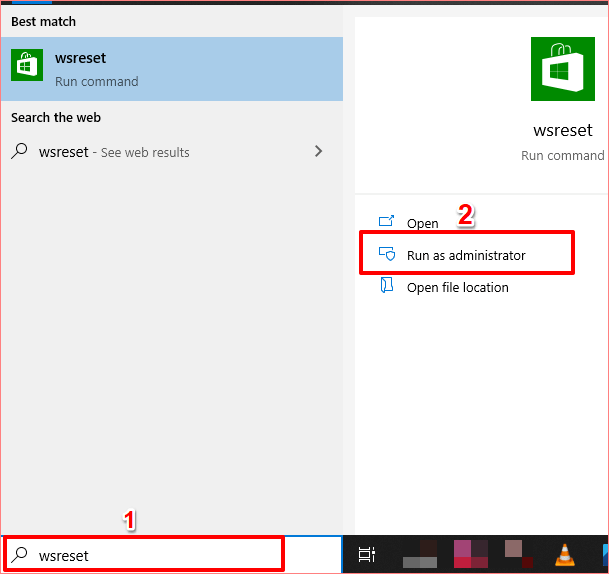
سيبدأ Windows متجر Microsoft تلقائيًا بعد مسح مخبأ. حاول تنزيل أحد التطبيقات وتحقق مما إذا كان قد انتهى أم لا.
7. أعد توصيل حساب Microsoft الخاص بك
يستلزم ذلك تسجيل الخروج من حساب Microsoft الخاص بك من تطبيق Microsoft Store وإعادة تسجيل الدخول. انقر فوق رمز الملف الشخصيفي الزاوية العلوية اليمنى من Microsoft Store التطبيق وحدد حسابك.
انقر فوق تسجيل الخروجلإزالة حساب Microsoft الخاص بك من تطبيق Microsoft Store.
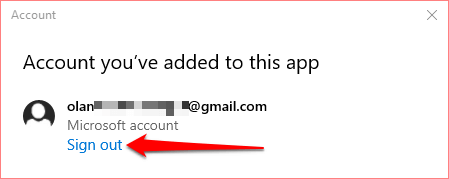
ارجع إلى صفحة Microsoft Store الرئيسية ، وانقر فوق رمز الملف الشخصي وحدد تسجيل الدخول.
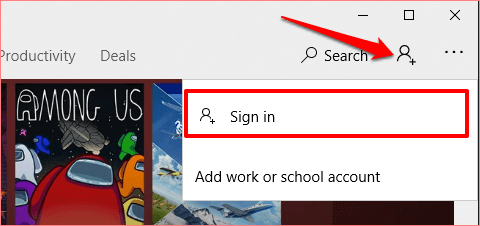
إذا تم حفظ الحساب على جهاز الكمبيوتر الخاص بك ، فحدد الحساب وانقر على متابعةللمتابعة. بخلاف ذلك ، انقر فوق حساب Microsoft لاستخدام حساب مختلف مع Microsoft Store.
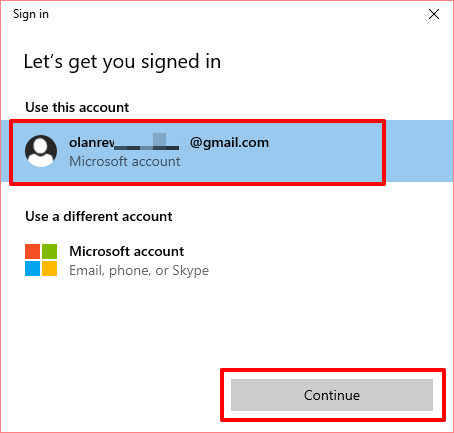
قدم بيانات اعتماد حسابك وانقر فوق تسجيل الدخوللإعادة توصيل حسابك بـ Microsoft Store.
8. إعادة تعيين Microsoft Store
هل ما زلت لا تستطيع تنزيل التطبيقات من متجر Microsoft؟ يجب عليك إعادة تعيين التطبيق. عند إعادة تعيين أحد التطبيقات ، سيحذف Windows بيانات التطبيق وإعداداته من جهاز الكمبيوتر الخاص بك. قد يساعد ذلك في التخلص من المشكلات التي تؤدي إلى تعطل التطبيق.
لإعادة تعيين متجر Microsoft ، انتقل إلى الإعدادات>التطبيقات>التطبيقات والميزاتوحدد Microsoft Storeمن قائمة التطبيقات.
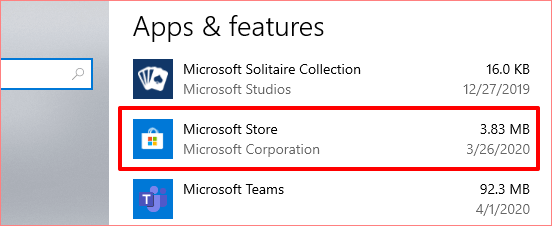
انقر فوق خيارات متقدمةلفتح قائمة إعدادات نظام Microsoft Store.
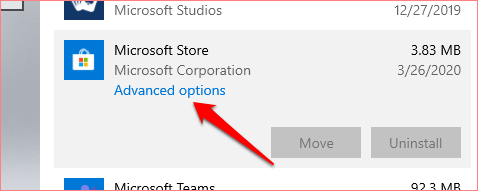
تمرير إلى قسم إعادة التعيين وانقر على الزر إعادة تعيين.
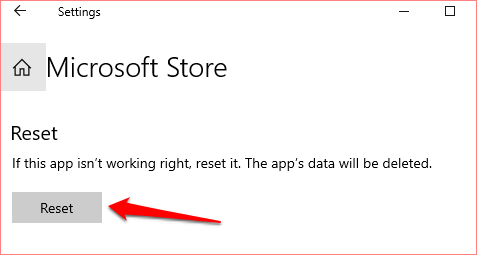
انقر فوق الزر إعادة تعيينمرة أخرى لبدء عملية إعادة التعيين.
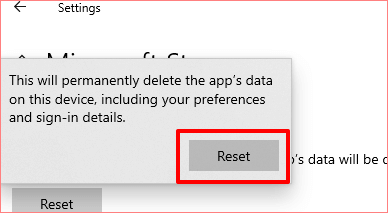
بعد ذلك ، قم بتشغيل Microsoft Store ، وقم بتسجيل الدخول باستخدام تفاصيل حساب Microsoft الخاص بك ومعرفة ما إذا كان يمكنك الآن تنزيل تحديثات التطبيق وتثبيتها من المتجر.
9. قم بتشغيل مستكشف أخطاء متجر Windows ومصلحها
يحتوي Windows على أداة مضمنة تقوم بتشخيص المشكلات وإصلاحها مع Microsoft Store أو التطبيقات التي تم تنزيلها من المتجر. يطلق عليه مستكشف أخطاء تطبيقات متجر Windows. ستجده مخفيًا في قائمة استكشاف الأخطاء وإصلاحها لإعدادات جهاز الكمبيوتر.
انتقل إلى الإعدادات>التحديث والأمان>استكشاف الأخطاء وإصلاحهاوحدد موقع تطبيقات متجر Windowsفي قسم "البحث عن مشكلات أخرى وإصلاحها". حدد الأداة وانقر على تشغيل مستكشف الأخطاء ومصلحها.
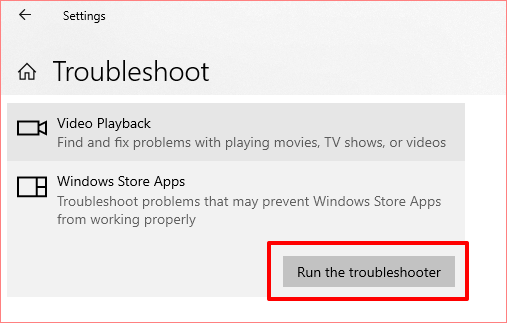
10. تحديث Microsoft Store
نعم ، تحتاج إلى تحديث Microsoft Store كما تفعل مع أي تطبيق آخر على جهاز الكمبيوتر الخاص بك. بخلاف ذلك ، قد تواجه مشكلات في تنزيل تطبيقات (أخرى) إذا قمت بتشغيل إصدار قديم من Microsoft Store.
قم بتشغيل Microsoft Store ، وانقر فوق رمز القائمة المكون من ثلاث نقاط وحدد التنزيلات والتحديثات.
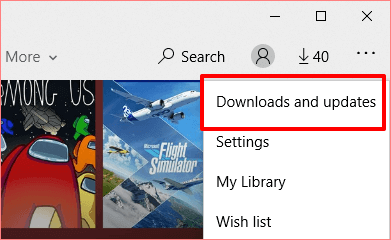
انقر فوق الحصول على تحديثات وانتظر حتى يقوم متجر Microsoft بفحص جهاز الكمبيوتر الخاص بك بحثًا عن التطبيقات والألعاب القديمة. قد يستغرق هذا دقيقة أو دقيقتين.
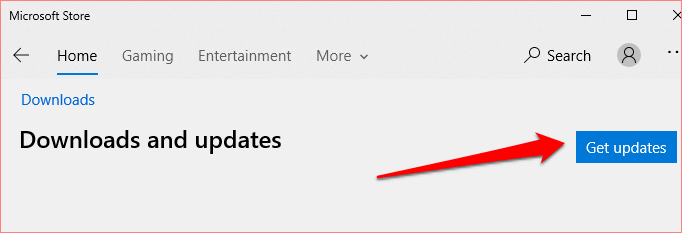
عند اكتمال الفحص ، تحقق مما إذا كان Microsoft Store في قائمة انتظار التحديثات أو التنزيل. في حالة توفر تحديث لـ Microsoft Store ، سيبدأ التثبيت تلقائيًا. يمكنك أيضًا النقر فوق رمز التنزيل بجوار Microsoft Store لتشغيل التثبيت يدويًا.
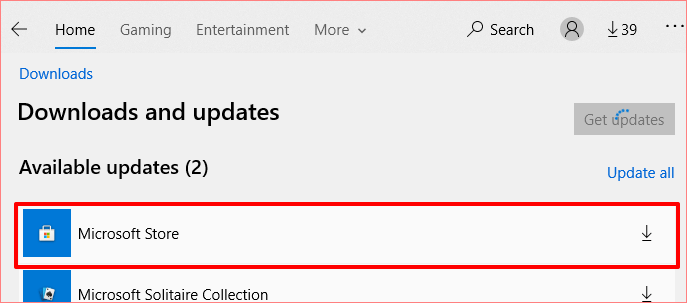
11. قم بتثبيت Windows Update
إذا لم يحل أي من الحلول المذكورة أعلاه المشكلة ، فتحقق مما إذا كان جهاز الكمبيوتر الخاص بك يعمل بأحدث إصدار من Windows 10. قد يكون إصدار Windows 10 القديم أو المليء بالأخطاء هو السبب الجذري لفشل تنزيل التطبيق الذي تواجهه على متجر Microsoft. لذا تأكد من تثبيت آخر تحديث على جهاز الكمبيوتر الخاص بك.
انتقل إلى الإعدادات>التحديث والأمان>Windows Update وانقر فوق التحقق من وجود تحديثات. إذا كان هناك تحديث متوفر ، فانقر فوق التثبيت الآنلتنزيله على جهاز الكمبيوتر.
احصل على Microsoft Store لتنزيل التطبيقات مرة أخرى
نحن على يقين من أن أحد هذه الحلول يجب أن تفي بالغرض. إذا كنت لا تزال غير قادر على تنزيل التطبيقات أو تحديثها على جهاز الكمبيوتر ، أعد تسجيل أو إعادة تثبيت متجر Microsoft وحاول مرة أخرى.