يحتوي مستكشف Windows على تاريخ طويل من مشكلات الاستقرار ، كما أن إعادة تسمية العلامة التجارية "مستكشف الملفات" في الإصدارات الحديثة من Windows لم تفعل شيئًا يذكر لتحسين الأمور. لذلك ، ليس من غير المألوف أن تواجه حالات تجميد وتعطل عشوائية مصحوبة برسائل الخطأ المصاحبة مثل "Windows Explorer لا يستجيب" و "Windows Explorer قد توقف عن العمل" عند التفاعل مع نظام الملفات على جهاز الكمبيوتر.
معظمها المضاعفات مع Windows Explorer أو File Explorer هي حالات لمرة واحدة تظهر فقط عندما يكون نظام التشغيل تحت الضغط. ولكن إذا واجهت نفس المشكلة بشكل متكرر ، فمن المفترض أن تتيح لك نصائح استكشاف الأخطاء وإصلاحها أدناه حلها.
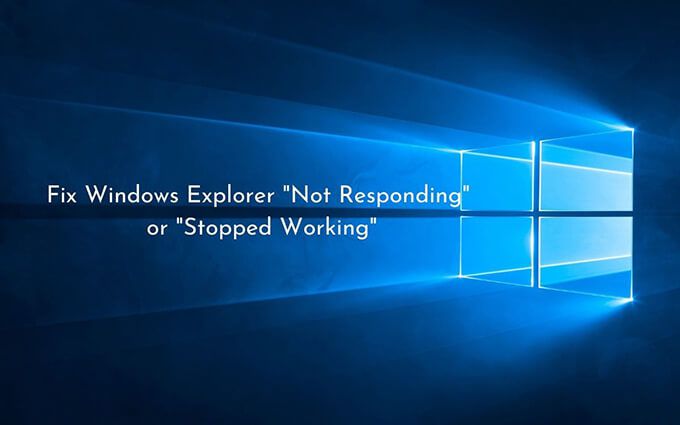
أعد تشغيل مستكشف الملفات
إعادة تشغيل مستكشف Windows ( والذي لا يزال يمثل العملية الأساسية وراء File Explorer) هو حل سريع لمواطن الخلل البسيطة المتعلقة بالنظام والتي تتسبب في تجميده أو تعطله.
1. انقر بزر الماوس الأيمن فوق شريط المهام وحدد الخيار المسمى مدير المهام. إذا ظهر أن شريط المهام غير مستجيب ، فاستخدم ضغط المفاتيح Shift+ Ctrl+ Escلتشغيل إدارة المهام.
2. حدد مزيد من التفاصيللتوسيع العرض الافتراضي لإدارة المهام.
3. ضمن علامة التبويب العمليات، حدد موقع Windows Explorerوانقر عليه بزر الماوس الأيمن. ثم حدد إعادة التشغيل.

إعادة فتح مستكشف الملفات
بصرف النظر عن إدارة الملفات ، يعمل File Explorer أيضًا على تشغيل واجهات المستخدم خلف عناصر مثل شريط المهام وسطح المكتب. لذلك إذا تعطل تمامًا (كما هو الحال في ، لا ترى شريط المهام وسطح المكتب) ، يجب إعادة فتحه يدويًا.
1. اضغط على Shift+ Ctrl+ Escلفتح إدارة المهام.
2. افتح القائمة ملفوحدد الخيار تشغيل مهمة جديدة.
3. اكتب explorer.exeوحدد موافق.
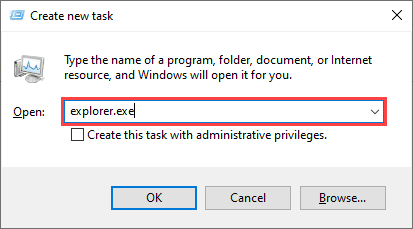
تعطيل التفاصيل وأجزاء المعاينة
إذا تواجه فقط أخطاء "مستكشف Windows لا يستجيب" أو "توقف مستكشف Windows عن العمل" أثناء تحديد الملفات والمجلدات في مستكشف الملفات ، حاول إيقاف تشغيل التفاصيلو معاينةالأجزاء.
1. افتح نافذة مستكشف الملفات الجديدة.
2. حدد علامة التبويب عرض.
3. داخل مجموعة Panes، قم بإلغاء تنشيط كل من جزء المعاينةو جزء التفاصيل.
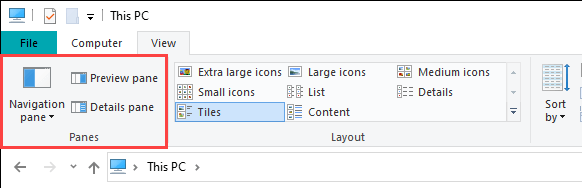
4. أعد تشغيل عملية Windows Explorerعبر إدارة المهام.
5. أعد تشغيل File Explorer وتحقق من استمرار المشكلة. إذا كان الأمر كذلك ، فانتقل إلى بقية الإصلاحات.
تغيير طريقة عرض مستكشف الملفات الافتراضية
إذا توقف File Explorer أو تعطل بمجرد فتحه ، فقم بتغيير العرض الافتراضي من <قوي>وصول سريعإلى هذا الكمبيوتريمكن أن يمنع ذلك. لن ترى قائمة بالملفات والمجلدات الأخيرة بعد الآن ، ولكنها تتيح لك استبعاد المشكلات التي تسببها الإدخالات القديمة أو المعطلة في سجل مستكشف الملفات.
1. اضغط على Windows+ Rلفتح مربع التشغيل. ثم اكتب ملفات التحكموحدد موافق. يجب أن يظهر مربع حوار "خيارات مستكشف الملفات" على الشاشة.
2. ضمن علامة التبويب عام، افتح القائمة المنسدلة بجوار فتح مستكشف الملفات علىوحدد هذا الكمبيوتر.
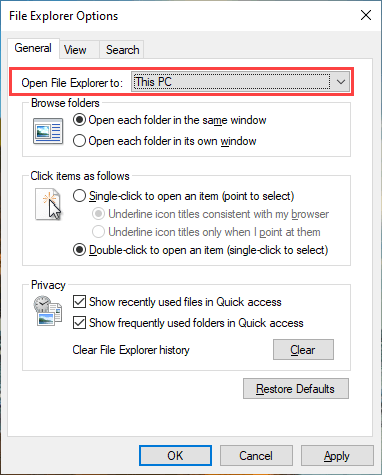
3. حدد تطبيق>موافقلحفظ التغييرات.
إذا كان ذلك مفيدًا ، فأعد فتح مربع حوار خيارات مستكشف الملفات وحدد مسحلحذف محفوظات مستكشف الملفات. بعد ذلك ، غيّر طريقة العرض الافتراضية مرة أخرى إلى وصول سريع. بعد ذلك ، يجب ألا تحدث المشكلة مرة أخرى.
مسح ذاكرة التخزين المؤقت للصور المصغرة
يعرض مستكشف الملفات معاينات مصغرة للملفات والمجلدات. ولكن ذاكرة التخزين المؤقت القديمة المصغرة هي سبب آخر محتمل للتجميد والتعطل ، لذا يمكن أن يساعد محوها.
1. اضغط على Windows+ Rواكتب cleanmgrفي مربع التشغيل وحدد موافق.
2. حدد المربع بجوار الصور المصغرة.
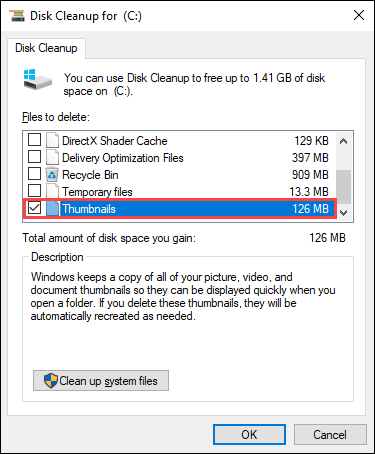
3. حدد موافق.
تعطيل معاينات الصور المصغرة
إذا لم يساعد مسح ذاكرة التخزين المؤقت للصور المصغرة ، فحاول إيقاف جميع معاينات الصور المصغرة في File Explorer.
1. افتح مربع الحوار File Explorer Options وانتقل إلى علامة التبويب عرض.
2. ضمن الإعدادات المتقدمة، حدد المربع بجوار عرض الرموز دومًا ، وليس الصور المصغرة مطلقًا.
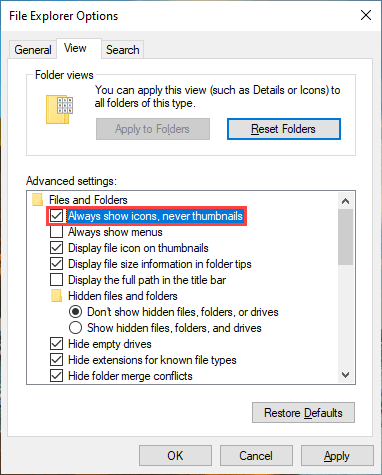
3. حدد تطبيق>موافق.
تعيين مقياس العرض والتخطيط على الإعدادات الافتراضية
يمكن أن يؤدي استخدام حجم شاشة أكبر للنصوص والتطبيقات إلى يؤدي أيضًا إلى تشغيل أخطاء "مستكشف Windows لا يستجيب" و "توقف مستكشف Windows عن العمل". من الأفضل إعادة ذلك إلى الإعداد الافتراضي الموصى به.
1. افتح قائمة ابدأوانتقل إلى الإعدادات>النظام>العرض.
2. مرر لأسفل إلى قسم المقياس والتخطيط.
3. عيّن تغيير حجم النص والتطبيقات والعناصر الأخرىإلى 100٪ (موصى به).
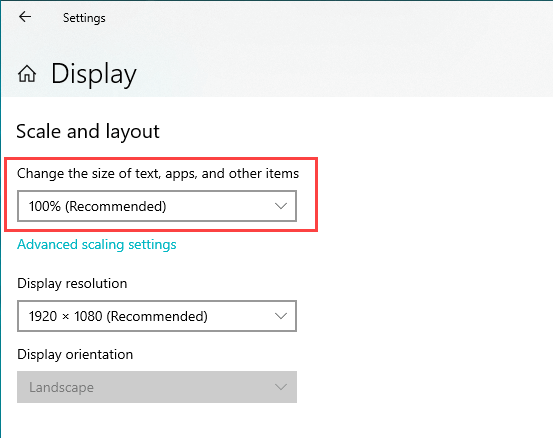
تحديث أو استرجاع برنامج تشغيل العرض السابق
يمكن أن ينتج عن برنامج تشغيل العرض القديم جميع أنواع المشكلات المتعلقة بـ File Explorer. يمكنك تنزيل أحدث إصدار من برنامج التشغيل وتثبيته بالانتقال إلى موقع ويب الشركة المصنعة لبطاقة الفيديو - نفيديا أو AMD أو شركة انتل.
ومع ذلك ، إذا حدثت المشكلة مباشرةً بعد تحديث برنامج تشغيل جهاز العرض مؤخرًا ، فيجب عليك التراجع عنها.
1. اضغط على Windows+ Xوحدد إدارة الأجهزة.
2. قم بتوسيع محولات أجهزة العرض.
3. انقر بزر الماوس الأيمن فوق برنامج تشغيل بطاقة الفيديو الذي تريد التراجع عنه وحدد خصائص.
4. التبديل إلى علامة التبويب برامج التشغيل.
5. حدد Roll Back Driver.
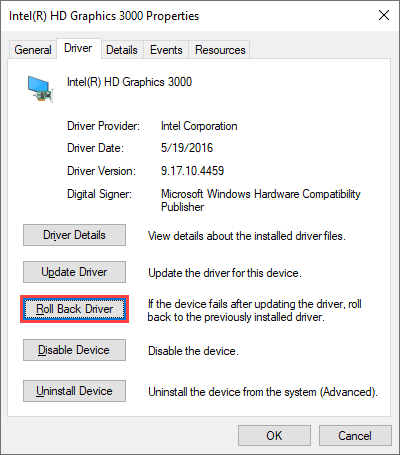
تحديث Windows 10
قد يفشل File Explorer أيضًا في الاستجابة أو التوقف عن العمل بسبب إصدار قديم من Windows 10. إذا لم تكن قد قمت بالتحديث نظام التشغيل مؤخرًا ، حاول القيام بذلك في أسرع وقت ممكن.
1. انتقل إلى ابدأ>الإعدادات>التحديث والأمان>Windows Update.
2. حدد التحقق من وجود تحديثاتللبحث عن تحديثات جديدة.
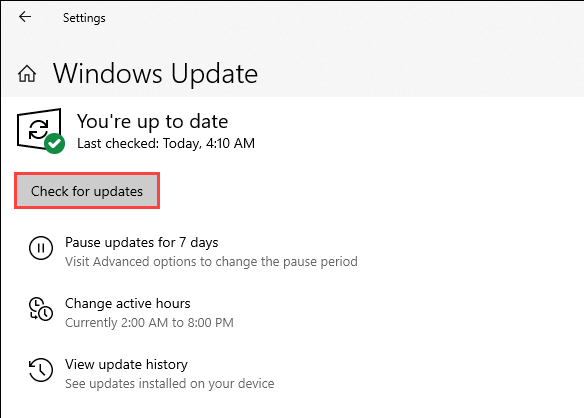
3. حدد تنزيل وتثبيتلتطبيق التحديثات المعلقة.
بالإضافة إلى ذلك ، تحقق من وجود أي برامج تشغيل متعلقة بالعرض وقم بتثبيتها ضمن عرض التحديثات الاختيارية(إذا رأيت الخيار).
تشغيل فحص البرامج الضارة
يمكن للبرامج الضارة إحداث جميع أنواع المشكلات وتمنع مكونات Windows المهمة مثل مستكشف الملفات من العمل بشكل صحيح. إذا لم يكن لديك حل مكافحة الفيروسات من طرف ثالث على جهاز الكمبيوتر الخاص بك ، فيمكنك استخدم أمن Windows لإزالة البرامج الضارة بدلاً من ذلك.
1. حدد أمان Windowsفي علبة النظام.
2. انتقل إلى الحماية من الفيروسات والمخاطر>ابحث عن تحديثاتلتثبيت أحدث تعريفات لمكافحة البرامج الضارة.
3. حدد فحص سريع.
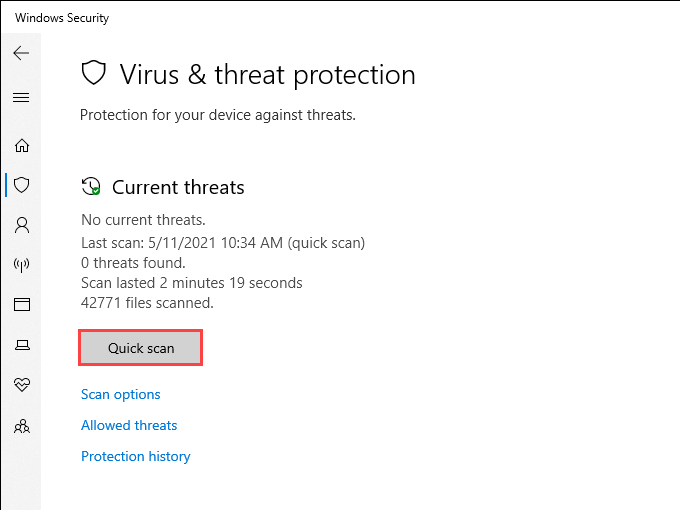
إذا فشل Windows Security في اكتشاف البرامج الضارة ، فحدد خيارات الفحصوتابع مع فحص كاملأو فحص Microsoft Defender في وضع عدم الاتصال.
تعطيل ملحقات Shell-الطرف الثالث
هل يتجمد مستكشف الملفات أو يتعطل فقط عندما عناصر النقر بزر الماوس الأيمن؟ عادةً ما تتسبب إدخالات القائمة السياقية المتعارضة من برامج الجهات الخارجية في حدوث ذلك. استخدم برنامجًا مثل ShellExView لتعطيلها.
1. قم بتنزيل وفتح ShellExView على جهاز الكمبيوتر.
2. افتح قائمة الخياراتوحدد إخفاء كافة ملحقات Microsoft.
3. حدد جميع امتدادات الجهات الخارجية وحدد تعطيل العناصر المحددة.
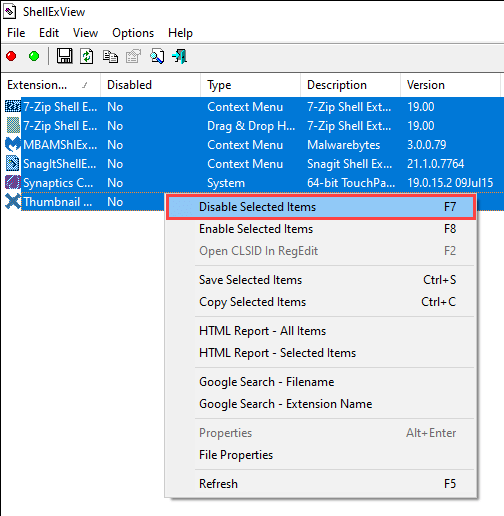
إذا بدأ File Explorer في العمل بشكل صحيح ، فأعد تنشيط كل امتداد shell تم إلغاء تنشيطه حتى تصادف العنصر الإشكالي. بعد ذلك ، قم بتحديث البرنامج ذي الصلة (الذي قد يصلح المشكلة) ، أو احتفظ بالملحق معطلاً ، أو أزله من جهاز الكمبيوتر.
إعادة تعيين اقترانات الملفات
غير صحيح أو متعارض أو معطل اقترانات الملفات في نظام التشغيل Windows 10 سبب آخر يؤدي إلى تجميد وتعطل متعلق بـ File Explorer. حاول إعادة تعيينهم.
1. افتح قائمة ابدأوحدد الإعدادات.
2. انتقل إلى التطبيقات>التطبيقات الافتراضية.
3. حدد إعادة تعيين.
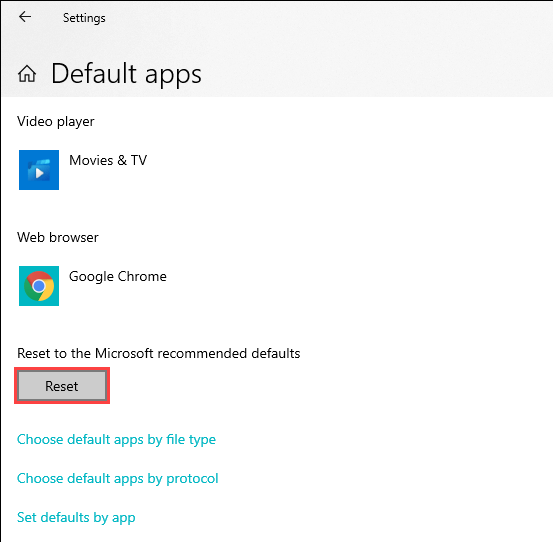
تؤدي إعادة تعيين اقترانات الملفات أيضًا إلى إعادة البرامج الافتراضية (مثل متصفح الويب) إلى تطبيقات مخزون Microsoft ، لذلك قد تضطر إلى إعادة التكوين تفضيلاتك.
تشغيل أداة SFC Scan and DISM
إذا استمر ظهور أخطاء "مستكشف Windows لا يستجيب" و "توقف مستكشف Windows عن العمل" ، فهذه فكرة جيدة إلى قم بتشغيل مدقق ملفات النظام وأداة DISM (خدمة نشر الصور وإدارتها). يجب أن يؤدي ذلك إلى إصلاح المشكلات المتعلقة بـ File Explorer التي تسببها ملفات النظام التالفة.
تشغيل مدقق ملفات النظام
1. اضغط على Windows+ Xلفتح قائمة Power User. ثم حدد Windows PowerShell (المسؤول).
2. اكتب الأمر التالي:
sfc / scannow
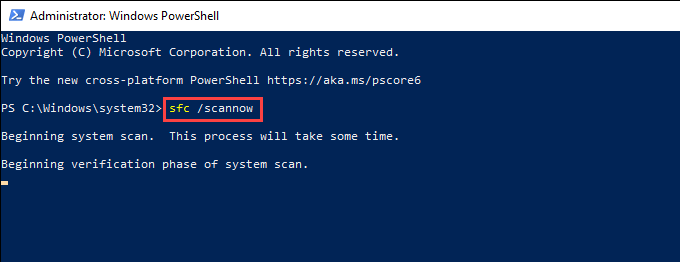
3. اضغط على Enterلتشغيل مدقق ملفات النظام.
للحصول على أفضل النتائج ، كرر فحص SFC إجمالي ثلاث مرات.
تشغيل أداة DISM
1. افتح وحدة تحكم Windows PowerShell مرتفعة.
2. قم بتشغيل الأمر التالي:
DISM / Online / Cleanup-Image / CheckHealth
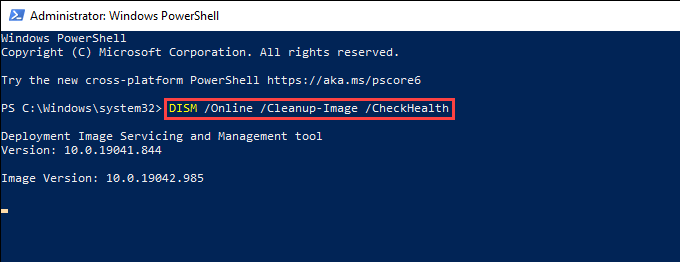
3. إذا اكتشفت أداة DISM أي مشكلات ، فنفذ الأمرين أدناه:
DISM / Online / Cleanup-Image / ScanHealth
DISM / عبر الإنترنت / Cleanup-Image / RestoreHealth
مستكشف Windows ما زال لا يعمل: ماذا بعد؟
كان من المفترض أن تساعدك الإصلاحات المذكورة أعلاه في حل المشكلات المتعلقة بعدم استجابة File Explorer. إذا لم يكن الأمر كذلك ، فإليك العديد من الإصلاحات المتقدمة التي يمكنك تجربتها:
من الآن فصاعدًا ، يعد الحفاظ على تحديث نظام التشغيل هو أفضل طريقة لتقليل المشكلات المحتملة المتعلقة بـ File Explorer.