هناك العديد من مستخدمي Windows و Mac الذين يقضون معظم وقتهم في التحديق في علامات التبويب المفتوحة في متصفح الويب لديهم. إنها النقطة المركزية للنشاط ، حيث تتيح لك الرد على رسائل البريد الإلكتروني وممارسة الألعاب والتحقق من الوسائط الاجتماعية ومشاهدة مقاطع الفيديو وغير ذلك. الاحتمالات لا حصر لها ، ولكن للأسف موارد نظامك ليست كذلك.
يمكن لمتصفحات مثل Mozilla Firefox أن تستهلك ذاكرة النظام المتاحة وستستخدمها كلما زاد استخدامك لها. يمكن أن يتسبب هذا في إبطاء جهاز الكمبيوتر الخاص بك وتوقفه عن الاستجابة ، خاصة إذا لم تتمكن من معرفة السبب. إذا كان Firefox يستخدم مساحة كبيرة جدًا من الذاكرة أثناء الاستخدام العام ، فستحتاج إلى تجربة هذه الإصلاحات لمعرفة ما إذا كانت ستحل المشكلة.
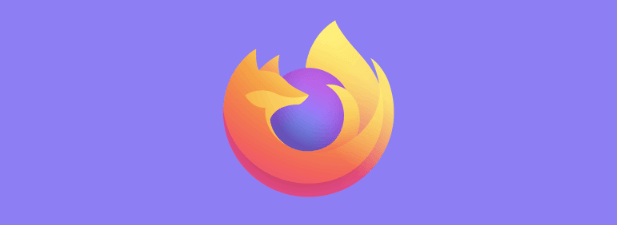
أعد تشغيل Firefox
تعاني جميع متصفحات الويب من مشكلات تسرب الذاكرة ، بما في ذلك Firefox و كروم. تحدث تسريبات الذاكرة عادةً عندما يتم ترك متصفح ، به عدة علامات تبويب قيد التشغيل ، قيد التشغيل لفترة طويلة من الوقت. بعد فترة من الوقت ، تبدأ علامات التبويب المفتوحة في التهام معظم موارد النظام المتاحة والمطالبة بها ، مما يجعل جهاز الكمبيوتر الخاص بك يكافح للاستجابة.
إذا حدث ذلك ، وكنت تعتقد أن Firefox هو السبب ، فإن الحل السهل هو ببساطة لإعادة تشغيل Firefox. قد لا يؤدي إغلاق Firefox إلى إنهاء أي عمليات فايرفوكس قيد التشغيل بالكامل. إذا كنت تستخدم Windows ، فستحتاج إلى التحقق من إغلاق جميع عمليات Firefox قيد التشغيل في إدارة مهام Windows.
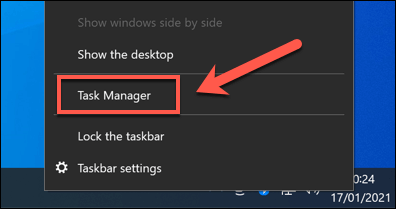
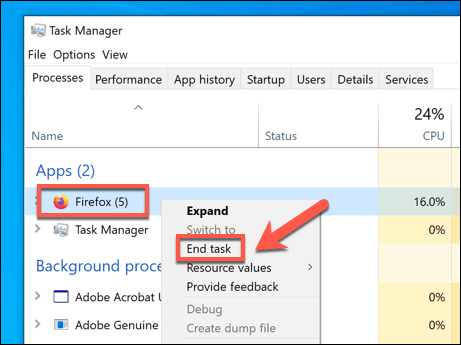
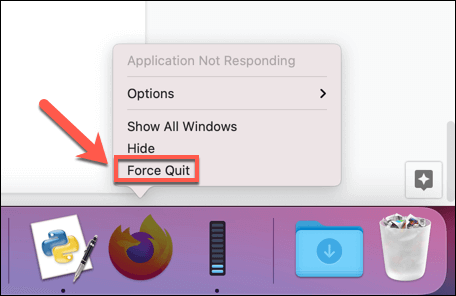
تعطيل ملحقات Firefox والمكونات الإضافية ، والسمات
فايرفوكس هو متصفح قابل للتخصيص به العديد من الوظائف الإضافية يمكنه توسيع وظائفه ، من السمات إلى الإضافات (على غرار الطريقة ملحقات كروم العمل). لسوء الحظ ، يمكن أن يكون لإضافة الكثير من الوظائف الإضافية أحيانًا تأثير ضار على أداء متصفحك ، خاصةً إذا كنت تعمل على كمبيوتر شخصي منخفض الطاقة.
إذا كنت تتساءل عما إذا كان موضوع Firefox ، أو مكون إضافي ، أو يتسبب ملحق Firefox في استخدام الكثير من الذاكرة ، فستحتاج إلى تعطيلها. وإليك الطريقة.
In_content_1 الكل: [300x250] / dfp: [640x360]->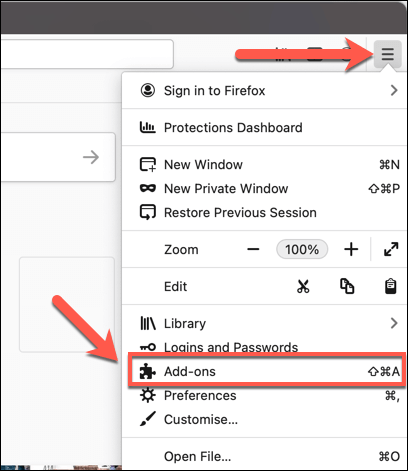
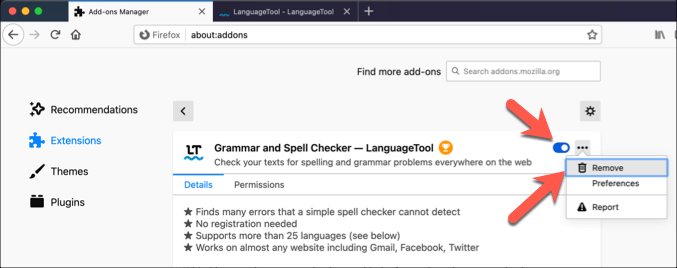
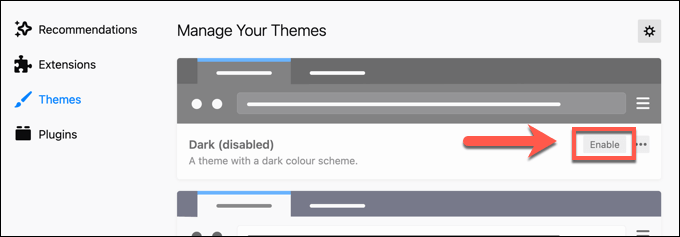
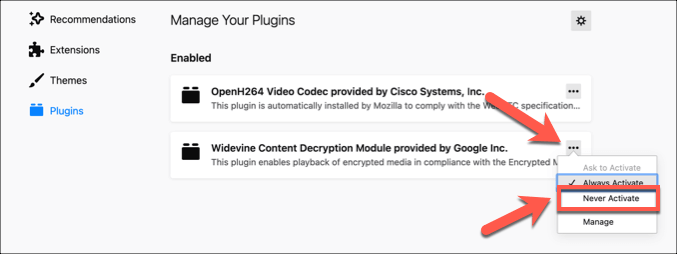
تحقق من تحديثات Firefox
يقدم كل إصدار جديد من Firefox ميزات جديدة وإصلاحات للأخطاء يمكن أن تساعد في تقليل تأثير المشكلات المعروفة ، بما في ذلك الاستخدام غير الضروري للذاكرة. إذا كان متصفح Firefox قديمًا ، فربما يفوتك إصلاح خطأ مهم.
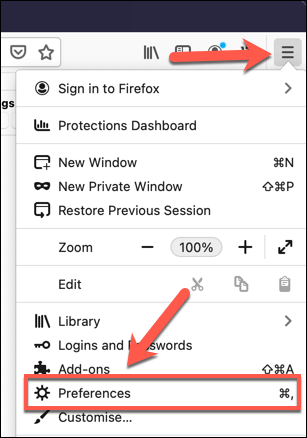
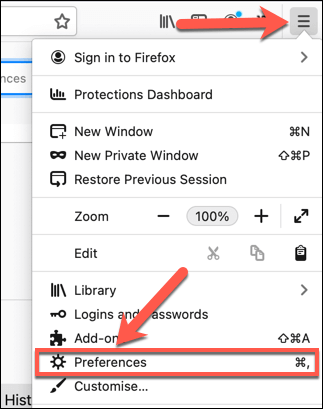
استخدم قائمة The about: memory لتقليل استخدام الذاكرة
صُممت المتصفحات الحديثة مثل Firefox لمحاولة تقليل البصمة على الذاكرة ، حتى لو لم تعمل دائمًا. إذا كان Firefox يستخدم قدرًا كبيرًا من الذاكرة ، فيمكنك الاستفادة من قائمة الإعدادات المخفية المسماة about: memoryلإجبارها على تقليل استخدام الذاكرة النشطة بسرعة.
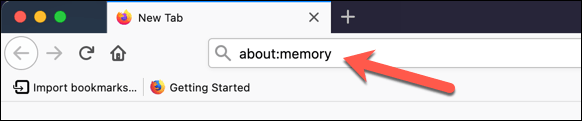
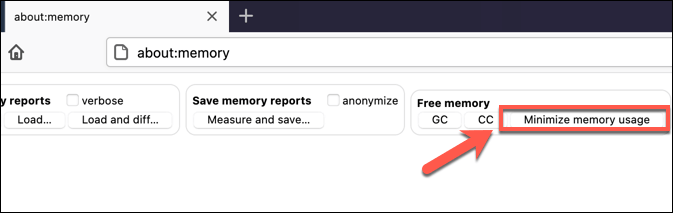
التبديل إلى Firefox Safe Mode
يعد Firefox Safe Mode متصفحًا خاصًا الوضع الذي يساعدك على تحديد المشكلات المتعلقة بالمتصفح وإصلاحها. إذا كنت تشك في أن هناك مشكلة في وظيفة إضافية أو إعداد في Firefox تتسبب في استخدام غير ضروري للذاكرة ، فإن التبديل إلى الوضع الآمن يمكن أن يساعد في تشخيص المشكلة.
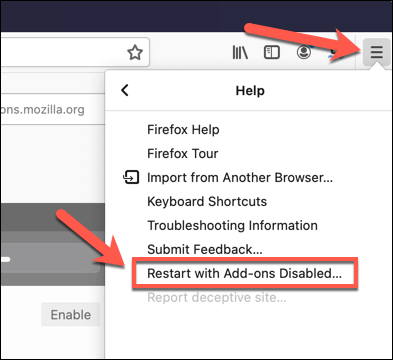
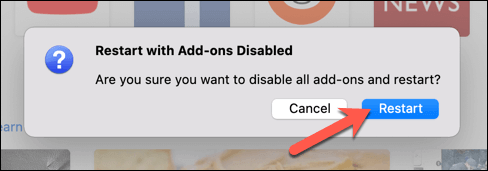
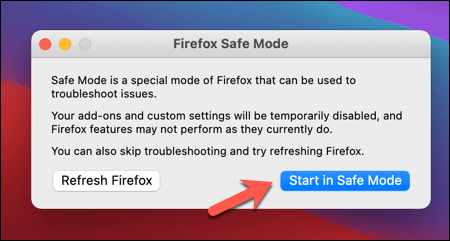
سيتم تشغيل نافذة Firefox كالمعتاد ، ولكن مع تعطيل جميع الإضافات والسمات والمكونات الإضافية . استخدم متصفحك كالمعتاد أثناء مراقبة استخدام موارد النظام. إذا لم يكن يستخدم قدرًا هائلاً من الذاكرة ، فسيشير ذلك إلى وجود مشكلة في Firefox أثناء الاستخدام العادي ، وسيتعين عليك إجراء المزيد من التحقيق.
تغيير إعدادات تسريع الأجهزة
لزيادة قوة موارد النظام إلى أقصى حد ، يستخدم Firefox تسريع الأجهزة لموازنة متطلبات علامات التبويب والخدمات المتنوعة قيد التشغيل. يمكن أن يتسبب هذا في زيادة الطلب على موارد النظام لديك مما قد يتسبب في إبطاء التطبيقات الأخرى قيد التشغيل أو تعطلها.
إذا كان الأمر كذلك ، فستحتاج إلى تغيير إعدادات تسريع أجهزة Firefox وتعطيلها ، إذا لزم الأمر بالكامل.
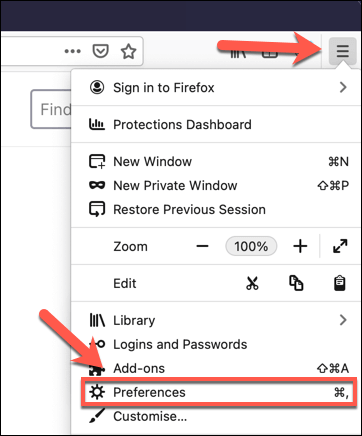
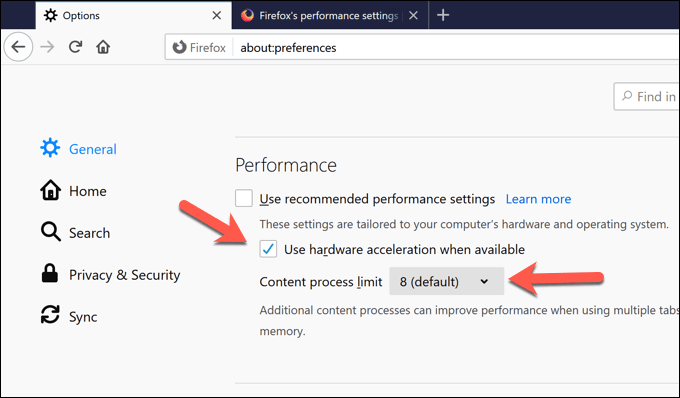
إعادة تعيين Firefox إلى الإعدادات الافتراضية
عندما يفشل كل شيء آخر ، ولا يمكنك تشخيص مشكلة في إعدادات Firefox أو الوظائف الإضافية أو الميزات ، فقد تجد أن إعادة تعيينه على الإعدادات الافتراضية يمكن أن يساعد في حل مشكلة حيث يستخدم Firefox الكثير من الذاكرة.
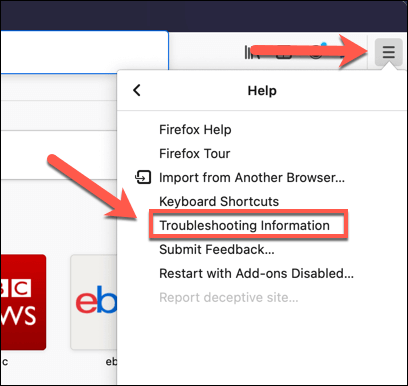
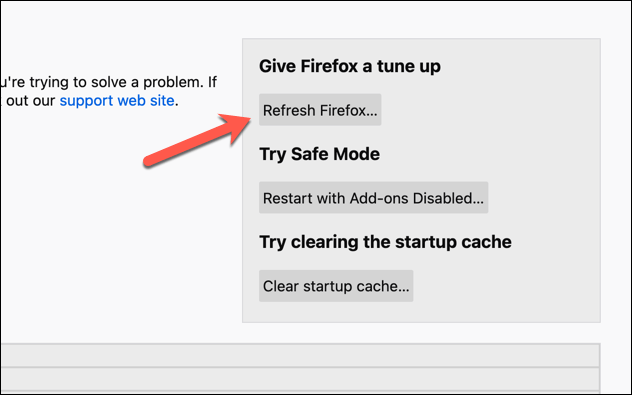
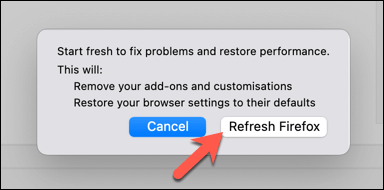
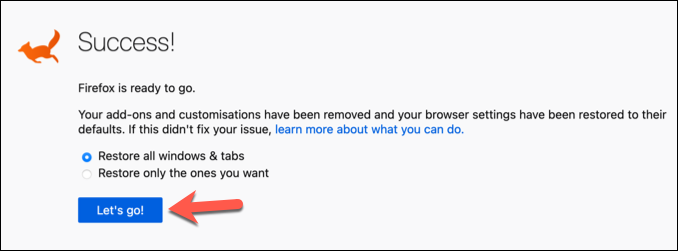
استخدام Firefox بشكل فعال
إذا كان Firefox يستخدم مساحة كبيرة جدًا من الذاكرة ، فمن المفترض أن تساعد الإصلاحات المذكورة أعلاه في حل المشكلة في معظم الحالات. إذا لم يكن الأمر كذلك ، فقد تحتاج إلى التفكير في حلول بديلة ، مثل التبديل إلى متصفح آخر أو ترقية أجهزتك. قد يشير المتصفح البطيء إلى مشكلات أخرى قد تتطلب أدوات التشخيص للمساعدة في التعرف عليها وإصلاحها.
بمجرد أن يعمل Firefox بشكل صحيح ، يمكنك الاستفادة من العديد من الميزات التي تركز على الخصوصية. على سبيل المثال ، يمكنك استخدام اجعل Firefox أكثر أمانًا مع إعدادات أمان إضافية ، أو استخدام مراقب Firefox لتنبيهك إلى أي انتهاكات الخصوصية ، أو يمكنك استخدام شبكة Firefox الخاصة لتظل مجهولاً على الإنترنت.