يعد وقت شاشة Android جزءًا من خدمة Family Link من Google ، والتي تساعدك في الحد من الوقت الذي يقضيه الأطفال في استخدام أجهزتهم. بالإضافة إلى ذلك ، فهو يساعدك أيضًا تتبع ما يفعله أطفالك ، لضمان وصولهم فقط إلى المحتوى المناسب واستخدام التطبيقات الملائمة للأطفال.
الميزة أساسية إلى حد ما ، ولكن بمجرد إعدادها ، يمكنك معرفة التطبيقات التي يمكنهم الوصول إليها ومقدار الوقت الذي يقضونه في كل منها. يمكنك أيضًا تقييد عمليات الشراء داخل التطبيق ، وتحديد ما إذا كنت ستفحص كل تنزيل للتطبيق قبل أن ينجزه الأطفال ، و ضع حدودًا للتطبيقات الفردية.

وقت استخدام شاشة Android أيضًا يسمح لك قفل أجهزة الأطفال عن بعد عندما يحين الوقت لأخذ قسط من الراحة للعب بالخارج أو تناول العشاء أو التسكع معًا.
كيفية إعداد Android Screen Time
المتطلبات

ملاحظة: لن يعمل وقت شاشة Android إذا كان لدى طفلك جهاز iPhone ، ولكن لا يزال بإمكانك استخدام مشاركة الأسرة أو Screen Time.
1. إعداد ملف تعريف طفلك
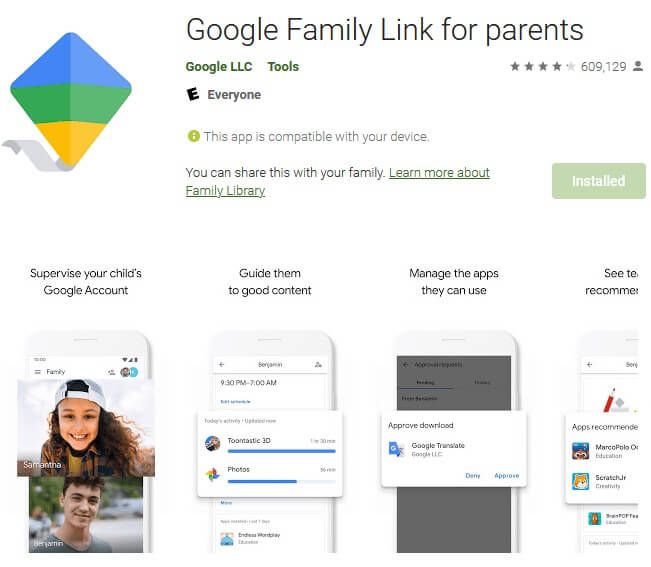
الصورة: android-screen-time -how-it-works-setting-it-up-setup-download-family-link
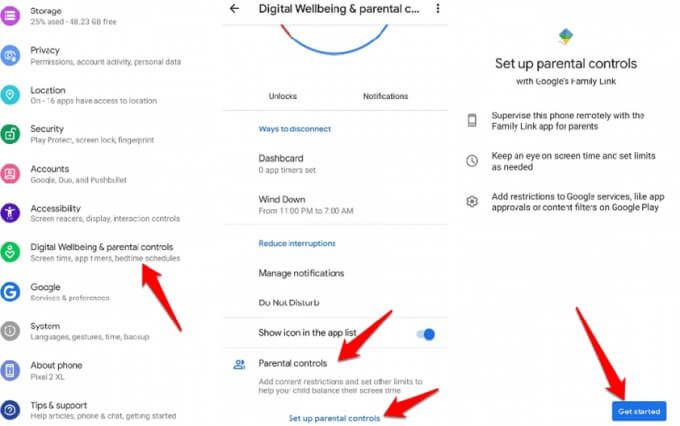
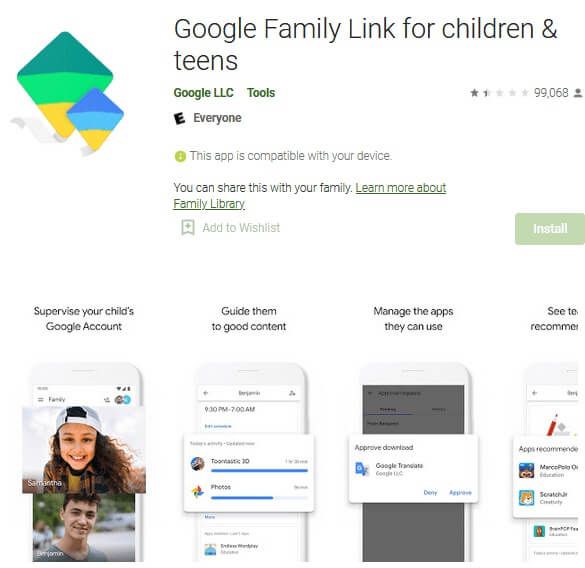
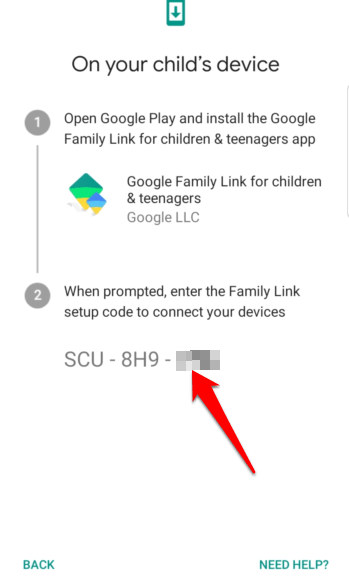
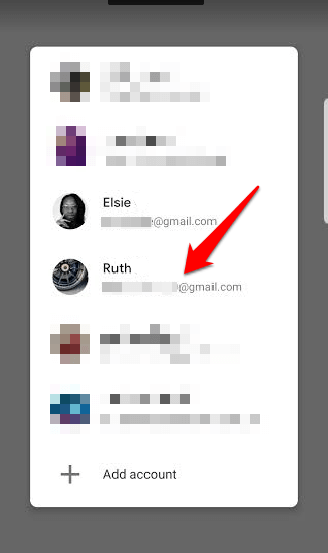
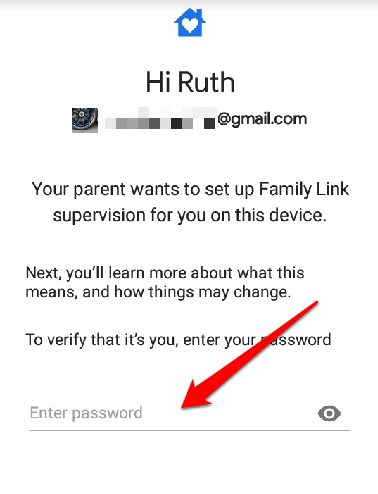
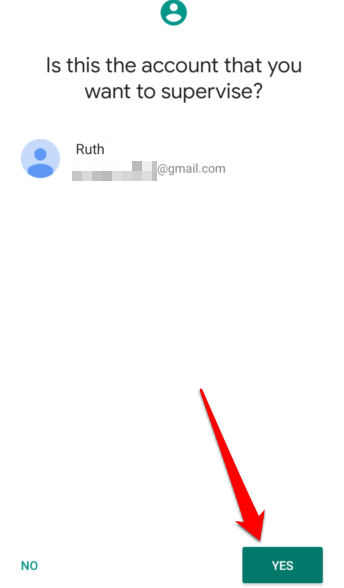
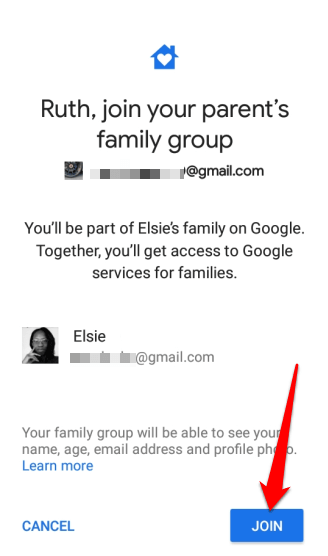
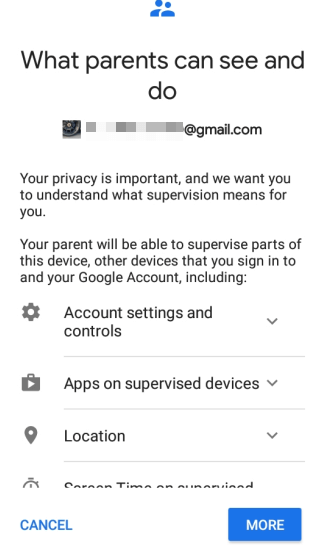
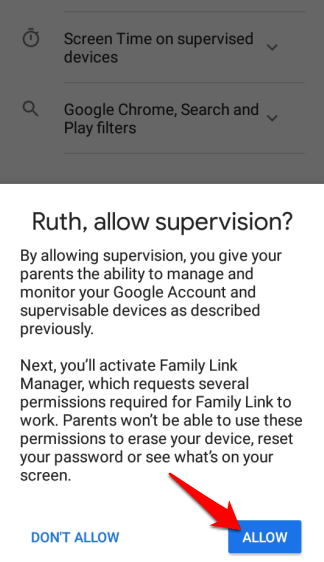
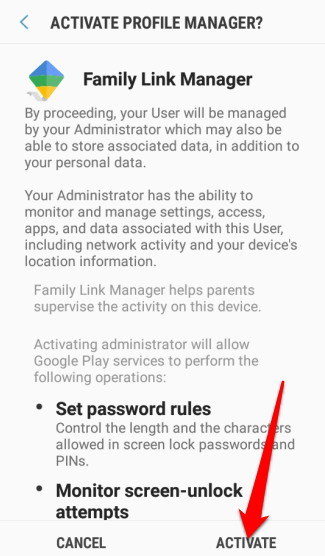
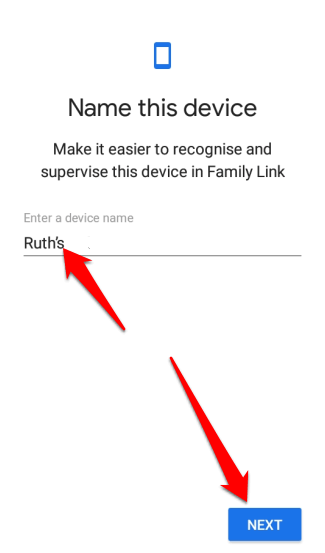
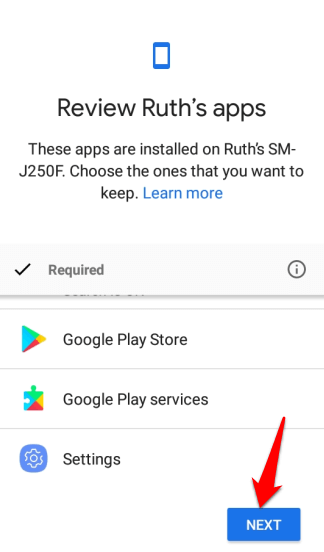
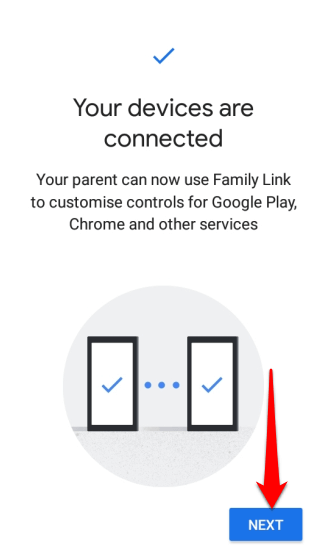
إذا لم يكن لدى طفلك حساب Google ، فانقر على رمز + (علامة الجمع)أعلى الجانب الأيمن من شاشة تطبيق Family Link (على هاتفك) لإضافته إلى العائلة. مجموعة. اتبع التعليمات وتحقق من موافقة الوالدين باستخدام تفاصيل حسابك في Google (أو بطاقة الائتمان إذا لزم الأمر).
In_content_1 all: [300x250] / dfp: [640x360]- >
ستحاول Google تحديد الإعدادات بناءً على عمر طفلك بمجرد إضافة ملفه الشخصي ، ولكن يمكنك دائمًا إعداده بنفسك لاحقًا للتأكد من دقة التفاصيل.
ملاحظة: يمكنك فقط إعداد حساب Family Link واحد لكل جهاز.
2. تعيين وقت استخدام الجهاز لطفلك
يسمح Family Link لك بتعيين قيود على الوقت الذي يقضيه أطفالك على أجهزتهم. يمكنك القيام بذلك عن طريق تعيين الحدود اليوميةأو تحديد وقت النومفي الملف الشخصي لطفلك.
ملاحظة: حدود الوقت يتم تطبيقها على جميع التطبيقات المثبتة على أجهزة أطفالك. لا تنطبق هذه القاعدة على تطبيقات النظام. إذا كانت هذه هي المرة الأولى التي تقوم فيها بإعداد Screen Time ، فسيتلقى طفلك إشعارًا وتنبيهًا عندما يكون جهازه على وشك الإغلاق.
بمجرد قفل الجهاز ، لن يتمكن الطفل من استخدم أي تطبيقات ، أو اطلع على الإشعارات ، أو فتح الجهاز ، ولكن يمكنهم الرد على المكالمات وإجراء مكالمة طوارئ إذا كان للجهاز خطة اتصال.

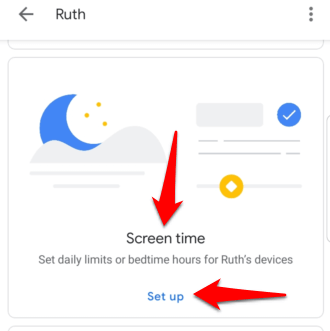
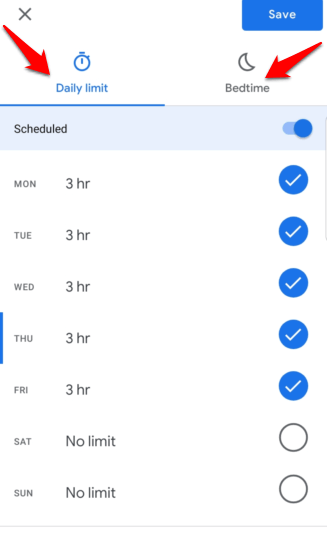
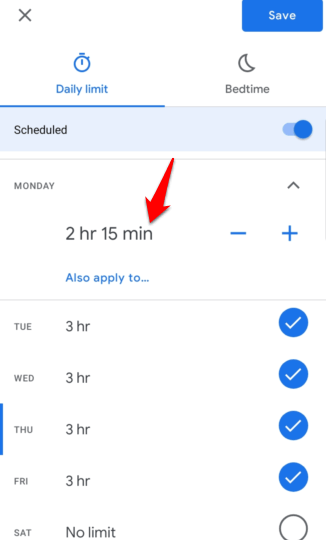
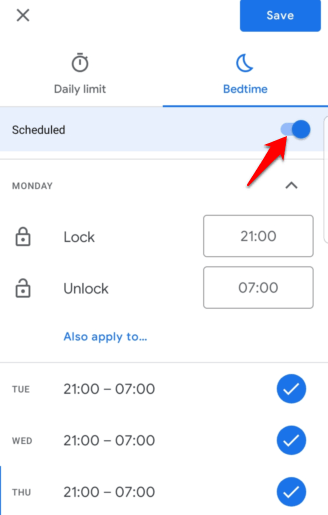
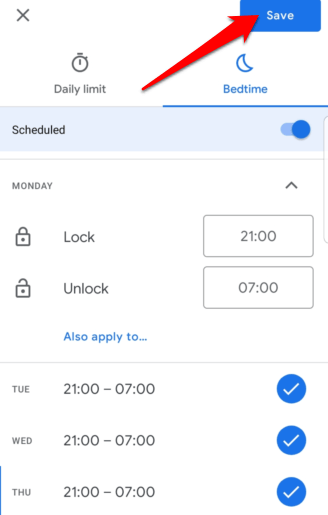
ملاحظة: إذا تريد رؤية نشاط طفلك على التطبيق ، العودة إلى ملفه الشخصي والنقر على تشغيلضمن قسم التطبيقات. بمجرد التمكين ، انقر على إدارة التطبيقاتلتعيين حدود زمنية لكل تطبيق أو تطبيقات معينة عادةً ما يقضون وقتًا طويلاً في تشغيلها.
كيفية تعطيل حدود وقت الشاشة

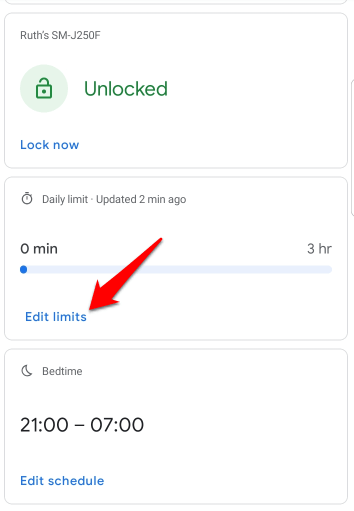
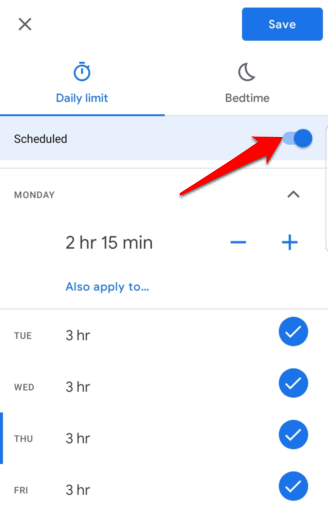
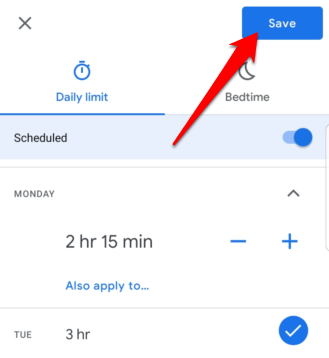
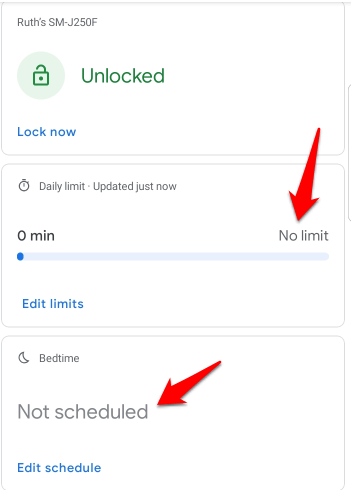
كيف توقف الإشراف على جهاز طفلك
إذا بلغ طفلك سن الرشد وتريد توقف عن الإشراف على حسابه ، يمكنك القيام بذلك من خلال تطبيق Family Link.
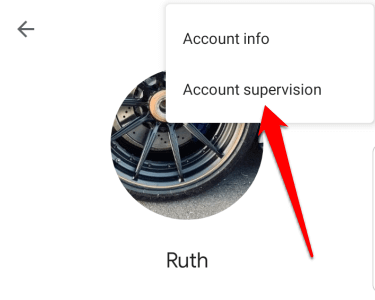
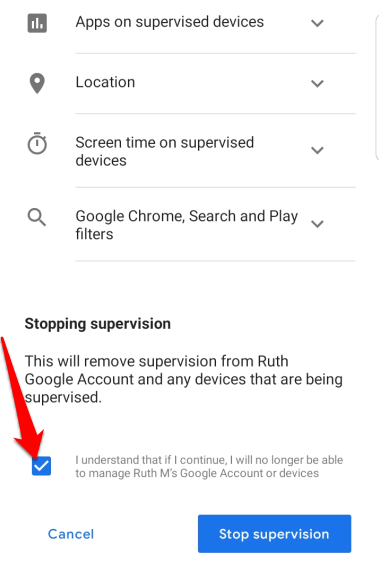
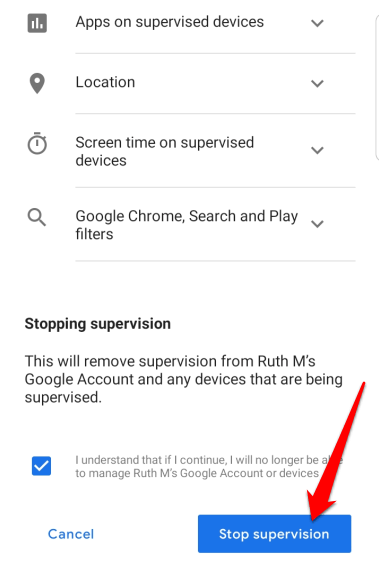
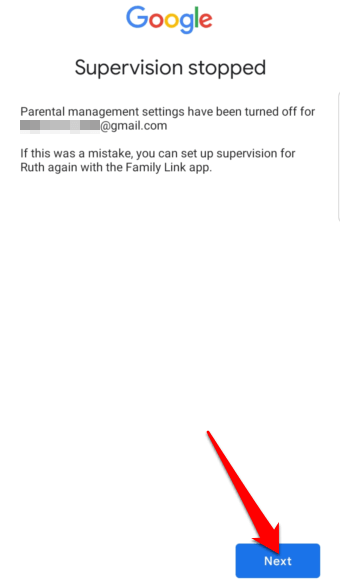
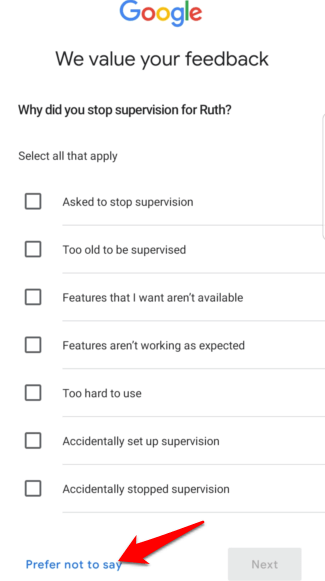
إدارة وقت الشاشة لطفلك
بصفتك أحد الوالدين ، فأنت تريد التأكد من سلامة أطفالك أثناء استخدامهم لأدواتهم لتصفح الإنترنت ، أو أصدقاء مكالمة فيديو ، أو يلعب العاب. ليس من السهل دائمًا استخدام التحكم في ما يفعلونه أثناء استخدام هواتفهم الذكية أو الأجهزة اللوحية ، ولكن Android Screen Time يجعل المهمة أقل صعوبة.
هل تمكنت من إعداد Android Screen Time بنجاح على جهاز طفلك؟ شارك معنا في التعليقات.