يعد Adobe Photoshop محرر صور فعالاً. على الرغم من أنك إذا كنت تتطلع إلى تجاوز تعديلات بسيطة على الصورة مثل اقتصاص الصورة أو تعتيمها ، فأنت بحاجة إلى معرفة طريقك حول البرنامج.
هذه المرة سنلقي نظرة على كيفية استبدال اللون أو تغييره في Photoshop. هناك عدة مسارات مختلفة يمكنك اتباعها هنا ، اعتمادًا على هدفك النهائي. سواء كنت تبحث عن تطبيق تأثير لوني رائع على صورتك ، أو تغيير لون جزء معين من صورتك ، فإليك بعض الطرق المختلفة لاستبدال اللون في Adobe Photoshop.

كيفية استبدال لون بآخر بسرعة في Photoshop
تعد الطريقة الأولى لاستبدال لون بآخر في Photoshop مفيدة عند تحتاج إلى تغيير لون الخلفية ، أو أي لون صلب يشغل الكثير من صورتك. غالبًا ما تستغرق التلاعب في الخلفية في برنامج فوتوشوب وقتًا طويلاً. ومع ذلك ، إليك كيفية تغيير لون الخلفية بسهولة باتباع خطوات قليلة.
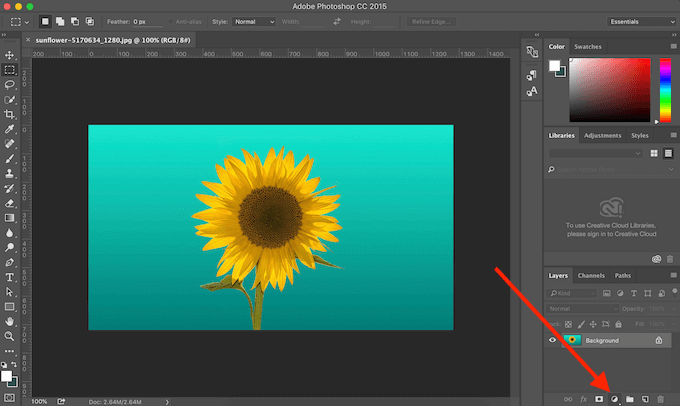
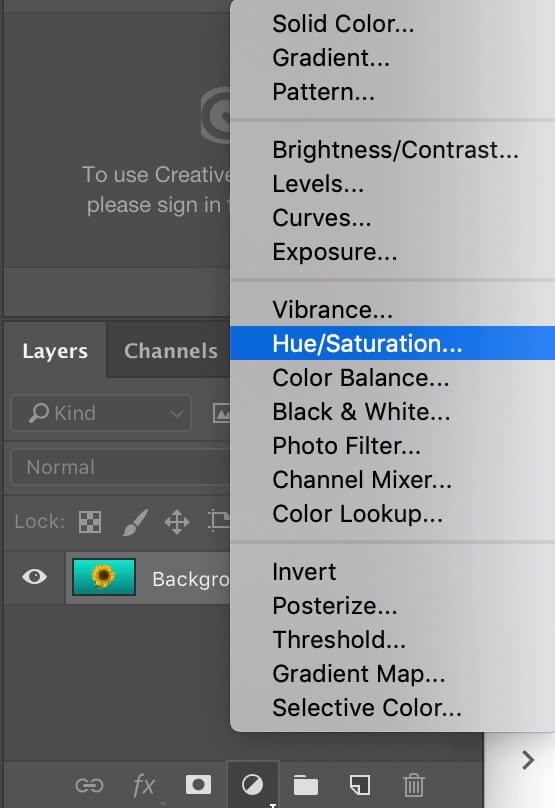
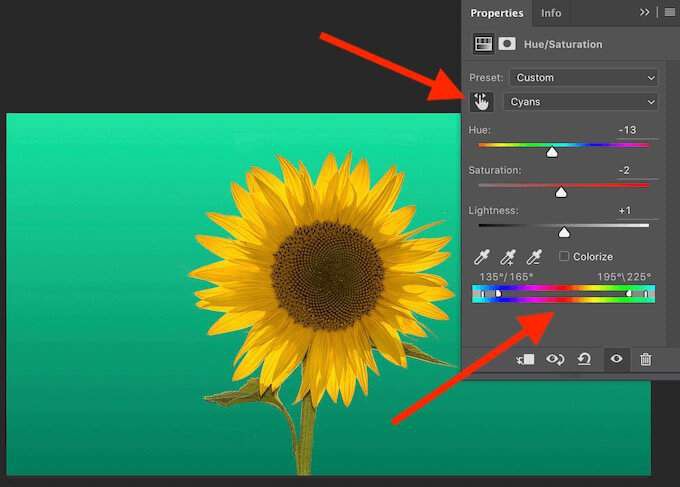
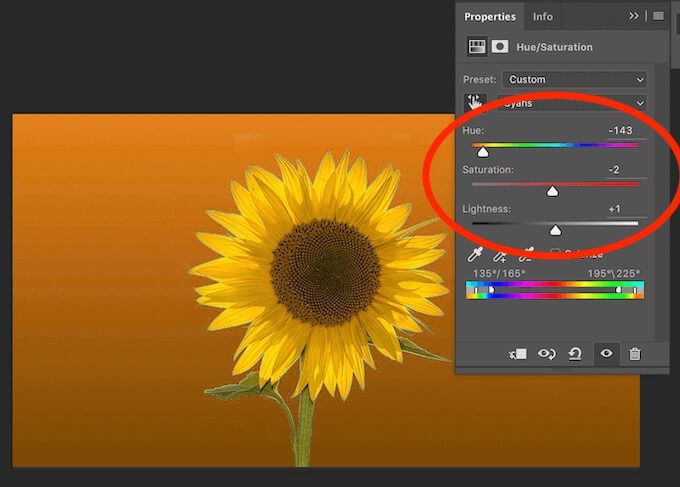
يمكنك تجربة مستويات مختلفة من تدرج اللونو التشبعو الخفةحتى تصبح راضيًا عن اللون الجديد.
كيفية تغيير اللون باستخدام أداة التحديد السريع
عندما تحتاج إلى تغيير لون كائن في صورتك بدلاً من الخلفية ، يمكنك القيام بذلك باستخدام أداة Selectionفي Photoshop. تمنحك هذه الطريقة المزيد من الخيارات للمزج وتسمح بانتقالات ألوان أكثر سلاسة. لاستبدال اللون باستخدام أداة التحديد ، اتبع الخطوات أدناه.

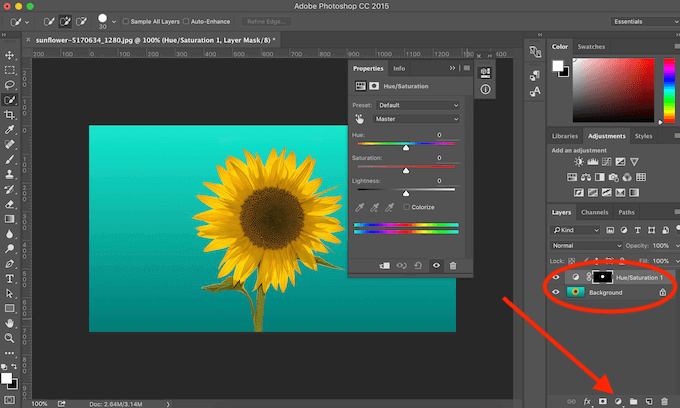
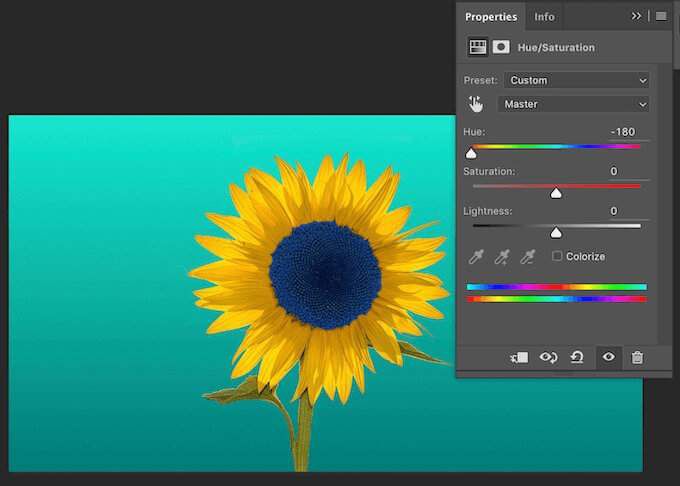
إذا كنت تبحث أيضًا عن امزج اللون الجديد وتجعلها تبدو طبيعية أكثر ، فاتبع الخطوات أدناه.
In_content_1 الكل: [300x250] / dfp: [640x360]->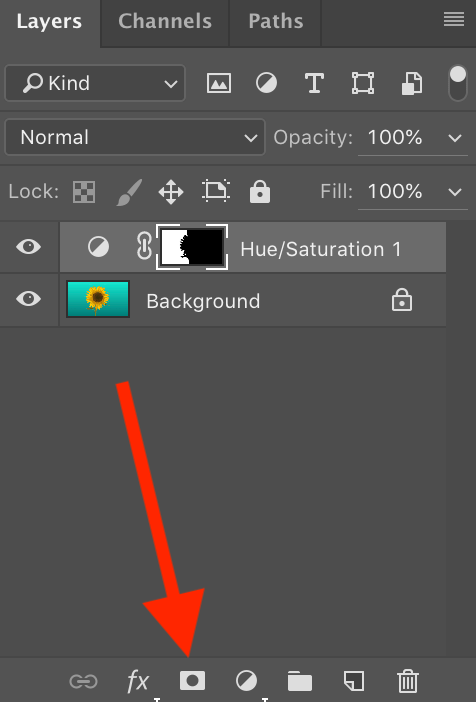

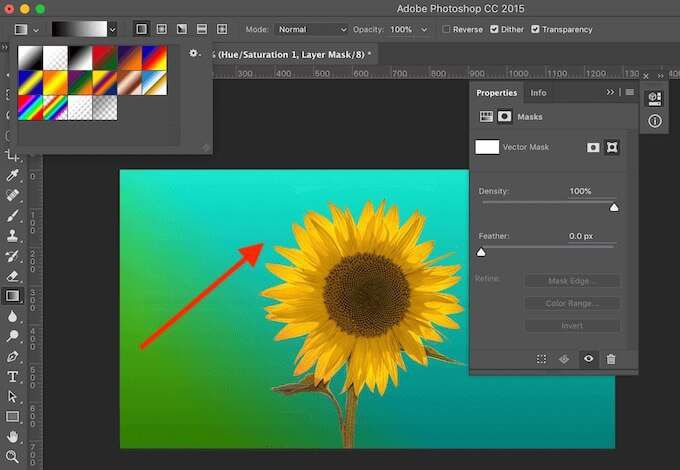
كيفية استبدال لون كائن واحد في Photoshop
الطريقة التالية مناسبة عندما تريد استبدال لون كائن واحد في صورتك دون الحاجة إلى اقطعها.

سنأخذ صورة الأسهم هذه مع العديد من عباد الشمس كمثال ونحاول تغيير لون أحدهم دون التأثير على بقية الصورة.
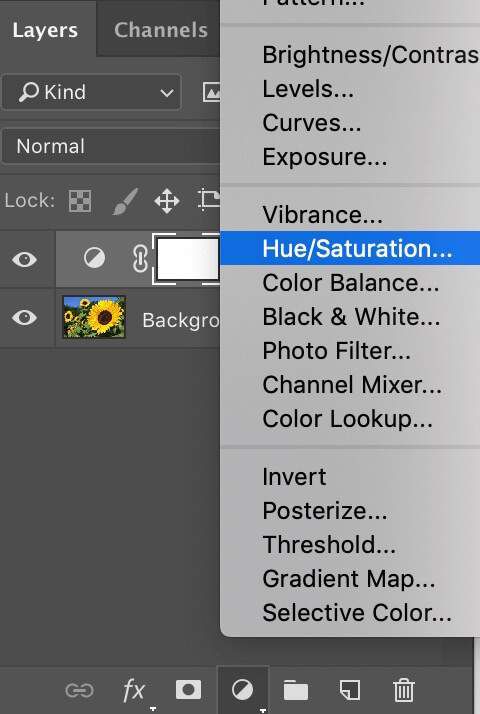
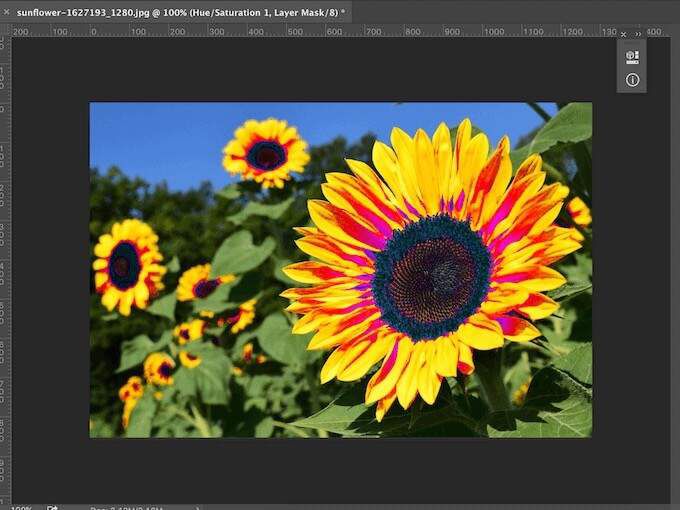
ستلاحظ أنه بخلاف العنصر المحدد ، فقد تأثرت أجزاء أخرى من الصورة بتغير اللون. لإصلاح ذلك وتشديد لون بقية صورتك ، اتبع الخطوات أدناه.

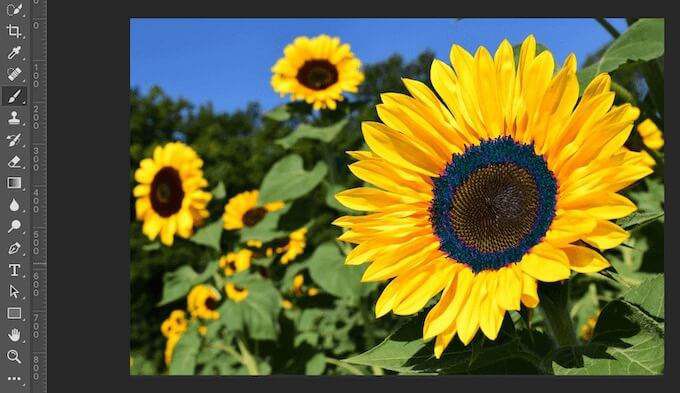
كيفية تغيير لون الكائنات متعددة الألوان
إذا كنت تبحث عن تغيير لون كائن معقد بنية الألوان ، يمكنك القيام بذلك بمساعدة أداة Color Rangeفي Photoshop.
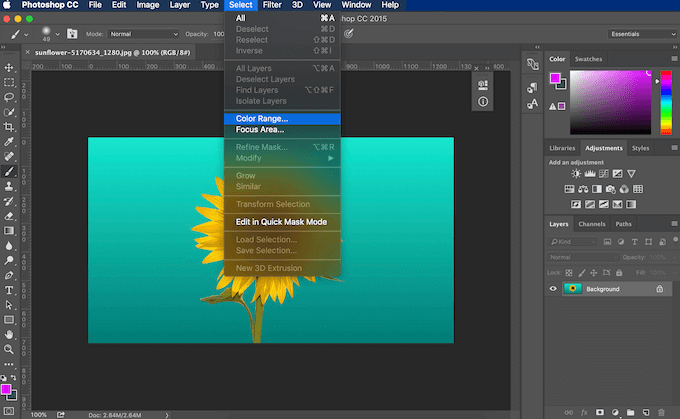
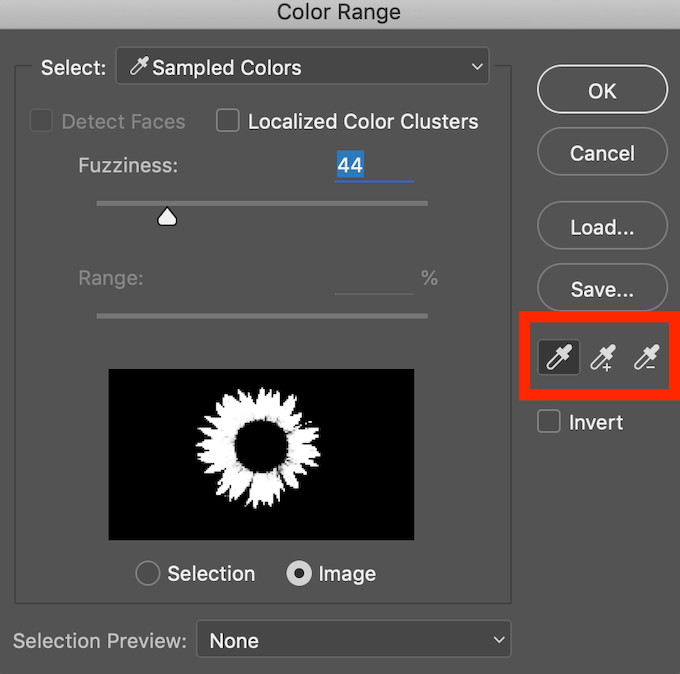
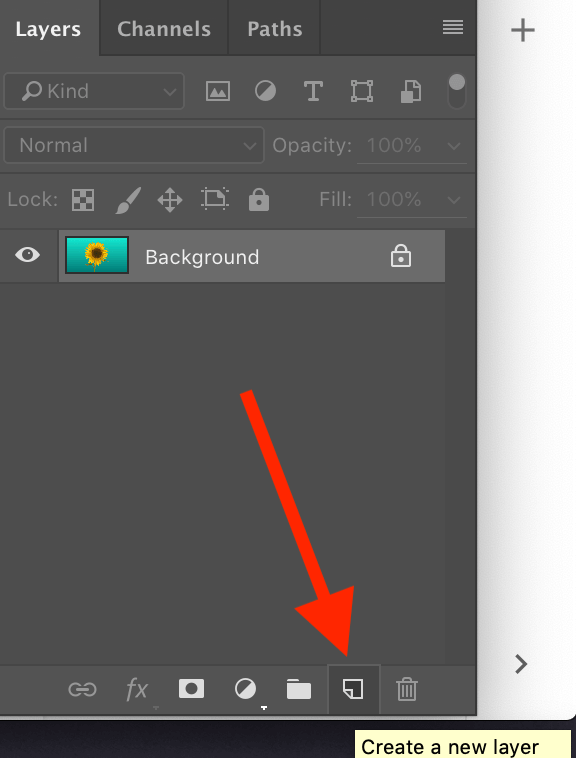
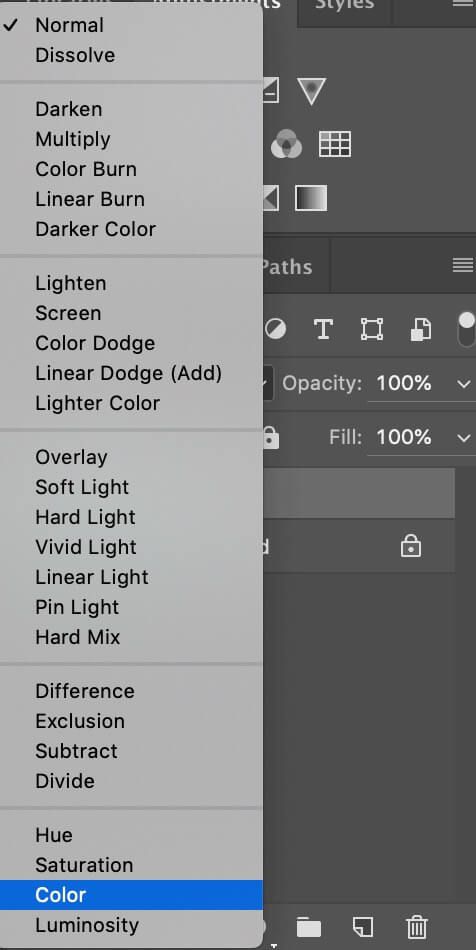
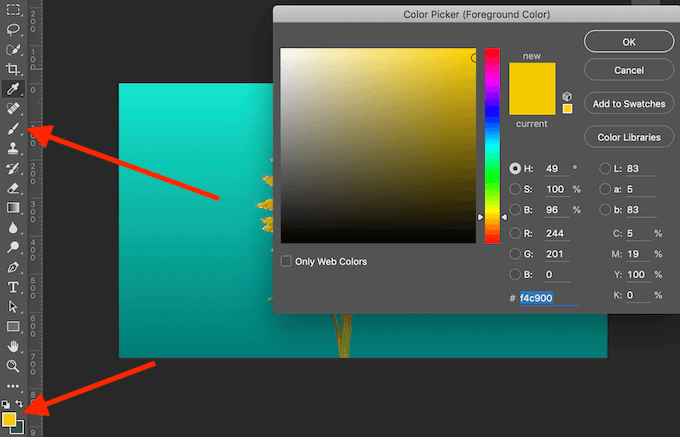
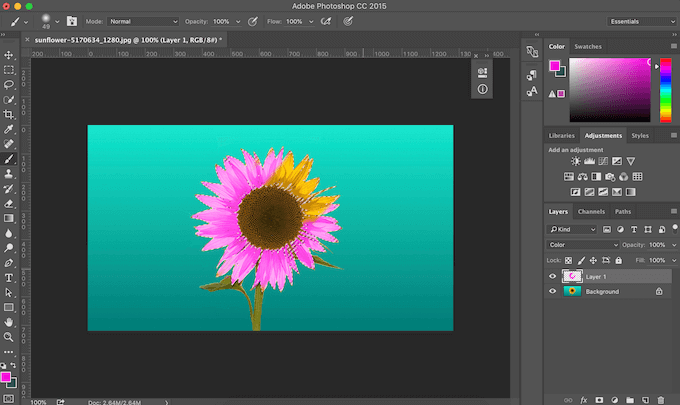
عندما تبدأ في الرسم فوق الصورة ، ستلاحظ أن اللون يبقى داخل المنطقة التي حددتها. تظل جميع النغمات والظلال الأصلية في هذه المنطقة كما هي. هذه طريقة رائعة عندما تريد الرسم فوق الصورة يدويًا لتغيير ألوانها.
استخدم Photoshop لرسم صورك بأي طريقة تريد
يعد Photoshop أداة رائعة لمن يبحثون عن تعزيز إبداعهم. إذا لم تكن راضيًا عن ألوان صورك ، فاستخدم البرنامج لرسمها وإعادة الصور الرمادية المملة إلى الحياة بألوان زاهية. لحسن الحظ ، يقدم Photoshop عدة طرق مختلفة لتغيير ألوان الصورة. اختر أفضل ما يناسب احتياجاتك وابدأ في تحويل صورك إلى أعمال فنية.
هل استخدمت Photoshop لاستبدال الألوان من قبل؟ ما الطريقة التي استخدمتها؟ شارك معرفتك بالفوتوشوب معنا في التعليقات أدناه.