بعد أن تعلمت كيفية إعداد واستخدام Zoom ، قد تشعر أنك جاهز لأول اجتماع كبير لك عبر الإنترنت. ومع ذلك ، يعرف المضيف الجيد أن عرض Zoom الناجح يتطلب الكثير من التحضير ، بالإضافة إلى اتباع بعض القواعد.
إذا كنت تتطلع إلى الفوز باجتماعك الكبير التالي بشكل مكثف ، فإليك بعض النصائح التي يمكنك استخدامها للتأكد من أن كل شيء يسير بسلاسة وأنك مقدم عرض واثق وجذاب.
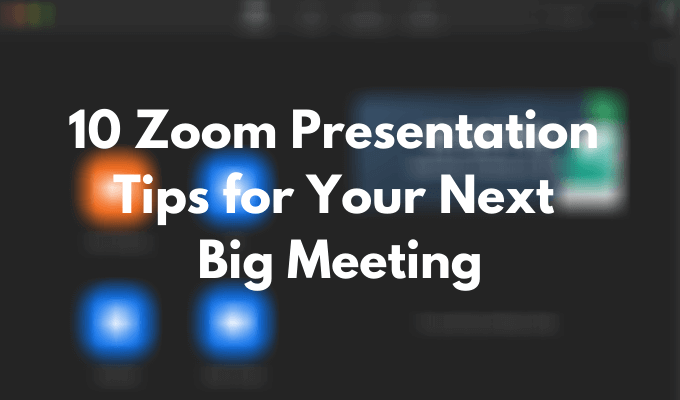
افحص أجهزتك
أول شيء يجب فعله لتجنب السقطات أثناء عرض Zoom هو فحص أجهزتك. هناك العديد من الاختبارات التي يمكنك إجراؤها على تحقق مما إذا كانت كاميرا الويب الخاصة بك تعمل بالإضافة إلى الإصلاحات التي يمكنك إجراؤها إذا كانت لا يبدو أن الميكروفون يعمل لديك بشكل صحيح.
بعد اختبار كاميرا الويب ، تأكد من وضعها بحيث يمكن للأشخاص رؤية وجهك بدلاً من جبهتك أو كتفيك فقط. للقيام بذلك ، حدد أولاً ما إذا كنت ستقدم العرض التقديمي واقفاً أو جالساً ثم اضبط مستوى الكاميرا.
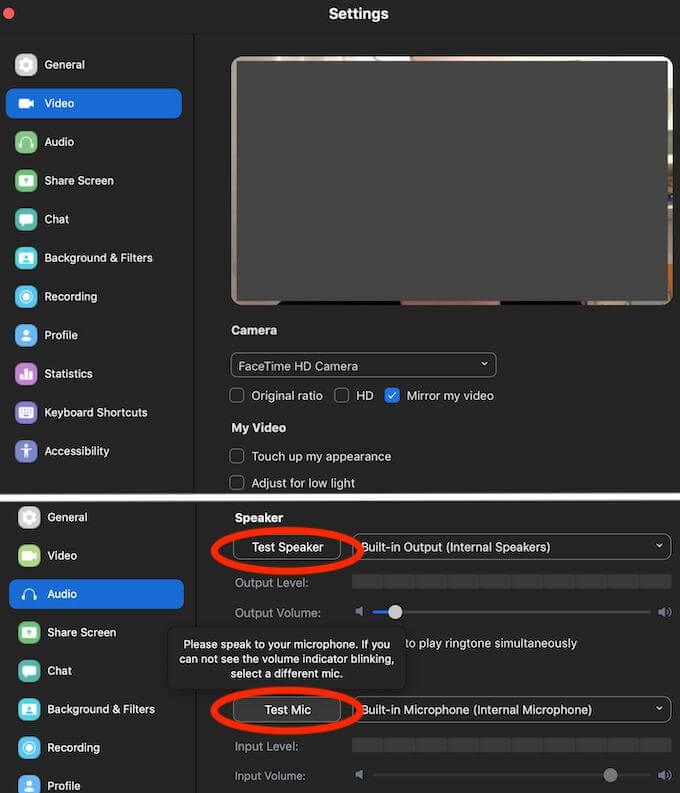
تتضمن بعض الأشياء المهمة الأخرى التي يجب التحقق منها بطارية الكمبيوتر المحمول. قم بتوصيله إذا لم تكن متأكدًا من أن البطارية ستستمر طوال مدة العرض التقديمي. تحقق أيضًا من اتصالك بالإنترنت. سيؤدي تأخر الفيديو أو الصوت إلى زيادة صعوبة تركيز المشاركين.
ارتدِ إعجابك
بمجرد الانتهاء من الجانب التقني للأشياء ، ألق نظرة انتقادية على نفسك وبيئتك. إذا كنت تخطط لتشغيل الفيديو الخاص بك ، فقد يكون من الحكمة التغيير من PJ حتى لو كنت في المنزل. سوف يساعدك ارتداء الملابس على الشعور بمزيد من الثقة ويمنحك الدافع الصحيح.
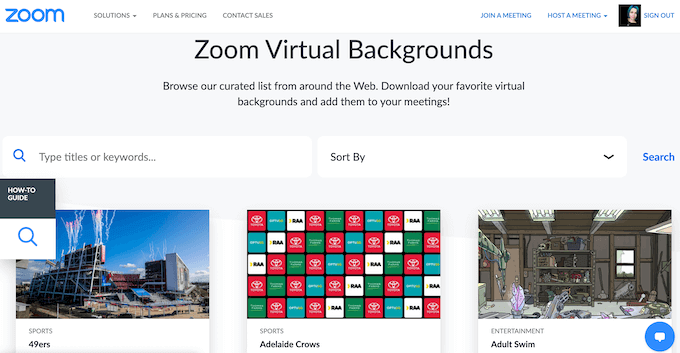
إذا لم تكن راضيًا عن محيطك ، فيمكنك دائمًا استخدام ميزة الخلفية الافتراضية الممتازة في Zoom والتأكد من عدم وجود أي شيء خلفك أو حولك يمكن أن يصرف انتباه الحضور عن التكبير عرض.
تمرن على عرضك التقديمي مسبقًا
حتى لو كنت متحدثًا عامًا واثقًا ، فلن يؤلمك أبدًا التمرن على بعض اللحظات الحاسمة من العرض. من المستحيل التنبؤ بكل مشكلة قد تظهر ، خاصة مع عروض Zoom التقديمية ، لذلك قد يكون من الصعب الارتجال في الحال إذا لم تكن قد تمرن على الأمر برمته مسبقًا.
تتمثل الفكرة الجيدة في إجراء عرض تقديمي في المنزل مع أحد أفراد العائلة أو مع صديق عبر الإنترنت. ستمنحك فكرة عما يمكن توقعه من اجتماعك المستقبلي ونوع التحديات التي تحتاج إلى التغلب عليها قبل تقديم العرض التقديمي.
إيقاف تشغيل إشعارات دخول الاجتماع
تتمثل إحدى طرق تقليل عوامل التشتيت أثناء اجتماع Zoom في تعطيل إشعارات الدخول للحضور. لن يظهر الجميع في الوقت المحدد ، واعتمادًا على حجم فريقك ، قد لا يؤدي سماع هذا الرنين ورؤية الإشعار لكل إدخال جديد إلى تعطيل عملية التقديم فحسب ، بل يزعجك أيضًا.
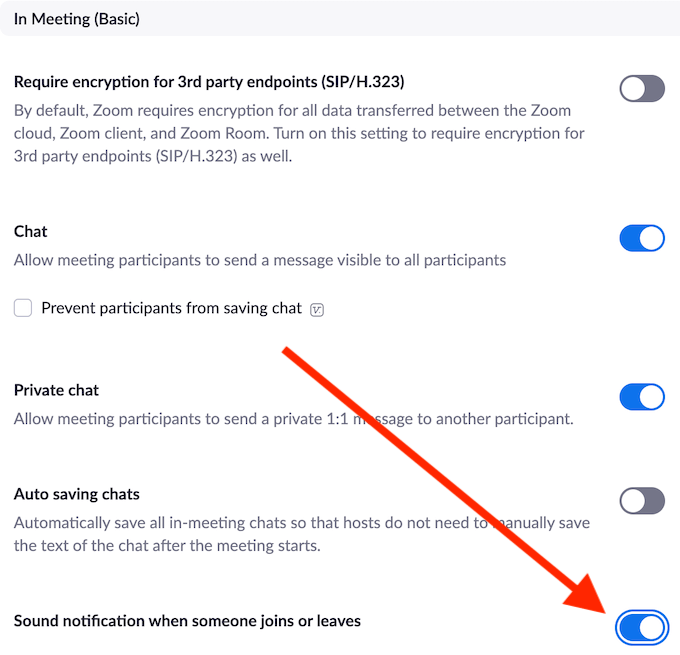
لتعطيل هذه التنبيهات ، انتقل إلى حساب Zoom الإعدادات>الاجتماع>في الاجتماعوقم بتبديل الزر تنبيه صوتي عندما ينضم شخص ما أو يغادر.
اطلب من شخص ما مراقبة غرفة الانتظار
يحتوي Zoom على غرفة انتظار حيث يتجمع كل مشارك قبل الدخول إلى الاجتماع. إنها استراتيجية فعالة لتجنب انضمام أشخاص عشوائيين إلى عرضك وإفساده. الجانب السلبي لهذا النظام هو أنه يجب عليك الموافقة يدويًا على كل طلب من غرفة الانتظار. إذا تأخر شخص ما أو حاول الانضمام مرة أخرى إلى الاجتماع بعد بدئه بالفعل ، فقد لا تلاحظ الإشعار وتترك الشخص عالقًا في حالة النسيان الشخصية في Zoom.
لتجنب ذلك ، يمكنك أن تطلب من أحد زملائك مشاهدة نافذة المشارك للسماح للحاضرين الآخرين بالدخول من غرفة الانتظار.
Learn Essential Zoom Shortcuts
يمكن أن يساعدك تعلم أكثر الاختصارات فائدة في Zoom في الحصول على عرضك التقديمي وأن تصبح مضيفًا محترفًا. بالإضافة إلى ذلك ، سيساعدك بعضها في حل أي مشكلات غير متوقعة بسرعة وتوفير الوقت أثناء العرض التقديمي. إليك بعض أهم اختصارات Zoom التي تحتاج إلى معرفتها.
سيؤدي هذا الاختصار إلى كتم صوت الجميع في وقت واحد باستثناء المضيف (أنت).
سيؤدي هذا إلى إلغاء كتم صوت الجميع للجميع باستثناء المضيف.
اختصار مفيد عندما تحتاج إلى التقاط لقطة شاشة لاجتماع Zoom.
إذا كنت في وضع كتم الصوت وتحتاج إلى الإجابة بسرعة على أحد الأسئلة ثم الرجوع لكتم الصوت ، واحتفظ بمساحة أثناء التحدث لإعادة صوتك مؤقتًا.
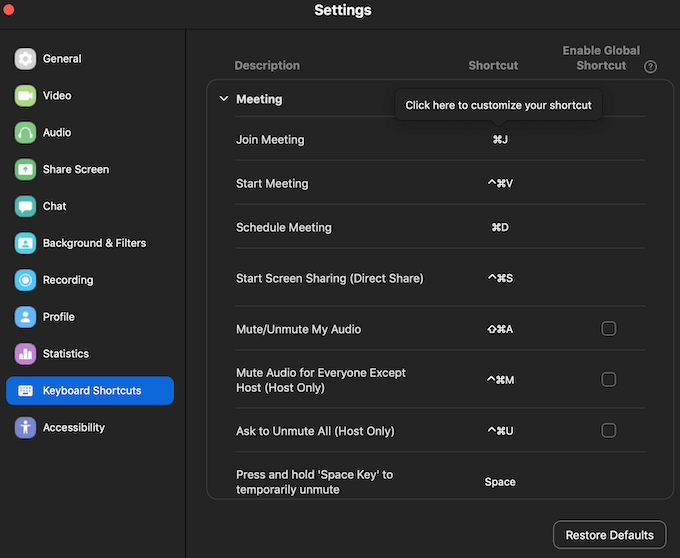
يمكنك التعرف على بقية اختصارات لوحة مفاتيح Zoom المفيدة في إعدادات التطبيق. افتح تطبيق Zoom على سطح المكتب ، وسجّل الدخول إلى حسابك وانتقل إلى الإعدادات. حدد اختصارات لوحة المفاتيحلعرض قائمة الاختصارات الكاملة.
اطلب من الحاضرين كتم صوتهم
قد تبدو مطالبة الأشخاص بكتم صوت الميكروفونات أثناء عرض Zoom الخاص بك بمثابة نصيحة واضحة. ومع ذلك ، إذا كان لديك أشخاص غير معتادون على هذا الشكل من العروض التقديمية عبر الإنترنت في فريقك ، فإننا نوصي بتوضيح ذلك قبل البدء في التقديم.
يمكنك مساعدتهم بالإشارة إلى كيفية القيام بذلك بشكل تكبير / تصغير.
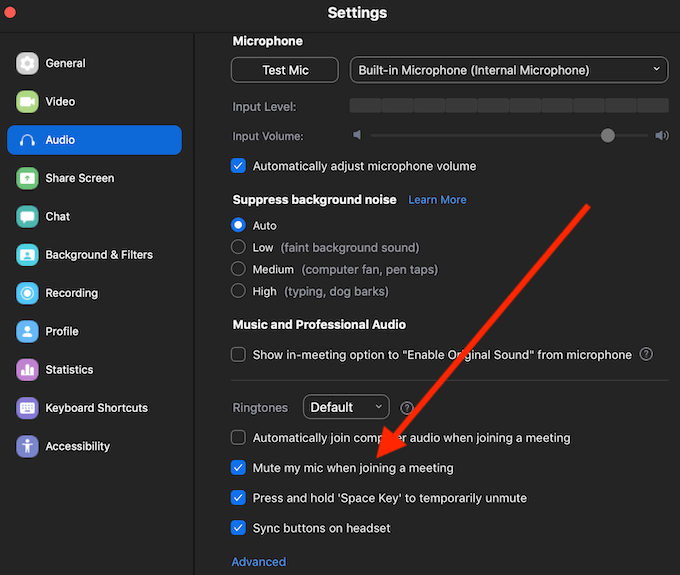
يمكنك كتم الصوت باستخدام الاختصار Alt + A(لنظام التشغيل Windows) أو Cmd + Shift + A(لنظام التشغيل Mac) ، أو من خلال إعداداتفي تطبيق Zoom باتباع المسار الإعدادات>الصوت>كتم صوت الميكروفون عند الانضمام إلى اجتماع.
إيقاف عرضك التقديمي مؤقتًا للإجابة على الأسئلة
بغض النظر عن مدى تفصيل عرضك التقديمي ، فقد يكون لدى جمهورك أسئلة أو ملاحظات خلال العرض يرغب في مشاركتها مع الفريق. من المفيد إيقاف العرض التقديمي بشكل متكرر لتوضيح ما إذا كانت المعلومات واضحة للجميع وما إذا كان لدى زملائك أي شيء يضيفونه.
حفظ سجل الدردشة للمتابعة
من المهم تدوين الملاحظات أثناء العرض التقديمي حتى عندما تكون الشخص الذي يستضيفه. الأسئلة والملاحظات المهمة التي يدلي بها الحاضرون خلال الاجتماع يمكن أن تكون رائعة للمتابعة المستقبلية. لحسن الحظ ، يمكن لـ Zoom القيام بذلك نيابة عنك من خلال الميزة التي تتيح لك حفظ سجل الدردشة الخاص بك.
لن يحفظ Zoom محفوظات الدردشة تلقائيًا ، ومع ذلك ، يجب عليك تمكين هذه الوظيفة مسبقًا.
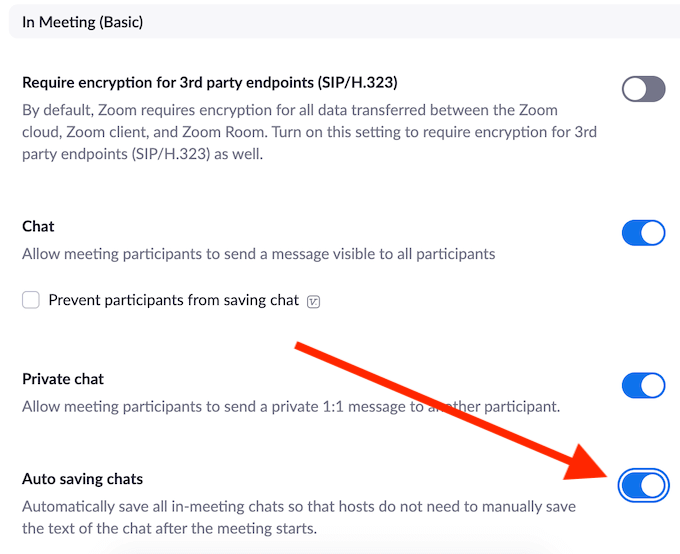
للقيام بذلك ، انتقل إلى حساب Zoom الخاص بك الإعداداتواتبع المسار الاجتماع>في الاجتماع (أساسي) >الحفظ التلقائي للدردشات. سيؤدي هذا تلقائيًا إلى حفظ جميع الرسائل في الدردشة ، حتى تلك المرسلة بشكل خاص بين الحاضرين.
تسجيل عرض التكبير التقديمي الخاص بك
نصيحة أخيرة هي سجل عرض Zoom الخاص بك. يمكن أن يكون مفيدًا على أكثر من مستوى. يمكنك إرسال التسجيل إلى الأشخاص الذين لم يتمكنوا من عقد الاجتماع ، وكذلك إلى الحضور الذين يرغبون في مراجعة أجزاء معينة بمزيد من التفاصيل. يمكنك أيضًا استخدام التسجيل لتحليل مهاراتك في العرض وتحسين مهاراتك كمتحدث عام.
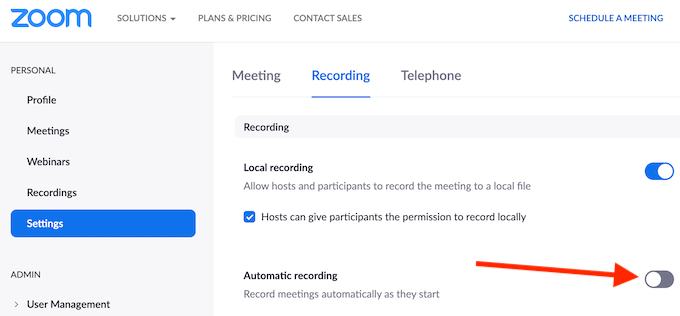
إذا كنت قلقًا من أن تنسى تسجيل اجتماعك ، فيمكنك الانتقال إلى تكبير الإعدادات>التسجيلوتمكين التسجيل التلقائيلاجتماعات Zoom فور بدئها.
حان الوقت لتحسين مهارات العرض التقديمي لـ Zoom
عقد اجتماعات العمل الكبيرة في تطبيقات مثل Zoom هو الواقع الجديد. سواء أحببنا ذلك أم لا ، علينا التكيف معه. الخبر السار هو أن Zoom بديهي جدًا وسهل الاستخدام. طالما أنك إجراء جميع الاختبارات والفحوصات مقدمًا ، فمن المؤكد أن عرضك التقديمي يعمل بسلاسة.
هل سبق لك أن استضفت اجتماعًا كبيرًا في Zoom؟ ما هي بعض النصائح التي ترغب في مشاركتها مع شخص على وشك عقد عرض تقديمي في Zoom لأول مرة؟ شارك معلومات Zoom الخاصة بك معنا في قسم التعليقات أدناه.