ون درايف عبارة عن نظام أساسي يستند إلى الإنترنت لتخزين ملفاتك. هو مثل وجود القرص الصلب في السحابة. كلما زادت الملفات والمجلدات التي تقوم بتخزينها ومزامنتها ، زادت فرص مواجهة مشكلات مزامنة OneDrive.
في هذه المقالة ، سنناقش الطرق التالية لحل مشكلات المزامنة:
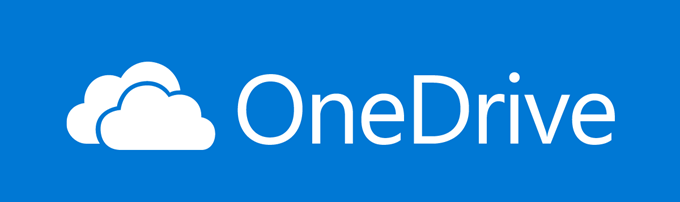
مشكلة في حسابك أو في Microsoft؟
أول شيء تريد معرفته هو ما إذا كانت هناك مشكلة في نظامك أو مع خدمة OneDrive.
انقر بزر الماوس الأيمن على أيقونة OneDrive وانقر على عرض عبر الإنترنتلفتح ملفاتك في المتصفح.
إذا كان لديك لا يتم تحميل الملفات ، فقد يكون ذلك مشكلة في Microsoft وليس في نظامك. الشيء الوحيد الذي يمكنك فعله هو انتظار حل المشكلة.
اتصال الحساب
سبب آخر محتمل قد لا تتم مزامنته ملفاتك هو أن لديك حساب OneDrive غير مرتبط بحساب Windows الخاص بك. لربطها:
In_content_1 الكل: [300x250] / dfp: [640x360]->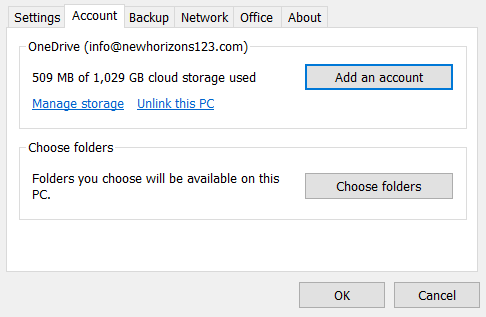
أكمل العملية باتباع الإرشادات التي تراها على الشاشة. حساباتك على OneDrive و Microsoft مرتبطة الآن. حاول مزامنة ملفاتك مرة أخرى.
استخدام OneDrive مع Linux
لا يحتوي Microsoft OneDrive على تطبيق عميل رسمي لمستخدمي Linux. ومع ذلك ، يمكنك مزامنة ملفاتك السحابية باستخدام أداة Google Drive Insync إلى OneDrive لأداة مزامنة لجهة خارجية لنظام التشغيل Linux.
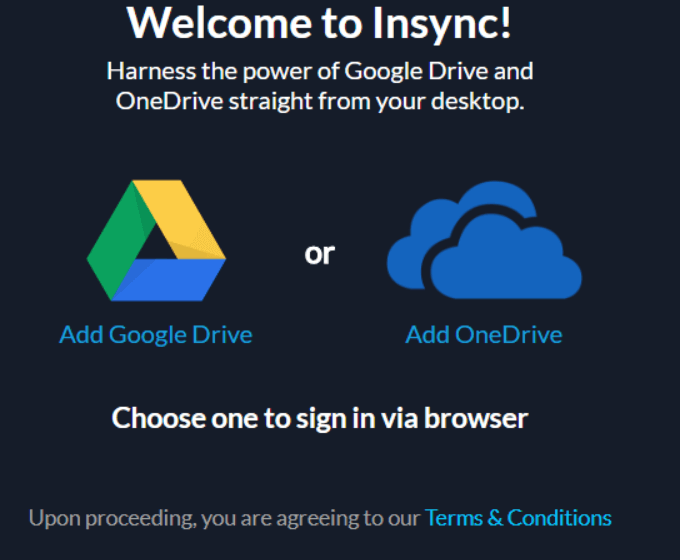
Insync متوافق مع Linux Mint و أوبونتو وتوزيعات Linux الأخرى الأكثر شيوعًا 64 بت. لمزامنة OneDrive:
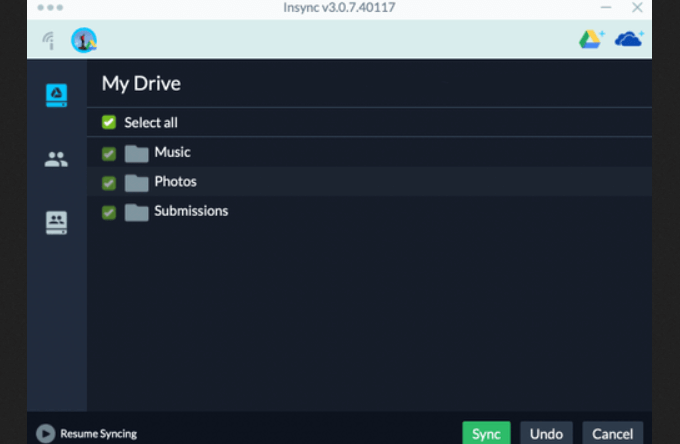
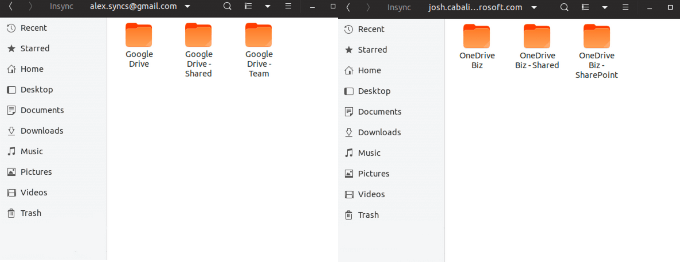
حجم الملفات والمجلدات
أكبر ملف يمكن تحميله على كل من خطط OneDrive المجانية والمميزة هو 10 جيجابايت. إذا كنت تفكر في استضافة موقع ويب على OneDrive ، فقم بمقارنة HostScore لموفري خدمات الاستضافة الآخرين للتأكد من أنه يحتوي على النطاق الترددي والسرعة والموارد التي تحتاجها للاحتفاظ بكافة ملفاتك المستضافة.
إذا كان أي من ملفاتك الملفات أكبر من هذا الحد ، قم بضغط الملف قبل تحميله. انقر بزر الماوس الأيمن ، ثم انقر على إرسال إلىمتبوعًا مجلد مضغوط (مضغوط).
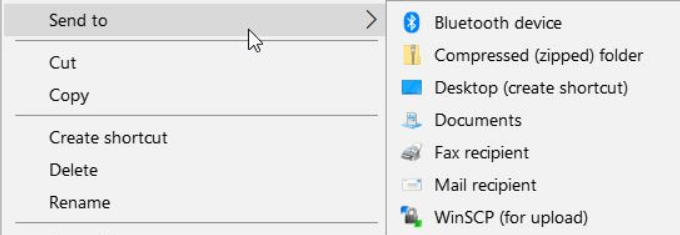
حاول مزامنة ملفاتك مرة أخرى لمعرفة ما إذا كان هذا قد حل المشكلة. لإعادة الاختبار:

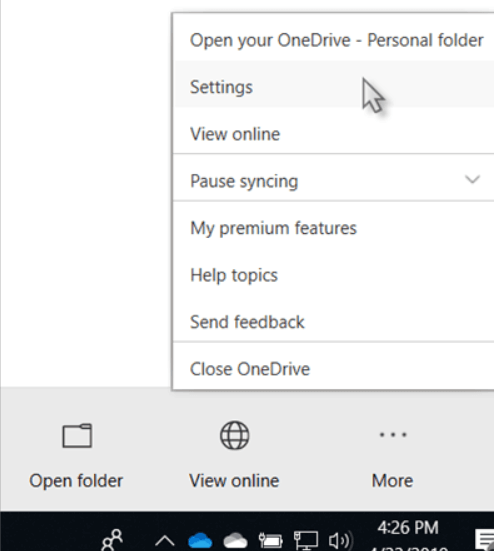
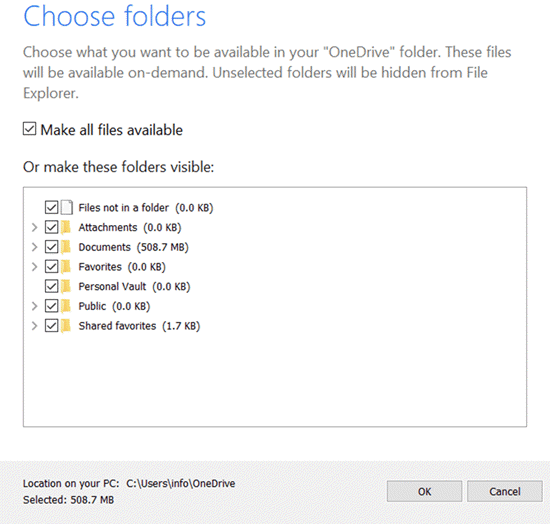
إذا لم يكن لديك المزيد من مشكلات مزامنة OneDrive ، فأنت تحاول تحميل ملفات كبيرة جدًا.
إعادة التعيين OneDrive
إذا لم تكن ملفاتك متزامنة ، فيمكن أن يؤدي إيقاف تشغيله في بعض الأحيان وإيقافه مرة أخرى إلى حل المشكلة.
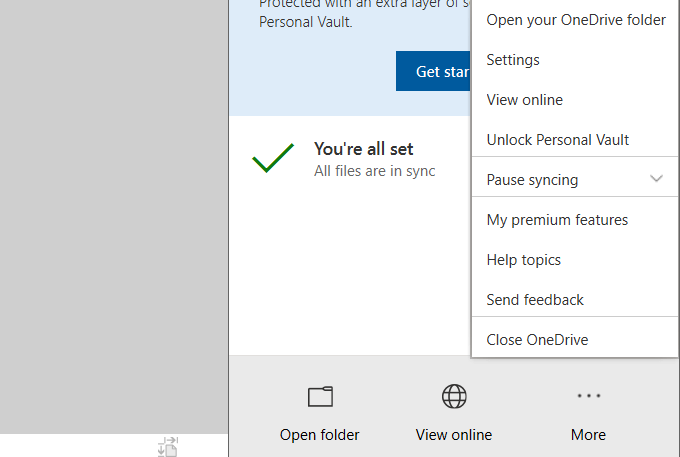
التحقق من مسار الملف
عندما لا تتم مزامنة ملف أو لن تسمح لك بالتعاون ، تحقق من اسم المسار بالكامل. تأكد من أنه لا يزيد عن 255 حرفًا ويتضمن اسم الملف. في بعض الأحيان ، إذا كنت تستخدم مجلدات متداخلة ، فيمكن أن يكون المسار طويلًا جدًا.
انقل الملف إلى مجلد ذي مستوى أعلى أو أعد تسميته لحل هذه المشكلة. لإعادة تسمية ملف ، انقر بزر الماوس الأيمن فوقه وحدد إعادة تسمية.
قد يتم دعم الأحرف الخاصة في اسم الملف عبر الإنترنت ولكن ليس في وضع عدم الاتصال أو العكس. يمكن أن يؤدي هذا إلى عدم مزامنة الملفات.
على سبيل المثال ، لا يسمح OneDrive بما يلي:
”*: <>؟ / \ |
إذا كان أي من ملفاتك يحتوي على أحد الأحرف الخاصة أعلاه ، فقم بإزالته.
لمعرفة المزيد حول قيود أسماء الملفات ، اقرأ مقالة دعم Microsoft: أسماء الملفات وأنواع الملفات غير صالحة.
حاول إعادة مزامنة الملف مرة أخرى لمعرفة ما إذا كان هذا هو سبب المشكلة.
إعادة الاتصال بحساب OneDrive
عندما تواجه مشكلة في أيا من مزامنة ملفاتك ، فقد يكون ذلك مشكلة في اتصال حساب OneDrive الخاص بك.
حاول إلغاء ربط حسابك وإعادة الاتصال به لحل مشكلة المزامنة:
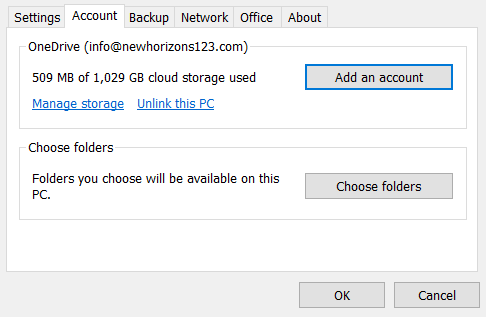
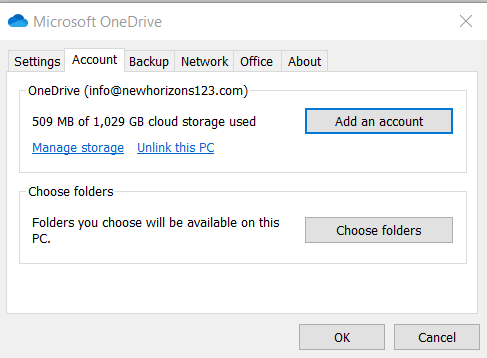
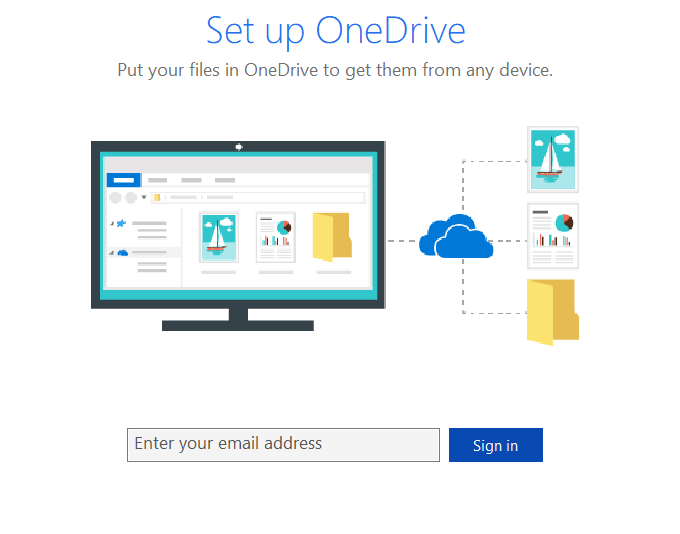
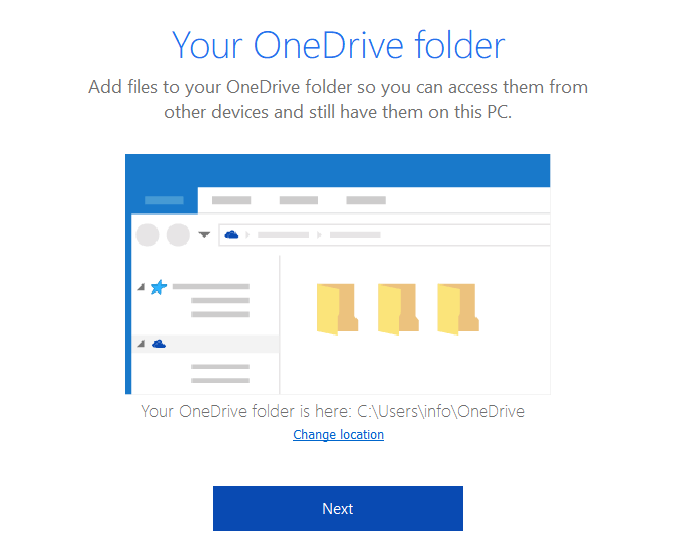
اتبع الإرشادات لإكمال العملية. أعد اختبار لمعرفة ما إذا كانت ملفاتك متزامنة بشكل صحيح.
التحقق من أذونات الأمان
تتحكم أذونات الأمان في الوصول إلى المجلدات والملفات. لا يمكنك مزامنة ملف إذا لم يكن لديك حق الوصول إليه.
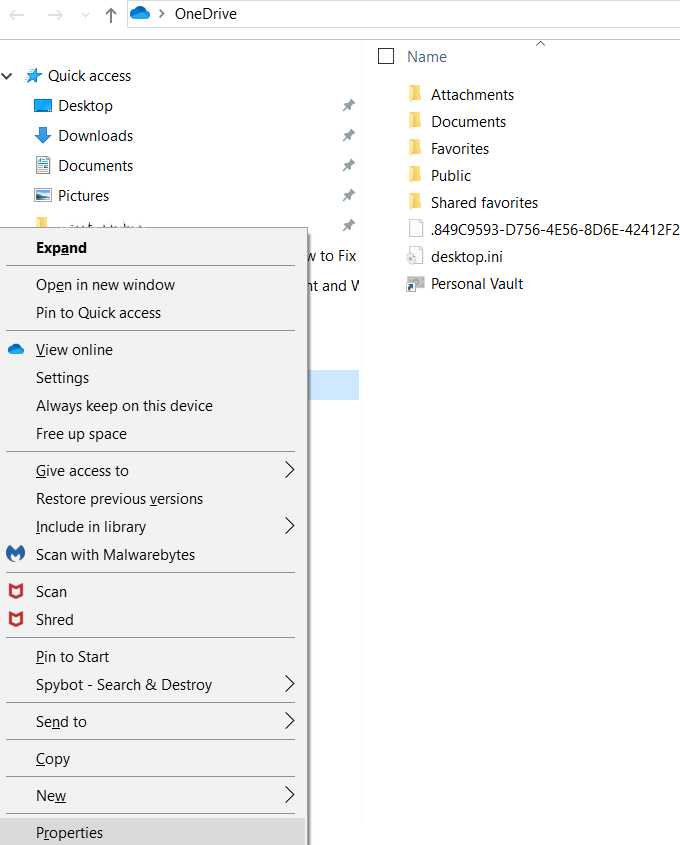
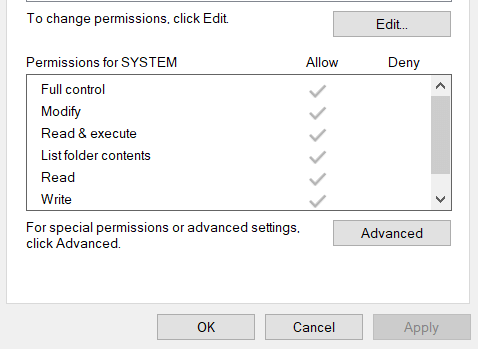
المزامنة الاختيارية
إذا لم تتم مزامنة ملف واحد أو أكثر من ملفاتك ومجلداتك ، فقد يكون ذلك بسبب إعادة استخدام خيار إعداد المزامنة الانتقائي. لتصحيح هذا:
الآن ستكون جميع ملفاتك متاحة للمزامنة.
هل تستخدم أحدث إصدار من OneDrive و Windows؟
من المهم الحفاظ على تحديث برامجك بأحدث الإصدارات. إذا لم تقم بتعيين تحديثاتك على "تلقائي" ، فيمكنك القيام بذلك يدويًا.
لتحديث Windows:
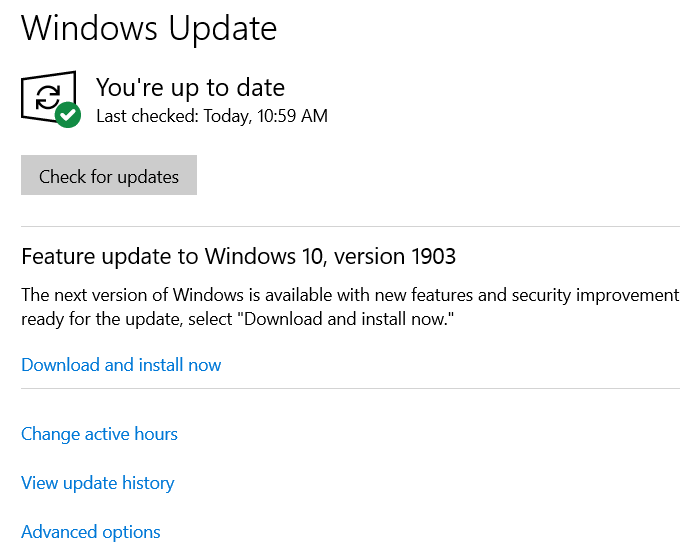
إذا كنت لا تستخدم أحدث إصدار من Windows ، فيمكنك التحديث من هذه الشاشة باتباع المطالبات.
يتم تحديث OneDrive أيضًا تلقائيًا. إذا كنت تريد تحديثه يدويًا:
يمكنك أيضًا التحقق من موقع OneDrive لمعرفة ما إذا كنت تقوم بتشغيل أحدث إصدار.
الحلول الموضحة أعلاه لإصلاح مشكلات OneDrive Sync سهلة التنفيذ . جرب كل واحد لمعرفة ما إذا كان يحل مشكلتك.