يعد تقويم Google ثاني أفضل شيء بعد كرة بلورية. قم بإدارته جيدًا ويمكن أن يتنبأ كيف ستبدو أيامك القادمة. لكن تقويم Google مفيد فقط مثل عادات إدارة الوقت.
إذا كنت مشغولاً للغاية ، يمكن للتقويم الخاص بك أن ينفد. هذه علامة بالنسبة لك للتخلي عن الدواسة وتقليل الضغط على جدولك الزمني. فيما يلي بعض النصائح حول تقويم Google لـ تنظيم تقويم Google بحيث يوفر لك الوقت.
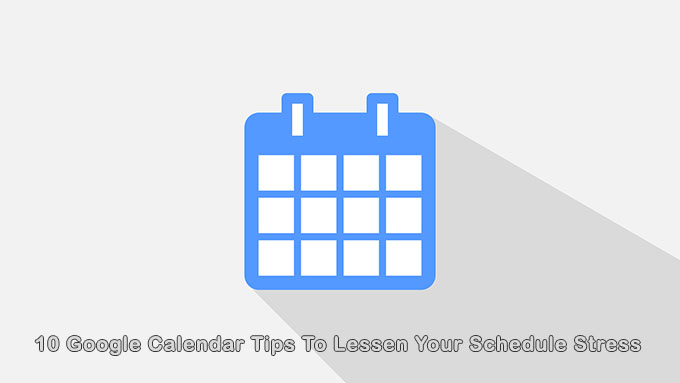
تغيير العرض إلى شيء يناسبك
يسمح لك تقويم Google باختيار عرض بضغطة زر. يمكنك تكبير يوم أو التصغير للحصول على فكرة عن العام.
لاختيار عرض التقويم ، انتقل إلى الجزء العلوي الأيمن وانقر فوق السهم لأسفل.
يمكنك عرض التقويم حسب اليوم أو الأسبوع أو الشهر أو السنة. استخدم اختصارات لوحة المفاتيح للتبديل بين طرق العرض. تريد أن تجعلها أكثر بساطة؟ ركز فقط على الجدول الزمني الخاص بك لهذا اليوم إذا أردت.
أيضًا ، للتركيز على ما هو مهم فقط ، أزل أحداث نهاية الأسبوع والأحداث المرفوضة من العرض.
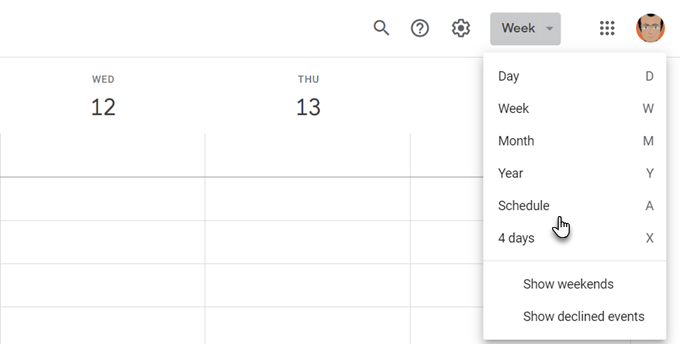
تحصل على بعض الخيارات الإضافية في إعدادات تقويم Google. انقر فوق رمز Gearأعلى اليسار. انتقل إلى الإعدادات>عام>خيارات العرض.
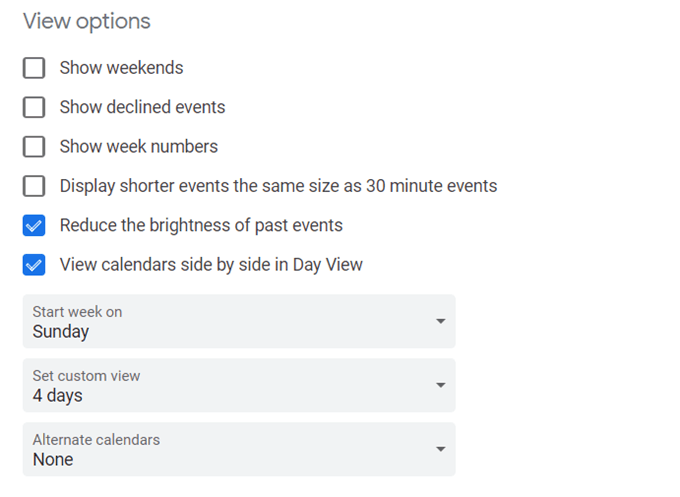
من السهل عرض تقاويم Google المتعددة جنبًا إلى جنب. ما عليك سوى تحديد عرض اليوم وتحديد المربع الموجود بجوار التقويمات التي تريد دمجها في عرض واحد.
استخدم طريقة العرض "جدولة" للتحقق بسرعة من يومك
تتمثل إحدى النصائح المفيدة لتقويم Google في استخدام عرض الجدول كطريقة سريعة لالتقاط الأحداث المتداخلة إذا كنت تعمل في فريق بعيد . إذا كنت قد شاركت التقويمات ، فيمكنك إضافة أي تقويم للفريق من الشريط الجانبي الأيسر.
بعد ذلك ، انقر على جدولةمن القائمة المنسدلة أعلى اليسار.
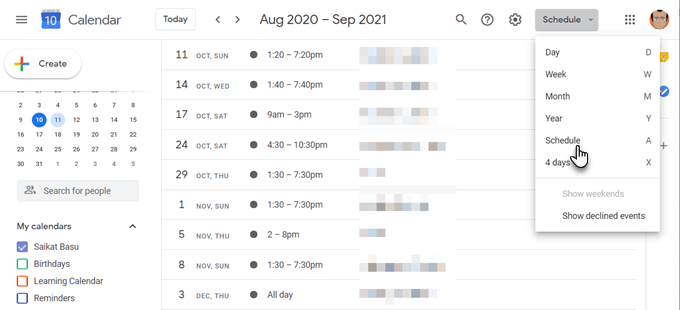
يمنحك هذا التقويم المشترك نظرة شاملة عن مدى انشغال فريقك بأكمله أو عدم توفره. بالطبع ، يمكنك تطبيق نفس العرض على التقويمات المتعددة الخاصة بك والتحقق من وجود مهام متضاربة.
لهذا السبب يجب أن يكون تقويم Google جزءًا من أي مجموعة أدوات التعاون لفريق بعيد.
المهام ذات الأولوية لرموز الألوان التي لا تريد تفويتها
يمكن للألوان أن تخبرك بالفرق بين مهامك بلمحة. قم بتعيين ألوان للأحداث بناءً على أولويتها.
على سبيل المثال ، قد يكون اللون الغامق مثل الأحمر لشيء عاجل بينما يمكن أن يغطي اللون الأصفر الفاتح المهام ذات الأولوية المنخفضة.
افتح حدثًا في التقويم الخاص بك. انقر فوق السهم لأسفل بجوار تحديد لون الحدثواختر اللون الذي تريد تسميته به.
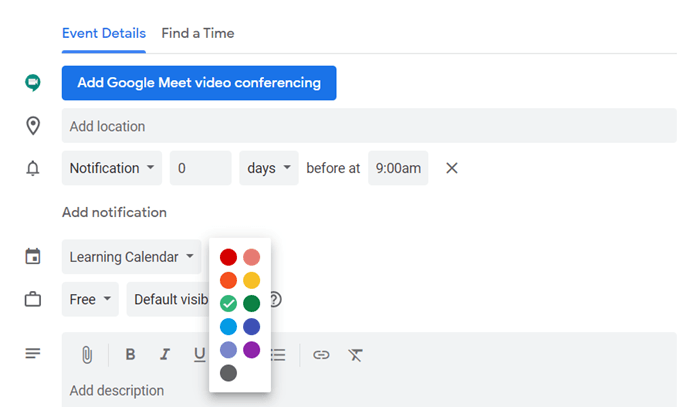
إذا كان لديك العديد من تقاويم Google ، فقم بتمييزها بألوان فريدة. انقر على الأسهم الثلاثة العمودية بجوار التقويم. اختر اللون من اللوحة.
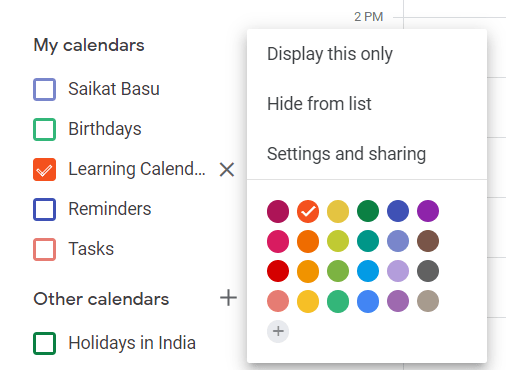
استخدم الكتل الزمنية لإخلاء الوقت
تعد كتل الوقت نصيحة أخرى لتقويم Google يمكن أن تكون فعالة بشكل ملحوظ في ضغط جدولك الزمني. يتيح لك تقويم Google إظهار أنك "مشغول" افتراضيًا. لن يتمكن أي شخص من إزعاجك خلال هذه الساعات التي حظرتها.
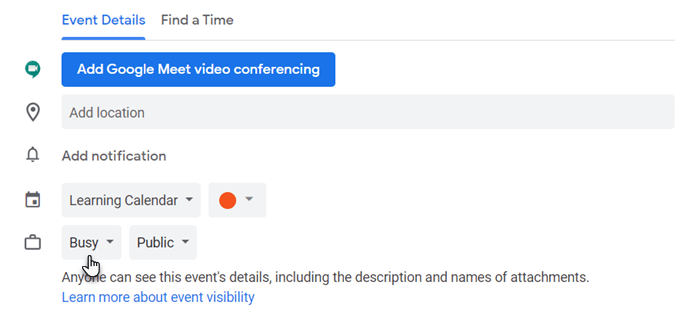
دع الآخرين يعرفون ساعات عملك
يمكنك تجنب الاجتماعات التي تتجاوز ساعات العمل بمساعدة التقويم الخاص بك. حدد ساعات العمل للأسبوع أو ساعات محددة لكل يوم وسيعلم فريقك أنك غير متاح في أي وقت بعد ذلك.
هذا هو تقويم Google ميزة G Suite.
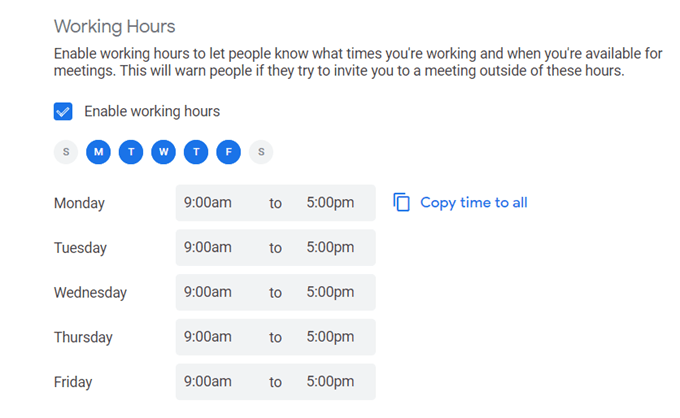
جلب أحداث Facebook إلى التقويم
هل تعلم أنه يمكنك إضافة أحداث Facebook إلى تقويم Google وإبقائها متزامنة؟ سيوفر لك هذا عناء التحقق من الشبكات الاجتماعية إذا كنت لا تريد ذلك.
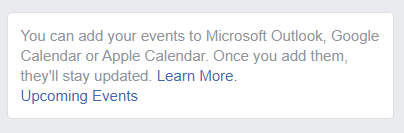
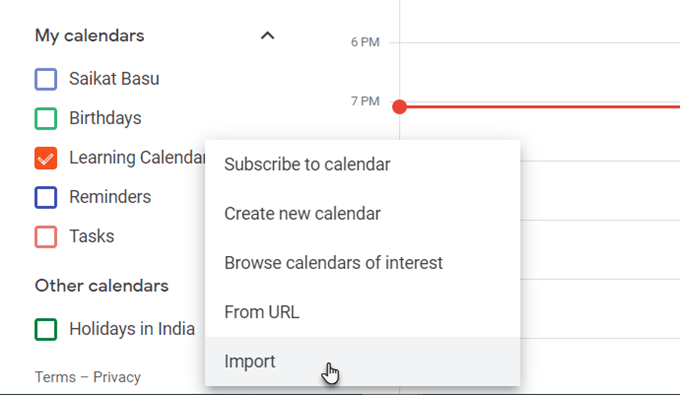
سيظل تقويم Google متزامنًا مع تقويم أحداث Facebook عندما يكون جديدًا تمت إضافة الأحداث.
استخدم تقويم Google مثل دفتر اليومية
يمكن أن يحتوي الحقل ملاحظاتلكل حدث على الكثير من المعلومات إذا قمت بتنسيقه جيدًا. يمكنك استخدامه كمجلة رصاصة سريعة النيران أو مفكرة. يمكنك أيضًا إضافة مرفقات لملاحظات أكثر ثراءً.
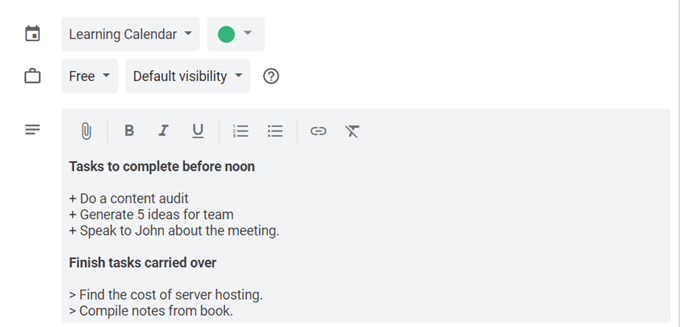
على سبيل المثال ، يمكنك تدوين نتيجة إنتاجية بعد إكمال مهمة مجدولة واكتساب رؤى لأي تحسينات مستقبلية.
يمكن أن تجعلك هذه التعليقات الذاتية أفضل في استغلال وقتك وتقليل التوتر.
لا تفوت المواعيد عبر المناطق الزمنية
قم بتنشيط ميزة المنطقة الزمنية الثانوية لتقويم Google إذا كنت تعمل في فريق دولي. ستجري Google تحويلات المنطقة الزمنية نيابة عنك وتبقيك على المسار الصحيح.
انتقل إلى إعدادات التقويم. ضمن عنوان المنطقة الزمنية ، حدد المربع عرض المنطقة الزمنية الثانويةوعيّن المنطقة الزمنية التي تريدها.
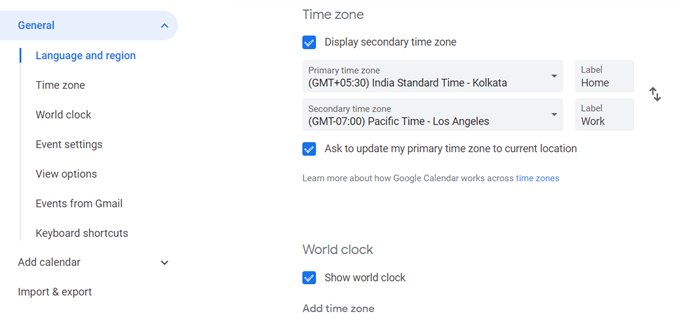
اجعل من السهل التعرف على التقويم باستخدام إلقاء نظرة سريعة على كل منطقة زمنية تسمية. كما ترى في الشاشة أعلاه ، يمكنك أيضًا عرض ساعات التوقيت العالمي لإظهار الوقت الحالي في أي عدد من الأماكن.
إيقاف تشغيل الإشعارات
قد يتسبب وابل من الإشعارات في ضغط غير مرئي. أفضل طريقة لاستخدامها هي تقييدها أو إيقاف الإخطارات تمامًا.
يمكن أن تكون تنبيهات تقويم Google مفيدة. لكن الكثير من الأحداث أو حتى التقويمات المتعددة يمكن أن تشتت الانتباه.
إيقاف تشغيل الإشعارات من إعدادات الأحداث.
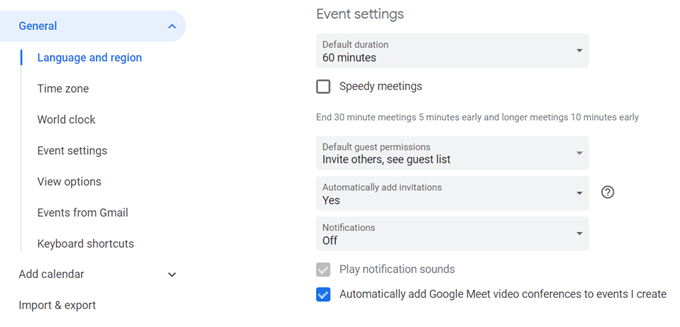
اختصار تقويم Google الوحيد الذي يجب تذكره
هل تريد الانتقال إلى أي تاريخ سريع بضغطة مفتاح واحدة؟ اضغط على "g" من أي عرض تقويم. سيظهر مربع صغير حيث يمكنك كتابة أي تاريخ تريد الانتقال إليه.
استخدم تنسيق تاريخ قياسي ("15/5/20") أو تاريخ بتنسيق النص ("15 مايو 2020").
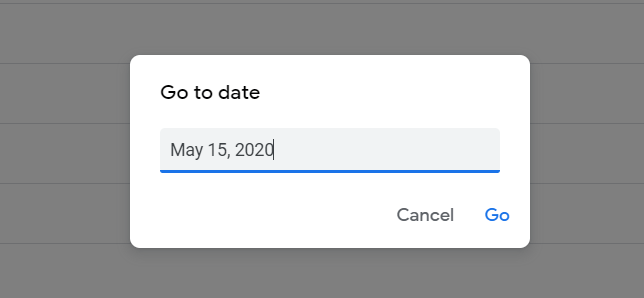
اضغط على" t"للرجوع إلى عرض تاريخ اليوم.
تذكر أن تملأ تقويم Google الخاص بك
إن تقويم Google ذكي ، ولكن يمكن أن يكون ذلك فقط إذا كنت تتذكر إعطائه البيانات التي يحتاجها. إذا كانت لديك عادات جيدة في إدارة الوقت ، فستكون أفضل تقويم لك على الإنترنت. لست مضطرًا للاعتماد على متصفح أو تطبيقات الجوال ، على الرغم من أنها ممتازة. يمكنك بسهولة قم بإعداد تقويم Google على سطح المكتب أيضًا. شارك بعضًا من نصائح تقويم Google الخاصة بك في التعليقات أدناه.