هل يواجه جهاز الكمبيوتر الذي يعمل بنظام التشغيل Windows 11 مشكلة في الاتصال بشبكة Wi-Fi معينة؟ أم أن المشكلة تمتد إلى جميع الشبكات؟ سنشرح سبب حدوث ذلك وما يجب عليك فعله حتى يتصل Windows 11 بشبكة Wi-Fi مرة أخرى.
هناك العديد من الأسباب - التافهة والمعقدة - التي تؤدي إلى عدم اتصال Windows 11 بشبكة Wi-Fi. على سبيل المثال، قد يكون ذلك بسبب كلمة مرور غير صحيحة، أو مشكلة من جانب جهاز التوجيه، أو تكوين شبكة تالف. اعمل من خلال الحلول الواردة في دليل استكشاف الأخطاء وإصلاحها لإصلاح نظام التشغيل Windows 11 عندما يفشل في الاتصال بشبكة Wi-Fi.
إذا لم تقم بعد بالترقية إلى أحدث نظام تشغيل من Microsoft، فاطلع على دليل استكشاف أخطاء Wi-Fi وإصلاحها في نظام التشغيل Windows 10 بدلاً من ذلك.
1. تحقق من كلمة مرور Wi-Fi الخاصة بك
إذا كنت تحاول الاتصال بشبكة Wi-Fi للمرة الأولى، فتأكد من دقة كلمة المرور التي تكتبها. سيؤدي كتابة حرف واحد بشكل خاطئ أو الخلط بين الأحرف الكبيرة والصغيرة إلى منع جهاز الكمبيوتر الخاص بك من الانضمام إلى الشبكة.
2. الاتصال بالشبكة يدويًا
على الرغم من أن Windows 11 يتصل تلقائيًا بالشبكات اللاسلكية المحفوظة مسبقًا بشكل افتراضي، إلا أنه لا يمكنك دائمًا الاعتماد على حدوث ذلك. إذا كان جهاز الكمبيوتر الخاص بك لا يتصل بشبكة على الرغم من وجوده بالقرب منها، فحاول الاتصال يدويًا.
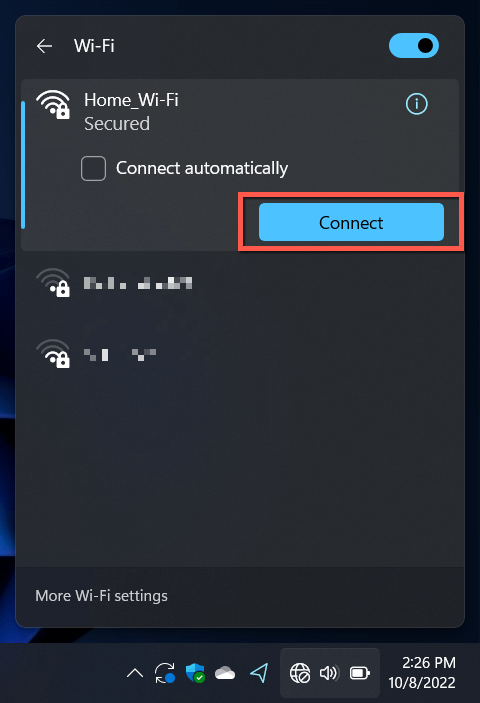
أثناء القيام بذلك، حدد المربع الاتصال تلقائيًاللشبكة إذا لم تكن نشطة بالفعل.
3. تبديل تشغيل/إيقاف وضع الطائرة
يؤدي التبديل بين تشغيل وضع الطيران وإيقاف تشغيله إلى إعادة تشغيل محول Wi-Fi بجهاز الكمبيوتر لديك وحل الأخطاء البسيطة، مما يمنع Windows 11 من الاتصال بالشبكة.
ما عليك سوى فتح جزء الإعدادات السريعة مرة أخرى وتحديد مربع وضع الطائرة. ثم انتظر لمدة تصل إلى 10 ثوانٍ، ثم حدده مرة أخرى.
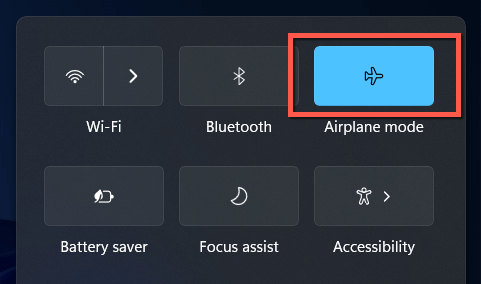
4. اقترب من جهاز التوجيه
قد تؤدي قوة الإشارة الضعيفة إلى منع جهاز الكمبيوتر الخاص بك من الانضمام إلى شبكة لاسلكية حتى لو كان يظهر في قائمة شبكات Wi-Fi لنظام التشغيل Windows 11. اقترب من جهاز التوجيه أو نقطة الوصول حتى يمتلئ مؤشر الإشارة بنسبة الثلثين على الأقل قبل الاتصال به مرة أخرى..
إذا حدثت المشكلة على شبكة منزلية، فتعرف على كيفية تعزيز قوة إشارة الواي فاي للحصول على اتصال أفضل.
5. أعد تشغيل جهاز الكمبيوتر الخاص بك
تؤدي إعادة تشغيل جهاز الكمبيوتر إلى مسح ذاكرة الوصول العشوائي (ذاكرة الوصول العشوائي) من البيانات المؤقتة القديمة وبالتالي إصلاح مشكلات الاتصال اللاسلكي التي تظهر بشكل عشوائي في نظام التشغيل Windows 11. احفظ عملك، ثم افتح قائمة "ابدأ"و حدد الطاقة>إعادة التشغيل.
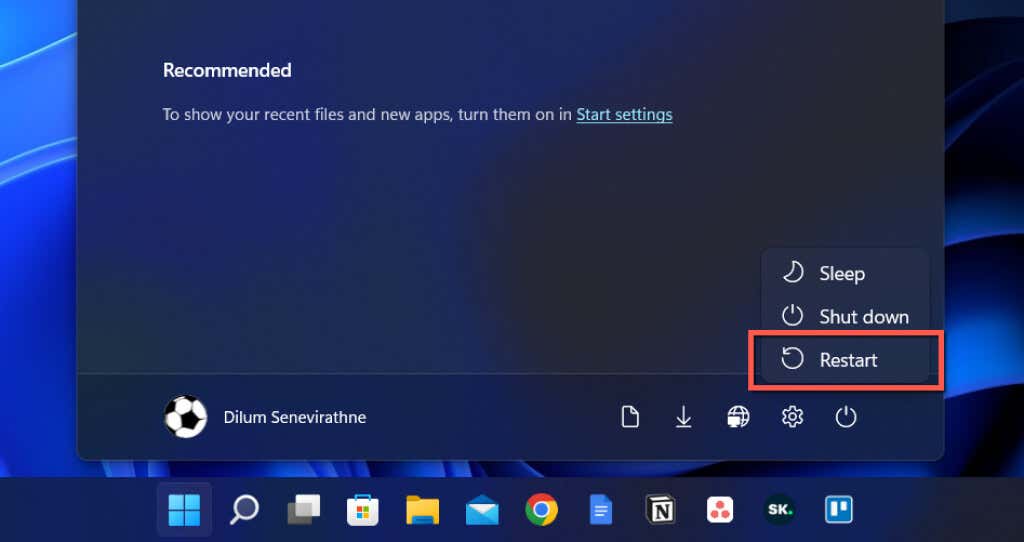
6. قم بتشغيل مستكشف أخطاء الشبكة ومصلحها
يأتي Windows 11 مزودًا بأداة مضمنة لتحليل أخطاء الشبكة وإصلاحها قادرة على اكتشاف مشكلات الاتصال بالإنترنت المستمرة وإصلاحها. لتشغيلها:
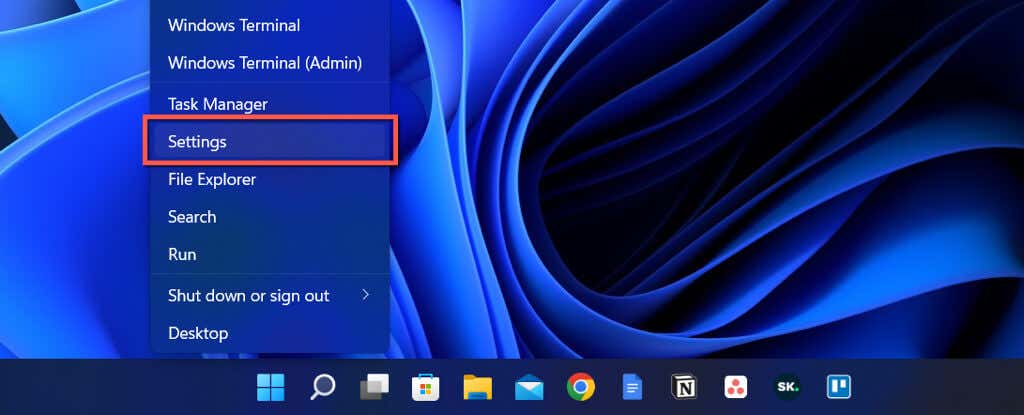
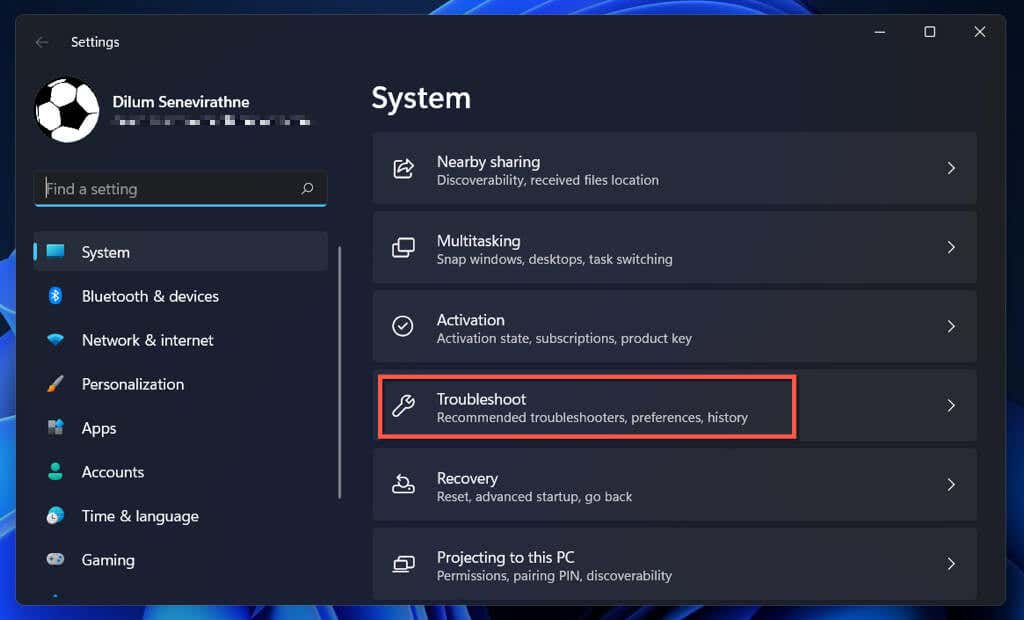

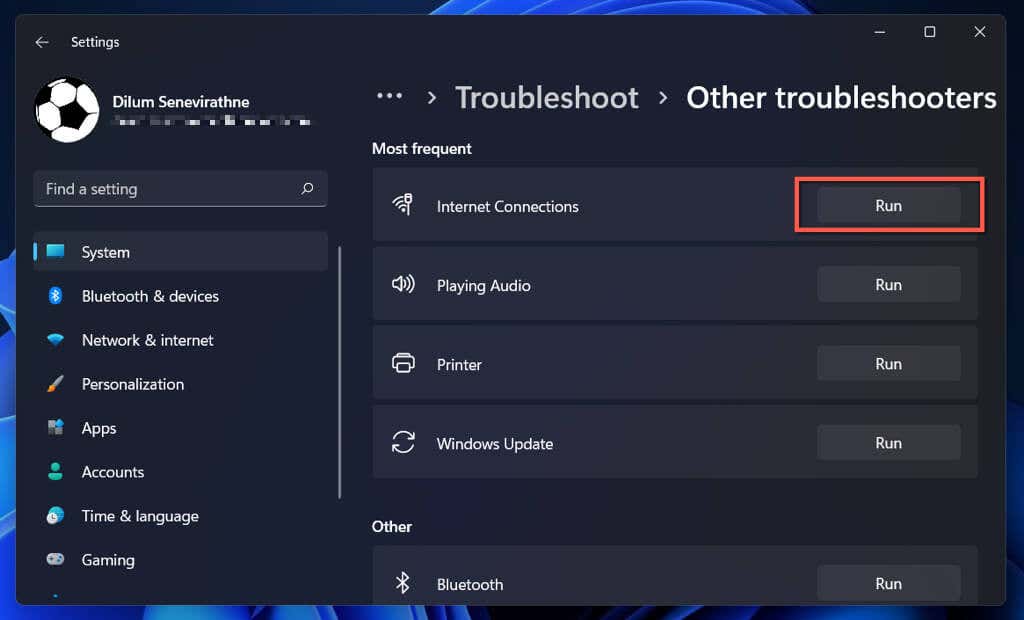
تعرف على ما يجب فعله إذا قام مستكشف أخطاء اتصالات الإنترنت أو مستكشف أخطاء محول الشبكة بإظهار خطأ "لا تحتوي شبكة Wi-Fi على تكوين IP صالح"..
7. انسى وأعد الاتصال بالشبكة
هناك طريقة أخرى لإصلاح مشكلات اتصال Wi-Fi الخاصة بشبكة ما، بافتراض أنك انضممت إليها مسبقًا، وهي النسيان وإعادة الاتصال. للقيام بذلك:
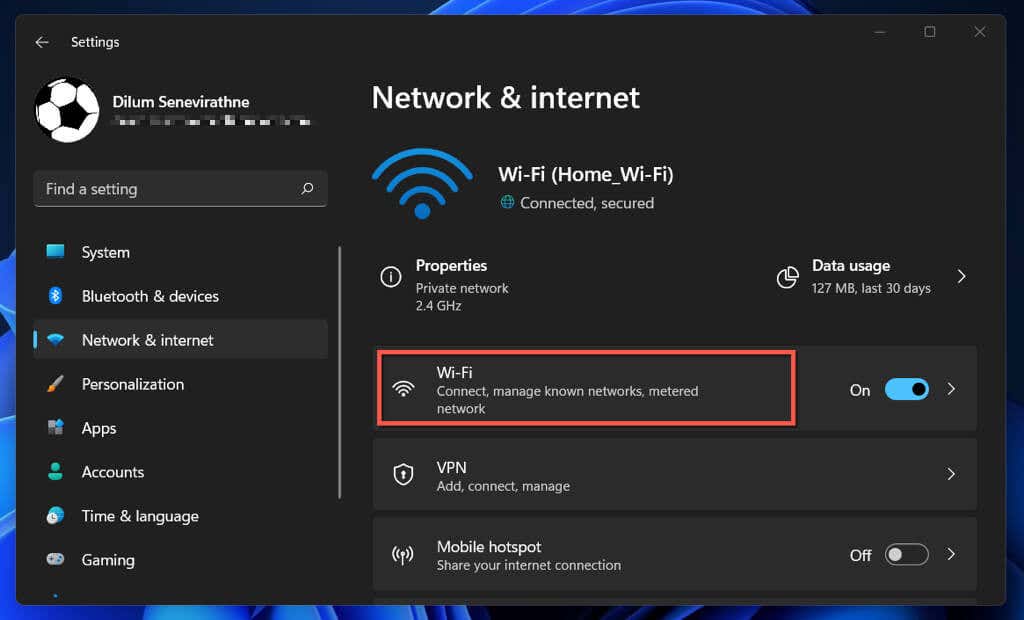
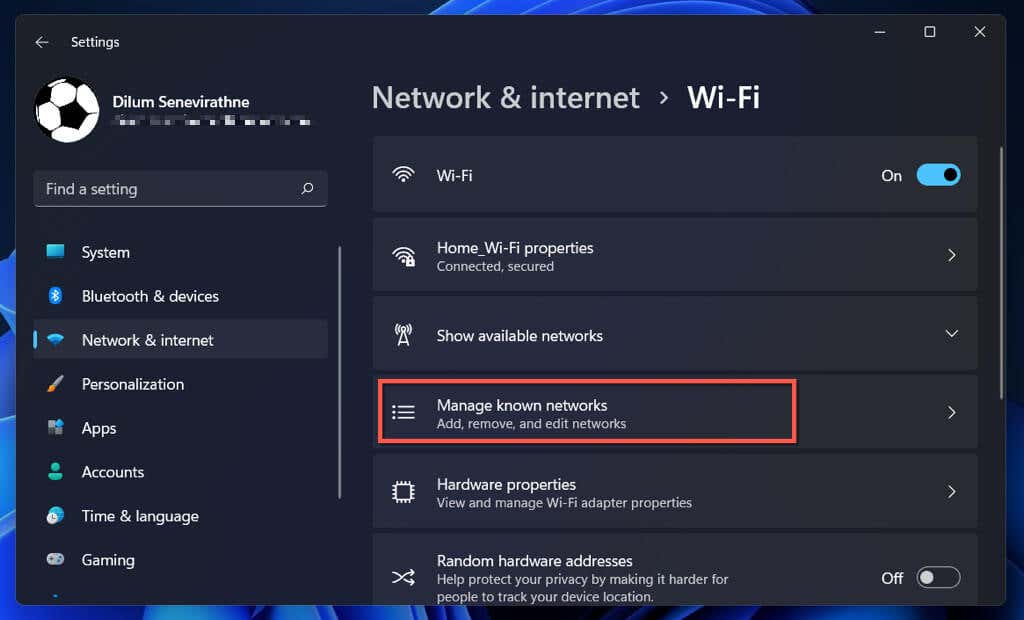
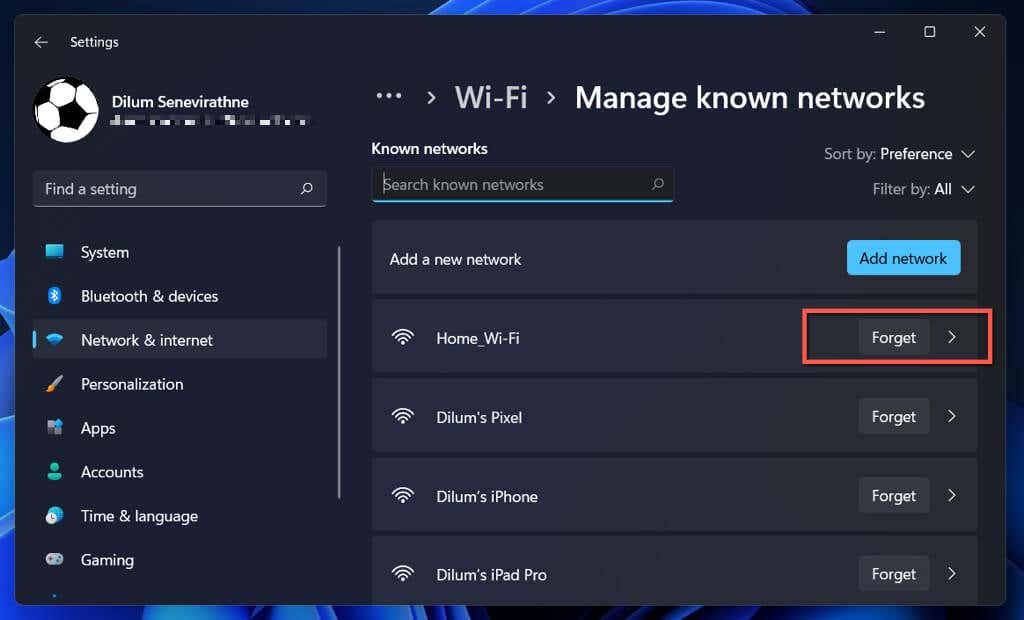
8. تحقق من تصفية عنوان MAC
يمكن لشبكات Wi-Fi منع الأجهزة من الانضمام بناءً على معرفات فريدة تسمى عناوين MAC (التحكم في الوصول إلى الوسائط).. تأكد من عدم منع جهاز الكمبيوتر الخاص بك من الاتصال إذا كان لديك أذونات الوصول إلى إعدادات جهاز التوجيه.
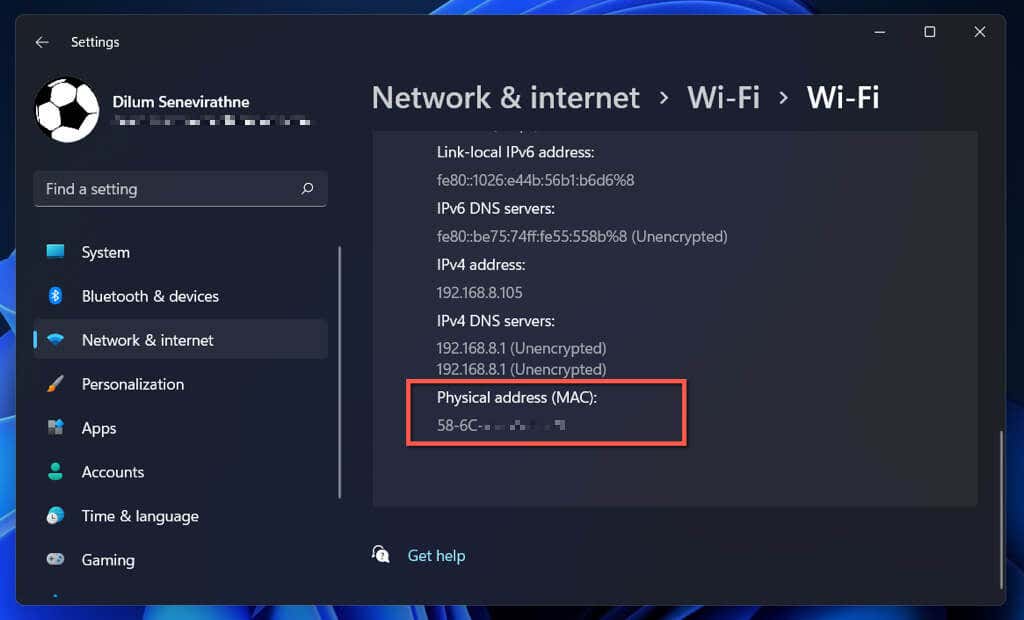
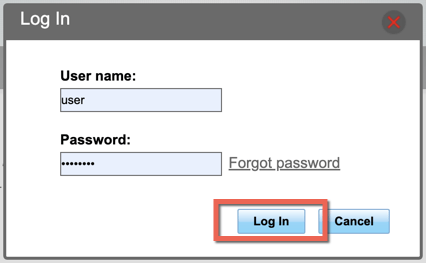
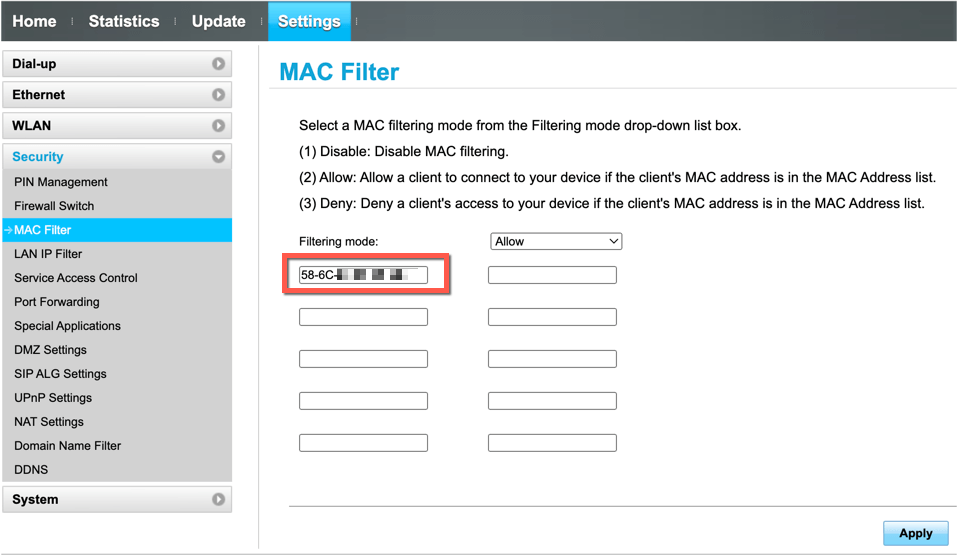
9. أعد تشغيل جهاز التوجيه أو تحديثه أو إعادة ضبطه
إذا استمرت المشكلة ولكن مع شبكة معينة فقط، فحاول إعادة تشغيل جهاز التوجيه أو المودم أو نقطة الوصول. إذا لم يساعد ذلك، قم بزيارة إعدادات جهاز التوجيه وقم بتثبيت أي تحديثات معلقة للبرامج الثابتة. إذا لم تكن هناك تحديثات جديدة، إعادة ضبط جهاز التوجيه اللاسلكي الخاص بك أو اتصل بمزود خدمة الإنترنت (ISP).
10. قم بتحديث برامج تشغيل محول Wi-Fi أو استرجاعها أو إعادة تثبيتها
إذا رفض جهاز الكمبيوتر الخاص بك الذي يعمل بنظام التشغيل Windows 11 الاتصال بشبكات متعددة، فقد يكون ذلك بسبب وجود برامج تشغيل محولات شبكة قديمة أو بها أخطاء أو تالفة. قم بتحديث برامج التشغيل هذه أو استرجاعها أو إعادة تثبيتها.
تحديث برامج تشغيل محول الشبكة
تحتوي برامج تشغيل محول الشبكة الأحدث على إصلاحات للأخطاء تعمل على حل مشكلات اتصال Wi-Fi المتقطعة. لتثبيتها:
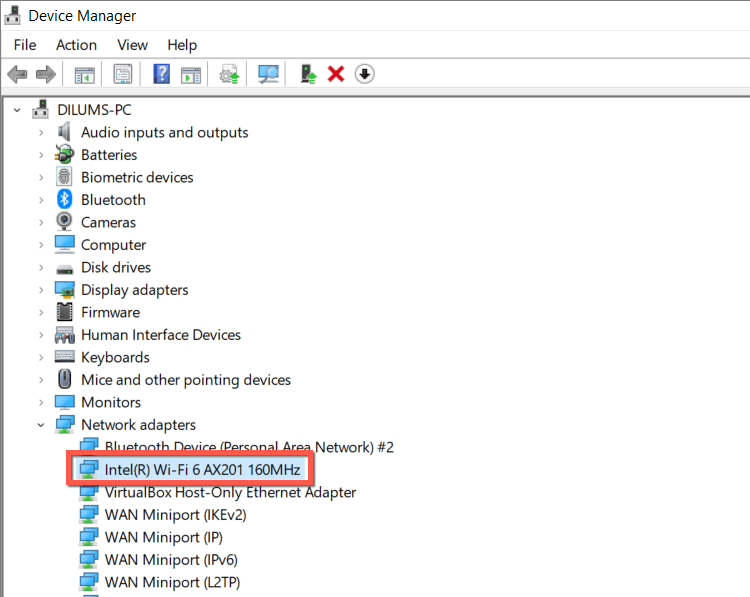
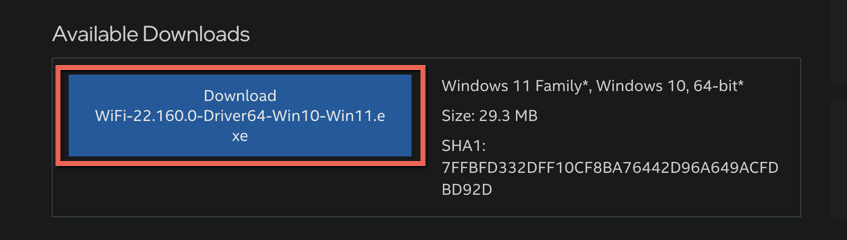
استرجاع برامج تشغيل محول الشبكة
إذا حدثت المشكلة بعد تثبيت برنامج تشغيل محول شبكة أحدث، فحاول إعادة برنامج تشغيل المحول هذا إلى الإصدار السابق. للقيام بذلك:
- .
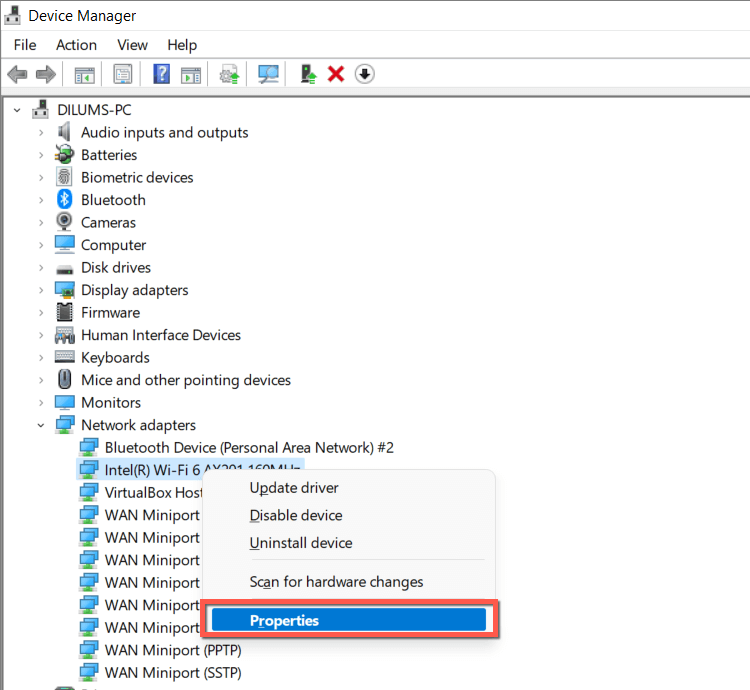
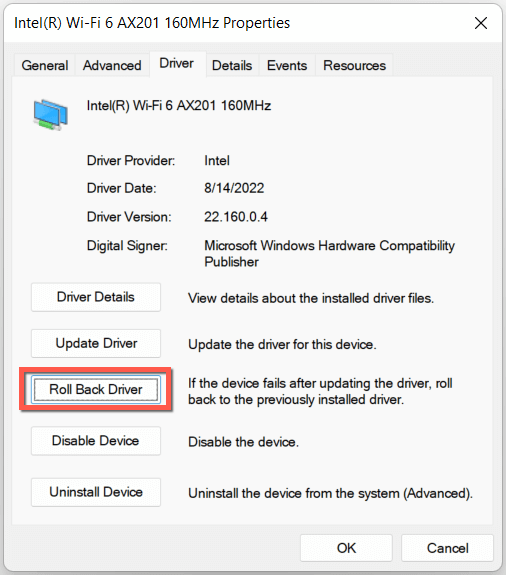
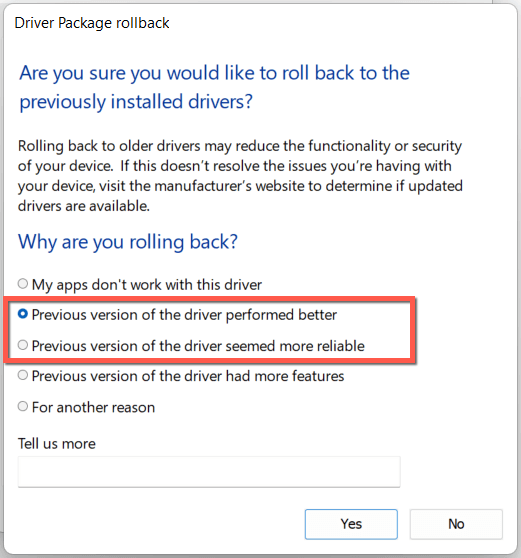
أعد تثبيت برامج تشغيل محول الشبكة
أعد تثبيت برامج تشغيل محول الشبكة لاستبعاد مشكلات الفساد. للقيام بذلك:
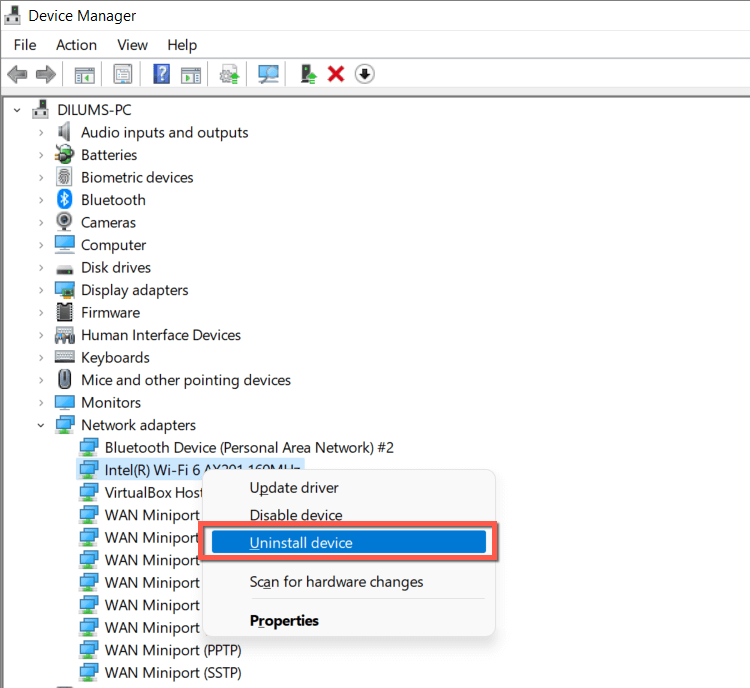
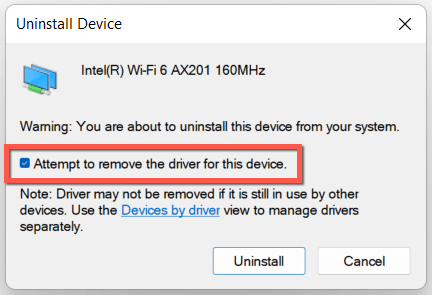
11. قم بتحديث Windows إلى أحدث إصدار
يوفر تحديث Windows 11 إلى الإصدار الأحدث طريقة أخرى لإصلاح مشكلات Wi-Fi. إذا كان بإمكانك توصيل جهاز الكمبيوتر الخاص بك بشبكة Wi-Fi مختلفة أو كنت قادرًا على استخدام كابل Ethernet:
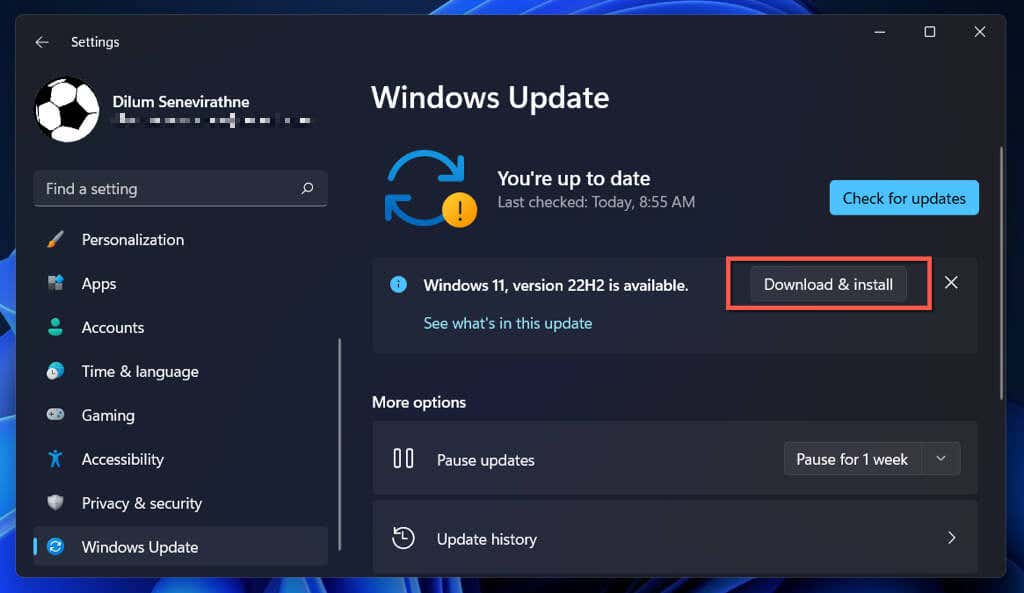
إذا لم يكن الأمر كذلك، تحقق من إصدار Windows الخاص بك وقم بتنزيل آخر تحديث عبر كتالوج تحديثات مايكروسوفت على جهاز كمبيوتر آخر. ثم انسخ ملف التحديث عبر USB وإجراء التحديث دون اتصال.
12. إعادة تعيين مكدس TCP/IP
غالبًا ما يؤدي عطل مكدس TCP/IP (بروتوكول التحكم في الإرسال/بروتوكول الإنترنت). في نظام التشغيل Windows إلى العديد من مشكلات الاتصال. ومن ثم، يتضمن الإصلاح التالي إعادة تعيينه إلى إعداداته الافتراضية.
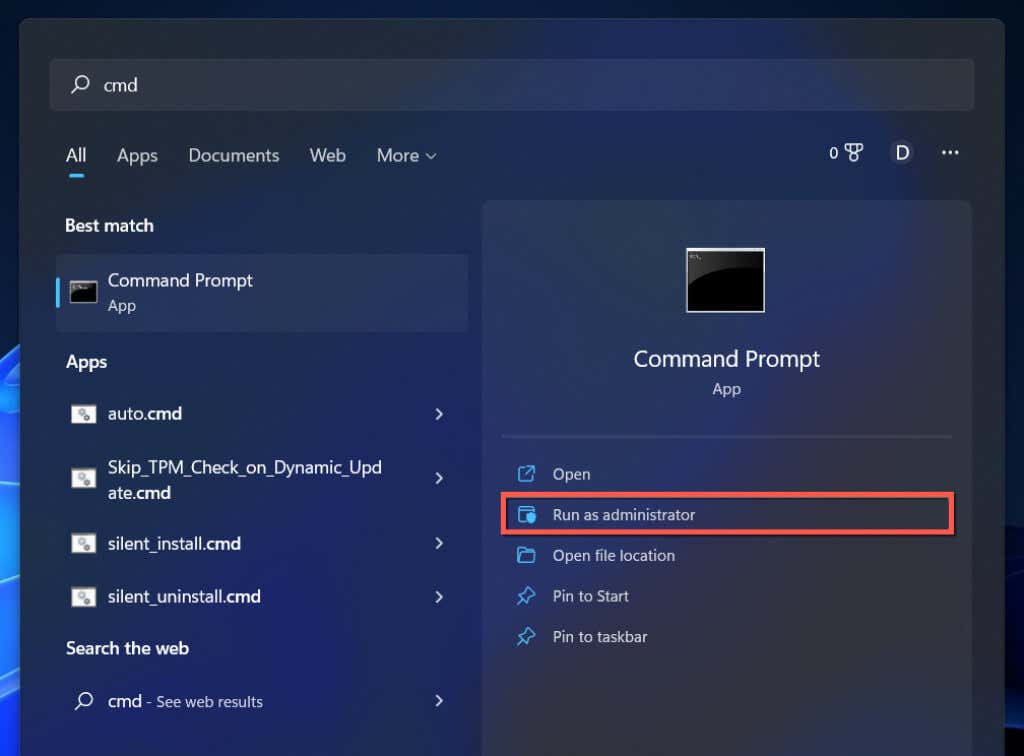
ipconfig/flushdns
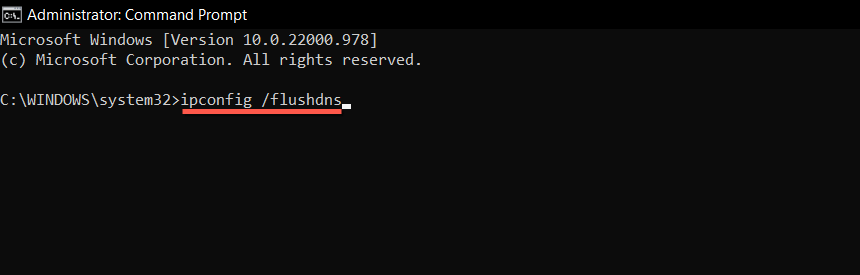
netsh Winsockإعادة تعيين الكتالوج
netsh int ipإعادة التعيين
13. إعادة ضبط إعدادات شبكة Windows 11
إذا لم يساعد أي من الإصلاحات المذكورة أعلاه، فقد حان الوقت لإجراء إعادة ضبط إجمالي إعدادات الشبكة في نظام التشغيل Windows 11. ستفقد جميع شبكات Wi-Fi وكلمات المرور المحفوظة أثناء العملية.
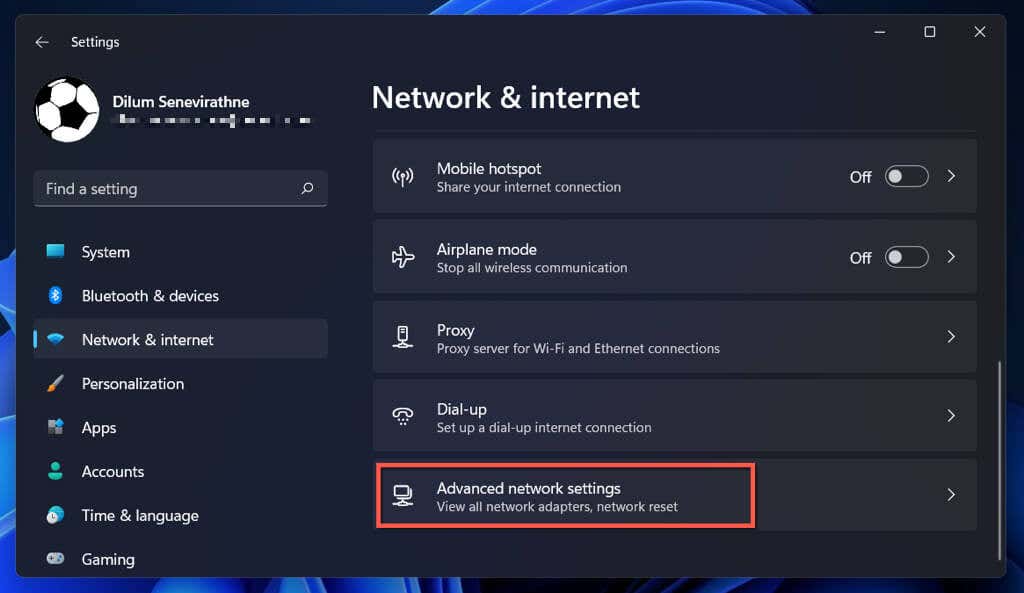
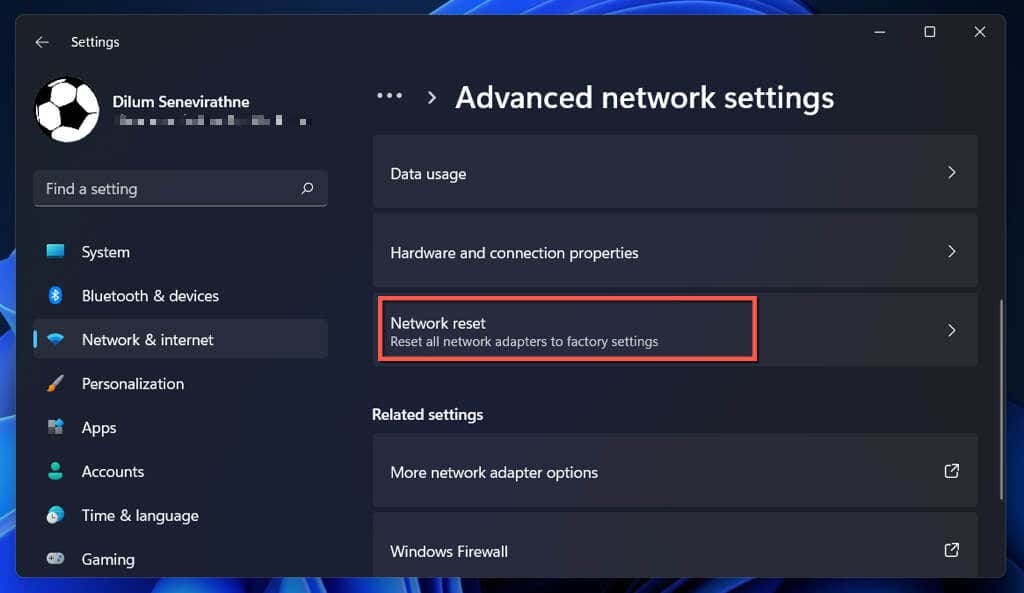
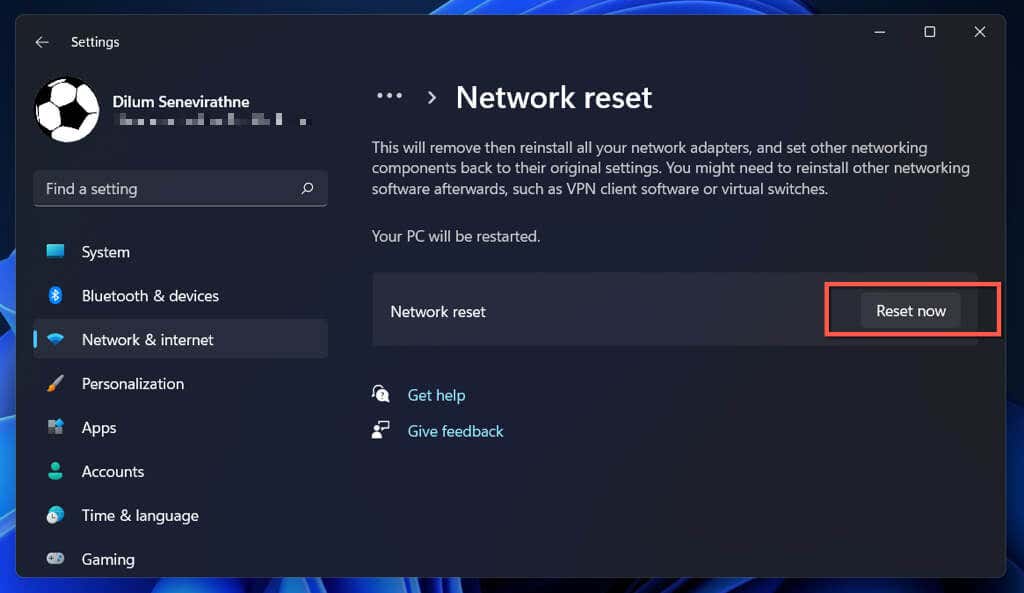
بعد إعادة ضبط إعدادات الشبكة، حاول الاتصال بشبكة Wi-Fi متاحة. إذا كان تكوين الشبكة الفاسد أو المتعارض هو مصدر المشكلة، فمن المفترض ألا تواجه مشكلات Wi-Fi بعد الآن.
هل تتصل بشبكة Wi-Fi ولكن ليس بالإنترنت؟
لا يعني الاتصال بشبكة Wi-Fi بالضرورة أن جهاز الكمبيوتر الذي يعمل بنظام التشغيل Windows 11 سيتمتع بإمكانية الوصول إلى الإنترنت. إذا استمر ظهور رمز الكرة الأرضيةفي الجانب الأيسر من شريط المهام، فتعرف على ما يجب فعله لإصلاح جهاز كمبيوتر يتصل بشبكة Wi-Fi ولكن لا يمكنه الاتصال بالإنترنت.
.