يمكن أن يساعدك Microsoft OneNote في مهمتك لتصبح منظمًا وتظل منظمًا. سنستعرض بعض النصائح والحيل من OneNote لتحقيق أقصى استفادة من تطبيق دفتر رقمي.
السمة المشتركة للأشخاص ذوي الكفاءة العالية هي أنهم منظمون. إنهم يتتبعون الأشياء ، بدءًا من قوائم المهام اليومية ذات الأولوية والأفكار المهمة وحتى الأشياء العادية مثل قوائم التسوق و وصفات والتذكيرات. تم تصميم OneNote لمساعدتك في القيام بذلك.
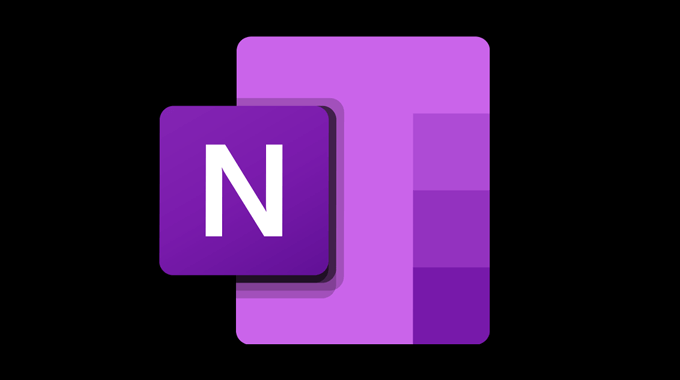
كيفية الحصول على OneNote
يمكن لأي شخص الحصول على ملاحظة واحدة مجانًا الويب و Windows و Mac و ذكري المظهر و ايفون. ستحصل على 5 غيغابايت من السعة التخزينية باستخدام حساب مجاني.
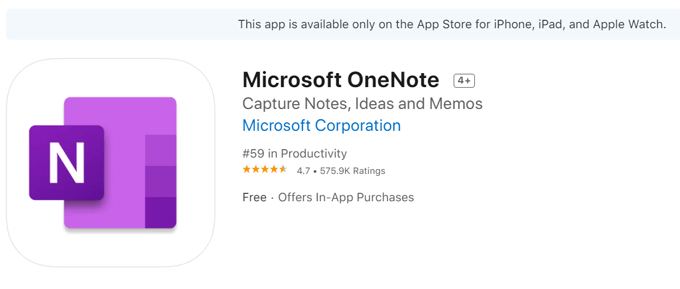
مايكروسوفت 365 يأتي الشخصي مع تيرابايت من مساحة التخزين عبر جميع تطبيقات Microsoft 365 ، بما في ذلك OneNote.
تلميحات OneNote لتنظيم ملاحظاتك
باستخدام OneNote ، يمكنك الاحتفاظ بكل ملاحظاتك في مكان واحد ، ويمكنك الوصول إليها على جميع أجهزتك. يتم تخزين الملاحظات تلقائيًا في السحابة الإلكترونية ، لذلك لن تفقد أي ملاحظة أبدًا لأنك نسيت حفظها. بالإضافة إلى ذلك ، يمكنك بسهولة مشاركة الملاحظات مع الأصدقاء والعائلة سواء كان لديهم OneNote أم لا.
1. إنشاء عدة دفاتر ملاحظات
يتكون OneNote من دفاتر ملاحظات وأقسام وصفحات. قد ترغب في إنشاء دفتر ملاحظات لجميع المجالات الرئيسية المختلفة في حياتك ، مثل المدرسة والمنزل والعمل.
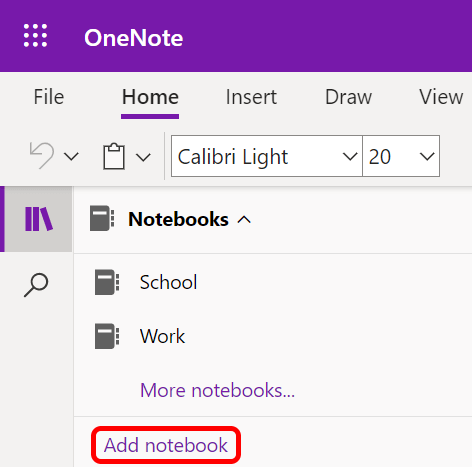
2. صنف ملاحظاتك في أقسام
يمكن أن يحتوي كل دفتر ملاحظات على أقسام، تمامًا مثل علامات التبويب الموجودة في دفاتر الملاحظات الحلزونية للمدرسة القديمة. في تطبيق الويب ، تظهر الأقسام كعلامات تبويب مدرجة عموديًا تحت اسم دفتر ملاحظاتك ، وفي تطبيق سطح المكتب تظهر بشكل أفقي عبر الجزء العلوي من الشاشة.
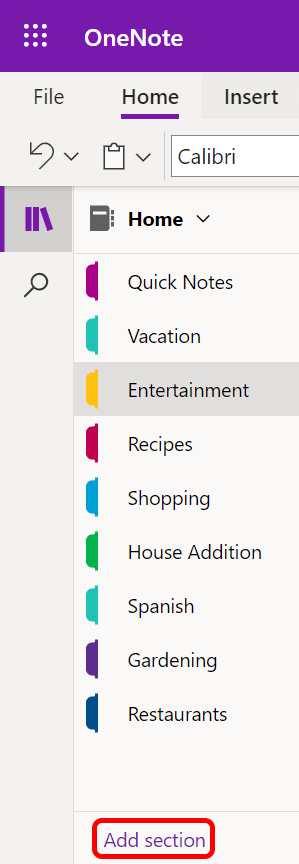
إذا كنت أ طالب علم ، يمكنك إنشاء دفتر ملاحظات للمدرسة وقسم لكل صف.
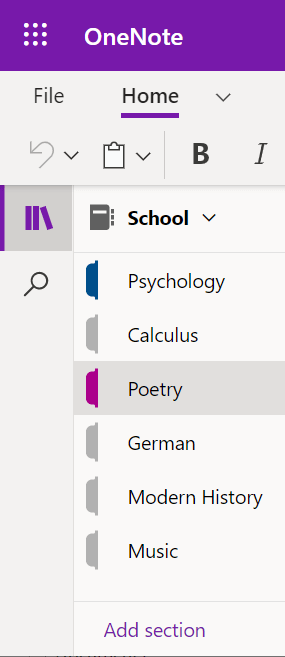
3. إضافة صفحات داخل الأقسام
من الغريب أن OneNote يستدعي صفحات. تعيش الصفحات داخل الأقسام. لنفترض أن لديك دفتر ملاحظات يسمى المنزل ، وأحد الأقسام هو الترفيه. يمكن أن يكون لديك صفحات منفصلة حيث تحتفظ بقوائم الأفلام والألعاب والكتب التي تريد التحقق منها.
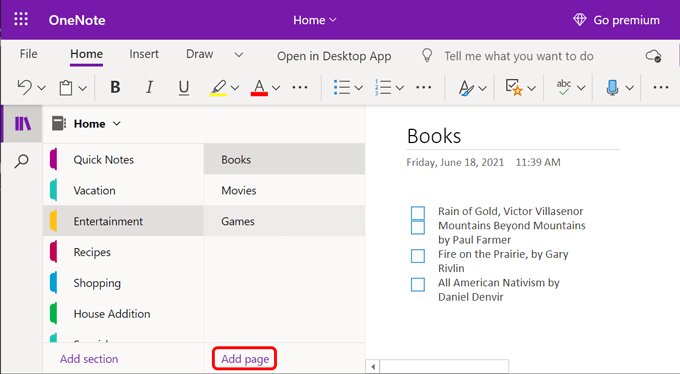
يمكن للطلاب إنشاء صفحة لكل جلسة صف. أثناء الفصل ، قم بتدوين الملاحظات على تلك الصفحة ، وستعرف دائمًا مكان العثور عليها.
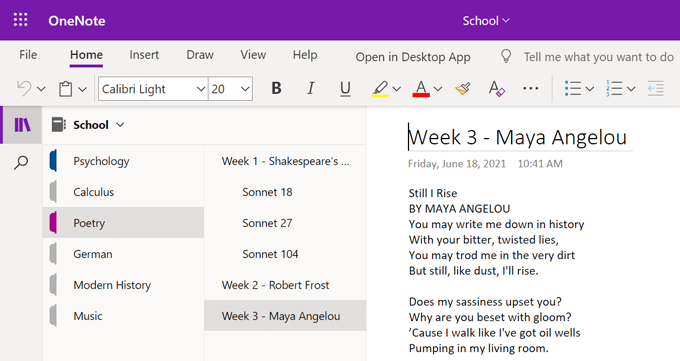
4. تعمق مع الصفحات الفرعية
تخيل أنك تدرس دورة في الشعر ، وذات يوم تكون المحاضرة عن شكسبير. أثناء الفصل ، ستناقش عدة سوناتات شكسبيرية.
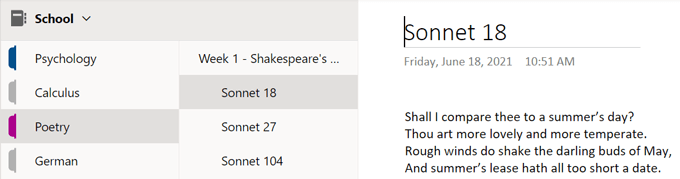
يمكنك إضافة صفحة لسوناتات شكسبير إلى قسم الشعر في دفتر ملاحظات مدرستك وإنشاء صفحات فرعيةلكل قصيدة تمت مناقشتها أثناء المحاضرة.
هناك مستويان مختلفان من الصفحات الفرعية. هذا يعني أن الصفحات الفرعية الخاصة بك يمكن أن تحتوي على صفحات فرعية! انقر بزر الماوس الأيمن على إحدى الصفحات لترقيتها أو خفض درجتها في التسلسل الهرمي لصفحتك.
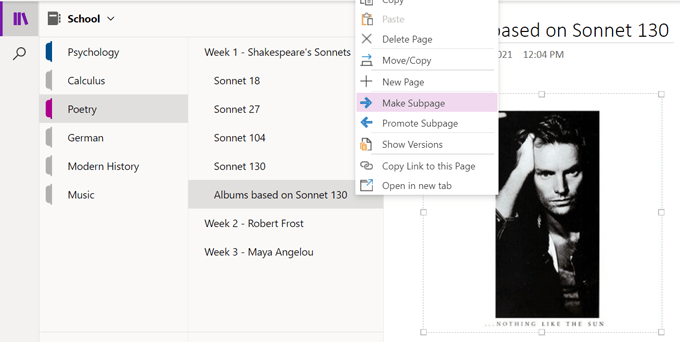
5. استخدام زر التنقل لمزيد من المساحة
سيؤدي تحديد زر التنقلإلى التبديل بين تشغيل وإيقاف تشغيل جزء التنقل. يمنحك إيقاف تشغيل جزء التنقل مساحة إضافية لمشاهدة ملاحظاتك.
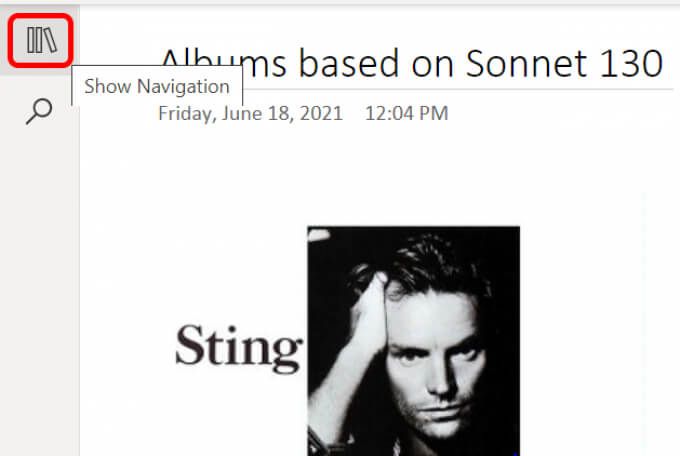
سيؤدي تشغيل جزء التنقل إلى عرض اسم دفتر ملاحظاتك (والقائمة المنسدلة حيث يمكنك تحديد دفتر ملاحظات مختلف) ، بالإضافة إلى التسلسل الهرمي الحالي لدفتر الملاحظات حتى تتمكن من تنظيم الأقسام والصفحات.
6. وضع علامة على ملاحظاتك
يحتوي OneNote على مجموعة من العلامات المضمنة لمساعدتك في تنظيم ملاحظاتك. اختر من بين العلامات مثل Remember For Later ، أو Website To Visit ، أو Idea.
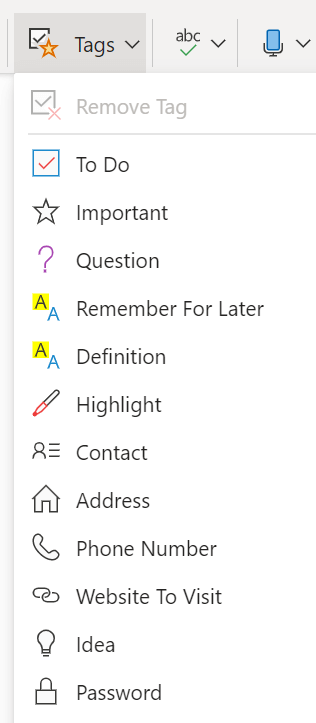
يمكن لمستخدمي تطبيقات Windows و Mac أيضًا إنشاء علامات مخصصة. في قسم العلاماتمن شريط الصفحة الرئيسية، حدد القائمة المنسدلة المزيد. أسفل القائمة ، سترى تخصيص العلامات. حدد الزر علامة جديدةلإنشاء علامة خاصة بك.
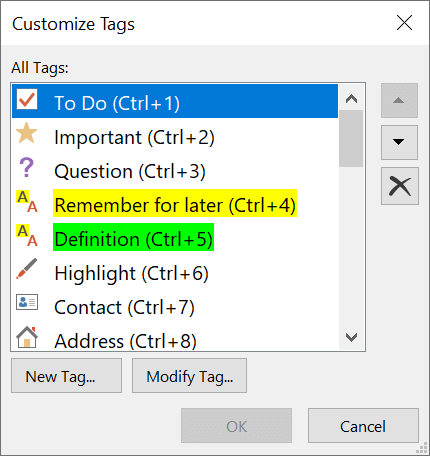
يقتصر مستخدمو تطبيق الويب OneNote على العلامات المعدة مسبقًا ، لكن مطحنة الإشاعات تقول علامات مخصصة قادمون.
7. البحث عن كلمات أو عبارات أو علامات
يتيح لك الزر "بحث" البحث عبر جميع دفاتر الملاحظات أو في مفكرة أو قسم أو صفحة معينة. لا يمكنك البحث عن كلمة أو عبارة معينة فحسب ، بل يمكنك أيضًا البحث عن طريق العلامات.
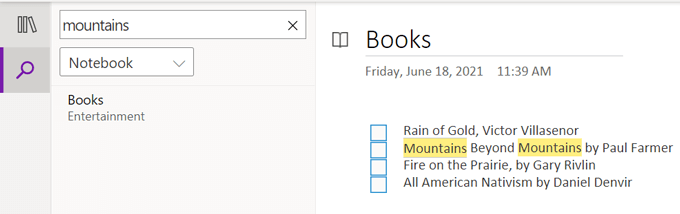
8. احصل على OneNote Web Clipper
يقدم OneNote أداة Web Clipper تمديد المجانية لمتصفحات Chrome و Firefox و Edge. أثناء تصفح الإنترنت ، يمكنك استخدام OneNote Web Clipper لحفظ صفحات الويب بسرعة في دفتر الملاحظات والمقطع ذي الصلة.
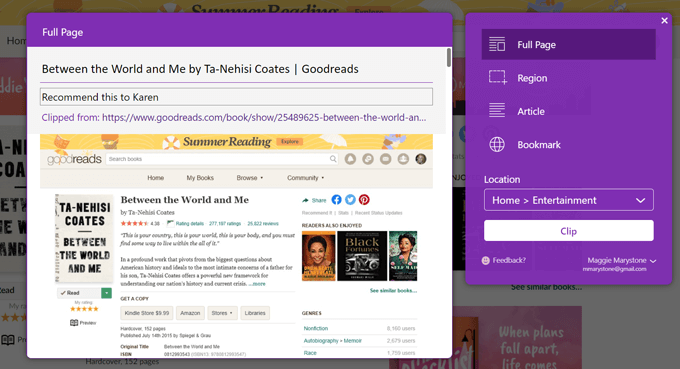
يمكنك اختيار قص الصفحة بأكملها ، وهي جزء من الصفحة التي تحددها أو محتويات المقالة أو يمكنك استخدام Web Clipper لوضع إشارة مرجعية على الصفحة لعرضها لاحقًا.
9. إملاء ملاحظة
حدد رمز الميكروفونلإملاء ملاحظة طالما أن جهازك يحتوي على ميكروفون ممكّن.
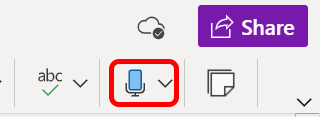
إذا كنت تستخدم هاتفك ، فانقر على رمز الميكروفون على لوحة المفاتيح لإملاء ملاحظتك.
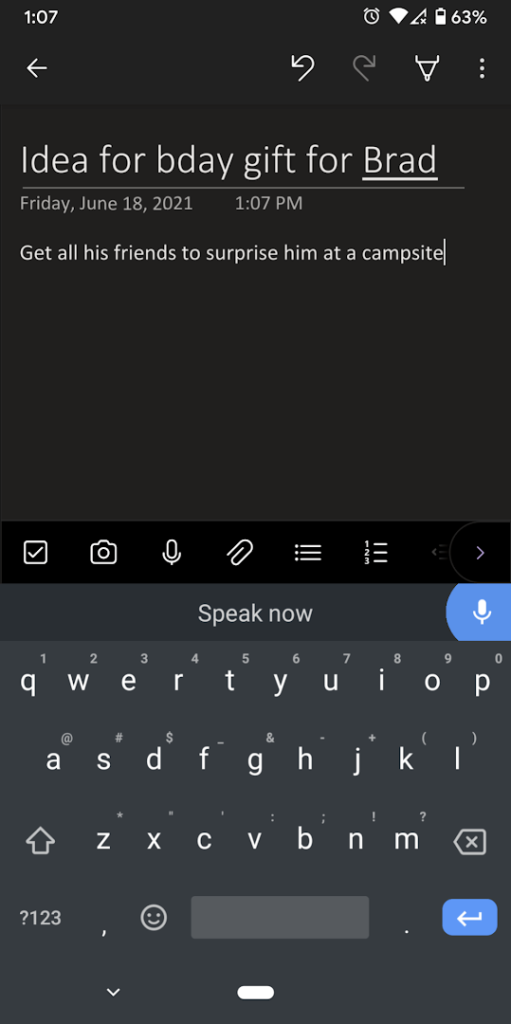
10. إضافة تسجيل صوتي
من القائمة الرئيسية، اختر إدراج>صوت. على عكس الإملاء ، لن يؤدي تسجيل الصوت بهذه الطريقة إلى إدراج النص الذي تتحدث به مباشرةً في الملاحظة. بدلاً من ذلك ، يقوم بإنشاء ملف .wav يمكنك تنزيله مباشرةً من OneNote.
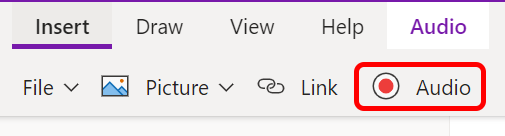
11. استخدام مدقق الوصول
لتسهيل وصول الأشخاص ذوي الاحتياجات الخاصة إلى صفحتك ، انتقل إلى ملاحظة ، ثم من قائمة عرض، حدد زر التحقق من إمكانية الوصول. سوف ينبهك إذا كانت هناك مشكلات في الويب إمكانية الوصول يمكن تصحيحها.
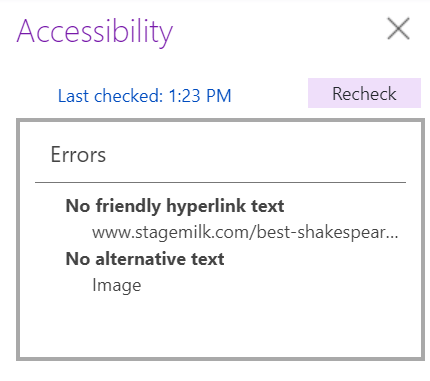
12. استخدام المعادلات في OneNote
يمكن لمستخدمي تطبيق OneNote لسطح المكتب حل المعادلات داخل التطبيق مباشرةً. من القائمة إدراج>المعادلة، يمكنك اختيار معادلة مشتركة مثل مساحة الدائرة من القائمة المنسدلة.
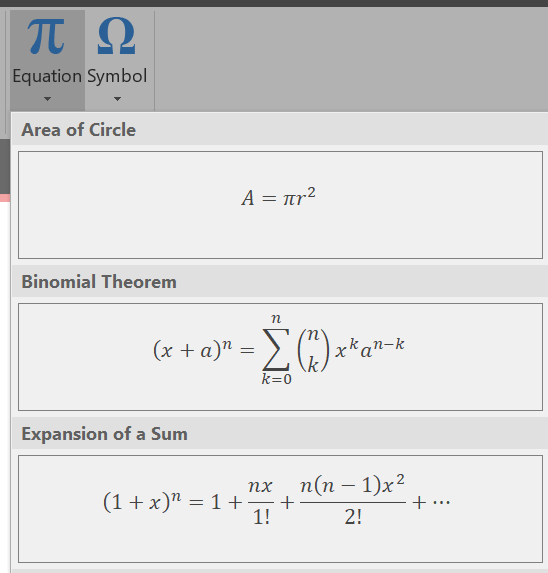
أو بدلاً من ذلك ، حدد إدراج>معادلة، ثم في قائمة تصميماختر من بين عدة خيارات لبنيات حسابية متنوعة.

يمكنك حتى رسم معادلة باستخدام القلم أو الماوس. من القائمة إدراج، حدد معادلةثم حدد معادلة الحبر. اكتب معادلتك في المربع ، وسيقوم OneDrive بتنظيفها وإدراجها في ملاحظتك.
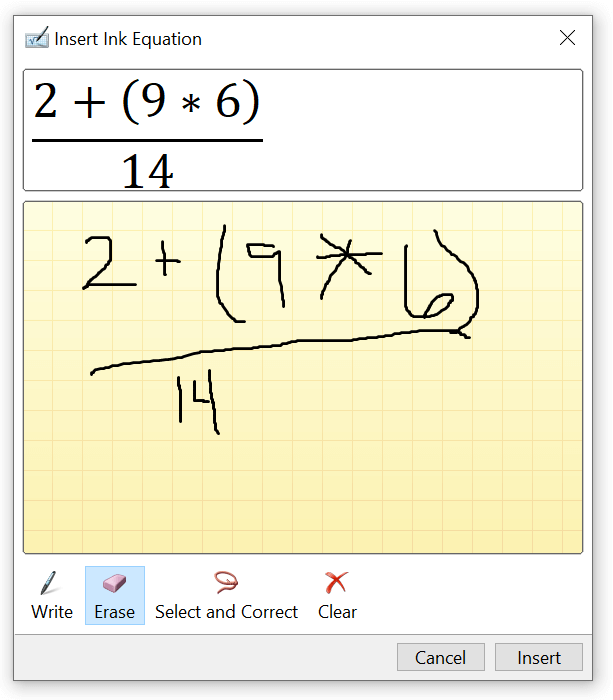
13. مشاركة ملاحظاتك
لمشاركة مفكرة بالكامل ، حدد الزر مشاركة. يمكنك تحديد ما إذا كان يُسمح للأشخاص الذين لديهم الرابط بالتعديل ، ويمكن للمستخدمين المميزين أيضًا تعيين تاريخ انتهاء الصلاحية و / أو كلمة مرور.
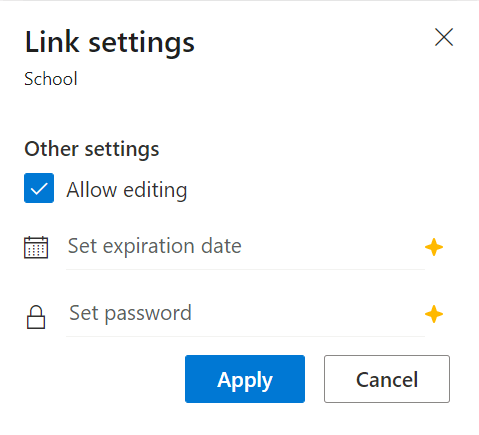
قبل مشاركة دفتر ملاحظاتك ، يمكنك إضافة رسالة أو نسخ الرابط فقط حتى تتمكن من مشاركته في مكان آخر ، مثل تطبيق المراسلة.
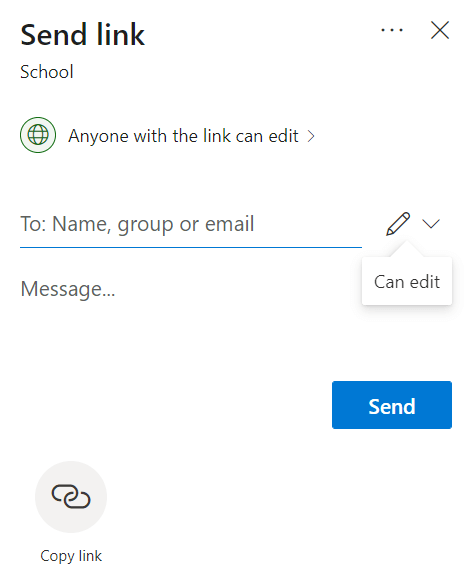
إذا كنت تريد مشاركة ملاحظة معينة ، فانقر بزر الماوس الأيمن على الملاحظة واختر نسخ الرابط إلى هذه الصفحة. بعد ذلك ، يمكنك لصق هذا الارتباط أينما تريد.
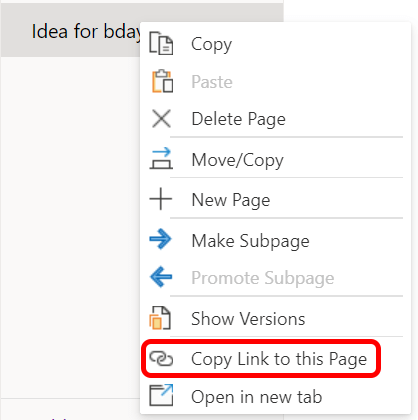
التمسك به
كلما استخدمت OneNote ، زادت معرفتك بإمكانياته . ومع ذلك ، فإن الدرس الحقيقي الذي يجب تعلمه هو أنه لا يهم التطبيق الذي تستخدمه للبقاء منظمًا. فقط اختر واحدة واستمر!