القليل من الأشياء في الحياة أسوأ من فقدان مستند Word كنت قد قضيت ساعات في تعبيده. حتى الادخار لا يكفي دائمًا إذا تعطل محرك الأقراص الثابتة وفقدت كل شيء. والخبر السار هو أنه يمكنك نسخ مستندات Word احتياطيًا تلقائيًا إلى OneDrive.
تمنحك ميزة النسخ الاحتياطي التلقائي في OneDrive راحة البال. بفضل التخزين الزائد ، فأنت تعلم أنه حتى في حالة فقد محرك الأقراص الثابتة بالكامل ، فإن المستندات التي تم نسخها احتياطيًا تلقائيًا ستكون آمنة في السحابة ، ويمكنك الوصول إليها من خلال جهاز آخر.
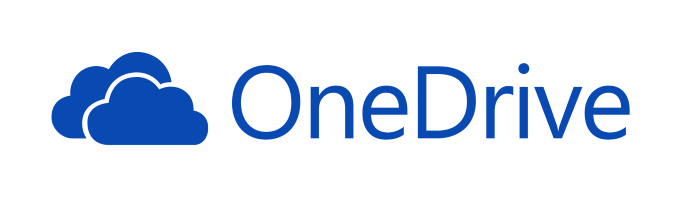
كيفية الحفظ التلقائي لمستندات Word في OneDrive
يمكن أن يتكامل Microsoft Word مع OneDrive ويحفظ المستندات هناك تلقائيًا. بدلاً من محاولة نسخ مستند احتياطيًا ، ابدأ مشروعك بالطريقة الصحيحة من خلال الحفظ التلقائي في السحابة. لا يؤدي ذلك إلى حمايتك من فقدان المستند فحسب ، بل يعني أيضًا أنه يمكنك الوصول إليه من أي مكان.
اتبع هذه الخطوات لحفظ مستندات Word تلقائيًا في OneDrive:
- بعد فتح المستند ، انتقل إلى ملف>حفظ باسم.
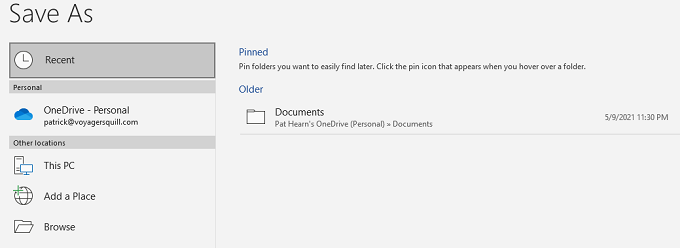
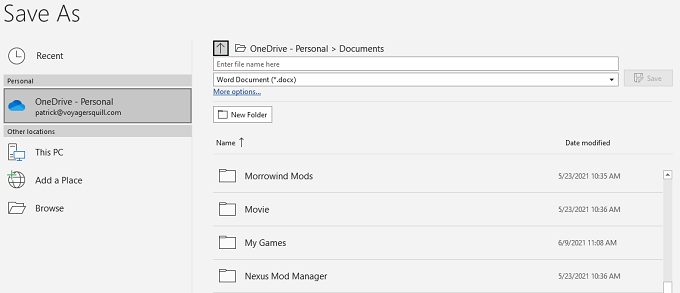
- حدد حفظ.

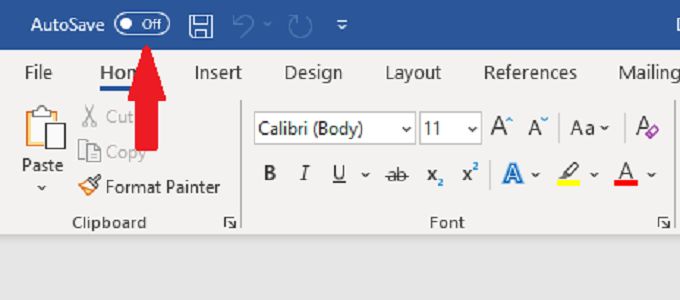
عند حفظ مستند في OneDrive ، سيتم تمكين الحفظ التلقائي تلقائيًا. ومع ذلك ، إذا كان لديك مستند لم يتم حفظه بالفعل في OneDrive وقمت بتبديل الحفظ التلقائي ، فسيطالبك بتحديد مجلد.
حدد OneDrive في الشاشة التي تظهر لبدء النسخ الاحتياطي للمستند تلقائيًا إلى OneDrive.
كيفية نسخ مستند Word احتياطيًا تلقائيًا إلى OneDrive
اتبع الخطوات أدناه لإعداد النسخ الاحتياطية التلقائية من خلال OneDrive.
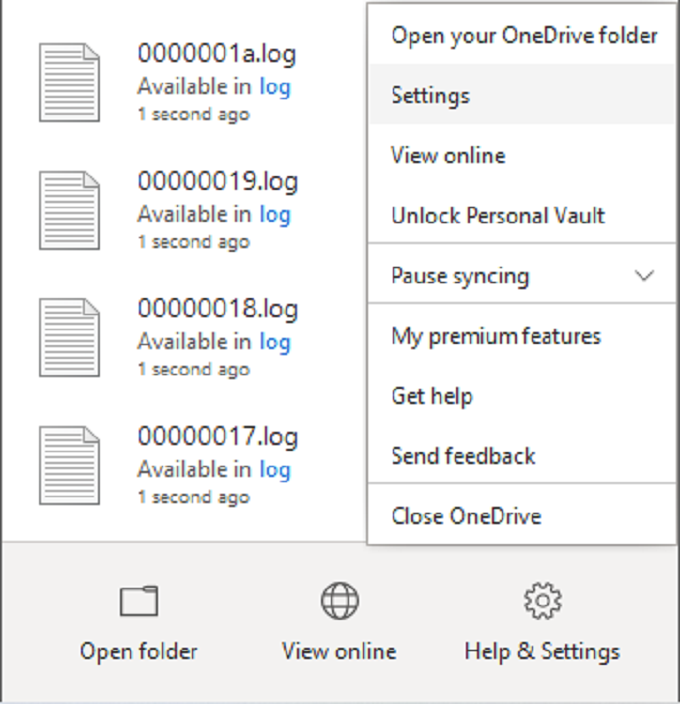
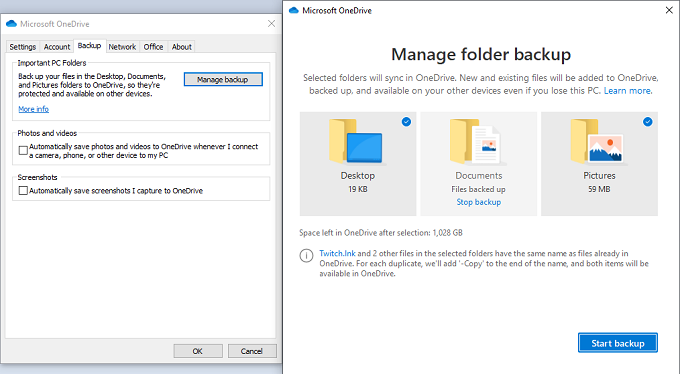
سيقوم OneDrive بمزامنة الملفات تلقائيًا أثناء العمل عليها. على الرغم من أنك يجب أن تكون معتادًا على الضغط على CTRL + Sلحفظ تقدمك أثناء عملك على مستند ، فإن OneDrive سيحمل بشكل دوريأحدث إصدار من المستند إلى غيم.
احفظ مستندات Word الجديدة في مجلد المستندات ،وإلا فلن يتم نسخها احتياطيًا تلقائيًا.
يمكنك تحديد حالة المزامنة بتمرير المؤشر فوق رمز OneDrive في شريط المهام. سيعرض التقدم الحالي للتحميل والوقت الذي ستحتاجه للنسخ الاحتياطي الأولي.
كيفية تنظيم OneDrive للملفات
افتراضيًا ، يعرض OneDrive الملفات في مستكشف الملفات. إذا كان لديك أكثر من حساب OneDrive ، فإن طريقة ظهور الملفات مختلفة قليلاً.
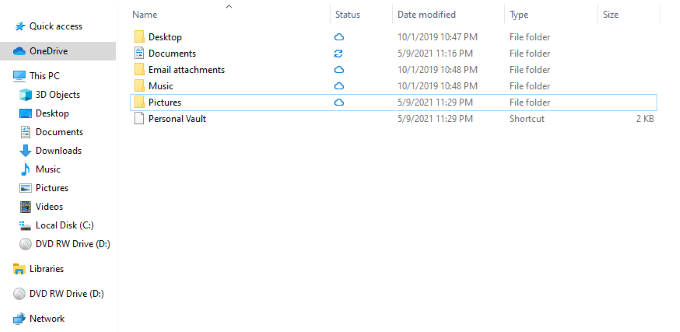
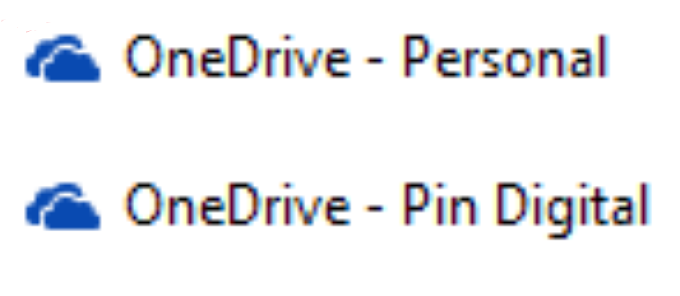
كيفية تنزيل الملفات من OneDrive
إذا حدث الأسوأ وفقدت الوصول إلى جهاز الكمبيوتر الخاص بك (أو قمت بحذف ملف بطريق الخطأ وتحتاج إلى أعد تنزيله من السحابة ) ، من السهل القيام بذلك.
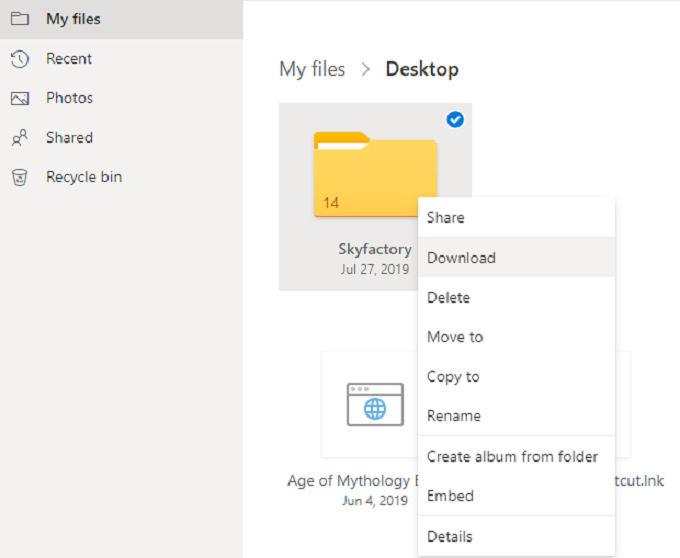
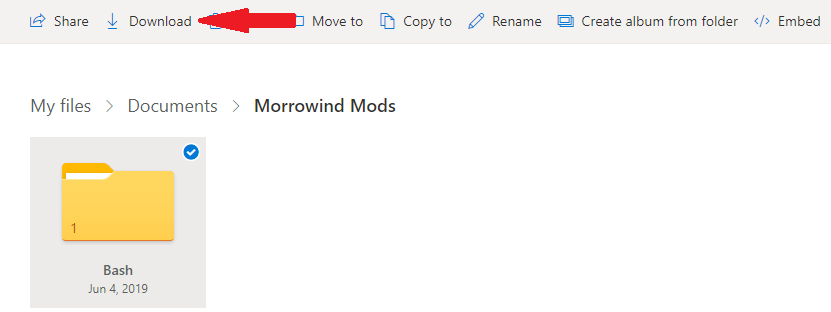
يقدم OneDrive حماية تلقائية
تفشل محركات الأقراص الثابتة. تمت سرقة أجهزة الكمبيوتر. قم بتمكين النسخ الاحتياطية التلقائية باستخدام OneDrive وخذ الوقت الكافي لفهم كيفية عمل البرنامج. بعد ذلك يمكنك أن تتنفس بسهولة وأنت تعلم أن مستندات Word المهمة الخاصة بك وأن البيانات الأخرى محمية.