يمكن أن يؤدي استخدام القائمة المنسدلة في Excel إلى تقليل الوقت الذي قد يستغرقه بشكل كبير إلى أدخل البيانات في جدول بيانات. لحسن الحظ ، من السهل جدًا إنشاء قائمة منسدلة في Excel.
هناك عدة طرق للقيام بذلك ، من البسيط إلى المتقدم. ستتعلم كل طريقة للقيام بذلك في هذه المقالة.
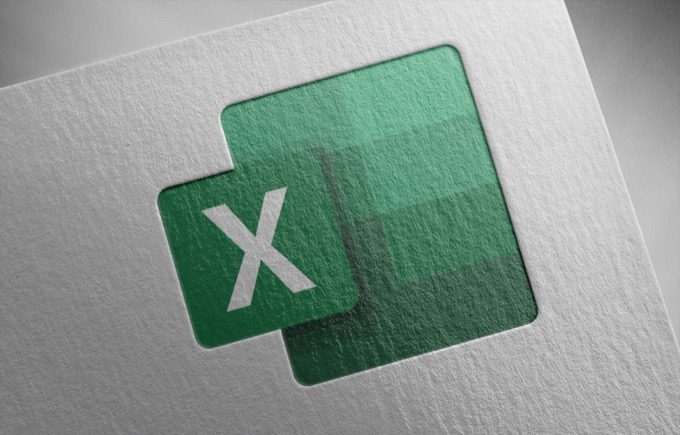
إنشاء قائمة منسدلة في Excel: طريقة بسيطة
أسهل طريقة لإنشاء القائمة المنسدلة في Excel هي عن طريق إدخال القائمة يدويًا. هذا مثالي للمواقف التي تحتاج فيها فقط إلى قائمة منسدلة في خلية واحدة ولا تحتاج إلى تحديثها بشكل متكرر.
على سبيل المثال ، إذا كنت ترسل إلى الأشخاص ملفًا حيث تريدهم املأ بعض الحقول ، ويحتوي أحد الحقول على قائمة بسيطة من الخيارات ، فهذه الطريقة مثالية.
لإنشاء قائمة منسدلة باستخدام الطريقة البسيطة:
1. حدد الخلية أو الخلايا حيث تريد إنشاء قائمتك.
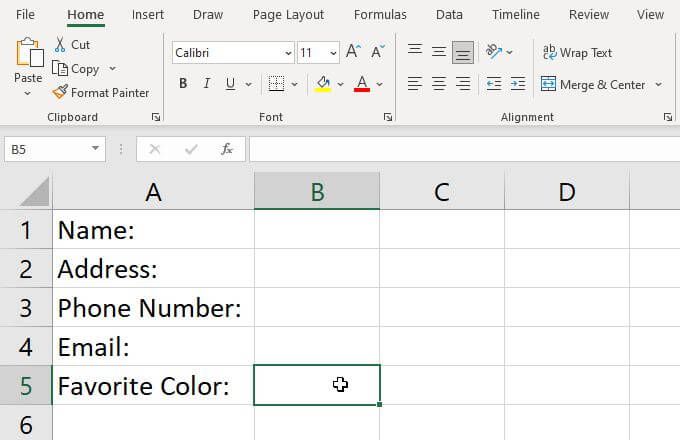
2. حدد البياناتمن القائمة ، وحدد التحقق من صحة البياناتعلى الشريط.
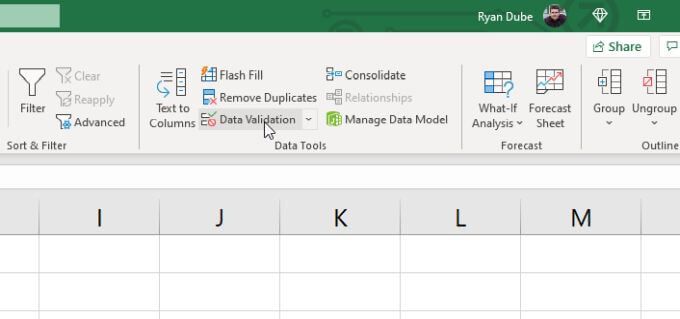
3. سيؤدي هذا إلى فتح نافذة التحقق من صحة البيانات. حدد القائمة المنسدلة ضمن سماحوحدد قائمة.
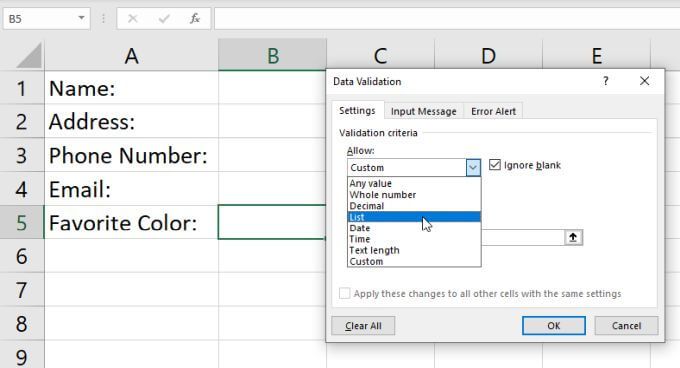
4. يتيح لك ذلك كتابة العناصر التي تريدها في قائمتك يدويًا. ما عليك سوى كتابة كل عنصر في حقل المصدرمع فصل كل عنصر بفواصل.

5. حدد موافق. الآن سترى أن الخلية التي حددتها بها سهم قائمة منسدلة بجوارها. عند تحديد هذا السهم ، سترى جميع العناصر التي كتبتها مضمنة في هذه القائمة.
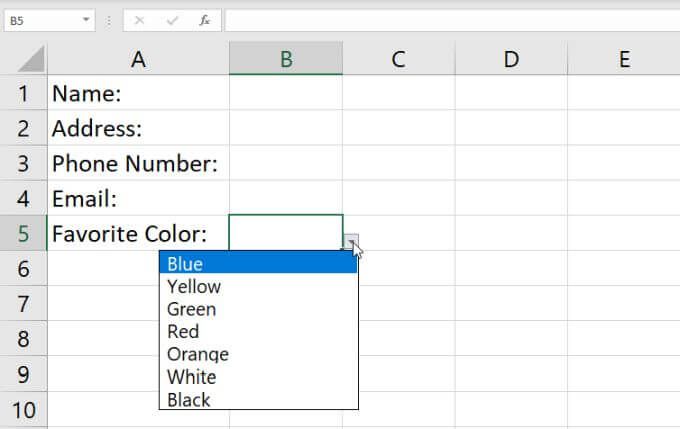
بينما هذه هي أسرع طريقة لإنشاء قائمة منسدلة في Excel ، فهي أيضًا الأصعب في الحفاظ عليها. يتطلب تعديل القائمة الرجوع إلى إعدادات التحقق من الصحة وتحديث حقل المصدر.
إذا قمت بإنشاء الكثير من هذا النوع من القوائم المنسدلة في Excel ، فقد يستغرق الأمر الكثير من العمل لتعديلها. وهذا هو سبب أهمية استخدام هذه الطريقة فقط للخلايا المفردة وللقوائم التي لا تتوقع تغييرها.
إنشاء قائمة منسدلة في Excel: استخدام نطاق
إذا كنت ترغب في حل أكثر مرونة ، يمكنك سحب عناصر لقائمتك من نطاق من الخلايا الأخرى في Excel.
للقيام بذلك:
1. أولاً ، قم بإدراج جميع العناصر التي تريدها في قائمتك في أي عمود من الخلايا. يمكنك إدخالها في جدول البيانات الحالي أو في أي ورقة أخرى.
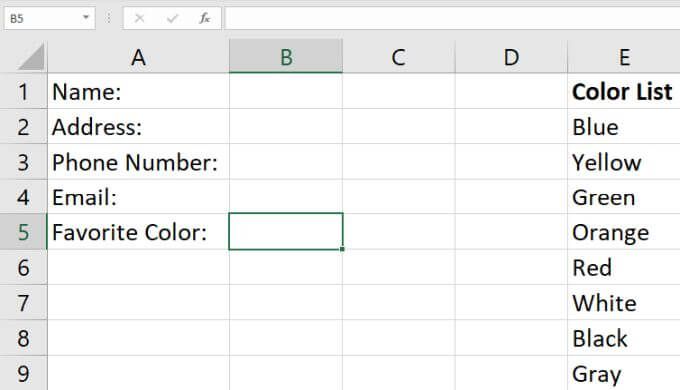
2. كرر العملية أعلاه لتحديد الخلية وتشغيل نافذة التحقق من صحة البيانات. اضبط حقل السماح على قائمة. هذه المرة ، بدلاً من كتابة أي شيء في حقل المصدر ، حدد رمز السهم لأعلى على يمين هذا الحقل. هذا هو خيار تحديد النطاق الذي يتيح لك تحديد الحقل الذي تريد سحب عناصر القائمة منه.
3. سترى نافذة التحقق من صحة البيانات تنهار حتى تتمكن من رؤية الورقة بأكملها. اسحب مؤشر الماوس لأسفل النطاق الكامل للخلايا التي تتضمن جميع عناصر القائمة التي تريد تضمينها. عند الانتهاء من ذلك ، حدد رمز السهم لأسفل على يمين حقل التحديد. سيؤدي هذا إلى توسيع نافذة التحقق من صحة البيانات مرة أخرى.
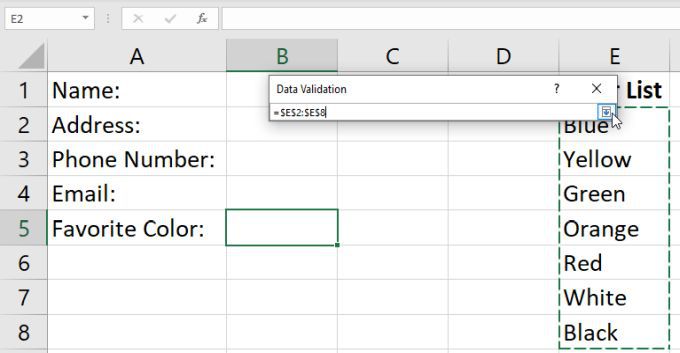
4. سترى النطاق الذي حددته يظهر الآن في حقل المصدر. ما عليك سوى تحديد موافقلقبول هذه الإعدادات.
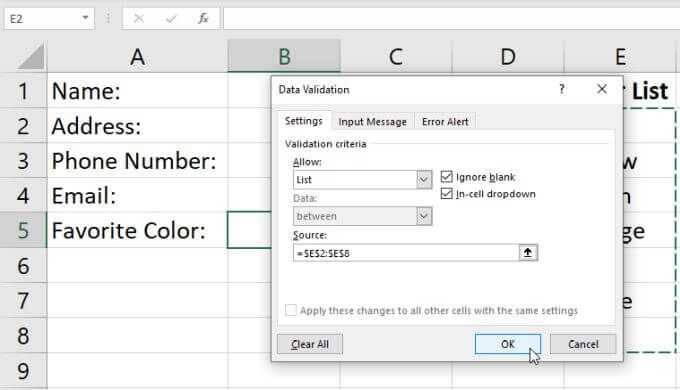
5. الآن ، عند تحديد سهم القائمة المنسدلة على يمين الخلية التي قمت بتكوينها كقائمة منسدلة ، سترى جميع العناصر المضمنة من النطاق الذي حددته للتو.
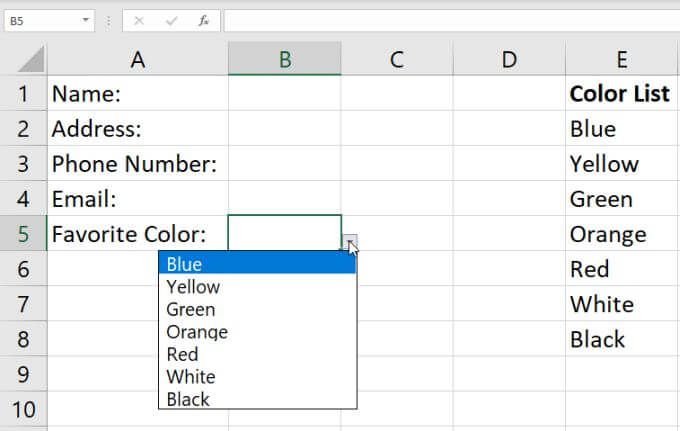
الشيء الجميل في هذا الأسلوب هو أنه يمكنك تغيير أي عنصر في تلك القائمة بمجرد تعديل أي خلية في النطاق. أي تغيير تجريه هناك سيؤدي إلى تحديث كل قائمة منسدلة أنشأتها حيث حددت هذا النطاق كمصدر.
هذه الطريقة هي الأفضل عندما تريد تنسيق الكثير من الخلايا في قائمة منسدلة باستخدام نفس قائمة المواد. يمكن أن تتحكم محتويات نطاق واحد في العناصر لجميع هذه القوائم ، ولا يهم عددها.
إضافة عناصر إلى قائمتك
بالإضافة إلى ذلك لتغيير العناصر في النطاق الخاص بك لتحديث قوائمك ، يمكنك أيضًا إضافة عناصر جديدة. لن تتمكن من إضافة عنصر إلى نهاية النطاق ، لأن تحديد النطاق الخاص بك مقيد بالخلايا الأولى والأخيرة التي حددتها.
بدلاً من ذلك ، ستحتاج إلى إدراج دخول جديد في مكان ما في منتصف النطاق. سيقوم Excel بتحديث تحديد النطاق ديناميكيًا في إعدادات التحقق من صحة البيانات لتضمين النطاق الجديد الذي زدته بمقدار خلية واحدة.
للقيام بذلك:
1. انقر بزر الماوس الأيمن فوق أي خلية في نطاق المصدر ، وحدد إدراجمن القائمة المنسدلة.
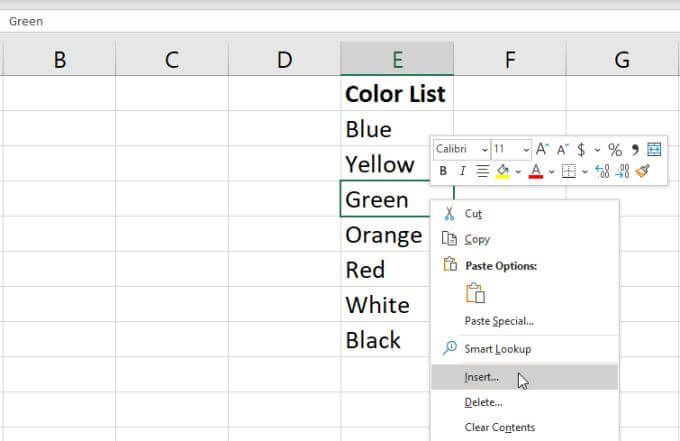
2. في نافذة التحديد الصغيرة ، حدد نقل الخلايا لأسفل، وحدد موافق. سيؤدي هذا إلى نقل جميع الخلايا في النطاق لأسفل بمقدار واحد ، وإدراج خلية فارغة في المكان الذي حددته.
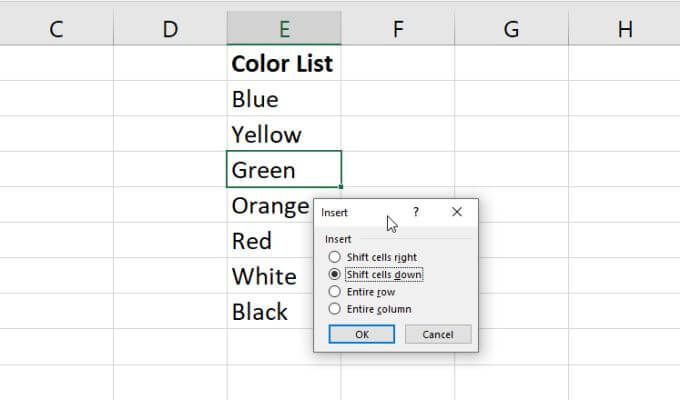
3. اكتب العنصر الجديد الذي تريد إضافته إلى الخلية الفارغة التي أنشأتها للتو.
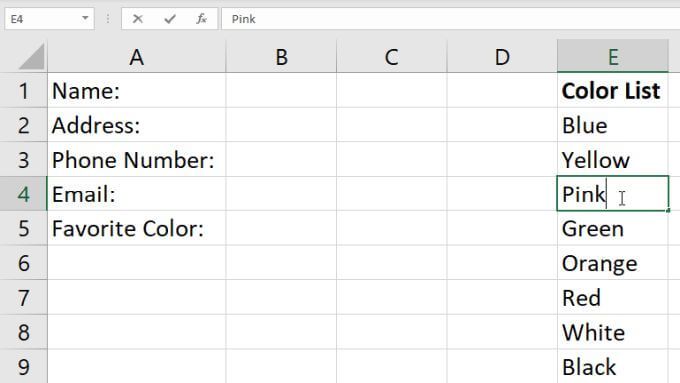
الآن ، عند تحديد رمز السهم لأسفل إلى اليمين من خلية القائمة المنسدلة التي أنشأتها ، سترى العنصر الجديد الذي أضفته للتو في النطاق.
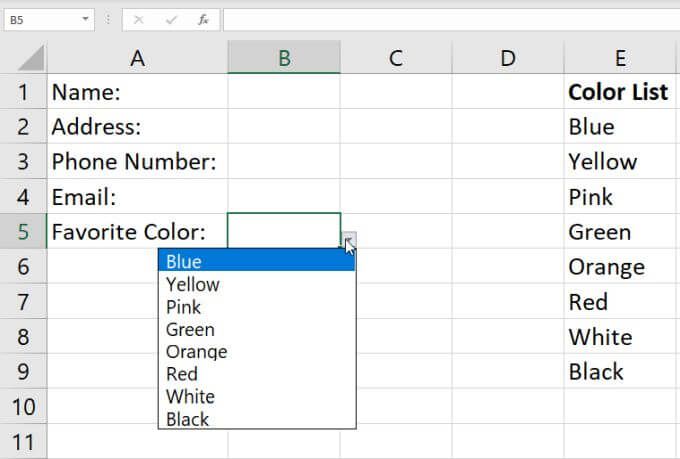
هذه طريقة سهلة لإضافة عناصر جديدة إلى القائمة المنسدلة ، لكنها تتطلب بضع خطوات إضافية. بالتأكيد ليس في أي مكان بهذه البساطة مجرد إضافة عنصر جديد إلى نهاية النطاق الخاص بك.
إذا كنت ترغب في القيام بذلك ، فستحتاج فقط إلى تغيير كيفية تهيئة تأكيد صحة البيانات لنطاقك. يمكنك معرفة كيفية القيام بذلك في القسم التالي.
إضافة العناصر ديناميكيًا إلى قائمتك
للحصول على طريقة أكثر ملاءمة لإضافة عناصر إلى القائمة المنسدلة بمجرد كتابة العنصر الجديد في نهاية النطاق الذي تم تكوينه ، ستحتاج إلى استخدام OFFSET وظيفة.
مع تحديد خلية القائمة المنسدلة ، حدد البياناتمن القائمة و التحقق من صحة البياناتمن الشريط.
في نافذة التحقق من صحة البيانات ، قم بتغيير المصدر إلى ما يلي:
= OFFSET ($ E 1،0،0 دولارًا ، COUNTA ($ E: $ E) ، 1)
غيّر $ E $ 1و $ E: $ Ein الصيغة لاستخدام حرف العمود الذي أدخلت فيه قائمة العناصر. حدد "موافق" لتأكيد تكوين التحقق من صحة البيانات الجديد هذا.
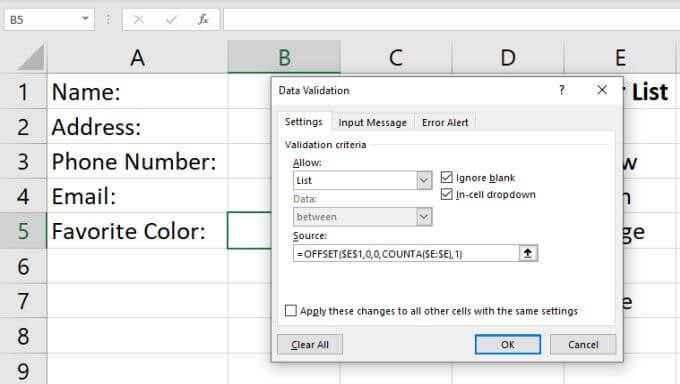
فيما يلي كيفية عمل الصيغة:
الآن ، كلما أضفت قيمة جديدة إلى هذا العمود ، تزداد معلمة الارتفاع للدالة OFFSET بمقدار واحد ، وتعيد الدالة OFFSET النطاق بالكامل ، محدثًا لتضمين الإدخال الجديد.
لمشاهدة هذا عمليًا ، ما عليك سوى إضافة إدخال جديد إلى مجموعة العناصر الخاصة بك. حدد سهم القائمة المنسدلة على يمين الخلية المنسدلة ، وسترى الإدخال الجديد الخاص بك يظهر في القائمة المنسدلة.
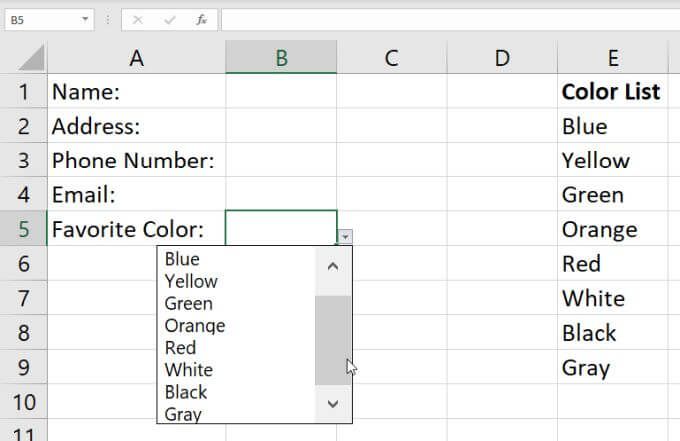
ضع في اعتبارك أنك قد تحتاج إلى استخدام شريط التمرير الموجود على اليمين إذا كانت قائمة العناصر الخاصة بك طويلة.
إزالة قائمة منسدلة في Excel
أخيرًا ، إذا كنت تريد في أي وقت إزالة خيار القائمة المنسدلة من أي من الخلايا التي أعددت فيها هذا ، ما عليك سوى تحديد تلك الخلية وفتح نافذة التحقق من صحة البيانات مرة أخرى.
قم بتغيير القائمة المنسدلة السماحإلى أي قيمةو حدد موافق.
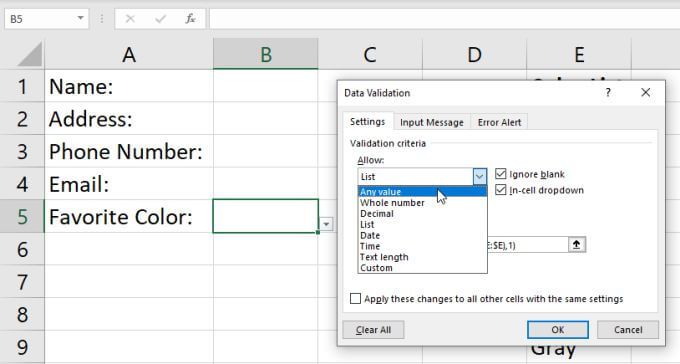
بمجرد تغيير هذا الإعداد ، سترى أن الخلية ستعود إلى وضعها الطبيعي.
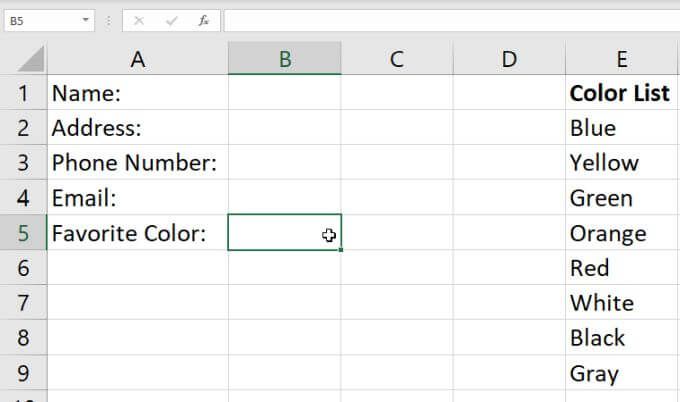
إنشاء القوائم المنسدلة في Excel
يعد إنشاء قائمة منسدلة في Excel أمرًا سهلاً ، ولديك الكثير من الخيارات للاختيار من بينها. تعتمد الطريقة التي تختارها فقط على عدد الخلايا التي تخطط لتمكينها بقائمة واحدة من العناصر ، ومدى المرونة التي تريد أن تكون عليها قائمة العناصر. إذا كنت تخطط لتغيير عناصر القائمة بشكل متكرر ، فعليك بالتأكيد استخدام الأسلوب الديناميكي.