إذا كنت تعمل باستخدام بيانات في Excel قمت باستيرادها من مصادر أخرى ، فأحيانًا يتعين عليك العمل باستخدام بيانات ليست بالتنسيق الذي تريده. هذا صحيح بشكل خاص مع النص المفصول بفواصل والذي يأتي في خلايا مفردة.
الطريقة الوحيدة للتعامل مع هذه البيانات هي تقسيم خلية في Excel. توجد طرق مختلفة للقيام بذلك ، اعتمادًا على تنسيق البيانات.
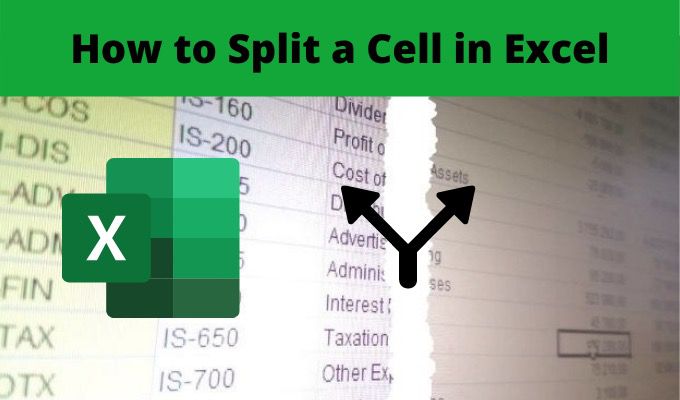
ستتعلم في هذه المقالة كيفية تقسيم خلية ، وكيفية نشرها في عمود كامل ، ومتى يجب عليك اختيار كل خيار.
تحويل النص إلى أعمدة
من أكثر الطرق شيوعًا لتقسيم خلية في Excel استخدام أداة Text to Columns. يتيح لك ذلك تقسيم عمود كامل من الخلايا باستخدام القواعد التي تريدها.
تتضمن الميزة أيضًا معالجًا سهل الاستخدام ، ولهذا السبب يفضل معظم الناس استخدامه. كما أنه يتعامل مع أي تنسيق نصي ، سواء كان النص الفاصل عبارة عن مسافة أو علامة تبويب أو فاصلة.
دعونا نلقي نظرة على مثال لكيفية استخدام ميزة نص إلى أعمدة في Excel.
In_content_1 الكل: [300x250] / dfp: [640x360]->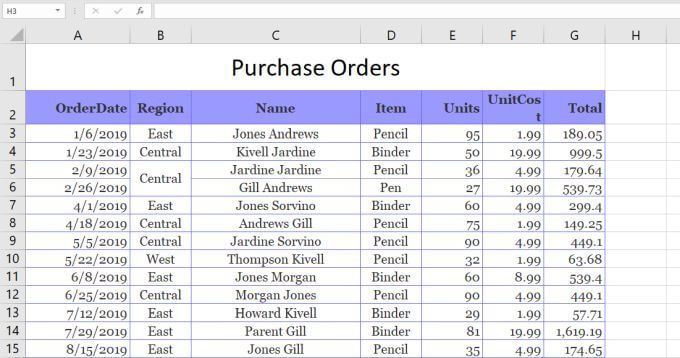
في هذا المثال ، نريد تقسيم عمود "الاسم" إلى خليتين ، الاسم الأول والاسم الأخير لمندوب المبيعات.
للقيام بذلك:
1. حدد قائمة البيانات. ثم حدد Text to Columnsفي مجموعة Data Tools على الشريط.
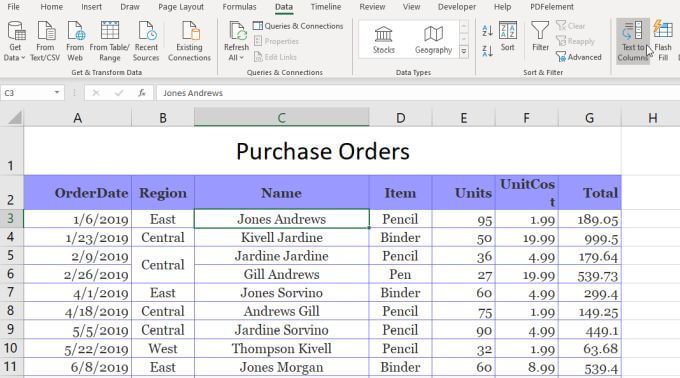
2. سيؤدي هذا إلى فتح معالج من ثلاث خطوات. في النافذة الأولى ، تأكد من تحديد محددوحدد التالي.
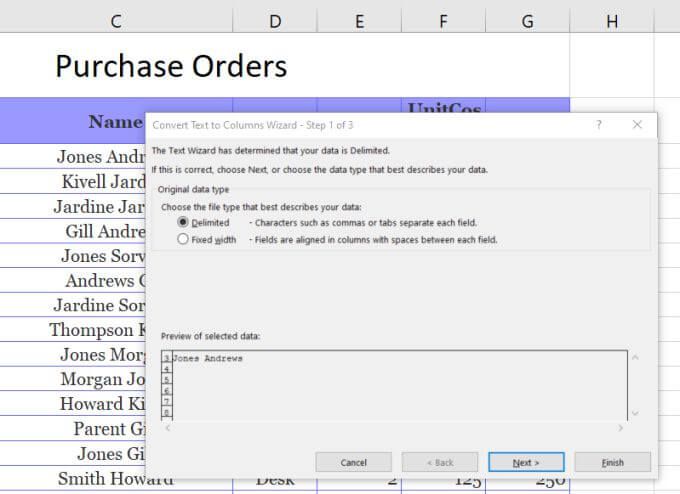
3. في نافذة المعالج التالية ، ألغِ تحديد Tabوتأكد من تحديد Space. حدد التاليللمتابعة.
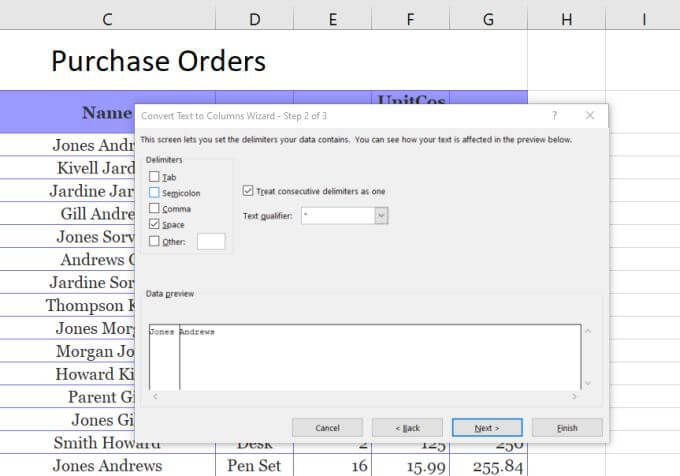
4. في النافذة التالية ، حدد حقل الوجهة. بعد ذلك ، في جدول البيانات ، حدد الخلية التي تريد نقل الاسم الأول إليها. سيؤدي هذا إلى تحديث الخلية في حقل الوجهة إلى المكان الذي حددته.
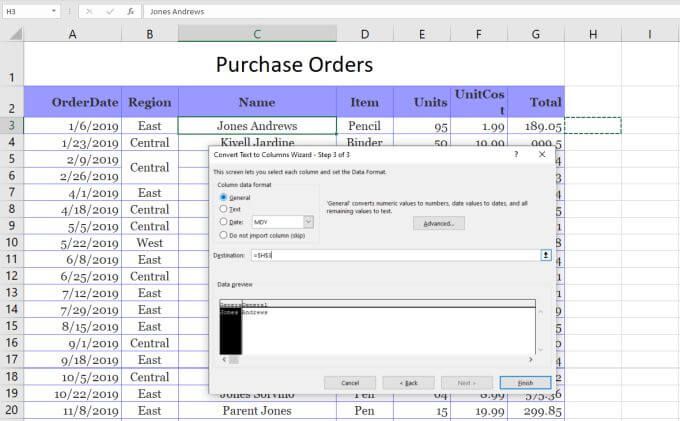
5. الآن ، حدد إنهاءلإكمال المعالج.
ستلاحظ أن الخلية المفردة التي تحتوي على كل من الاسم الأول واسم العائلة قد تم تقسيمها إلى خليتين تحتويان على كل واحدة بشكل فردي.
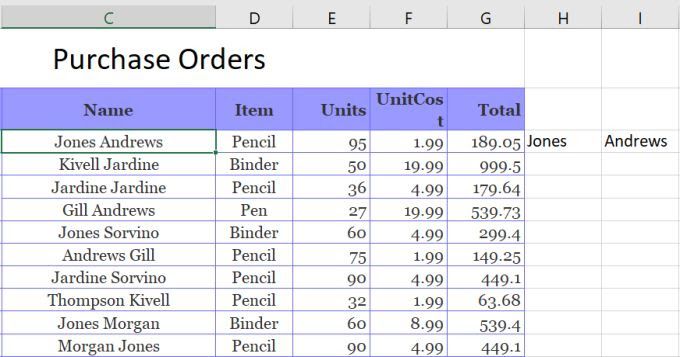
ملاحظة: تعمل العملية أعلاه لأن البيانات المراد تقسيمها في الخلية بها مسافة تفصل النص. يمكن لميزة تحويل النص إلى عمود هذه أيضًا معالجة تقسيم خلية في Excel إذا كان النص مفصولًا بعلامة جدولة أو فاصلة منقوطة أو فاصلة أو أي حرف آخر تحدده.
استخدام وظائف Excel النصية
هناك طريقة أخرى لتقسيم خلية في Excel وهي استخدام وظائف النص مختلف. تتيح لك وظائف النص استخراج أجزاء من خلية يمكنك إخراجها في خلية أخرى.
تتضمن وظائف النص في Excel:
لتقسيم الخلايا ، قد لا تحتاج إلى استخدام كل هذه الوظائف. ومع ذلك ، هناك عدة طرق يمكنك استخدامها لتحقيق نفس الشيء.
على سبيل المثال ، يمكنك استخدام وظيفة Left and Find لاستخراج الاسم الأول. تساعد وظيفة البحث لأنها يمكن أن تخبرك بمكان الحرف الفاصل. في هذه الحالة ، إنها مسافة.
لذا ستبدو الوظيفة على النحو التالي:
= LEFT (C3، FIND (”“، C3))
عندما تضغط على Enter بعد كتابة هذه الوظيفة ، ستلاحظ أنه تم استخراج الاسم الأول من السلسلة في الخلية C3.
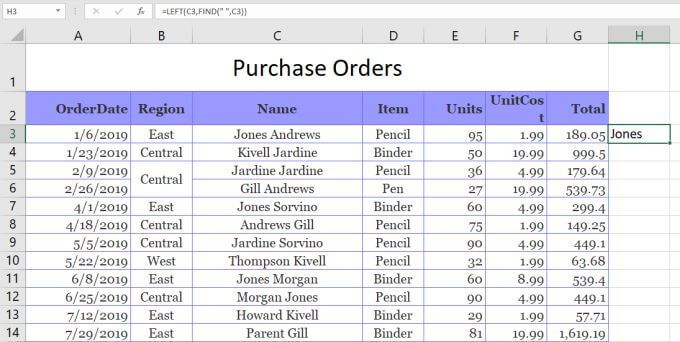
يعمل هذا ، لأن اليسار تحتاج الوظيفة إلى عدد الأحرف لاستخراجها. نظرًا لوضع حرف المسافة في نهاية الاسم الأول ، يمكنك استخدام وظيفة FIND للعثور على المسافة ، والتي تُرجع عدد الأحرف التي تحتاجها للحصول على الاسم الأول.
يمكنك استخراج اسم العائلة إما باستخدام الوظيفة اليمنى أو الوظيفة المتوسطة.
لاستخدام الوظيفة اليمنى:
= RIGHT (C3، LEN (C3) -FIND ("" ، C3))
سيؤدي هذا إلى استخراج الاسم الأخير من خلال إيجاد موضع المسافة ، ثم طرح ذلك من طول السلسلة الإجمالية. هذا يعطي الوظيفة الصحيحة عدد الأحرف التي تحتاجها لاستخراج الاسم الأخير.
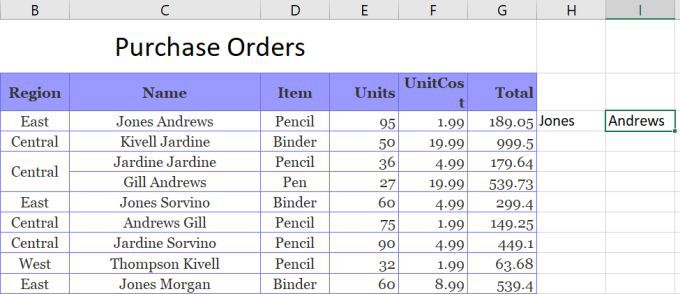
من الناحية الفنية ، يمكنك فعل الشيء نفسه مثل الوظيفة الصحيحة باستخدام الوظيفة Mid ، مثل هذا:
= MID (C3، FIND (”“، C3)، LEN (C3) -FIND (”“، C3))
في هذه الحالة ، فإن البحث تعطي الدالة Mid نقطة البداية ، وتوفر Len المدمجة مع Find عدد الأحرف المراد استخلاصها. سيؤدي هذا أيضًا إلى إرجاع الاسم الأخير.
يعمل استخدام وظائف نص Excel لتقسيم خلية في Excel بالإضافة إلى حل Text-To-Column ، ولكنه يتيح لك أيضًا ملء العمود بأكمله أسفل هذه النتائج باستخدام نفس الوظائف.
انقسام الخلية في Excel باستخدام Flash Fill
الخيار الأخير لتقسيم خلية في Excel يستخدم خاصية التعبئة السريعة. يتطلب هذا أن تكون الخلايا التي تقسم الخلية الأصلية إليها بجوارها مباشرةً.
إذا كانت هذه هي الحالة ، فكل ما عليك فعله هو كتابة جزء الخلية الأصلية الذي تريد تقسيمه . ثم اسحب الزاوية اليمنى السفلية للخلية لأسفل لملء الخلية الموجودة أسفلها. عند القيام بذلك ، سترى رمز تعبئة خلية صغيرة يظهر بجانبه علامة زائد صغيرة.
حدد هذا الرمز وسترى قائمة منبثقة. حدد Flash Fillفي هذه القائمة.
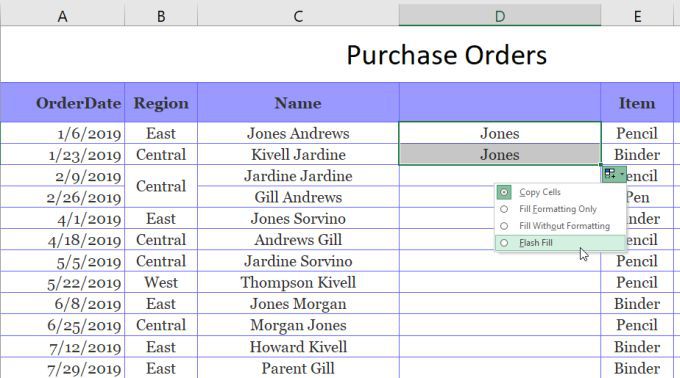
عند القيام بذلك ، سترى أن ميزة التعبئة الفلاش تكتشف تلقائيًا سبب كتابة ما كتبته ، وسوف كرر العملية في الخلية التالية. سيفعل ذلك عن طريق اكتشاف وملء الاسم الأول في الخلية الأصلية على اليسار.
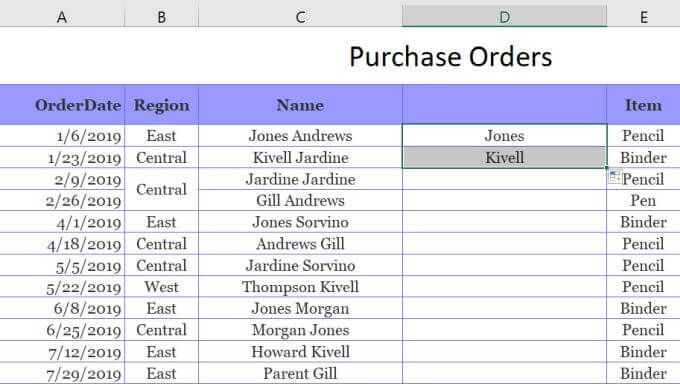
يمكنك فعلاً القيام بهذا الإجراء نفسه عند ملء العمود بأكمله. حدد نفس الرمز وحدد Flash Fill. سيملأ العمود بالكامل بالاسم الأول الصحيح من الخلايا على اليسار.
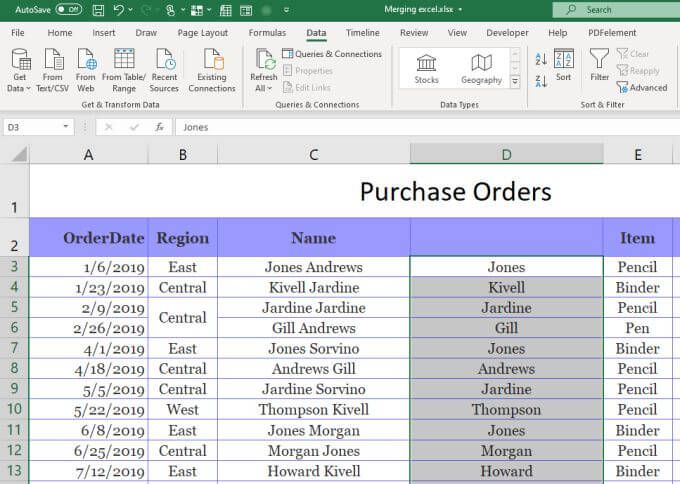
يمكنك بعد ذلك نسخ هذا العمود بأكمله ولصقه في عمود آخر ، ثم كرر هذه العملية نفسها استخراج الأسماء الأخيرة. أخيرًا ، انسخ والصق هذا العمود بأكمله في المكان الذي تريده في جدول البيانات. ثم احذف العمود الأصلي الذي استخدمته لإجراء عملية التعبئة السريعة.
تقسيم الخلايا في Excel
كما ترى ، هناك عدة طرق لإنجاز نفس الشيء. تتلخص كيفية تقسيم خلية في Excel إلى المكان الذي تريد أن تذهب إليه النتيجة النهائية وما تخطط للقيام به بها. تعمل أي خيارات ، لذا اختر الخيار الأكثر ملاءمة لموقفك واستخدمه.