يوفر Outlook بعض الميزات الرائعة حقًا لتسهيل تجربة إرسال البريد الإلكتروني وأسرعها. ومع ذلك ، يواجه العديد من المستخدمين مجموعة متنوعة من المشكلات أثناء استخدام Outlook. إحدى هذه المشكلات هي Outlook عدم القدرة على الوصول إلى ملف البيانات الشخصية الخاص بك.
يجب أن تبدو رسالة الخطأ بالضبط كما يلي:
0x8004010F: Outlook data file cannot be accessed.
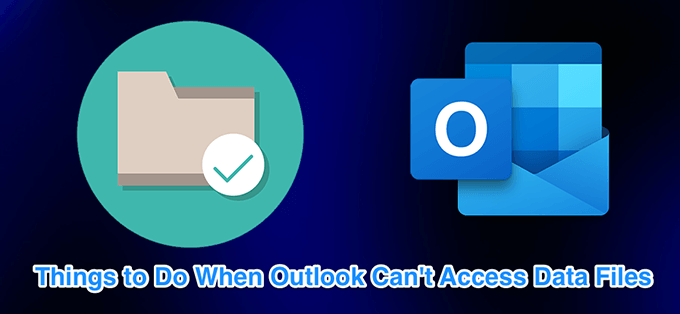
عند حدوث هذا الخطأ ، لا يمكنك إرسال أو استقبال رسائل البريد الإلكتروني و يستمر Outlook في عرض الخطأ أعلاه على شاشتك. عادة ما يكون هذا الخطأ نتيجة ملف تعريف Outlook تالف. هناك طرق متعددة لإصلاح هذه المشكلة وجعل Outlook يتعرف على ملفات البيانات.
إنشاء ملف تعريف Outlook جديد واستخدامه
أسهل طريقة لإصلاح الخطأ "لا يمكن العثور على ملف بيانات Outlook" هو إنشاء ملف تعريف جديد واستخدامه باعتباره ملف التعريف الأساسي في Outlook. سيؤدي هذا إلى التخلص من أي مشكلات في تهيئة الملف الشخصي القديم ويتيح لك البدء من جديد.
البحث عن موقع ملف البيانات
أنت بحاجة أولاً إلى العثور على موقع ملف بيانات Outlook.






إنشاء ملف تعريف Outlook جديد
يمكنك الآن إنشاء Outlook جديد الملف الشخصي لتحل محل القديم الخاص بك وتالفة. اجعل تسجيلات بريدك الإلكتروني في متناول اليد حيث ستحتاجها قم بإعداد حساب بريدك الإلكتروني.
In_content_1 all: [300x250] / dfp: [640x360]- >





تغيير موقع تسليم البريد
حل آخر هو لإضافة ملف بيانات جديد وتعيين Outlook لاستخدامه لتخزين رسائل البريد الإلكتروني الخاصة بك. سيؤدي هذا إلى إنشاء ملف بيانات جديد لـ Outlook وسيصلح عادةً الخطأ "لا يمكن فتح ملف بيانات Outlook".






اكتساب ملكية ملف بيانات Outlook
مشكلات بسبب أذونات الملفات غير الصحيحة شائعة في Windows الأجهزة. في هذه الحالة ، قد تكون مشكلة Outlook بسبب إعداد إذن ملكية ملف بيانات غير صحيح.
يمكنك إصلاح مشكلة الأذونات هذه عن طريق تغيير إذن الملكية مرة أخرى إلى حساب المستخدم الخاص بك.





إصلاح Outlook باستخدام أداة الإصلاح
إذا استمر Outlook في عرض الخطأ بأنه لا يمكنه الوصول إلى ملف البيانات ، فإن الملاذ الأخير لك هو استخدام أداة إصلاح Microsoft. تأتي هذه الأداة محملة مسبقًا بتثبيت Office ويمكنك استخدامها إصلاح مشاكل جميع تطبيقات Office بما في ذلك Outlook.




تعد ملفات البيانات مهمة بالنسبة لـ Outlook لإرسالها تلقي رسائل البريد الإلكتروني. قد يعرض Outlook العديد من الأخطاء إذا كانت هذه الملفات تالفة أو غير متوفرة. ستقوم الطرق المذكورة أعلاه بإصلاح خطأ الوصول إلى ملف البيانات. هناك طرق إصلاح توقعات بطيئة التشغيل بالإضافة إلى إصلاح مشاكل الإكمال التلقائي في Outlook.