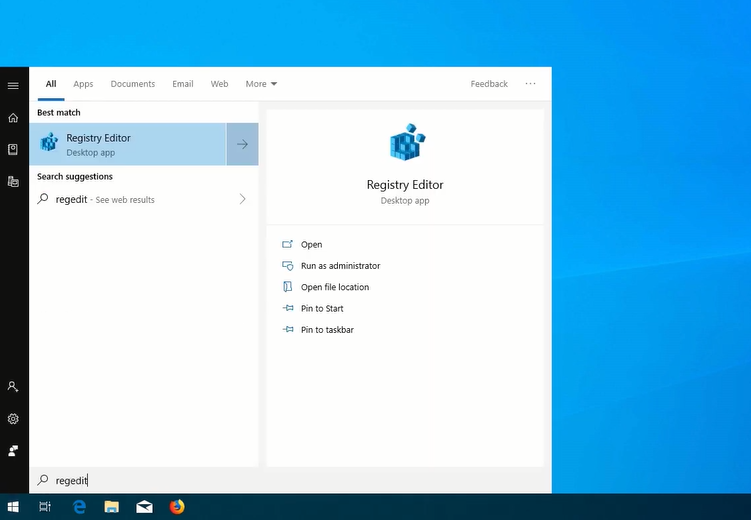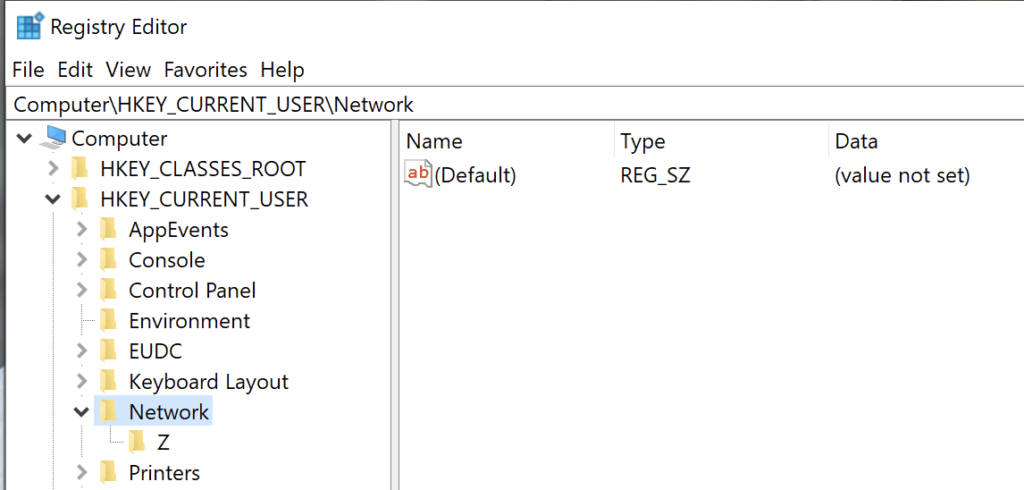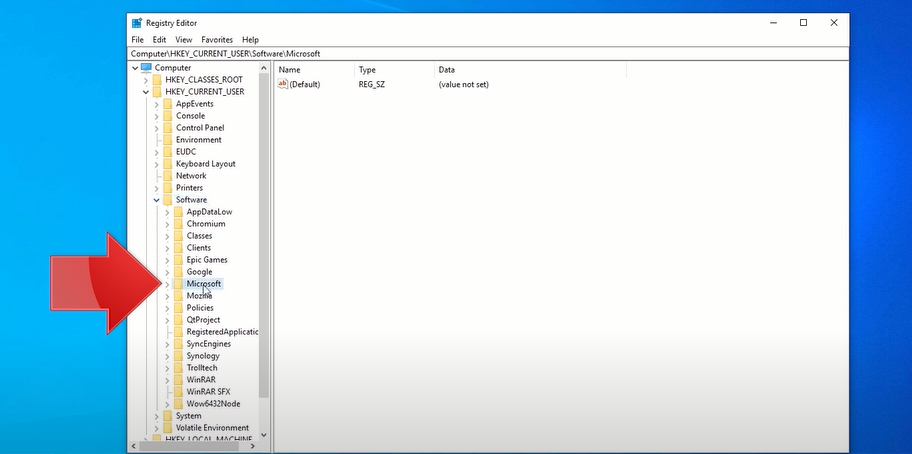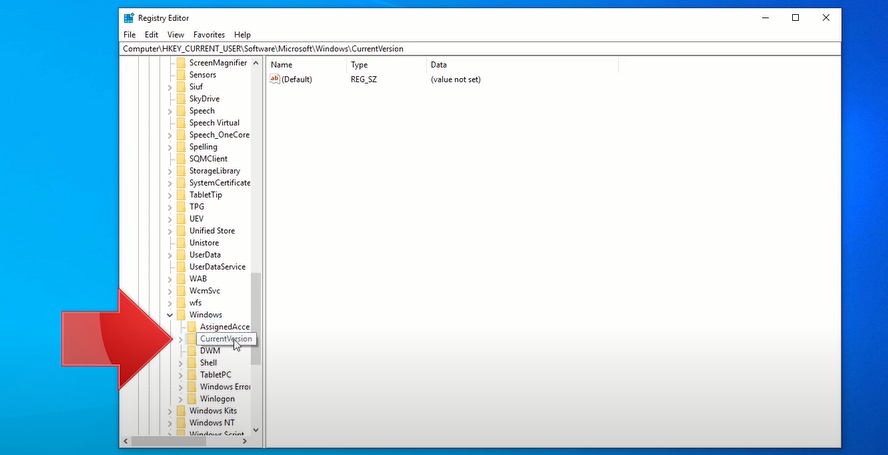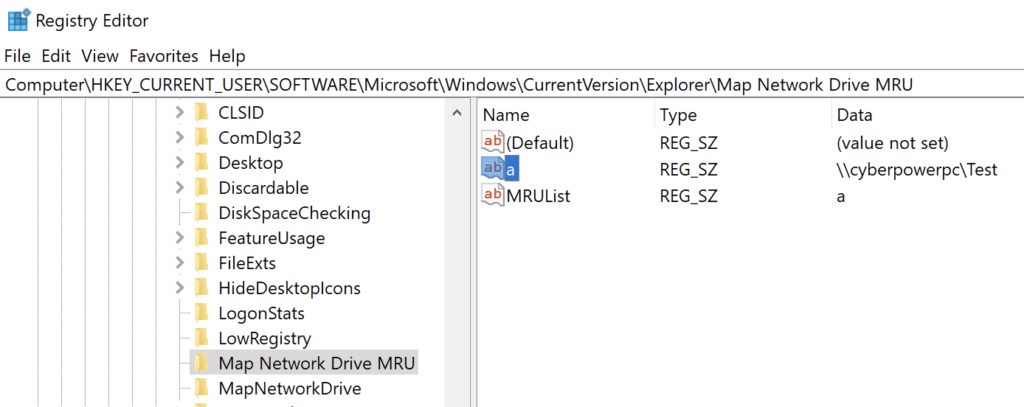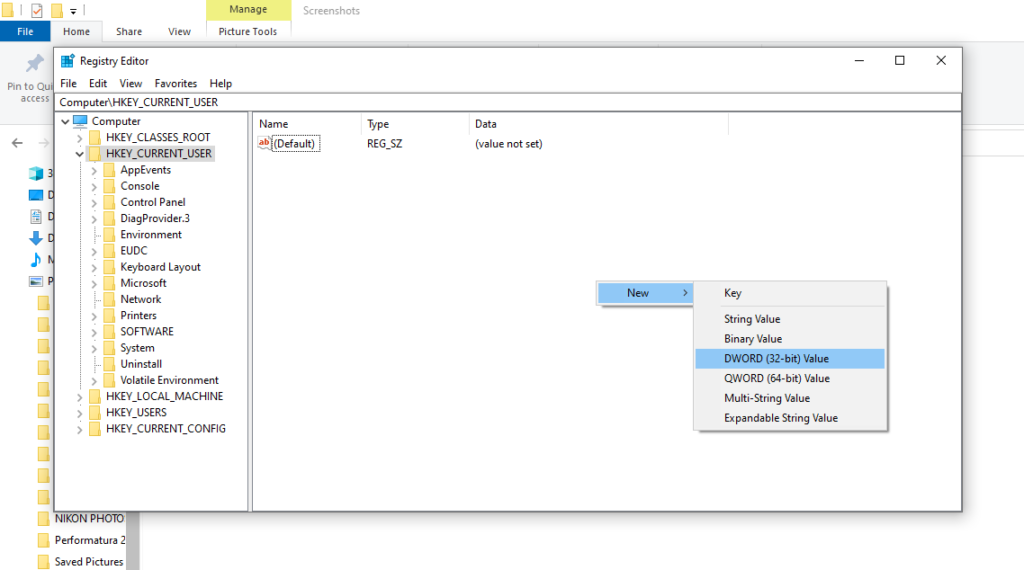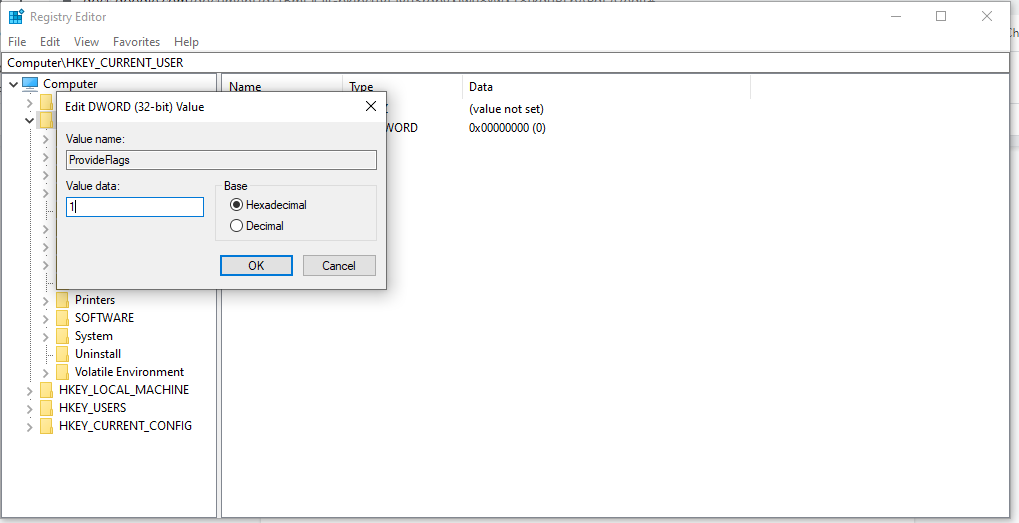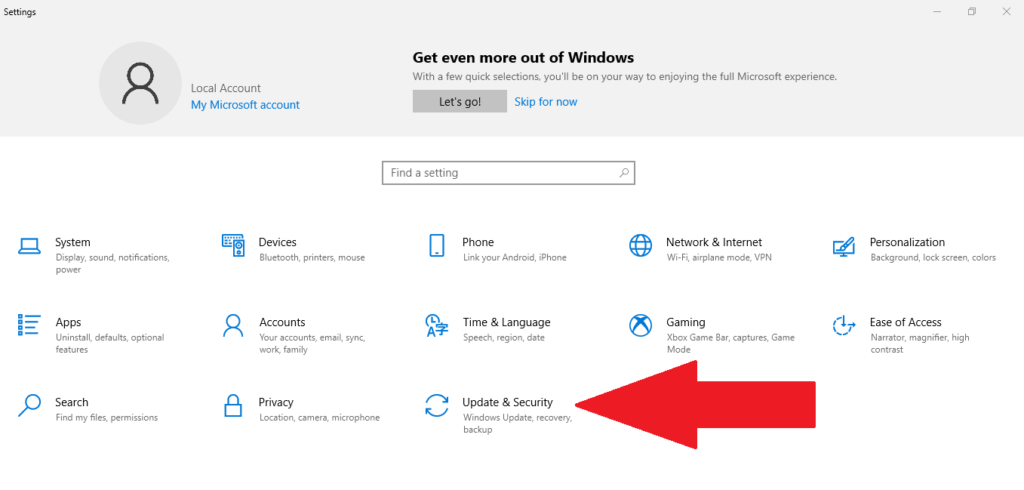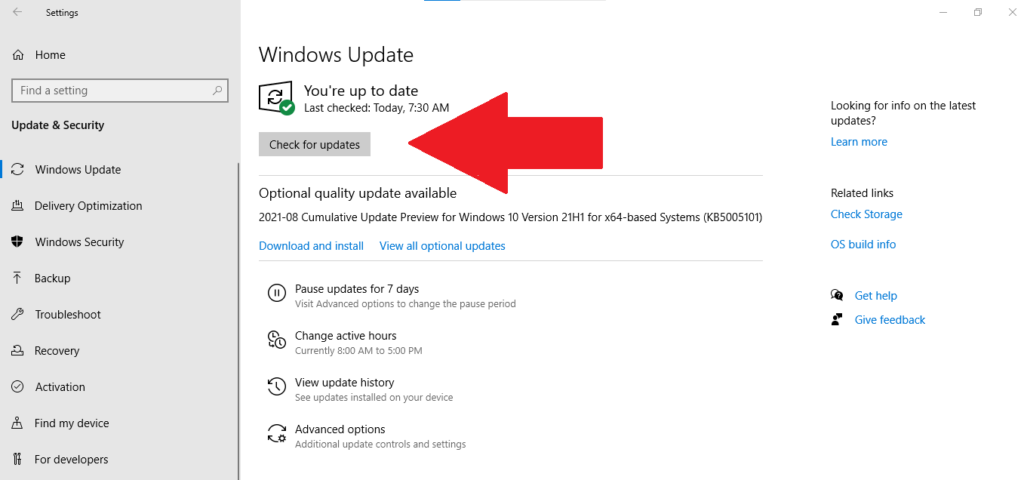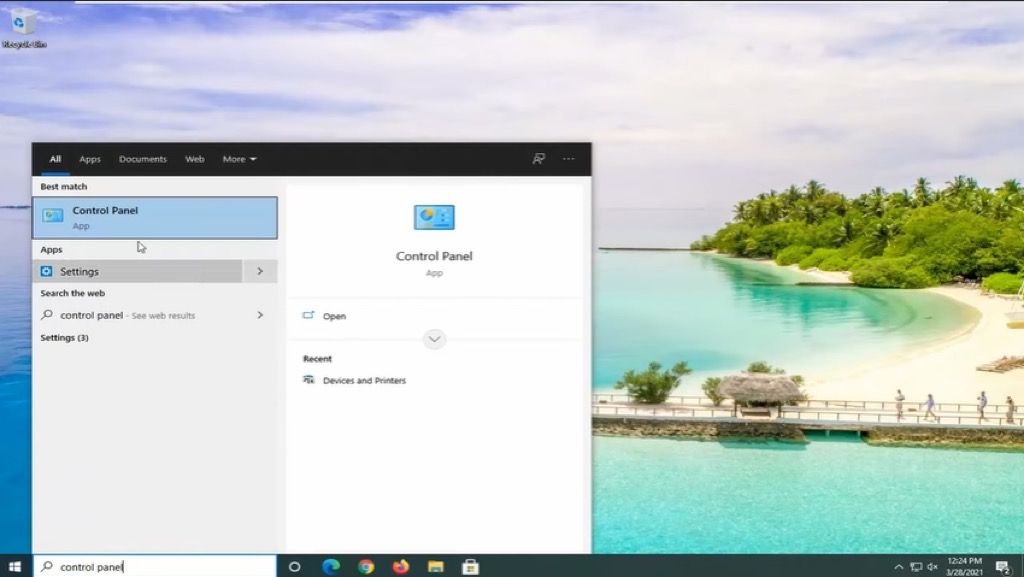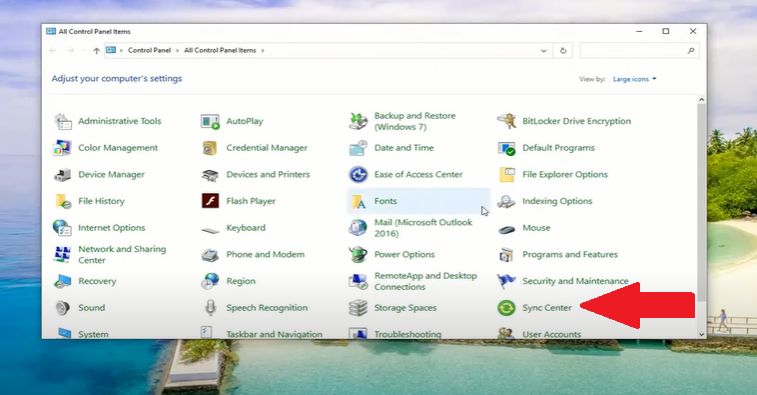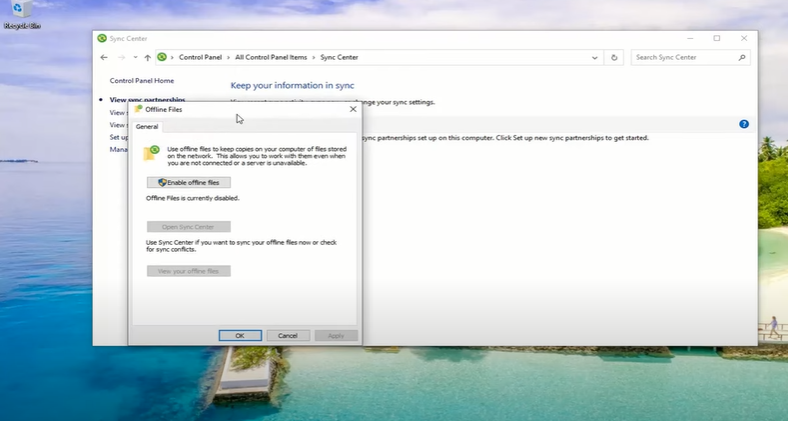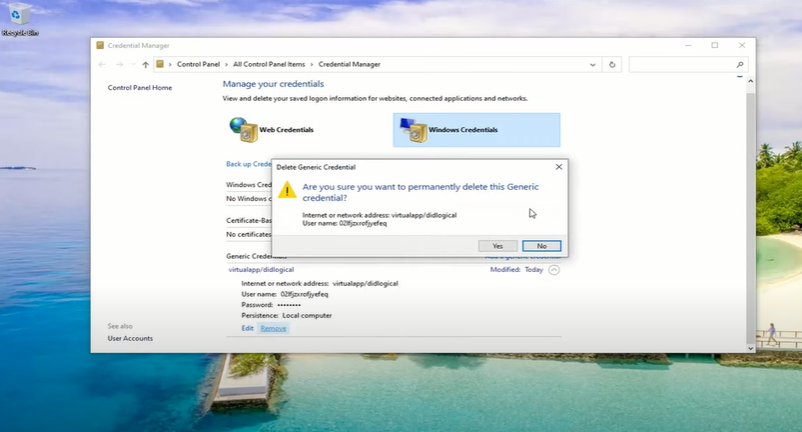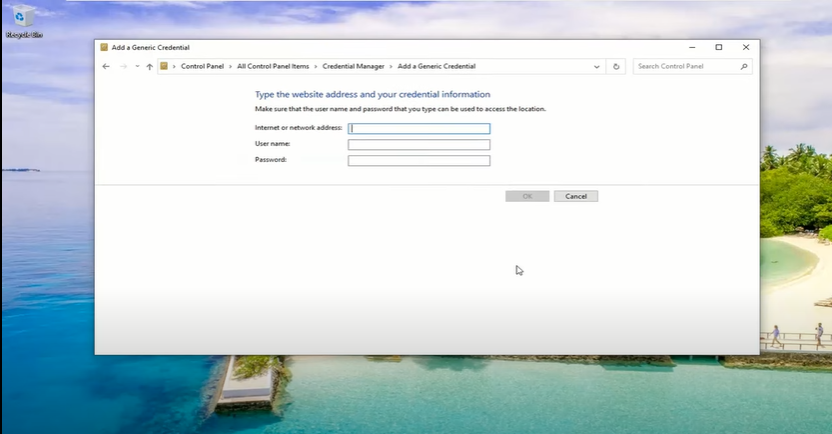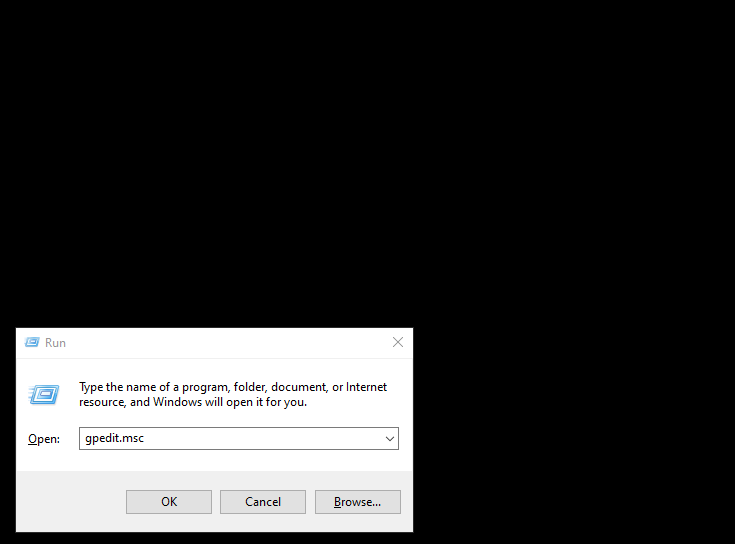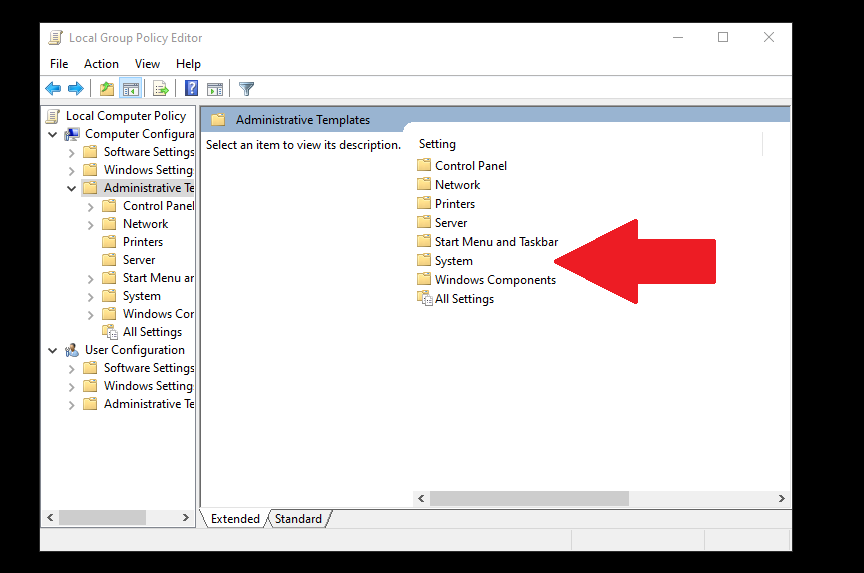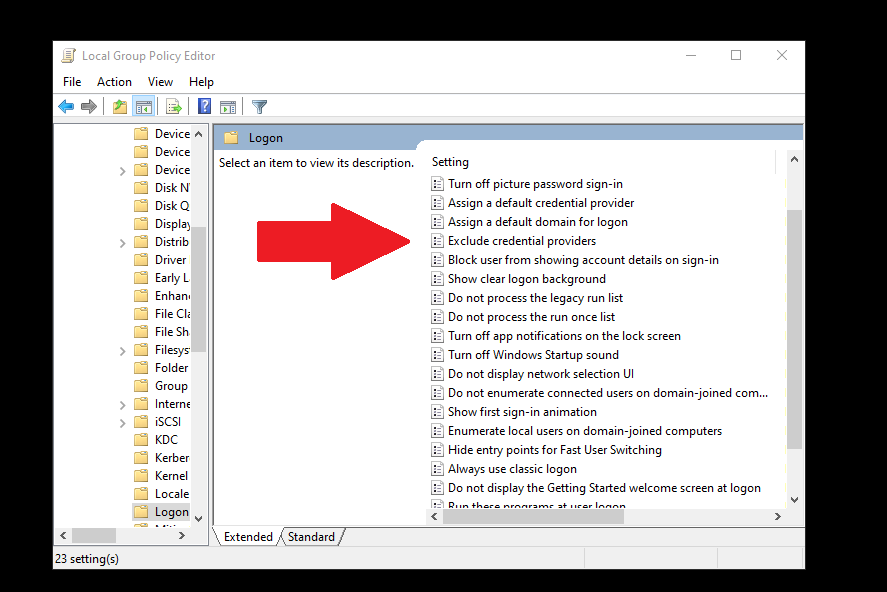يتمتع تعيين محرك أقراص الشبكة بالعديد من الفوائد ، خاصة إذا كنت تريد نقل الملفات باستخدام شبكة بشكل أسرع. إذا لم تتمكن من تعيين محرك أقراص الشبكة ، فإن Windows 10 لديه حل بسيط سنتناوله في هذا المنشور.
يعني إنشاء اختصار لمجلد أو محرك أقراص آخر مشترك على الشبكة أنك تقوم بتعيين موقعه. علاوة على ذلك ، يمكنك حتى إنشاء اختصار لمحرك أقراص الشبكة على سطح المكتب الخاص بك لتسهيل الوصول إليه.

كيفية تعيين محرك أقراص شبكة في Windows 10
تعيين محرك أقراص شبكة في يتيح لك Windows 10 الوصول بسرعة إلى البيانات المخزنة على جهاز مختلف. يعد محرك الأقراص المعين طريقة سريعة وسهلة للوصول إلى محرك أقراص ثابت بعيد.
يمكن أن يعمل محرك الأقراص الثابتة البعيد كمحرك أقراص محلي من خلال تخصيص حرف محرك أقراص محلي له. على هذا النحو ، فهو مثالي لتخزين البيانات التي لا تتناسب مع جهاز الكمبيوتر الخاص بك ، وعرض الملفات من جهاز لوحي ، ونسخ المحتوى احتياطيًا ، ومشاركة الوصول إلى الملفات مع العديد من الأشخاص.
يمكنك تجربة هذه الطرق إذا لم تتمكن من تعيين محرك أقراص الشبكة في نظام التشغيل Windows 10.
الطريقة الأولى: حذف محرك الشبكة الحالي و Remap
أحد أكثر السيناريوهات شيوعًا حيث يتعذر على المستخدمين تعيين محرك أقراص الشبكة في نظام التشغيل Windows 10 هو التحديث من الإصدار v1909 إلى الإصدار 2004. أحد مؤشرات هذه المشكلة هو ظهور خطأ 0x80070043عندما يحاول مستخدم سطح المكتب الاتصال على محرك أقراص الشبكة.
إذا كنت تستخدم Windows 10 V2004 ، فجرب هذه الطريقة.
انقر فوق الزر "ابدأ" واكتب "Regedit" في شريط بحث Windows. حرك مؤشر الماوس إلى النتيجة الأولى محرر التسجيلوانقر عليها بزر الماوس الأيمن.
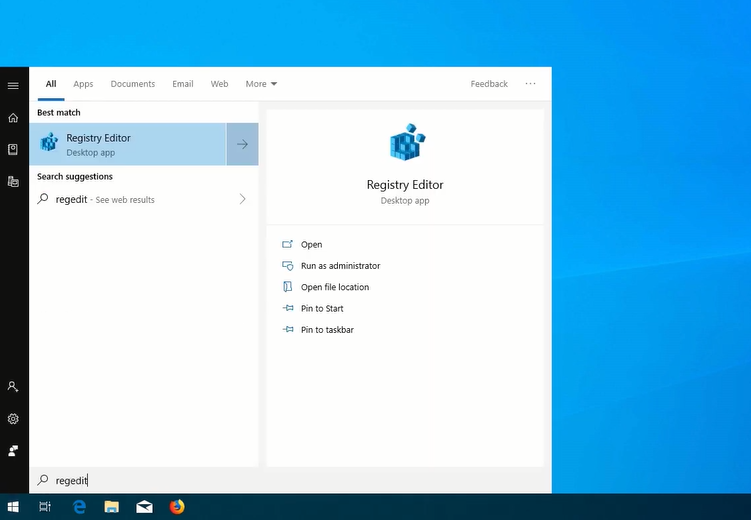
حدد تشغيل كمسؤولمن الخيارات. انقر فوق نعمللمتابعة.
انقر فوق المجلد HKEY_CURRENT_USERلتوسيعه. بعد ذلك ، انقر على الشبكة، والتي يجب أن تعرض اسم محرك الشبكة الحالي (على سبيل المثال ، Z).
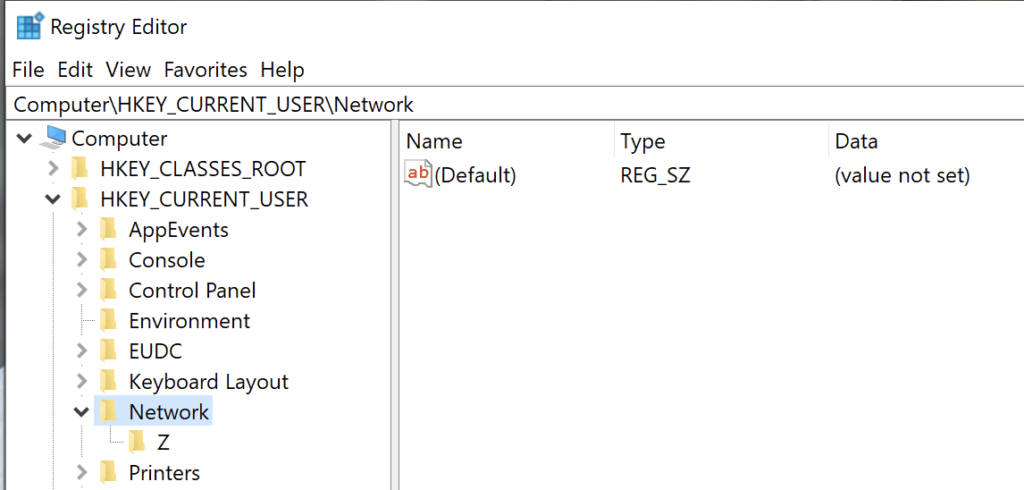
انقر بزر الماوس الأيمن فوق مجلد محرك أقراص الشبكة (Z في المثال أعلاه) وحدد حذف. انقر فوق نعم.
ثم انقر فوق المجلد HKEY_CURRENT_USERمرة أخرى لتوسيعه. انقر فوق البرنامج. بعد ذلك ، انقر فوق مجلد Microsoftلتوسيعه.
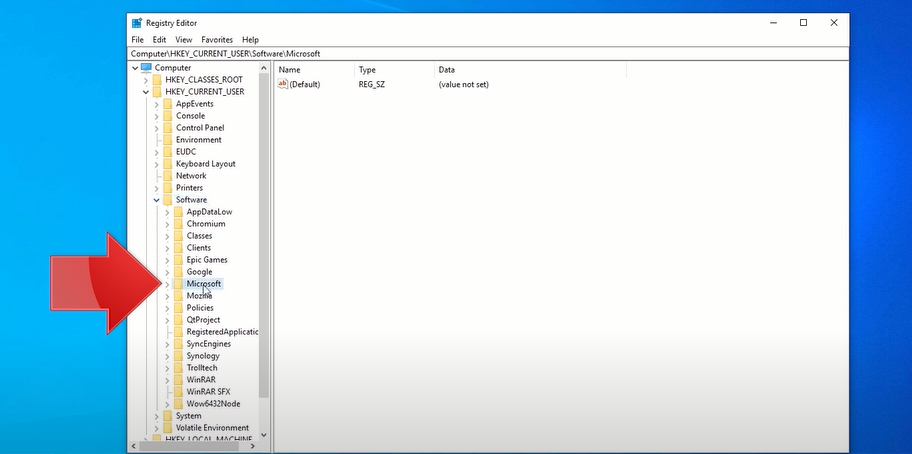
مرر لأسفل حتى ترى مجلد Windows. انقر وقم بتوسيعها. ثم ، انقر فوق المجلد CurrentVersionوقم بتوسيعه. انقر ووسع مجلد Explorer.
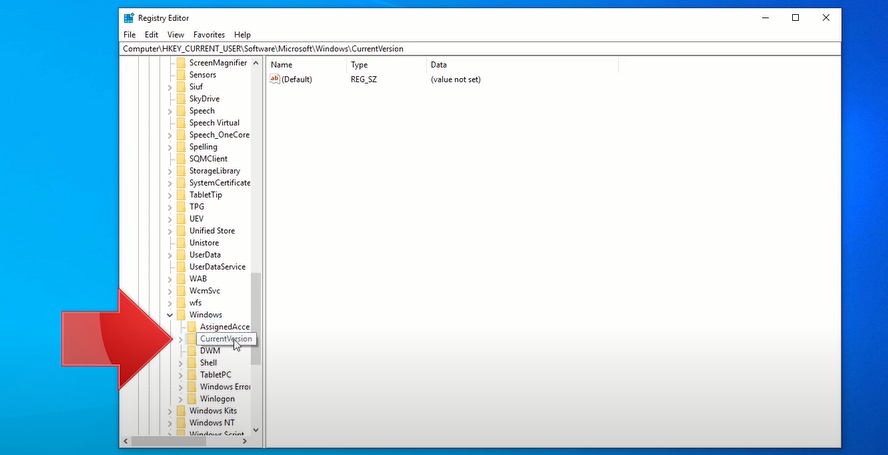
انقر وقم بتوسيع مجلد Map Network Drive MRU. على الجانب الأيمن من النافذة ، انقر بزر الماوس الأيمن على رمز اسم الشبكة أسفل (افتراضي). حدد حذفثم انقر على نعم.
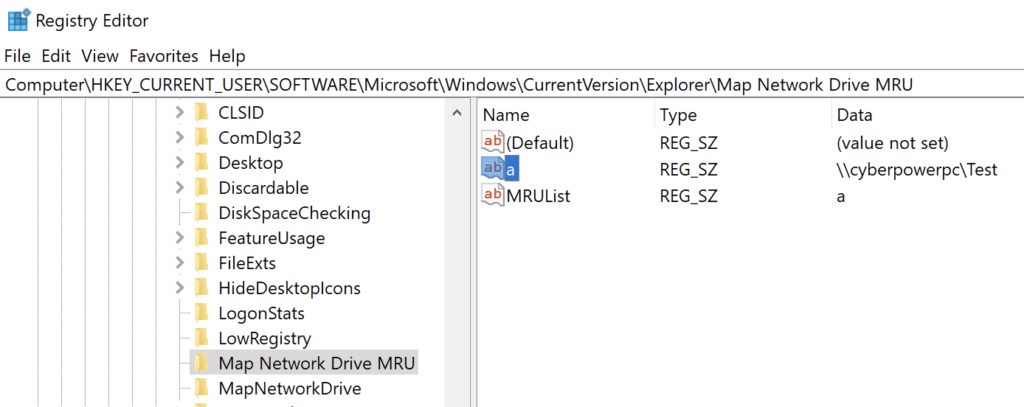
أغلق برنامج محرر التسجيل واخرج منه.
أعد تشغيل الكمبيوتر.
إعادة تعيين محرك أقراص الشبكة. إذا نسيت كيفية القيام بذلك ، فاطلع على هذه المقالة كيفية تعيين محرك أقراص الشبكة في نظام التشغيل Windows 10 .
بعد ذلك ، كرر الخطوات من واحد إلى ثلاثة.
انقر بزر الماوس الأيمن فوق أي مساحة فارغة في النصف الأيمن من نافذة محرر التسجيل. حرك الماوس فوق الزر جديدوحدد DWORD (قيمة 32 بت).
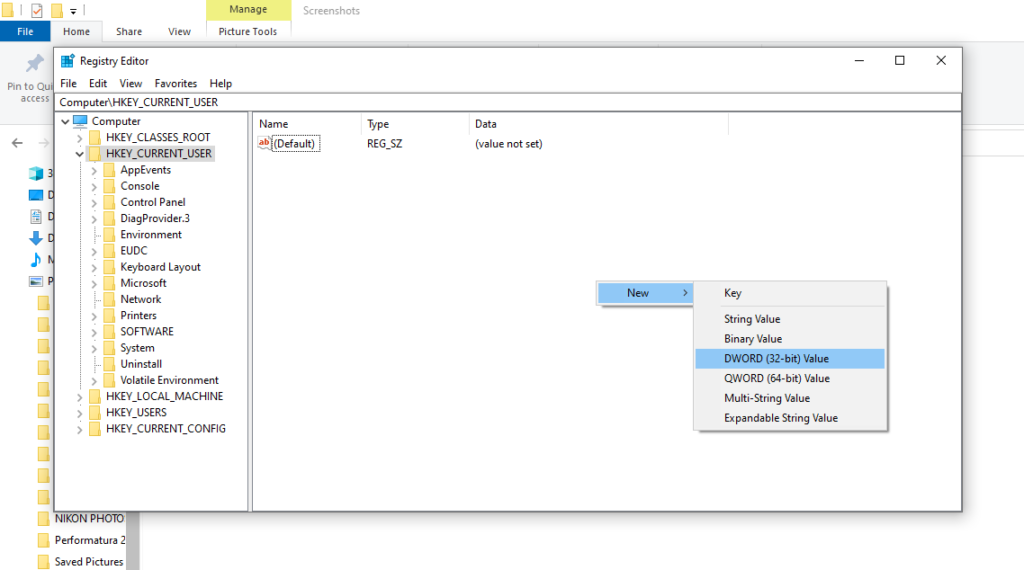
اكتب ProviderFlagsكاسم ملف REG_DWORD. انقر بزر الماوس الأيمن فوق المفتاح ProviderFlagsوغير بيانات القيمةمن 0 إلى 1. انقر فوق "موافق". أغلق واخرج من محرر التسجيل.
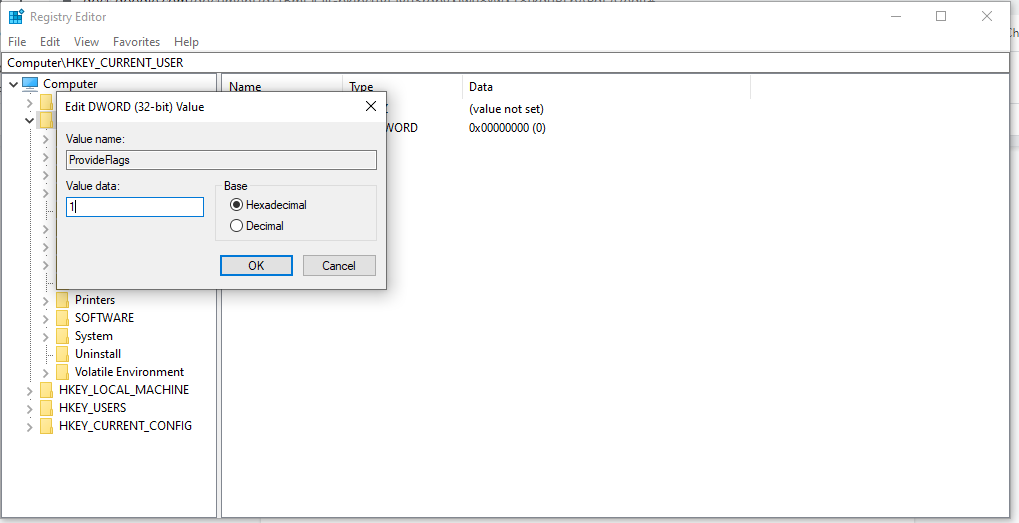
الطريقة الثانية: التحديث إلى إصدار 20H2
Windows غير متوافق الإصدار 10 هو سبب محتمل آخر لعدم عمل خريطة محرك الشبكة. كما قد تتذكر ، قام Windows بالفعل بتطبيق تحديث 21H1 في 10 مايو 2021.
إذا تم تكوين محرك أقراص الشبكة باستخدام إصدار أقدم ، فقد يتسبب ذلك في مشكلة التعيين. لإصلاح ذلك ، قد تضطر إلى التغيير إلى إصدار ثابت سابق من Windows 10 ، إصدار 20H2.
على سطح مكتب Windows ، انقر فوق زر البدءوافتح الإعدادات(رمز الترس).
بعد ذلك ، انقر على التحديث والأمان.
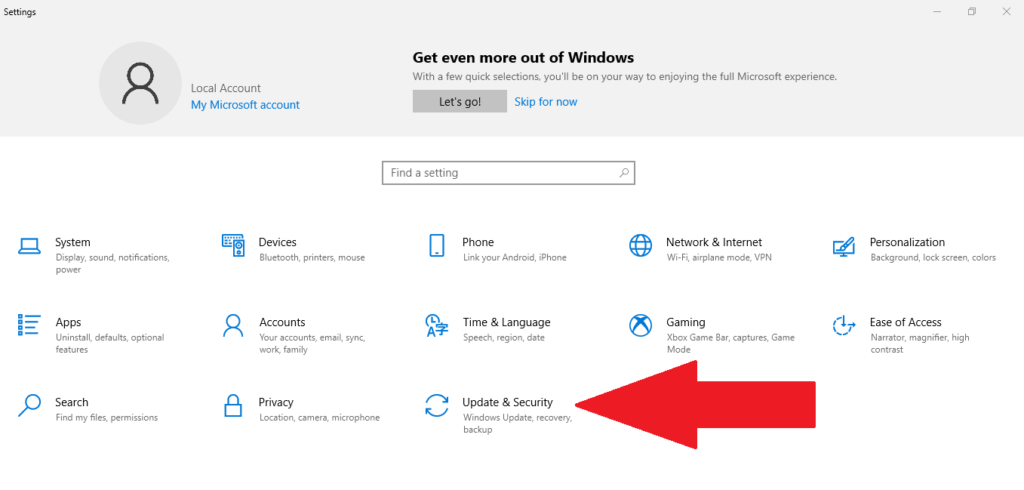
بعد ذلك ، حدد Windows Update على الجانب الأيسر من الشاشة. انقر فوق الزر التحقق من وجود تحديثات.
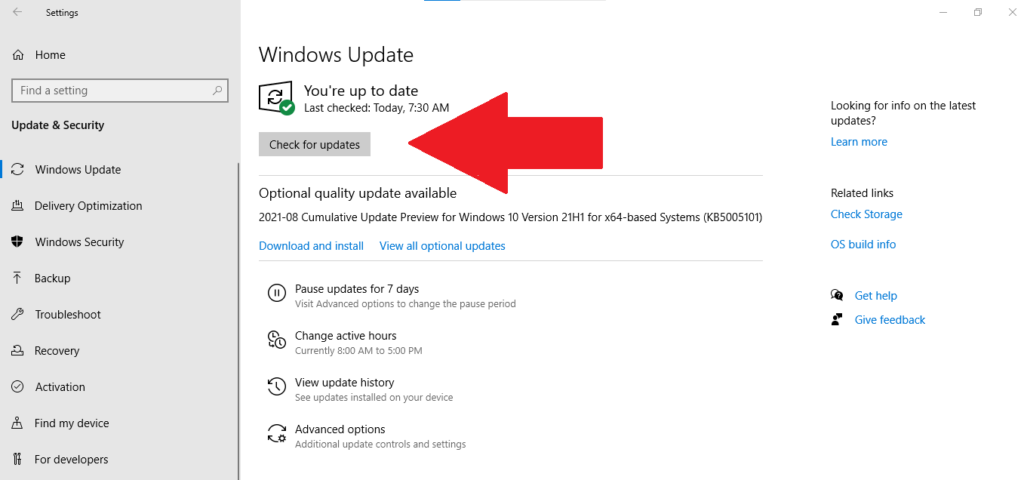
ابحث ضمن عرض التحديثات الاختياريةقبل النقر على تنزيل وتثبيت.
حدد زر إعادة التشغيلالآن.
إذا ظلت هذه الطريقة لا تعمل ، فجرّب خيار الإصلاح التالي.
الطريقة الثالثة: تعطيل الملفات دون اتصال وإعادة إدخال بيانات الاعتماد الخاصة بك
يحب العديد من الأشخاص الاحتفاظ بنسخ إصدار الشبكة دون اتصال بالإنترنت ، ولكن يحدث خطأ أحيانًا بسبب مشاكل المزامنة. في هذه الحالة ، لا يتم تحديث الملف عند إعادة الاتصال بالشبكة.
نوصي بتعطيل الملفات غير المتصلة من نظامك من خلال هذه الطريقة:
اكتب “لوحة التحكم"في شريط بحث Windows. انقر على تطبيق لوحة التحكم.
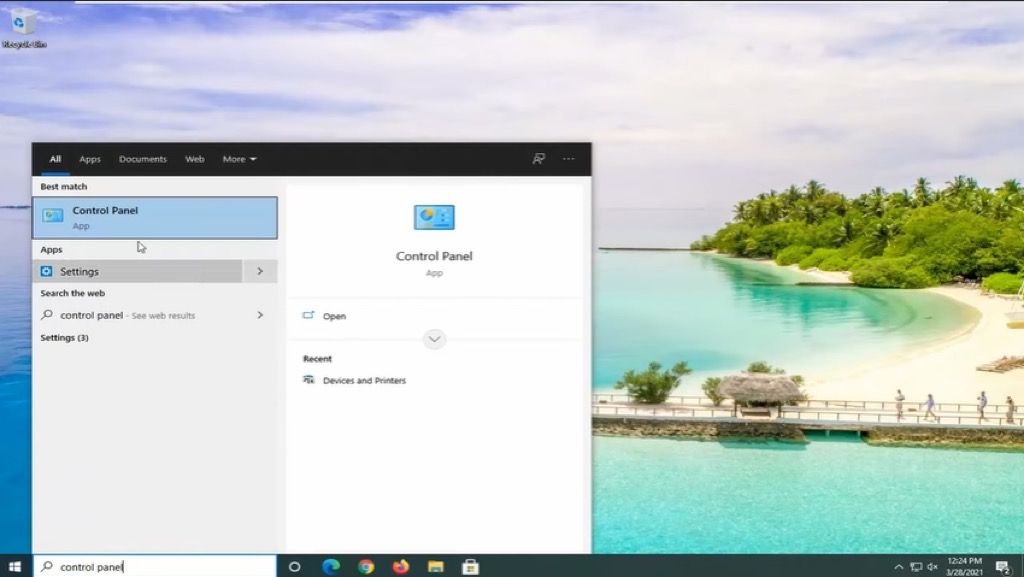
في نافذة لوحة التحكم ، حدد <قوي>مركز المزامنة. إذا كنت لا ترى هذا الرمز ، فغيّر عرض حسباضبطه في الجزء العلوي الأيسر إلى رموز كبيرة.
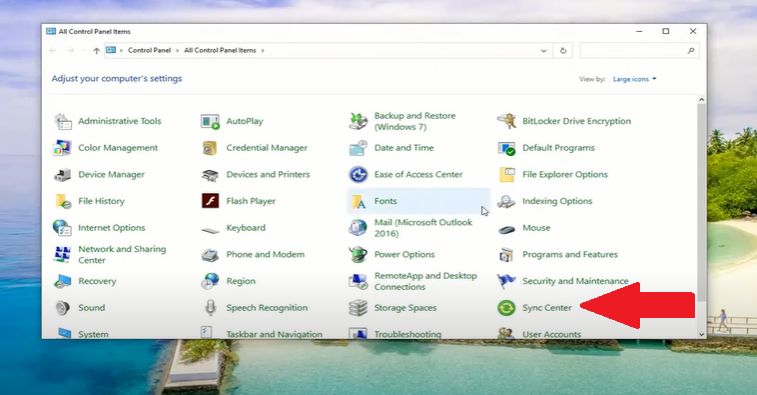
حدد إدارة الملفات دون اتصالعلى الجانب الأيسر من النافذة. في نافذة الملفات غير المتصلة المفتوحة حديثًا ، تحقق مما إذا كانت تظهر نص تمكين الملفات غير المتصلة.إذا حدث ذلك ، فلن تحتاج إلى تغيير أي شيء. ولكن إذا ظهرت لك رسالة تعطيل الملفات في وضع عدم الاتصال ،فانقر على الزر.
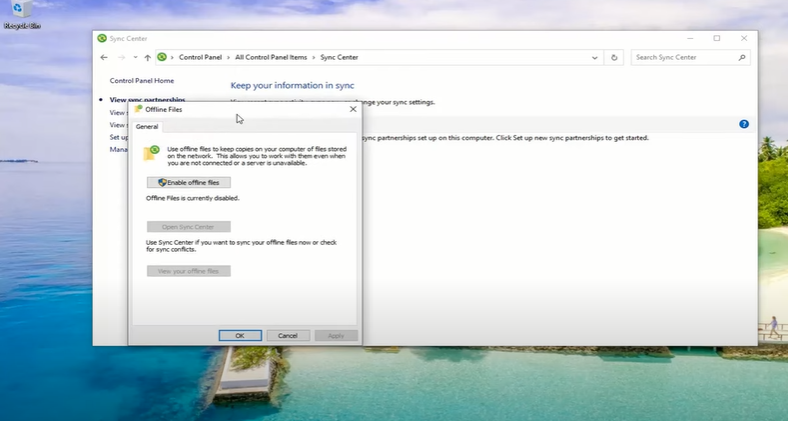
أغلق نافذة مركز المزامنة وأعد تشغيل الكمبيوتر.
بعد إعادة تشغيل جهاز الكمبيوتر ، حاول الوصول إلى محرك أقراص الشبكة لمعرفة ما إذا كان قد تم حل المشكلة أم لا. إذا لم يكن الأمر كذلك ، فتابع مع اقتراح الإصلاح التالي.
اكتب “مدير الاعتمادفي شريط بحث Windows. انقر على تطبيق مدير الاعتماد.

بعد ذلك ، انقر على رمز بيانات اعتماد Windows وتوجه إلى قسم بيانات الاعتماد العامةأدناه .
انقر على زر القائمة المنسدلة بجوار تم التعديل: اليوموحدد إزالة. ثم انقر فوق نعملحذف بيانات الاعتماد العامة بشكل دائم.
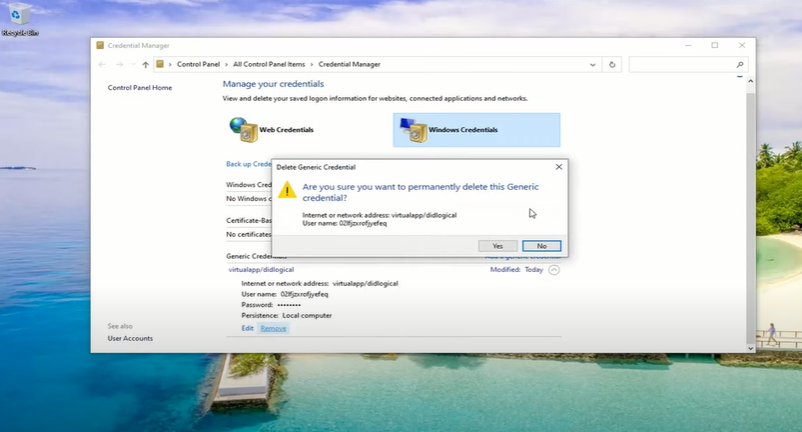
أغلق تطبيق Credential Managerوأعد تشغيل الكمبيوتر.
بمجرد إعادة التشغيل ، كرر الخطوتين الأولى والثانية. بعد ذلك ، انقر على زر إضافة بيانات اعتماد عامة(الزر الذي يحتوي على النص الأزرق).
أدخل بيانات الاعتماد التي لديك على الشبكة. إذا قام مسؤول الشبكة بتغيير بيانات الاعتماد هذه ، فسيتعين عليك أن تطلب منهم هذه المعلومات.
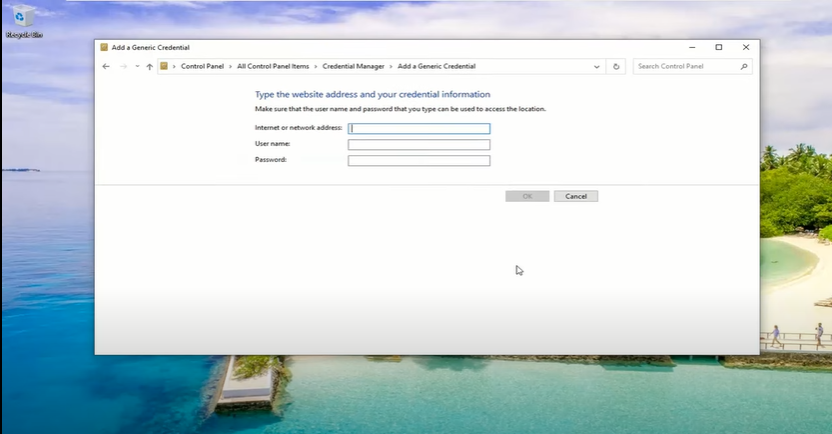
أخيرًا ، اختبر ما إذا كان بإمكانك الانتقال إلى محرك الشبكة الهدف.
الطريقة الرابعة: استخدام محرر نهج المجموعة المحلي
هناك حل آخر ، إذا لم تتمكن من تعيين محرك أقراص الشبكة في Windows 10 ، هو أن تطلب من مدير الشبكة أو مالك محرك الأقراص تعديل محرر نهج المجموعة المحلي.
على لوحة المفاتيح ، اضغط مع الاستمرار على مفتاح Windows ،ثم اضغط على R.
اكتب gpedit.mscفي مربع الحوار "تشغيل" واضغط على Enter.
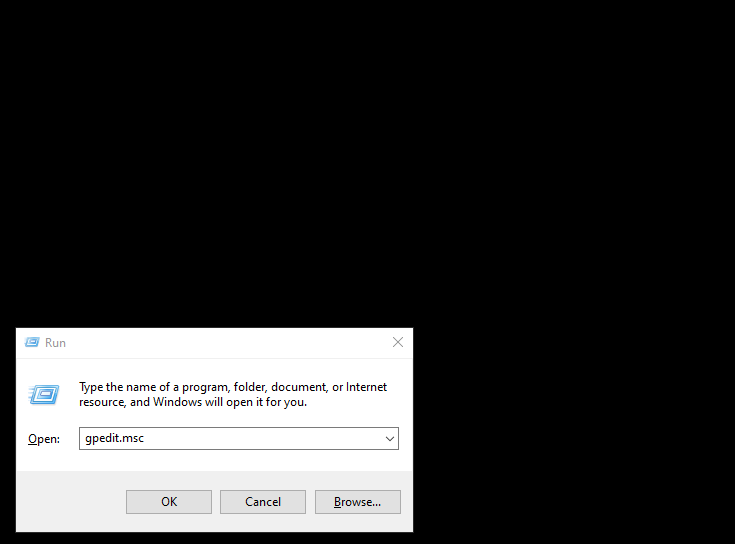
بعد ذلك ، انقر ووسع نهج الكمبيوتر المحلي. ثم حدد تكوين الكمبيوتر.
انقر ووسع مجلد نماذج إدارية. توجه إلى الجانب الأيمن من Windows وانقر نقرًا مزدوجًا على مجلد Systemمن قائمة Setting.
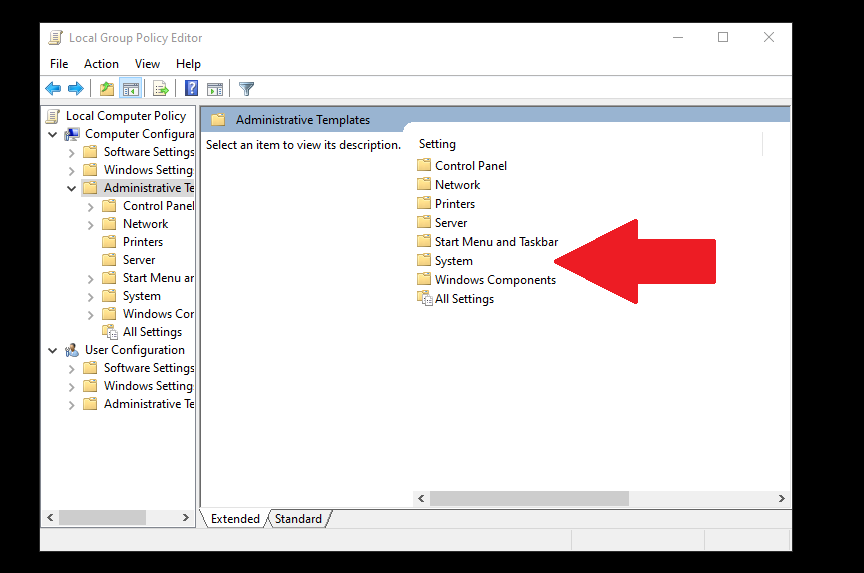
قم بالتمرير لأسفل حتى تجد مجلد Logonوانقر نقرًا مزدوجًا لفتحه.
انقر فوق استبعاد موفري بيانات الاعتماد.انقر بعد ذلك على زر إعدادات السياسة على الجانب الأيمن من الصفحة. حدد الخيار ممكّنقبل النقر على تطبيق. ثم حدد موافق.
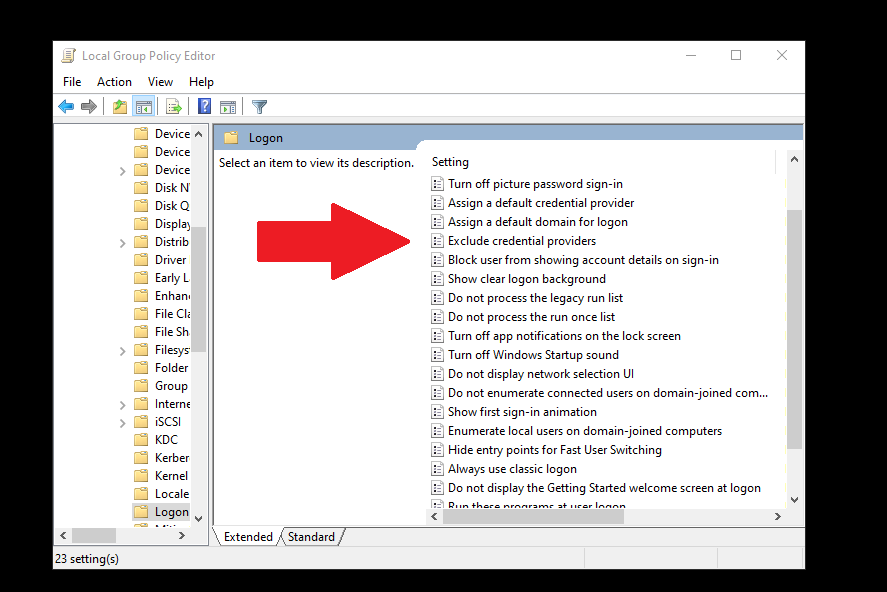
أغلق البرنامج وأعد تشغيل الكمبيوتر. حاول الوصول إلى محرك أقراص الشبكة لمعرفة ما إذا كانت هذه الإصلاحات قد نجحت أم لا.
إصلاح تعذر تعيين محرك أقراص الشبكة في مشكلة Windows 10
عادةً ما يكون تعيين محرك أقراص الشبكة في نظام التشغيل Windows 10 عملية بسيطة بدون الكثير من المتاعب. ومع ذلك ، إذا كنت تواجه مشكلات ، فنأمل أن تكون إحدى الطرق المذكورة أعلاه قد أصلحت مشكلتك. إذا كنت تستخدم حلاً مختلفًا ، فأخبرنا بذلك في التعليقات.
المنشورات ذات الصلة: