يعد مربع النص طريقة رائعة وفعالة تنظيم أفكارك بصريا ، أو لتمييز مجموعة نصية على الصفحة. يمكن لمربعات النص أيضًا أن تجعل المستند يبدو أكثر رسمية واحترافية ، خاصة إذا كنت تشارك المستند مع الزملاء.
لا تجعل Google إضافة مربعات النص في مستندات Google أمرًا واضحًا كما هو الحال مع الكلمات الأخرى برامج المعالجة. لحسن الحظ ، هناك بعض الطرق البسيطة التي يمكنك استخدامها لإدراج مربع نص في محرر مستندات Google. تتيح لك مربعات النص إضافة نص أو صور بداخلها ثم تحريك تلك المربعات حول المستندات أو بينها أو داخلها.
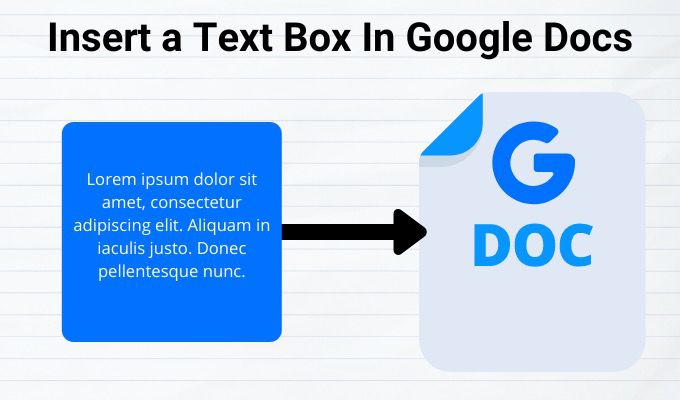
كيفية إدراج مربع نص في محرر مستندات Google
هناك طريقتان على الأقل لإضافة مربع نص في محرر مستندات Google. الطرق الرئيسية هي باستخدام أداة الرسم وتستخدم جدول خلية واحدة ، ولكن كل طريقة تقدم إمكانات تخطيط وتنسيق مختلفة.
إدراج مربع نص في محرر مستندات Google باستخدام أداة الرسم
أداة الرسم ليست الطريقة الأكثر مباشرة لإدراج مربع نص في مستند ، لكنها لا تزال سهلة الاستخدام وتسمح لك بمعالجة مربعات النص في جميع أنحاء الملف.

باستخدام أداة الرسم ، يمكنك تحميل الرسم كصورة على Google Drive وإضافته إلى مستندك. يمكنك أيضًا إضافة العديد من الأشكال وأنماط الخطوط ووسائل الشرح والسهام. يفتح مربع حوار في مستندك حيث يمكنك إنشاء الأشكال ومربعات النص وتحريرها وتنسيقها باستخدام أوامر أداة الرسم.
لإدراج مربع نص باستخدام أداة الرسم:



كيفية استخدام الأشكال لإنشاء مربع نص وإدراجه في محرر مستندات Google
يمكنك إضافة أشكال مختلفة إلى المستند الخاص بك مثل المستطيلات والمربعات ووسائل الشرح و أشكال المخطط الانسيابي والمزيد. يتيح لك محرر مستندات Google إضافة نص بأشكال مختلفة كما تفعل مع مربع نص ، وتخصيصها عن طريق إضافة ألوان الخلفية أو تغيير عرض خط الحدود.





يمكنك أيضًا قم بتخصيص الشكل بالنقر فوق أمر التنسيق المطلوب مثل اللون وإضافة صورة وإضافة خطوط والمزيد.
بالنسبة للأشكال المتداخلة ، يمكنك تغيير موضعها إلى إحضار للأمامأو إرسال للخلفوالحصول على الترتيب المطلوب. لإعادة وضع مربعات النص أو الأشكال ، انقر بزر الماوس الأيمن فوق مربع النص أو الشكل في مربع الحوار "رسم" ، ثم حرك مؤشر الماوس فوق Orderوانقر لتحديد خيار طلب.
كيفية إدراج مربع نص في محرر مستندات Google باستخدام جدول أحادي الخلية
يمكنك إدراج مربع نص وتعديله في محرر مستندات Google باستخدام جدول خلية واحد مع عمود واحد وصف واحد. للقيام بذلك ، انقر على إدراج>جدول، ثم انقر على خلية واحدة بها صف واحد وعمود واحد (1 × 1).

ستظهر الخلية الفردية على الوثيقة. يمكنك ضبط طول مربع النص وعرضه حسب الحجم المطلوب ، ثم إدخال النص في الخلية.

يمكنك ضبط لون الخط ونمطه وحجمه حسب رغبتك إذا كنت تريد تمييز النص أو جعل المستند يبدو أكثر احترافية.
كيفية إدراج صور في مربع نص أو شكل في محرر مستندات Google
أنت يمكنك تخصيص مربع النص أو الشكل في محرر مستندات Google عن طريق إضافة صورة ، أو إذا كنت تريد ، يمكنك تراكب الصورة مع النص.
لإدراج صورة في مربع النص أو الشكل:





لنقل صورة في محرر مستندات Google ، انقر فوق الصورة وقم بتغيير الوضع إلى التفاف النص قوي>. انقل الصورة إلى مكانها باستخدام أسهم التمرير على لوحة المفاتيح. إذا كنت تريد نقل الصورة بزيادات صغيرة ، فاضغط باستمرار على مفتاح Shift واستخدم أسهم التمرير للتحرك.
هل كنت قادرًا على إنشاء مربع نص وإدراجه في محرر مستندات Google باستخدام الخطوات أعلاه؟ شاركنا في التعليقات.