سواء كنت تحميل فيديو يوتيوب لأول مرة، أو كان لديك قناة مليئة بمقاطع الفيديو، فقد تحتاج إلى تحويل مقاطع فيديو YouTube هذه إلى نص. لماذا؟ حسنًا، هناك عدة أسباب قد تجعل منشئي المحتوى يرغبون في القيام بذلك.
على سبيل المثال، قد ترغب في إعادة استخدام محتوى الفيديو الخاص بك على YouTube واستخدامه في مدونتك. إذا كنت تمثل إنشاء فيديو للألعاب لقناة الألعاب التابعة لك على YouTube، فيمكن أن تساعد التسميات التوضيحية المشاهدين على فهم التعليق الذي قد يختفي أحيانًا تحت ضجيج الخلفية.
تزيد النصوص والتسميات التوضيحية أيضًا من إمكانية الوصول إلى الفيديو الخاص بك للأشخاص ذوي الإعاقة وتساعد المستخدمين الذين يواجهون مشاكل في تشغيل الصوت على اليوتيوب. بالإضافة إلى ذلك، يمكن أن تساعد التسميات التوضيحية تحسين تجربة المشاهد في الفيديو الخاص بك حتى لو لم يكن لديهم إعاقة.
الأمر الجيد هو أن تحويل مقاطع فيديو YouTube إلى نص ليس بالأمر الصعب للغاية. هناك أربع طرق لتحويل فيديو YouTube إلى نص أو نص.
1. قم بتحويل فيديو YouTube إلى نص باستخدام أداة النسخ المضمنة
يحتوي موقع YouTube على أداة مدمجة لتحويل مقاطع فيديو YouTube إلى نص. إنه مجاني ومدمج مباشرة في الواجهة، لذا فمن المنطقي أن هذا هو الخيار الذي تريد استخدامه كخيار انتقال في معظم الحالات.
يقوم YouTube بإنشاء التسميات التوضيحية باستخدام تقنية التعرف على الكلام، ويمكنك أيضًا استخراج النص بمجرد إنشاء التسميات التوضيحية. ومع ذلك، قد تكون الدقة منخفضة بعض الشيء، لذا قد تحتاج إلى إجراء بعض التغييرات في النص.
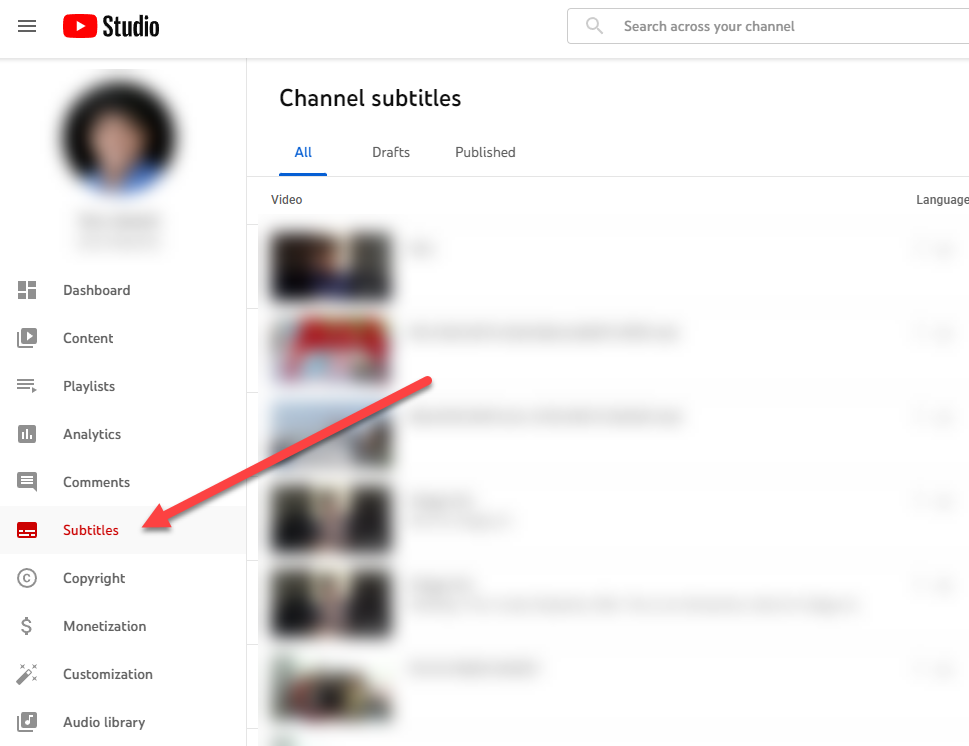
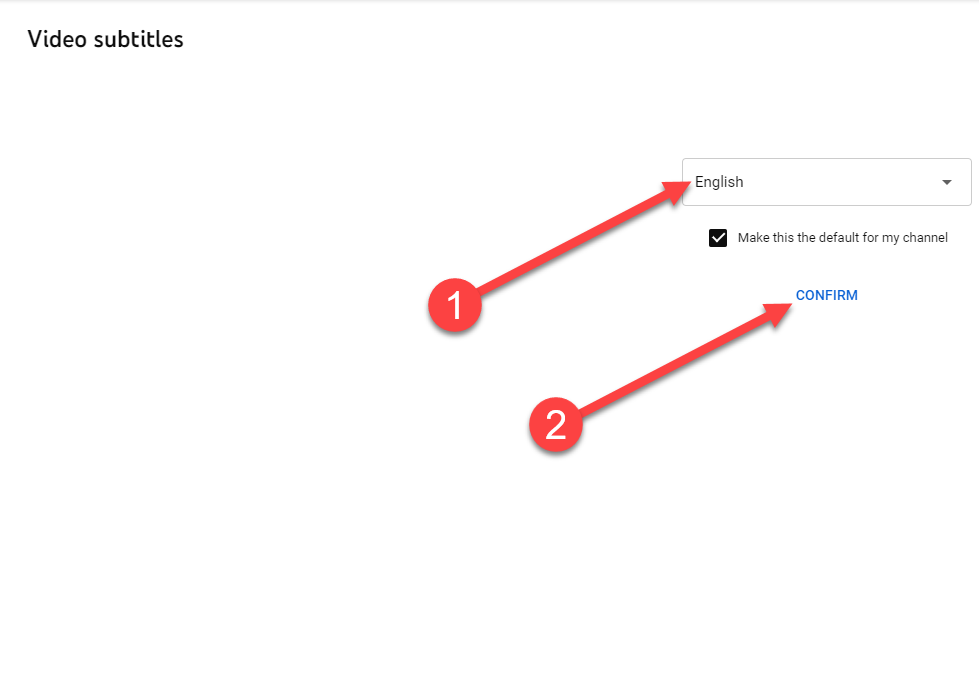
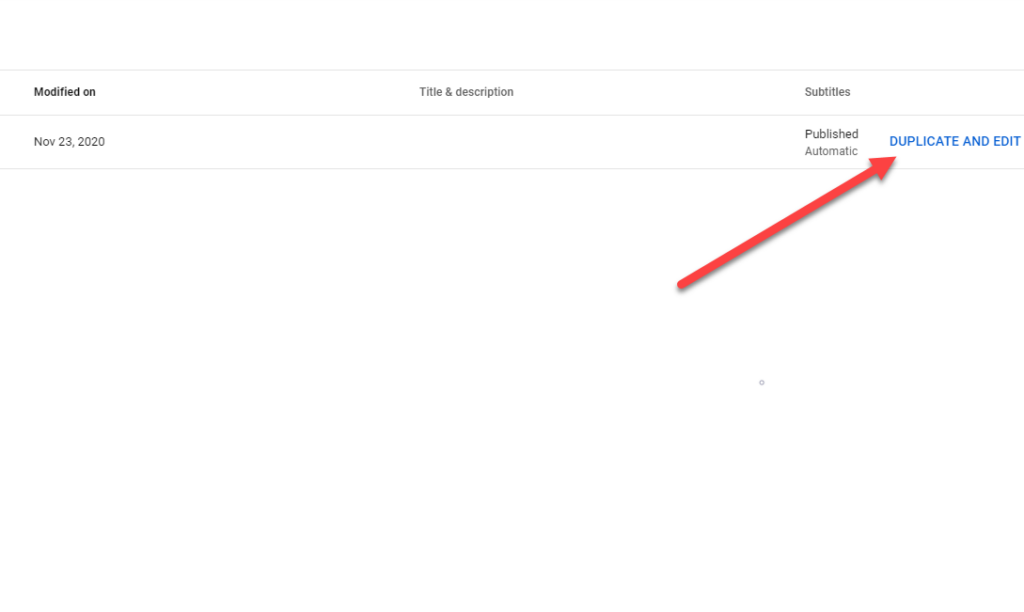
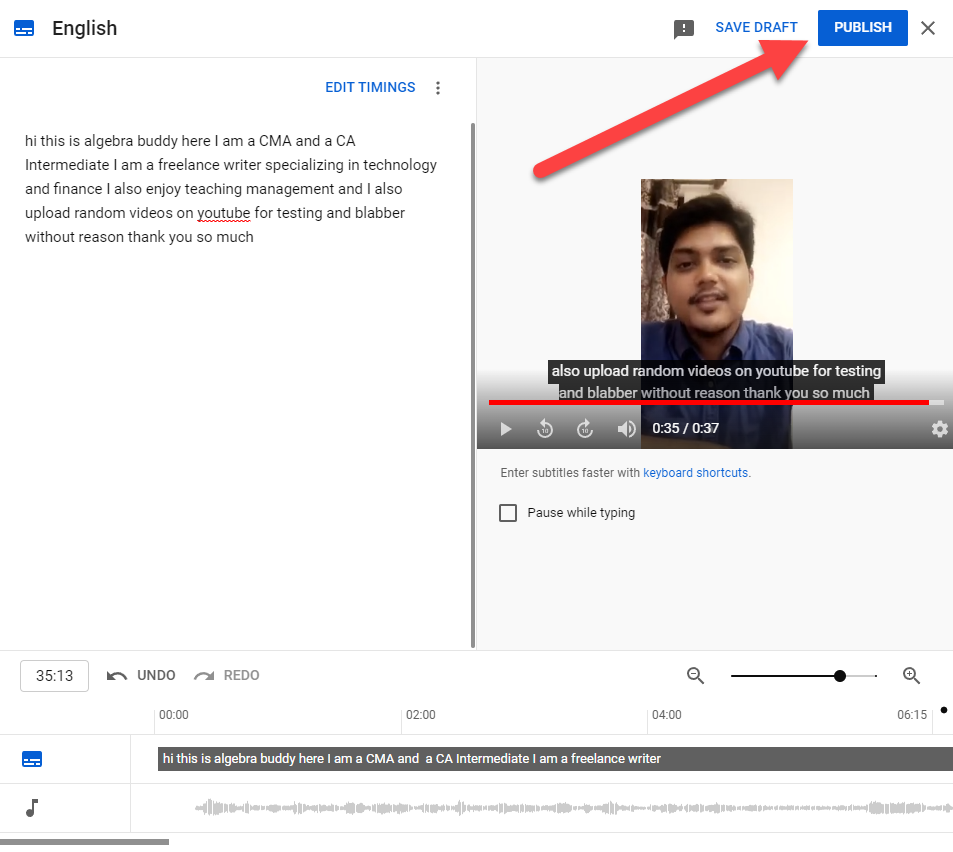
لاحظ كيف يفتقر النص إلى علامات الترقيم. الكلمات كلها أيضًا صغيرة. ستحتاج إلى إصلاح علامات الترقيم والأحرف الكبيرة يدويًا..
يمكنك أيضًا عرض النص بعد نشره من صفحة الفيديو. انتقل إلى صفحة الفيديو وحدد علامة القطع الموجودة أسفل الفيديو. حدد فتح النص وسترى النص على يسار الفيديو.
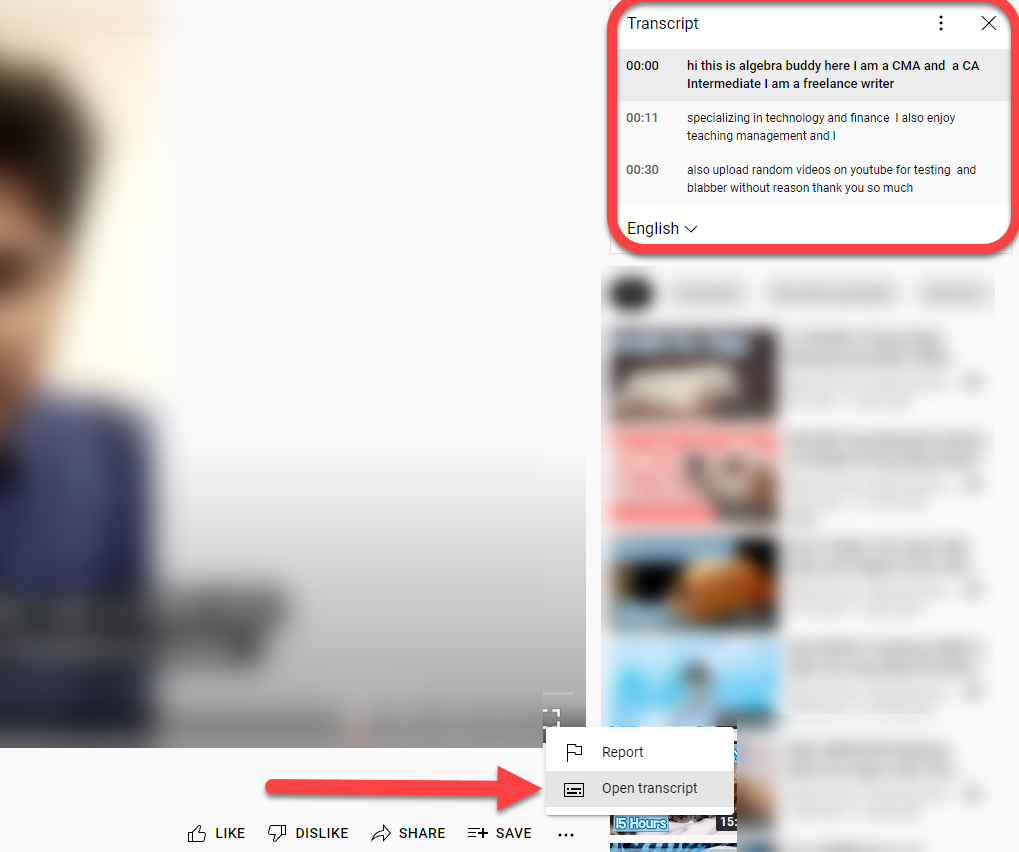
من المفيد دائمًا إجراء تدقيق نحوي سريع للنصوص التي ينشئها YouTube، لأنها ستحتاج دائمًا إلى بعض الإصلاحات. إذا فشل YouTube في إنشاء ترجمات لمقطع فيديو معين، فمن المحتمل أن يرجع ذلك إلى جودة صوت الفيديو الرديئة أو أنه بلغة لا يدعمها YouTube.
2. تحويل فيديو YouTube إلى نص باستخدام أدوات النسخ التابعة لجهات خارجية
تعد أدوات النسخ التلقائي إحدى أسرع الطرق وأكثرها فعالية لتحويل فيديو YouTube إلى نص. ويمكنك استخدامها لنسخ كل شيء تقريبًا بدءًا من مقاطع الفيديو وحتى المحتوى الصوتي فقط مثل ملفات podcast.
هناك تحذير واحد فقط. معظم أدوات النسخ اللائقة تكلف المال. وهم إما يفرضون رسوم اشتراك شهرية أو سنوية، أو يتقاضون سعرًا لكل دقيقة أو لكل ساعة.
إذا كنت تريد تجربة إحدى هذه الأدوات قبل الالتزام بالاستثمار في الاشتراك، فيمكنك استخدام الأدوات التي تقدم فترة تجريبية. على سبيل المثال، يمكنك تجربة تيمي. فهو يتيح النسخ المجاني للصوت لمدة تصل إلى 45 دقيقة.
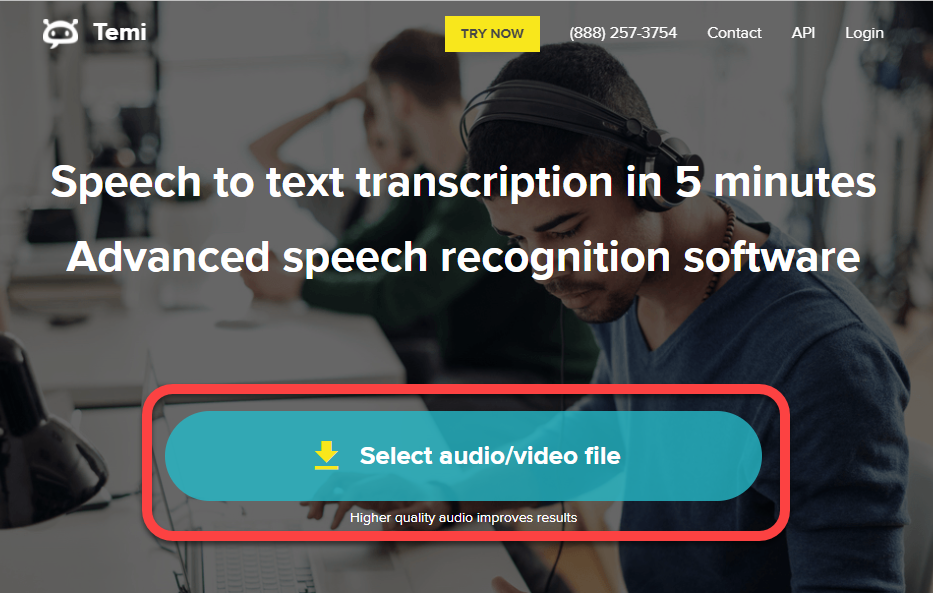 <البداية = "2">
<البداية = "2">
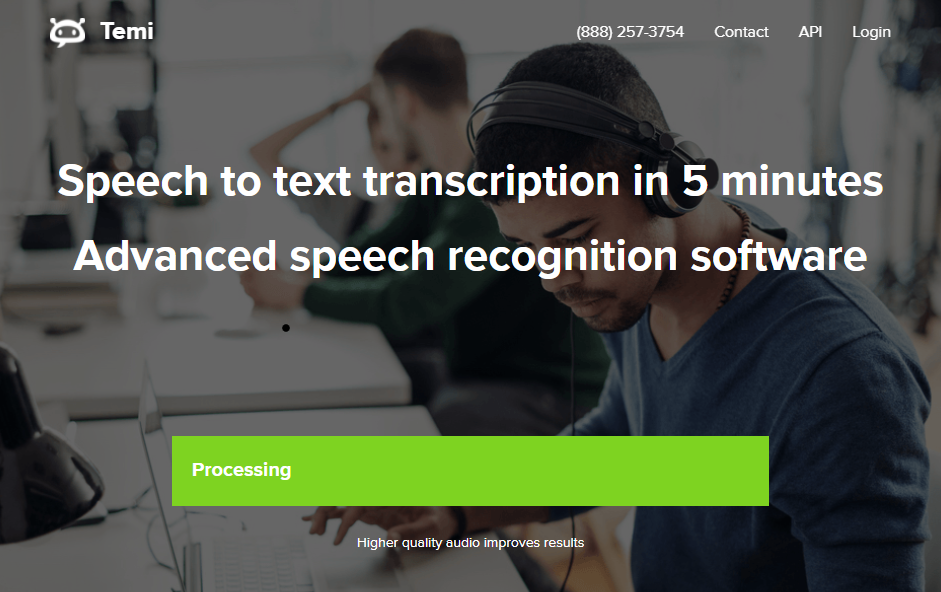
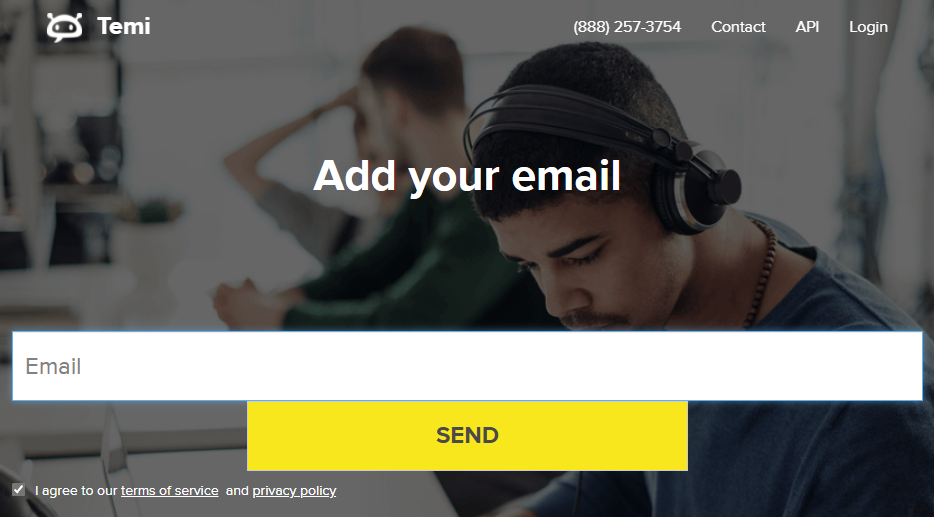
تكمن الفائدة من استخدام أداة جيدة لتحويل الفيديو إلى نص في الدقة. ويمكنهم تحويل مقاطع الفيديو إلى نص بصوت واضح وضوضاء قليلة أو معدومة في الخلفية بدقة تصل إلى 90% تقريبًا (أو أكثر في بعض الحالات).
3. تحويل فيديو YouTube إلى نص باستخدام برامج تحرير الفيديو
عند استخدام محرر الفيديو لتلميع فيديو يوتيوب الخاص بك ، من الممكن أن يكون لدى المحرر أيضًا أداة نسخ. بالطبع، ليس كل محرر فيديو لديه وظيفة تحويل الفيديو إلى نص. ولكن يمكنك دائمًا استخدام محرر فقطلتحويل مقاطع فيديو YouTube إلى نص، أو القيام بالمزيد إذا كنت ترغب في ذلك..
على سبيل المثال، يحتوي VEED على أداة تحويل الفيديو إلى نص تسمح لك بإنشاء نسخ لمقاطع الفيديو الخاصة بك على YouTube.
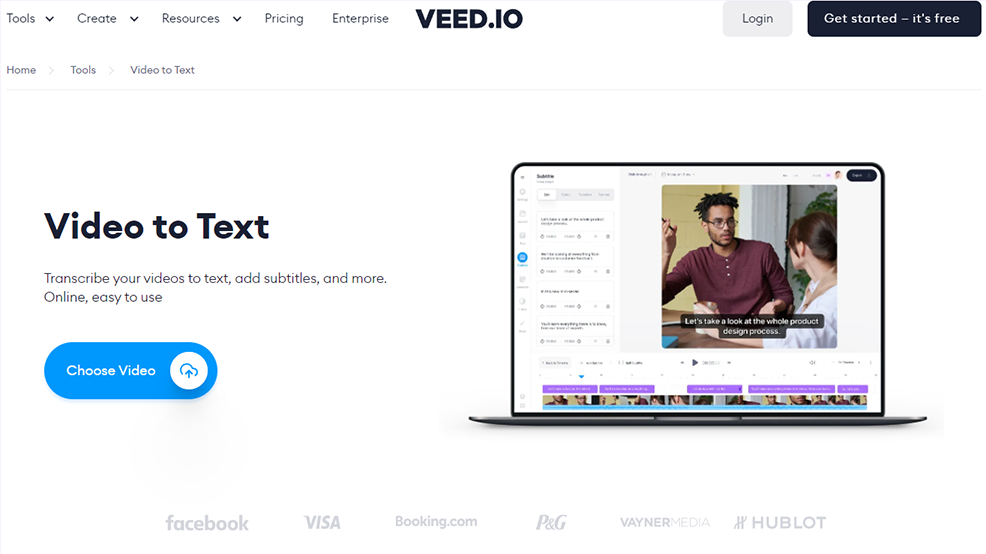
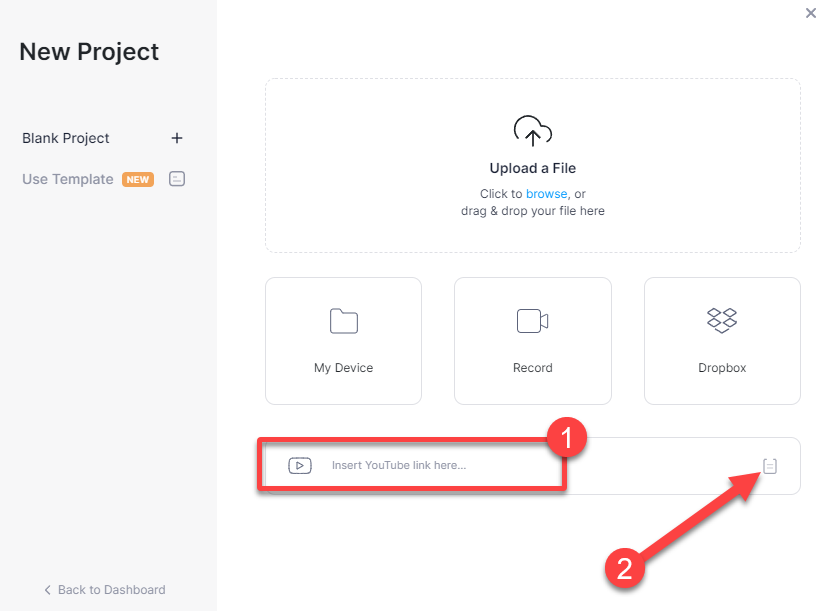
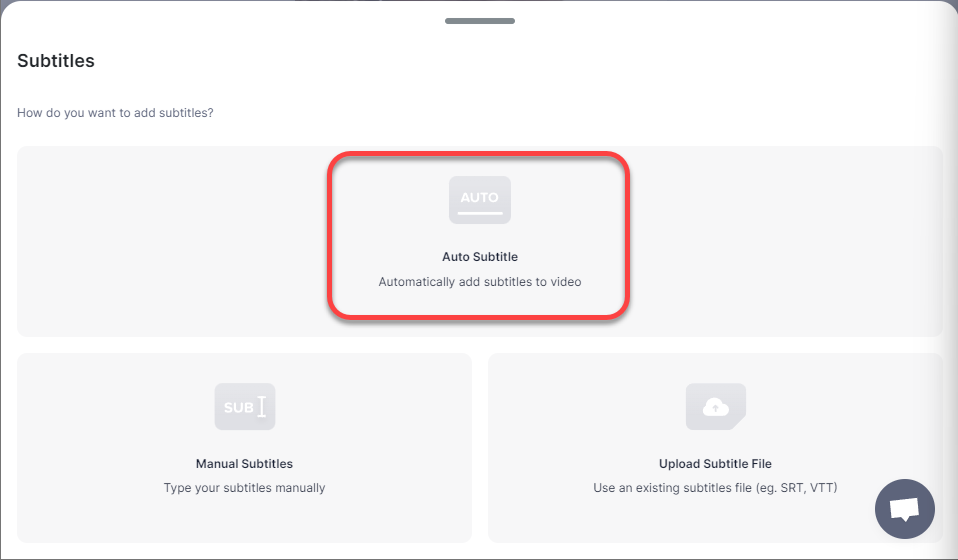
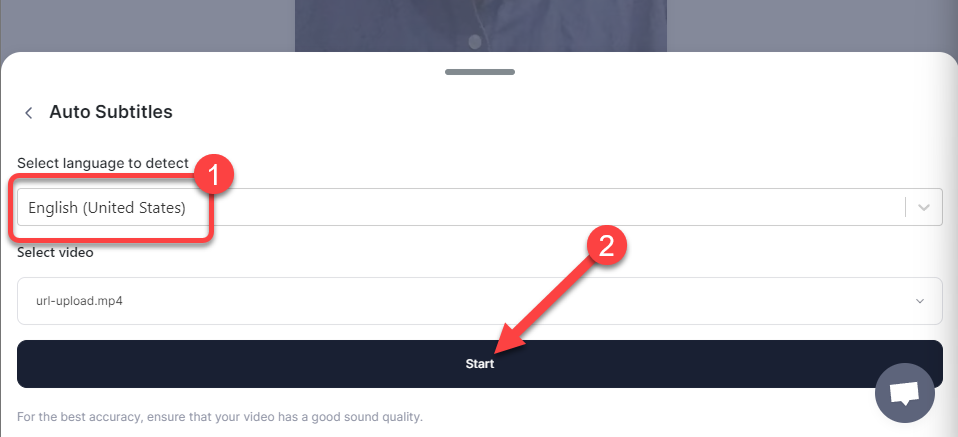
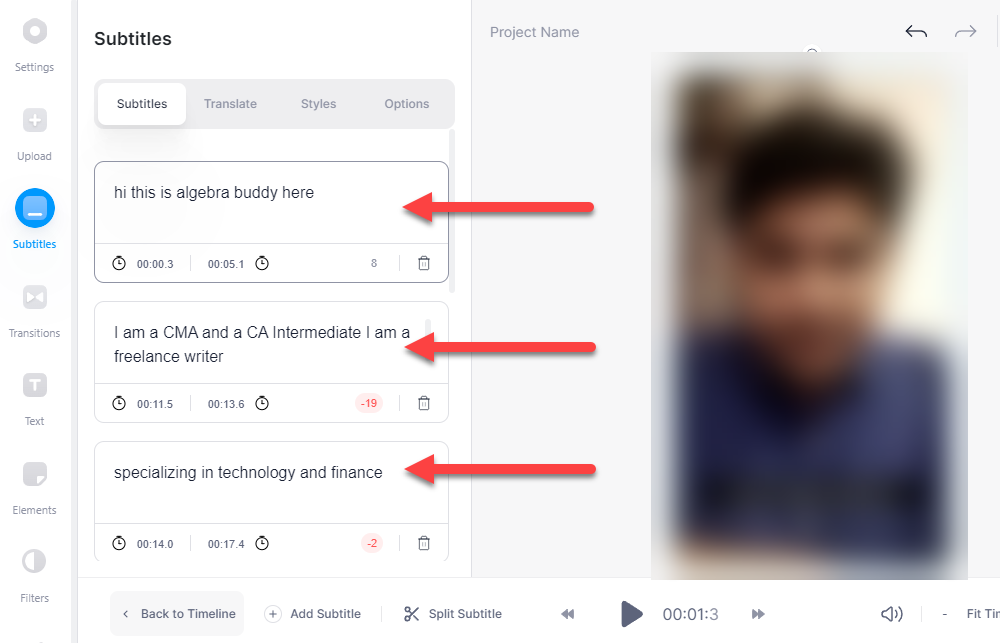
4. تحويل فيديو YouTube إلى نص باستخدام مستندات Google
هل تعلم أن محرّر مستندات Google يمكن أن يساعدك أيضًا في تحويل مقاطع فيديو YouTube إلى نص؟ يحتوي على أداة الإملاء الصوتي المدمجة الذي يمكنه إنجاز المهمة. ومع ذلك، فإن هذا الخيار متاح فقط على المتصفحات المستندة إلى Chromium مثل Google Chrome وMicrosoft Edge.
يمكنك استخدام أداة الكتابة الصوتية بطريقتين.
أولاً ، يمكنك تشغيل ميزة الكتابة الصوتية ، وتشغيل الفيديو بالطريقة المعتادة، والسماح لمحرر مستندات Google بالباقي.
ومع ذلك، هناك احتمال وجود بعض الاضطرابات في الخلفية أو صدى الصوت. لعلاج هذه المشكلة، ستحتاج إلى تعديل بعض الإعدادات على جهاز الكمبيوتر الخاص بك أولاً.
وهذا هو المكان الذي تأتي فيه الطريقة الثانية . يمكنك تغيير إعدادات الصوت على جهاز الكمبيوتر الخاص بك بحيث يستمع داخليًا إلى الصوت دون الحاجة إلى استخدام مكبرات الصوت.
بما أن الطريقة الأولى هي مجموعة فرعية من الطريقة الثانية، فسوف نوضح الطريقة الثانية هنا. إذا كنت تريد استخدام الطريقة الأولى، فابدأ من الخطوة 3.
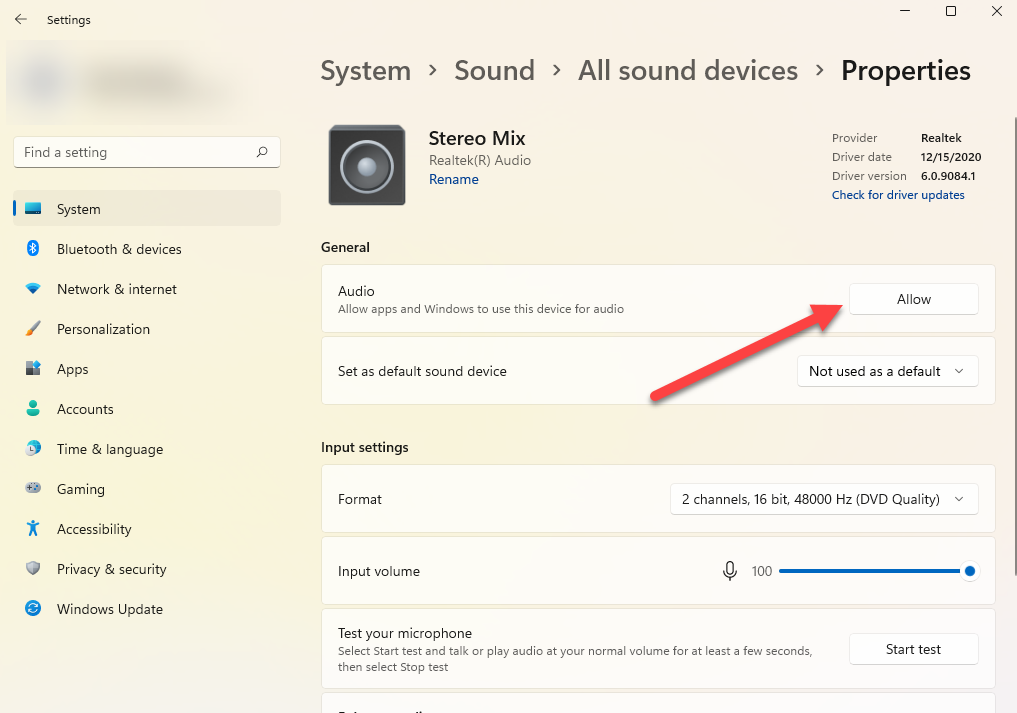
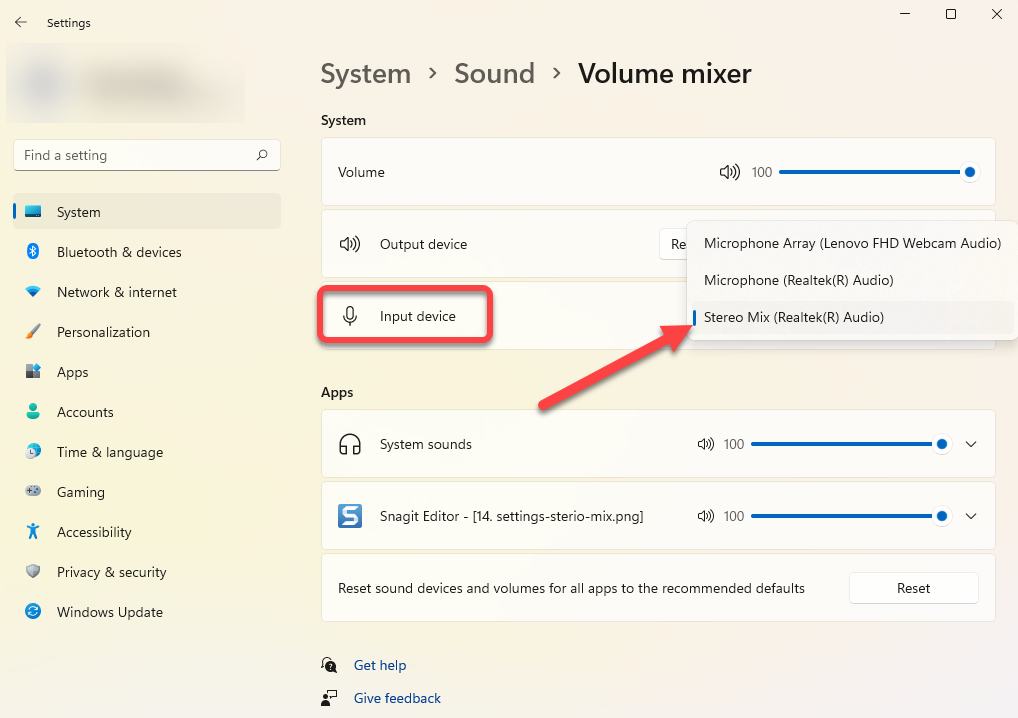
في هذه المرحلة، سيتم نقل الصوت الصادر من أي شيء تقوم بتشغيله على جهاز الكمبيوتر الخاص بك مباشرةً إلى الأداة التي تستخدم الميكروفون - محرر مستندات Google في هذه الحالة.
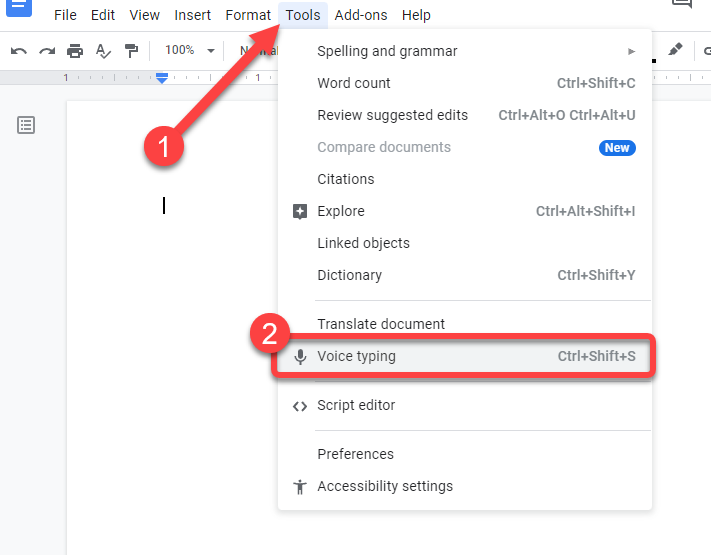
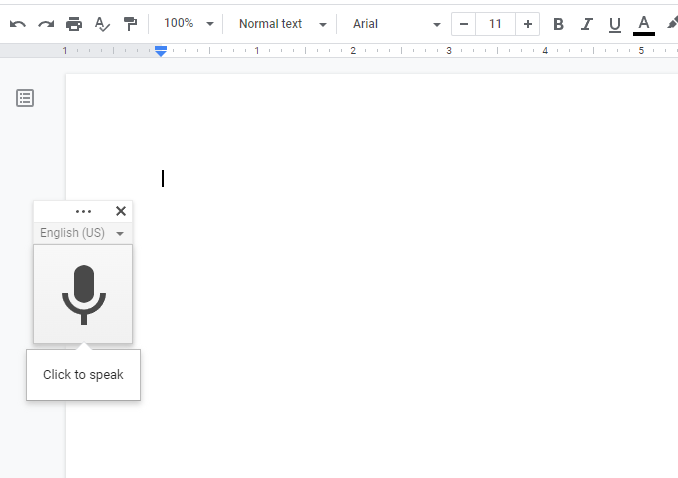
تذكر أنه لا يمكنك الانتقال بعيدًا عن علامة التبويب "محرر مستندات Google" أثناء استخدام الأداة، وإلا ستتوقف عن النسخ.
إذا كنت تستخدم طريقة مزيج الاستريو، فستحتاج فقط إلى تشغيل الفيديو. ولكن إذا كنت تستخدم مكبرات الصوت، فتأكد من عدم وضعها بالقرب أو بعيدًا جدًا عن الميكروفون.
يمكنك إجراء تجربة تجريبية، إن أمكن، من خلال تسجيل بضع دقائق من الصوت من مكبرات الصوت مسبقًا للتأكد من أن الصوت ليس مرتفعًا أو بطيئًا للغاية. إذا كان الأمر كذلك، فاضبط موضع مكبرات الصوت والميكروفون. كلما كانت جودة الصوت أفضل، زادت دقة النسخ.
هل أنت مستعد لقراءة مقاطع الفيديو الخاصة بك؟
نأمل أنك كنت على وشك تحويل مقاطع فيديو YouTube إلى نص باستخدام إحدى هذه الطرق. يمكنك أيضًا تعيين شخص ما ليقوم بنسخ مقاطع الفيديو يدويًا لك، ولكن قد يكون ذلك مكلفًا ويستغرق وقتًا طويلاً في بعض الأحيان. إذا كنت تنشئ مقاطع فيديو على YouTube بانتظام، فيجب أن تعرف أيضًا بعض الخطوات المفيدة يوتيوب الاختراقات ، بالإضافة إلى كيفية تحويل مقاطع فيديو YouTube إلى نص.
.