تكبير هو تطبيق شائع لعقد مؤتمرات الفيديو والاجتماعات. إذا كنت في اجتماع Zoom، فقد يكون من المفيد كتم صوتك حتى لا تقاطع المتحدث عن طريق الخطأ، خاصة إذا كان الاجتماع كبيرًا، مثل ندوة عبر الإنترنت.
على الرغم من أنه لا يمكنك كتم صوت المشاركين الآخرين إلا إذا كنت مضيف الاجتماع أو المضيف المشارك، فإن Zoom يتيح لك دائمًا كتم صوتك. في هذه المقالة، سنغطي كيفية كتم صوتك أو تعطيل الميكروفون في Zoom على جهاز الكمبيوتر أو جهاز Mac أو iPad أو الجهاز المحمول.
1. كتم صوتك باستخدام شريط أدوات التكبير/التصغير
يسهّل شريط أدوات Zoom كتم صوتك، وتكون العملية نفسها بشكل أساسي لكل من جهاز الكمبيوتر وتطبيق الهاتف المحمول.
لكتم صوتك على Zoom:
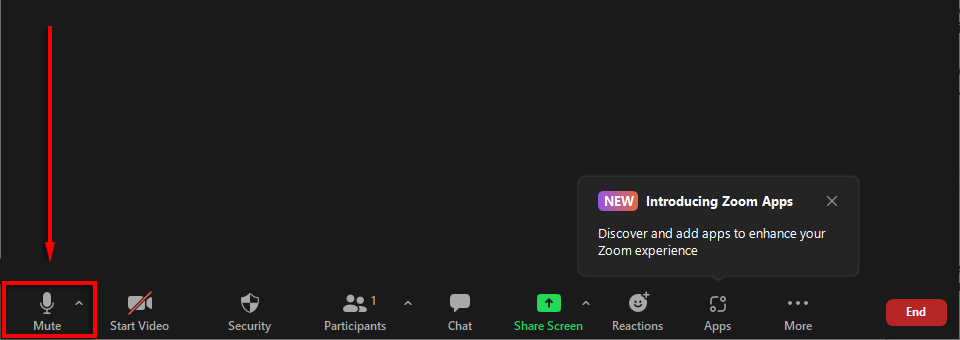
إذا لم يكن شريط الأدوات مرئيًا وكنت تستخدم نظام التشغيل Windows أو Mac، فكل ما عليك فعله هو تمرير مؤشر الماوس فوق نافذة Zoom. إذا كنت تستخدم جهاز Android أو iPhone، فما عليك سوى النقر على الشاشة وسوف تظهر.
ملاحظة: يؤدي رمز مكبر الصوت الموجود أعلى يسار الشاشة إلى خفض مستوى الصوت بحيث لا تتمكن من سماع أي شيء. لا يقوم بتشغيل كتم الصوت.
2. كتم صوتك باستخدام اختصارات لوحة المفاتيح Zoom
توجد العديد من اختصارات لوحة المفاتيح Zoom المفيدة على كل من جهاز Mac والكمبيوتر الشخصي. لكتم صوتك على نظام التشغيل Windows 10، اضغط على Alt + A . لكتم الصوت على جهاز Mac، اضغط على Shift + Command + A .

هناك الكثير من اختصارات ونصائح مفيدة الأخرى التي يمكن استخدامها في Zoom، بما في ذلك الاختصارات التي تعمل على كتم صوت المشاركين (بدلاً من النقر على كتم صوت الكل أو إلغاء كتم صوت الكل في نافذة المشاركين).
3. تمكين الكتم التلقائي عند الانضمام إلى اجتماعات Zoom
يفضل بعض الأشخاص الانضمام إلى اجتماع بدون صوت حتى لا يتسببوا في حدوث انقطاعات غير ضرورية عند انضمامهم. لحسن الحظ، لدى Zoom إعداد مخصص للسماح للمستخدمين بالقيام بذلك.
للتأكد من كتم صوتك عند الانضمام إلى اجتماع Zoom على جهاز كمبيوتر شخصي أو جهاز Mac:
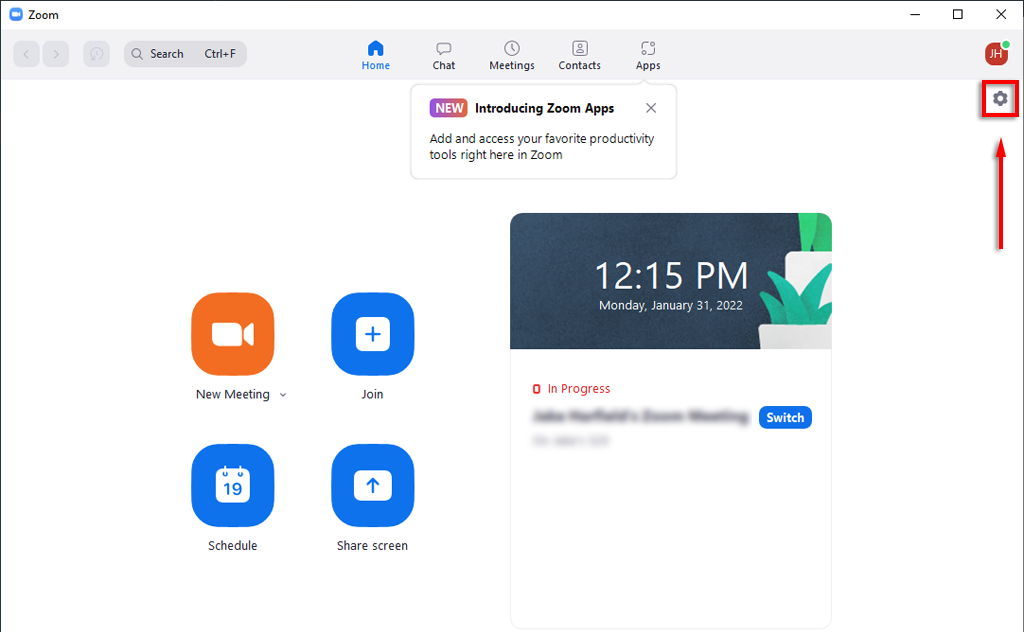
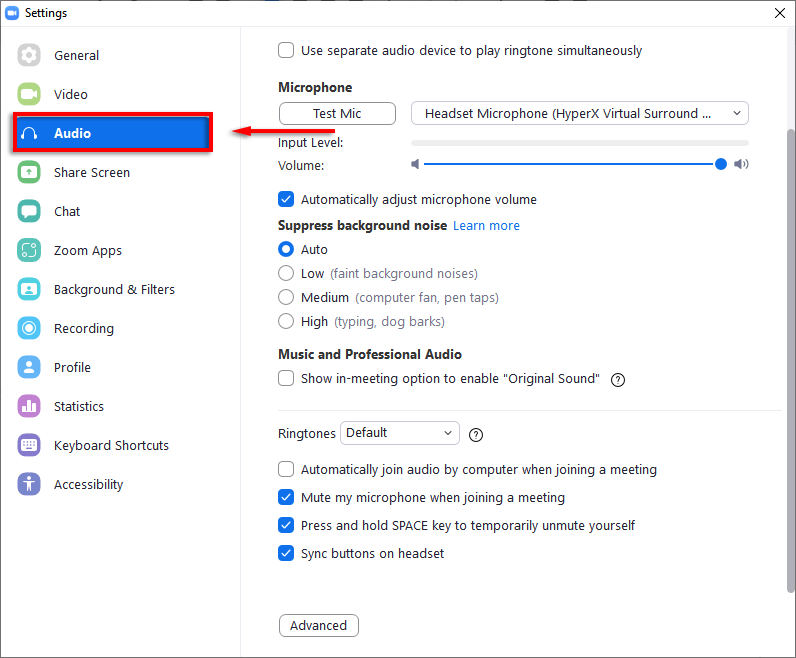
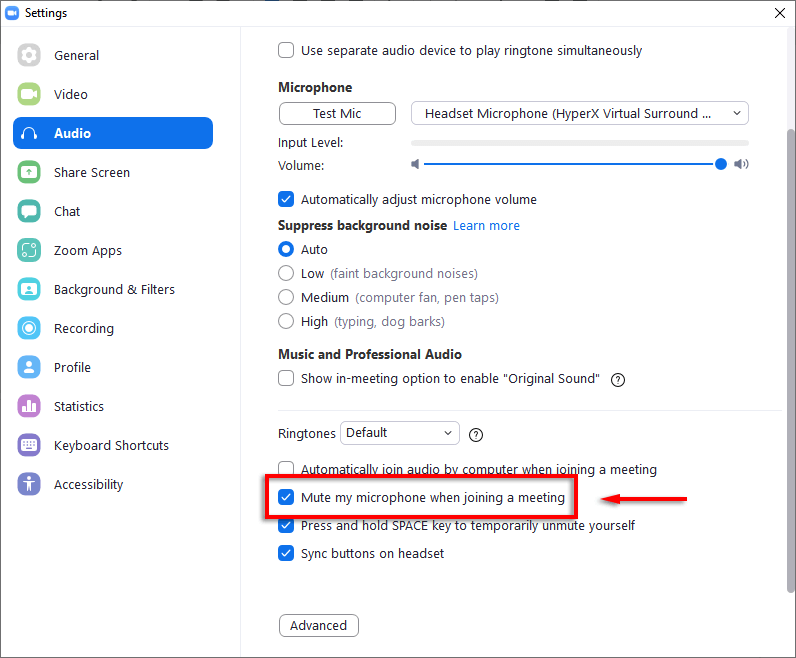
للتأكد من كتم صوتك عند الانضمام إلى اجتماع على هاتفك:
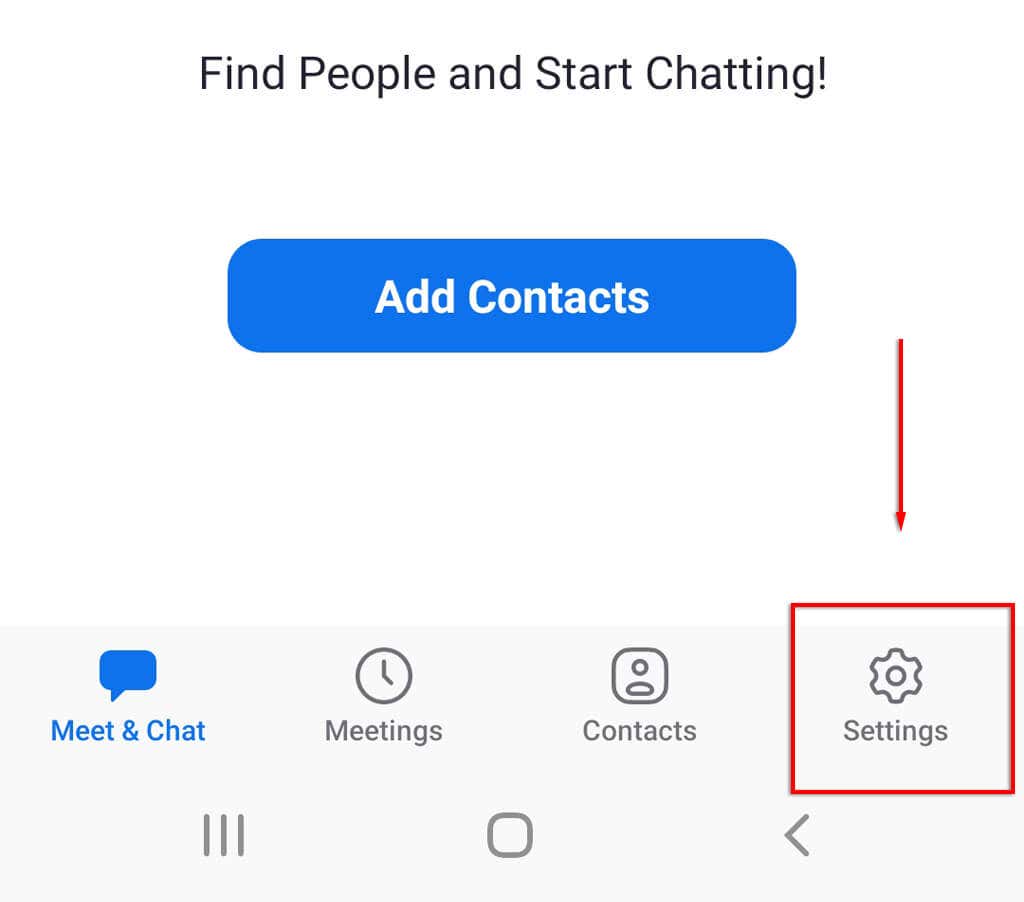
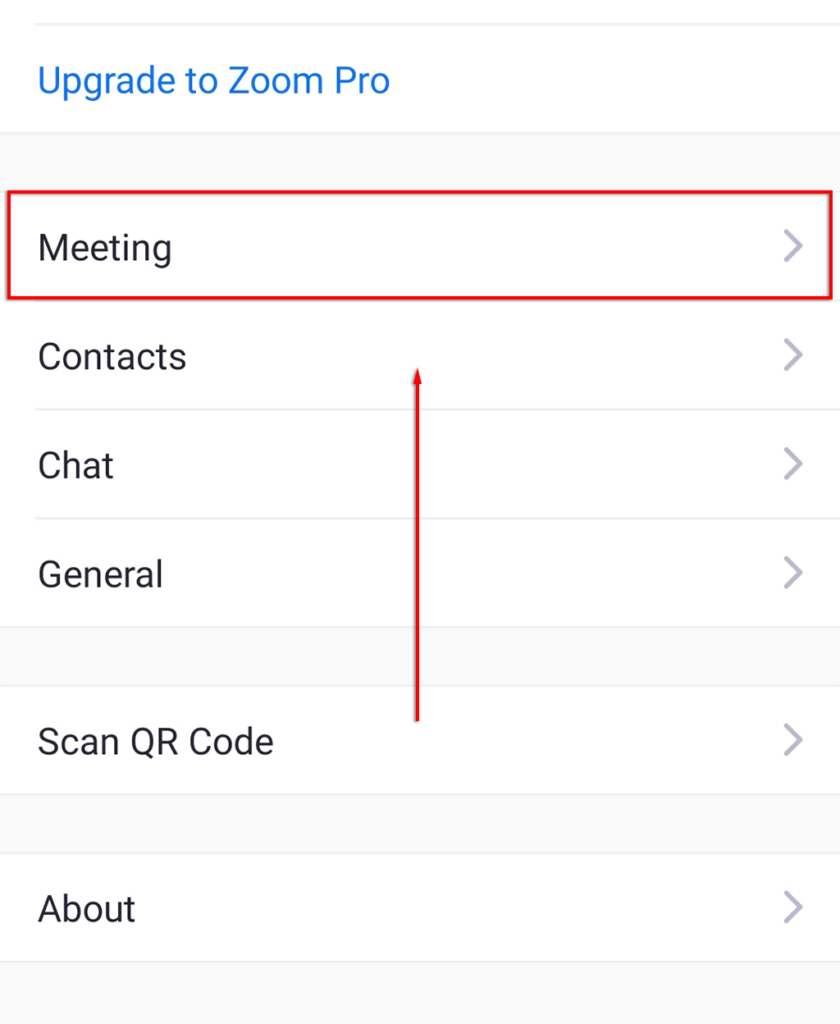
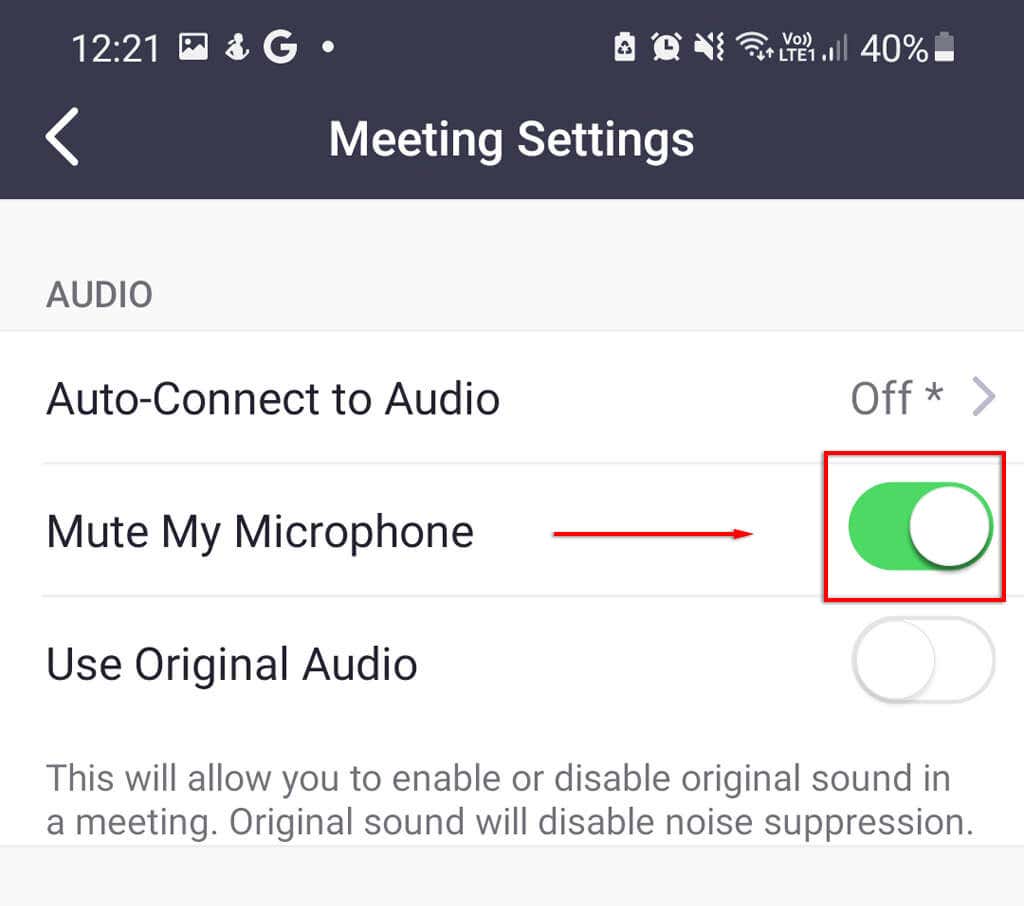
4. قم بتعطيل الميكروفون
الخيار الآخر الذي سيضمن كتم صوتك في Zoom هو تعطيل الميكروفون مباشرة عبر إعدادات النظام. هذا الخيار متاح فقط على أجهزة الكمبيوتر الشخصية أو أجهزة Mac. إذا كنت تستخدم نظام التشغيل Android أو iOS، فيمكنك التفكير في عدم السماح بأذونات ميكروفون تطبيق Zoom عند ظهور النافذة المنبثقة.
لتعطيل الميكروفون على نظام التشغيل Windows:
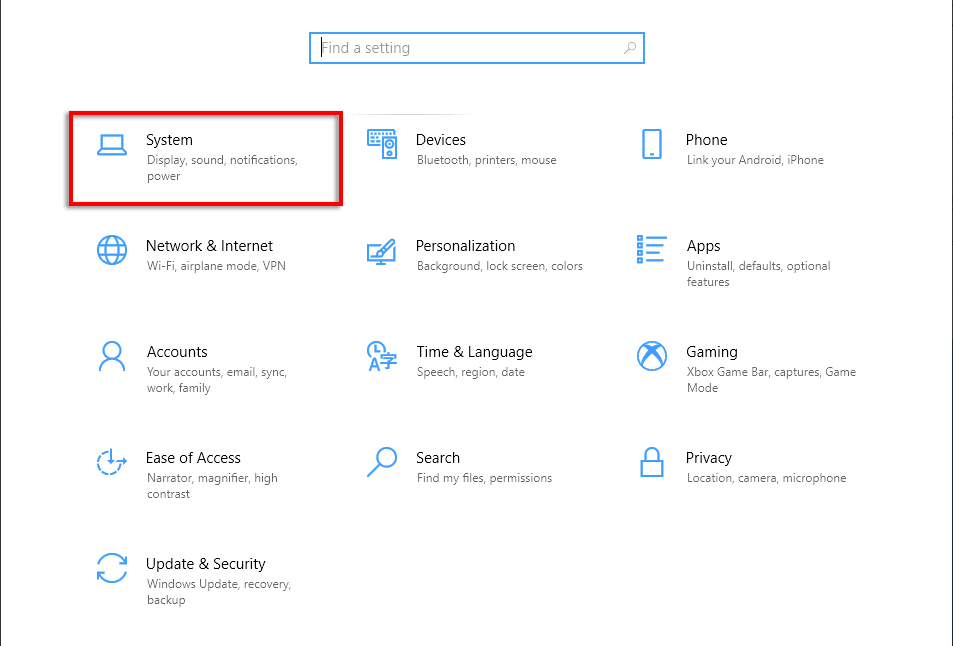
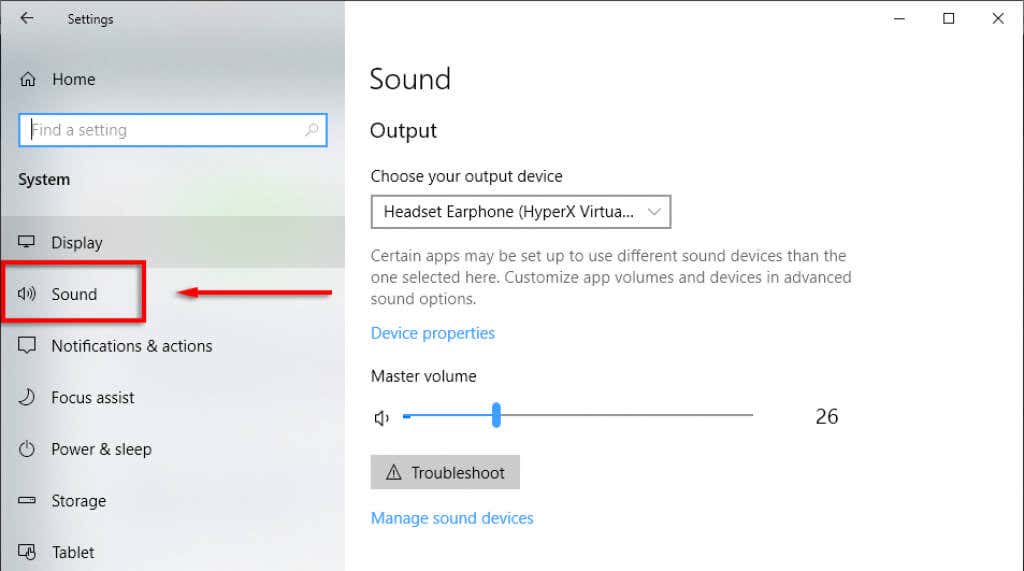
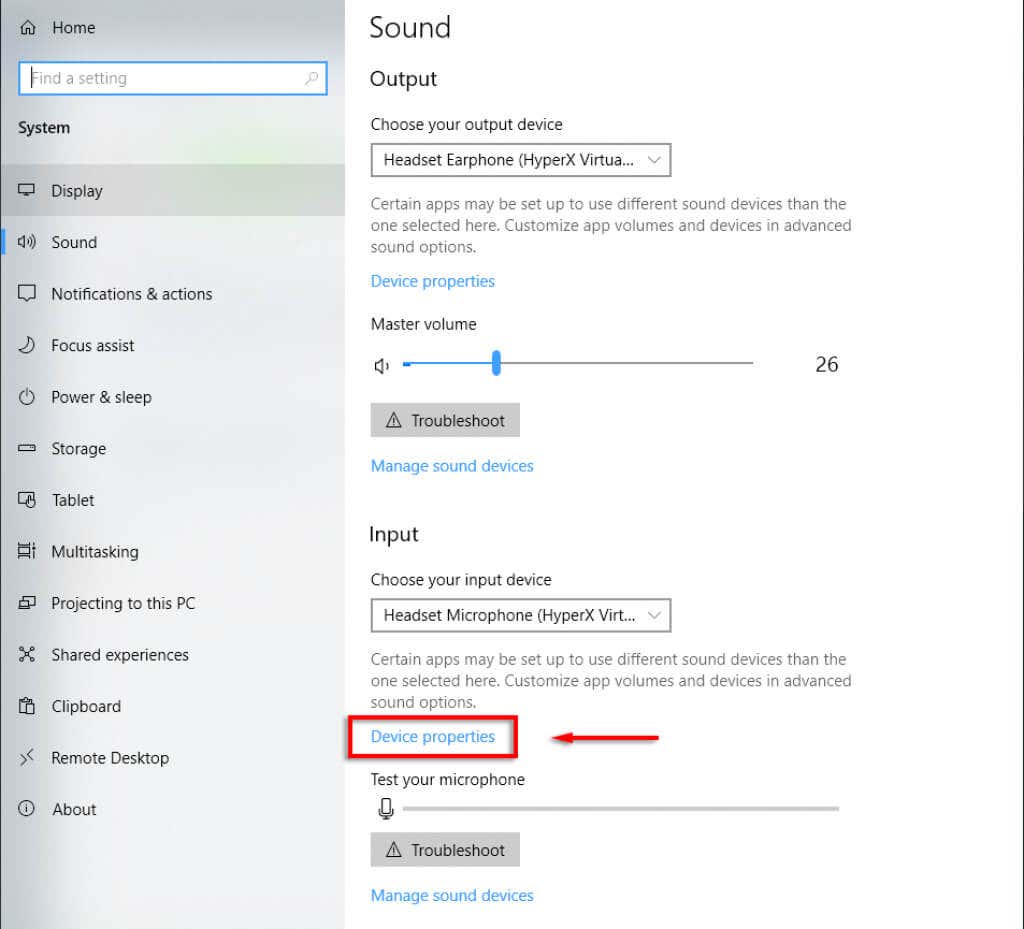
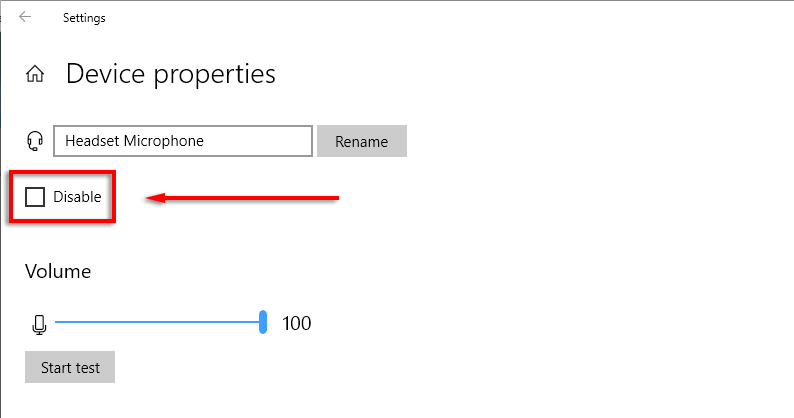
لتعطيل الميكروفون على جهاز Mac:
5. قمع ضوضاء الخلفية
إذا كنت تقوم بكتم صوت الميكروفون لأنك في بيئة مزدحمة أو صاخبة، فإن Zoom لديه وظيفة منع ضوضاء الخلفية التي قد تساعدك. يعد الجمع بين هذا والخلفية الافتراضية طريقة رائعة لتبدو أكثر احترافية على الرغم من أن الظروف ليست مثالية..
لتمكين هذا الإعداد:
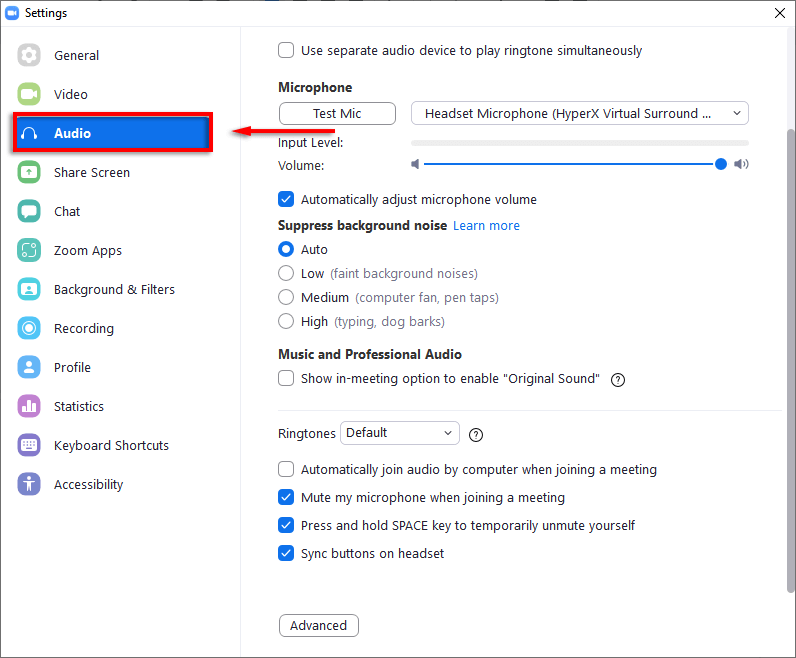
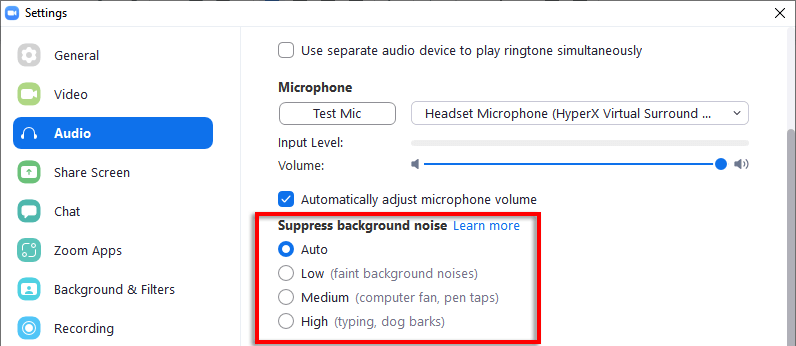
ملاحظة: أبلغ بعض الأشخاص أن هذا يتسبب في ظهور الميكروفون لا يعمل لديهم. إذا كان الأمر كذلك، فما عليك سوى إعادة الإعداد إلى تلقائي .
صمت الراديو
لا بأس بكتم صوتك في تطبيق Zoom، ولكن من السهل النقر نقرًا مزدوجًا وإلغاء كتم صوتك عن طريق الصدفة. إذا كنت تشعر بجنون العظمة من أن الميكروفون الخاص بك ينقل الصوت بينما من المفترض أن تكون كتم الصوت، فيمكنك استخدام هذا الدليل لتعطيل الميكروفون الخاص بك في إعدادات الصوت بالكمبيوتر. بهذه الطريقة يمكنك التأكد من عدم مرور أي صوت!
.