يعد Google Chromecast أحد أفضل الأجهزة التي يمكنك من خلالها بث مقاطع الفيديو على التلفزيون من جهازك المحمول. المشكلة هي أنه يمكنه تخزين شبكة لاسلكية واحدة فقط في كل مرة. وهذا يعني أنه إذا قمت بتغيير شبكة Wi-Fi أو كلمة المرور الخاصة بك، فسيلزم إعادة توصيل جهاز Chromecast. لكن لا تقلق، الأمر سهل.
سنوضح لك في هذه المقالة كيف يمكنك تغيير شبكة Wi-Fi على Chromecast. يجب أن يعمل هذا الدليل مع Chromecast مع Google TV، وChromecast 3rd Gen والإصدارات الأقدم، وChromecast Audio.
ما هو Chromecast؟
جهاز Chromecast من Google هو جهاز يُستخدم لإرسال مقاطع الفيديو من جهاز يعمل بنظام التشغيل iOS أو MacOS أو شبابيك أو Android إلى جهاز تلفزيون. يتصل Chromecast بالتلفزيون الخاص بك عبر منفذ HDMI والطاقة عبر منفذ micro-USB.
يعمل Google Home بمثابة تطبيق Chromecast وهو متاح على متجر جوجل بلاى أو متجر تطبيقات أبل. كل ما تحتاجه هو اتصال موثوق بالإنترنت، وكلمة مرور Wi-Fi، وخدمة البث مثل Netflix أو Amazon Prime.
تتوفر عدة إصدارات من Chromecast. يتيح لك الإصدار الأحدث، Chromecast Ultra، إمكانية بث مقاطع فيديو بجودة تصل إلى 4K وبموثوقية أعلى.
كيفية تغيير شبكة Wi-Fi على Chromecast

تعتمد كيفية تغيير شبكة Wi-Fi على جهاز Chromecast على ما إذا كان الجهاز متصلاً حاليًا بشبكة أم لا. في الأقسام التالية، سنشرح كيف يمكنك تغيير جهاز Chromecast Wi-Fi الخاص بك سواء كان متصلاً بشبكة موجودة أم لا. من المفترض أن تكون هذه الخطوات مناسبة لكل من Android وiPhone.
قم بتغيير شبكة Wi-Fi على Chromecast عند الاتصال بشبكة موجودة
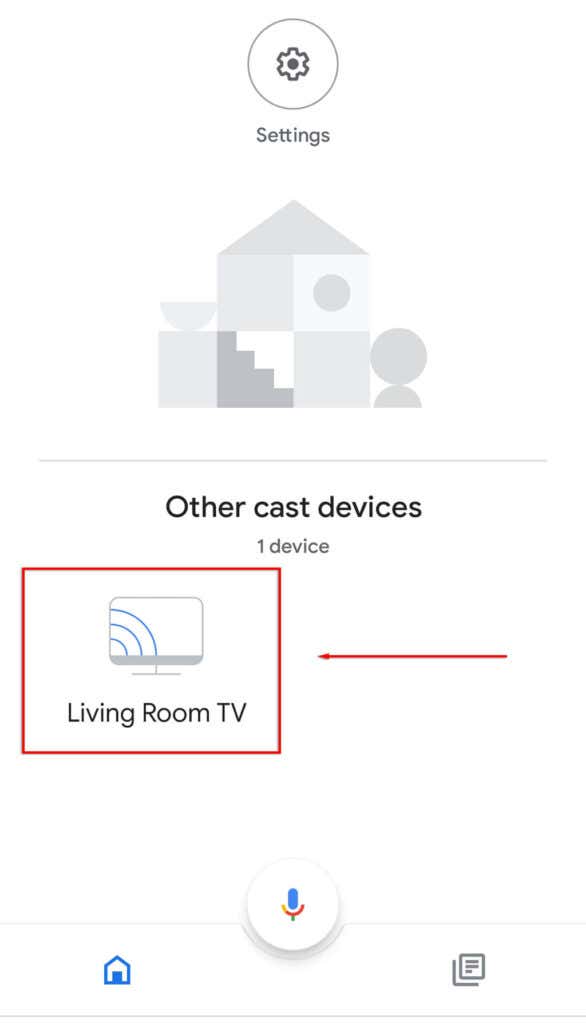
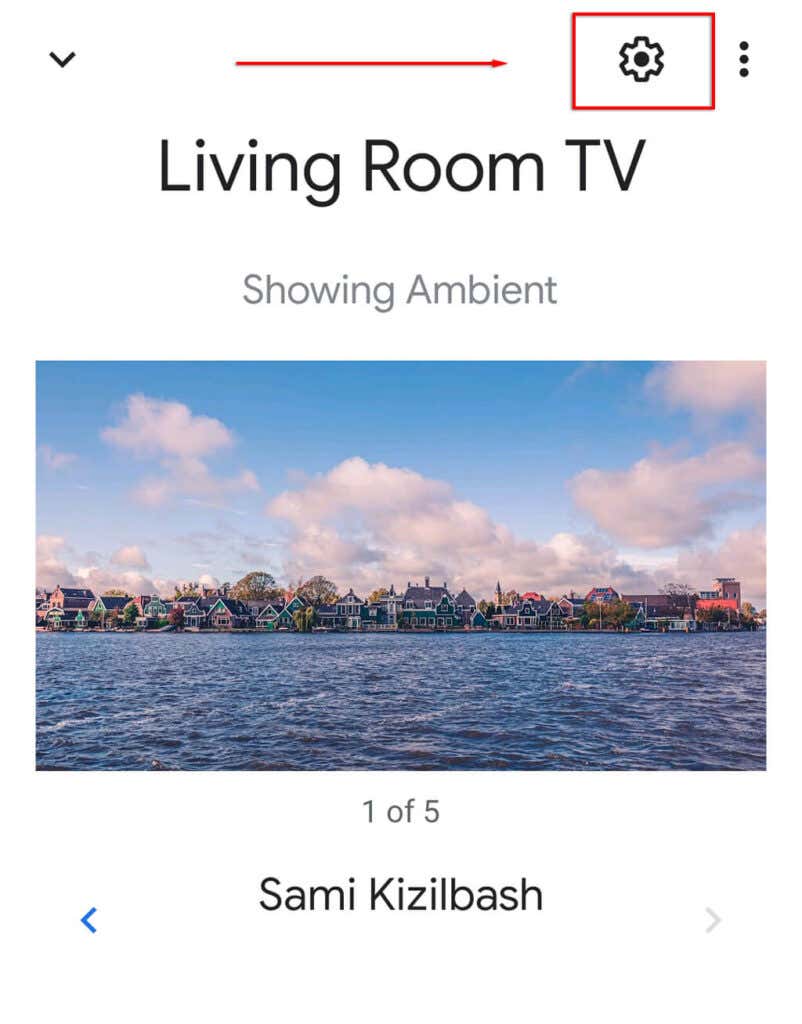
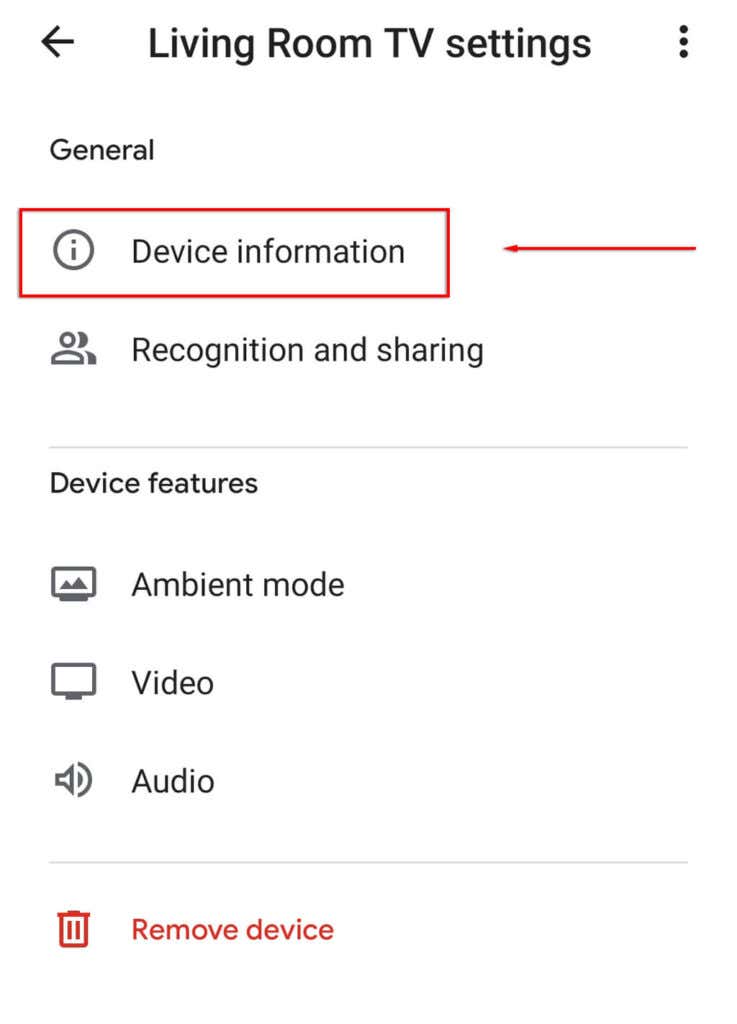
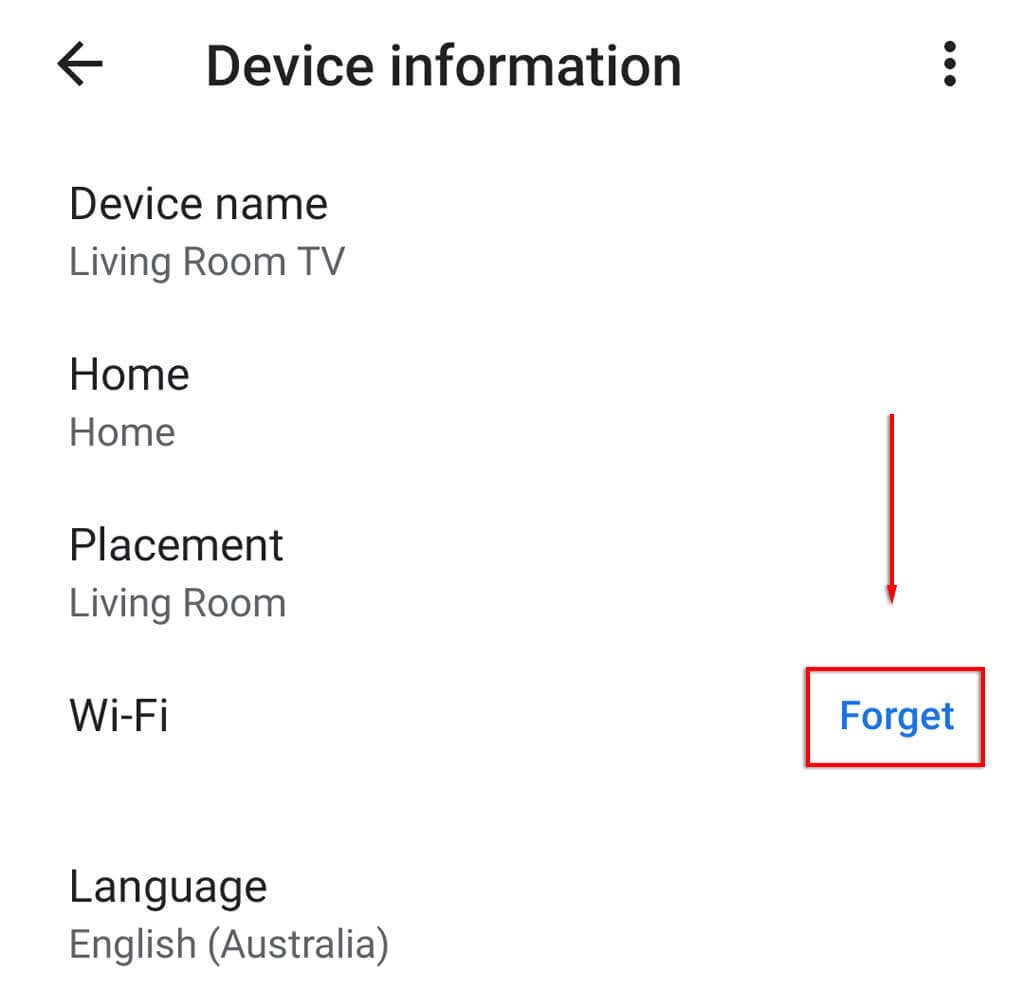
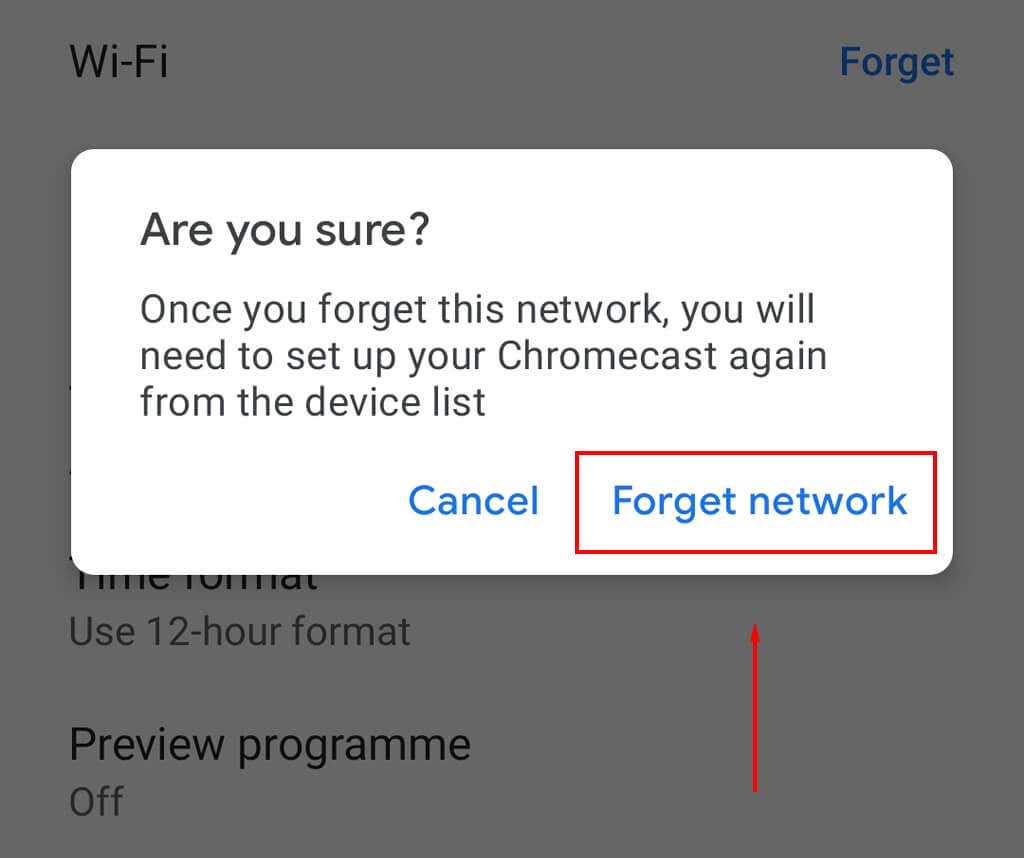
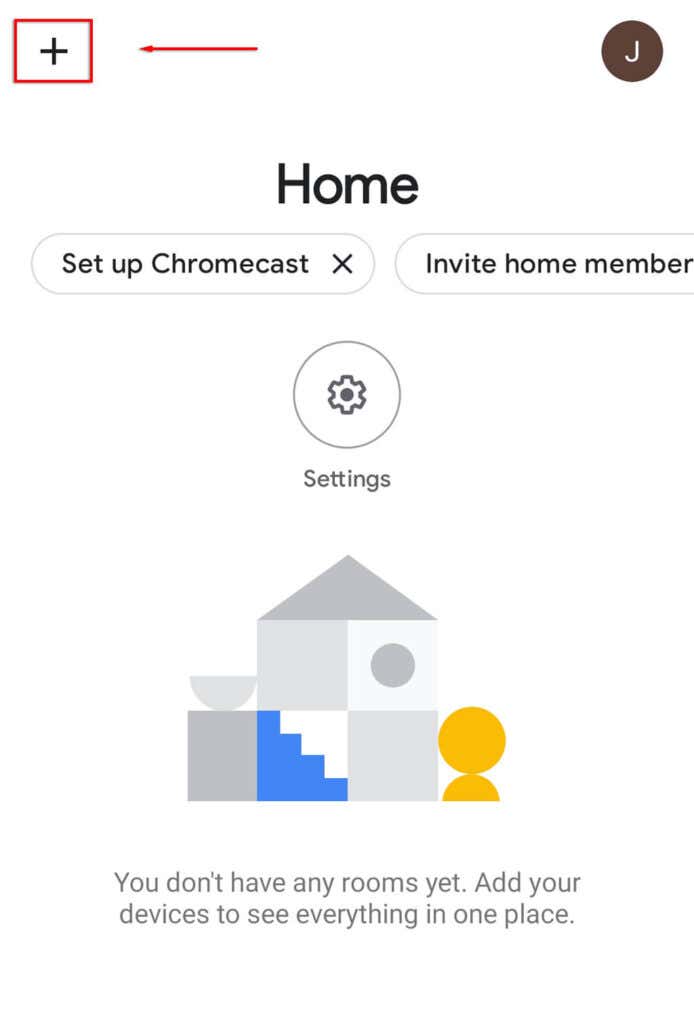
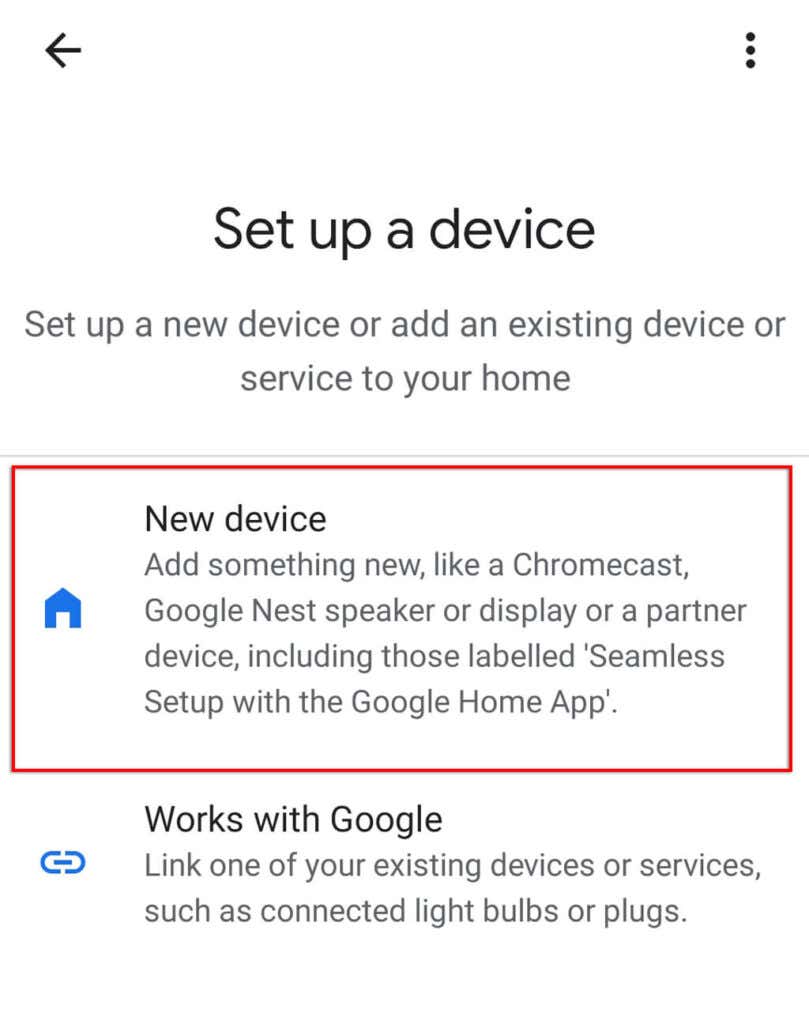
ملاحظة: إذا لم يكن خيار Wi-Fi متاحًا في إعدادات Google Home، فمن المحتمل أنك غير متصل بشبكة Wi-Fi نفسها المتصل بها جهاز Chromecast. إذا كان الأمر كذلك، فاتبع الخطوات التالية لـ إعادة ضبط جهاز Chromecast وأضف شبكة Wi-Fi جديدة.
قم بتغيير شبكة Wi-Fi على Chromecast عندما لا يكون متصلاً بشبكة
إذا قمت مؤخرًا بتغيير شبكة Wi-Fi الخاصة بك ولم يعد جهاز Chromecast متصلاً، فستحتاج إلى إجراء إعادة ضبط المصنع ثم إعداد جهاز Chromecast مرة أخرى باستخدام الشبكة الجديدة.
لإعادة تشغيل جهاز Chromecast:

بدلاً من ذلك:
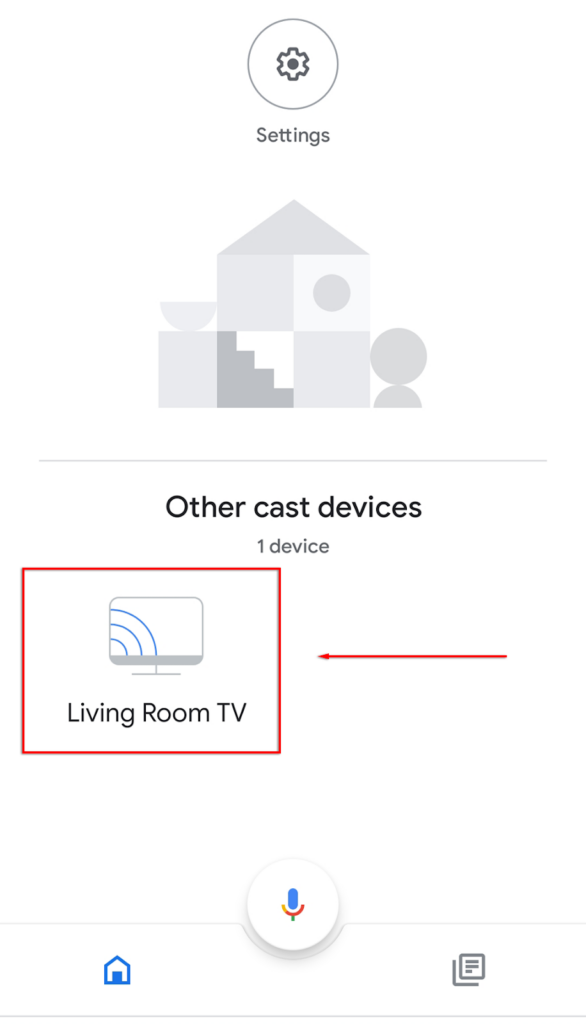
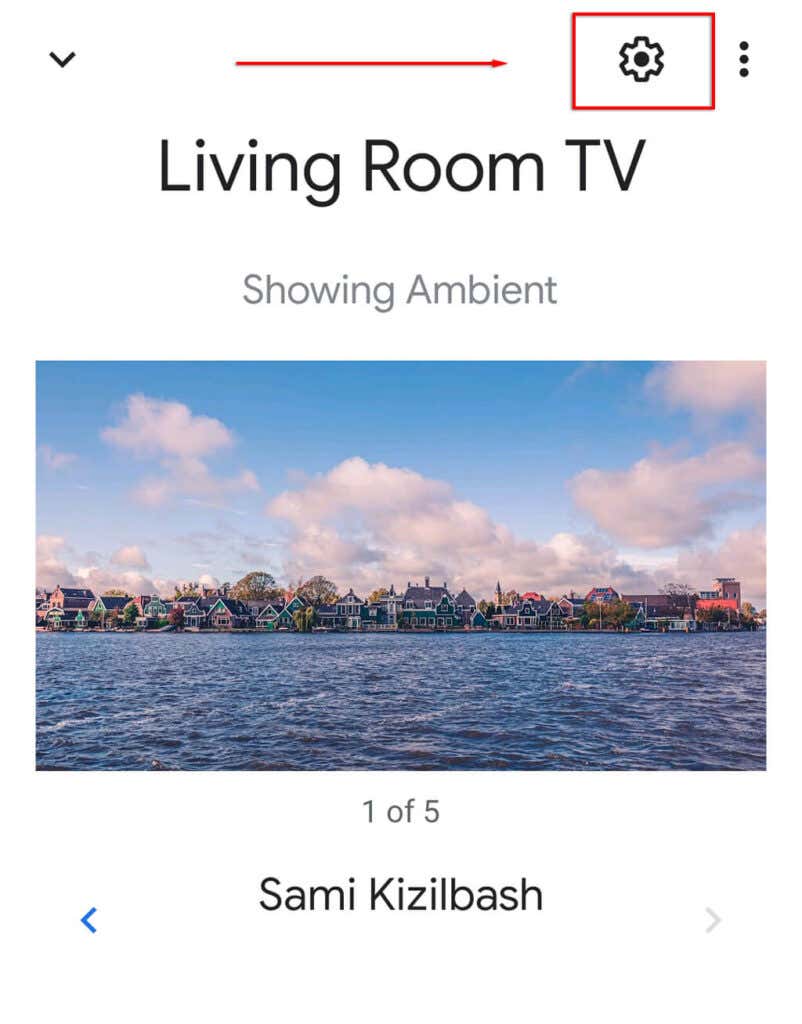
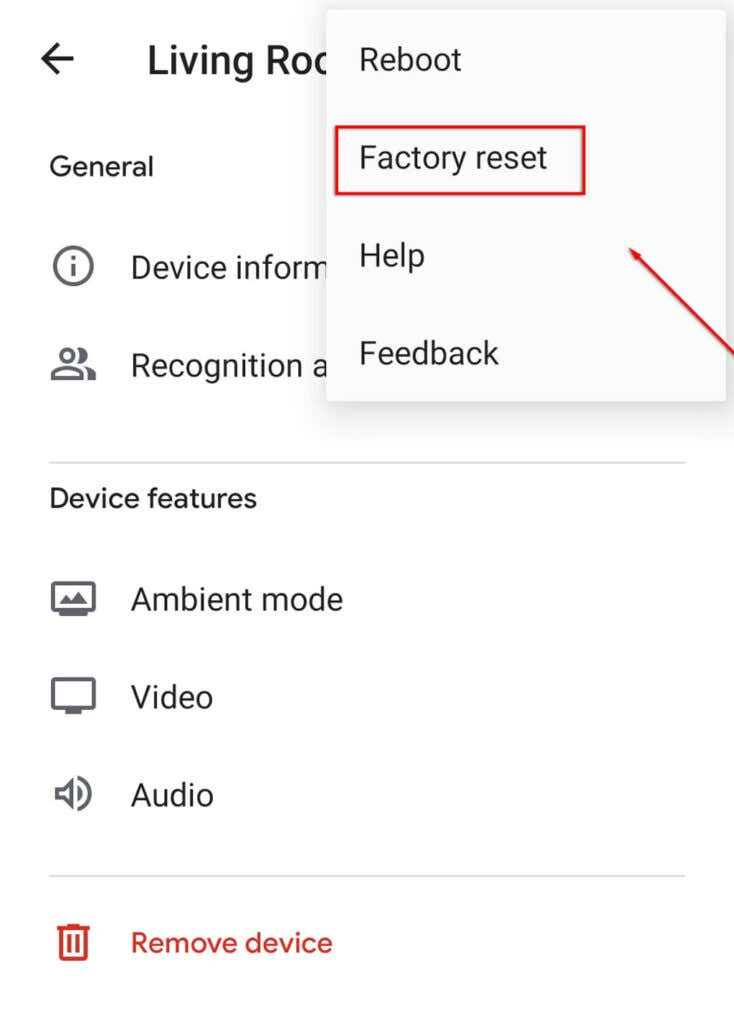
بعد ذلك، ستحتاج إلى اصطحاب جهاز Chromecast الخاص بك خلال عملية الإعداد. للقيام بذلك:
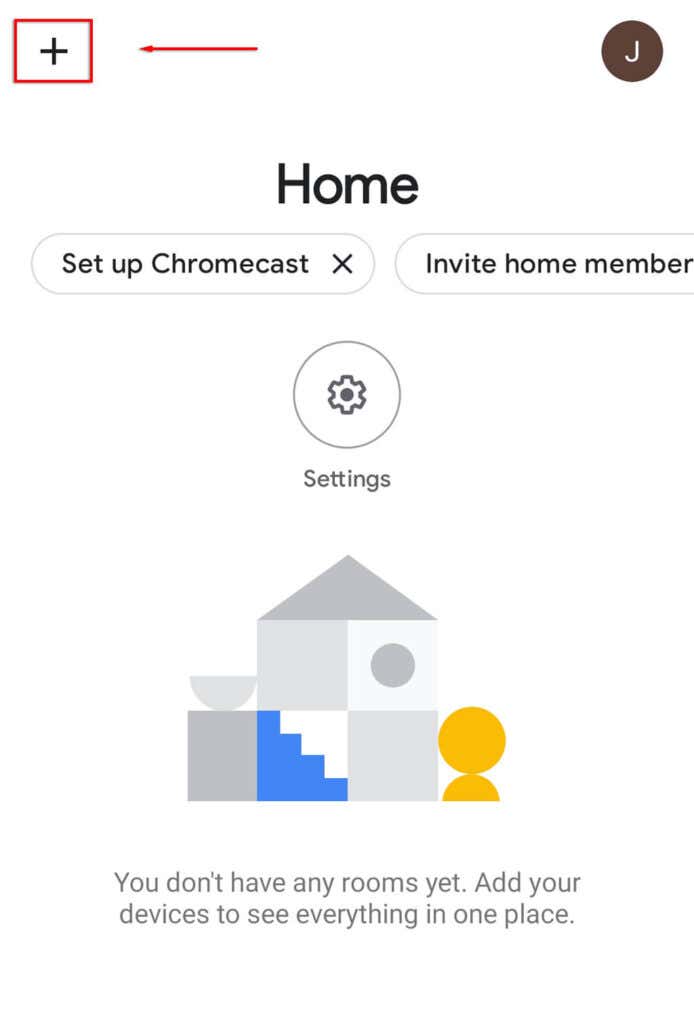
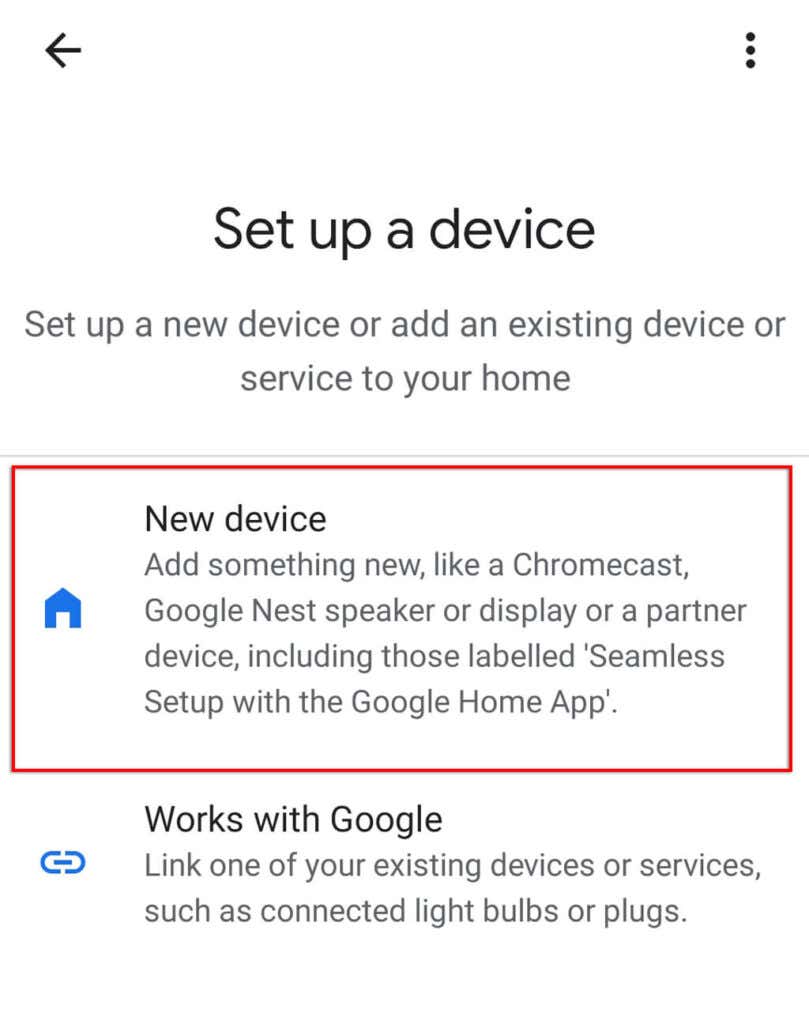
ملاحظة: إذا فشل Chromecast في إجراء اتصال أو واجه خطأً، فتحقق جيدًا من أن جهازك وChromecast يشتركان في نفس اتصال Wi-Fi ومن تمكين Bluetooth على جهازك. جهاز. إذا ظل الأمر لا يعمل، يمكنك تجربة استكشاف المشكلة وإصلاحها. يمكنك أيضًا شراء محول إيثرنت الذي يربط جهاز Chromecast مباشرة بجهاز التوجيه الخاص بك، متجاوزًا مشكلات Wi-Fi.
إذا فشلت كل الخطوات الأخرى، فيمكنك دائمًا عرض شاشة جهاز الكمبيوتر أو الكمبيوتر المحمول الخاص بك عبر متصفح Chrome!
يعد تغيير شبكة Wi-Fi على Chromecast بهذه السهولة
لحسن الحظ، من السهل تغيير شبكات Wi-Fi على جهاز Chromecast. وإذا واجهت أي خلل، فمن السهل إجراء إعادة ضبط المصنع والبدء من الصفر. الآن يمكنك العودة إلى بث برامجك المفضلة مرة أخرى!
.