بالنسبة للعديد من الأشخاص، يعد Spotify جزءًا لا يتجزأ من إجراءات الدراسة أو العمل أو ممارسة التمارين الرياضية. تعد خدمة بث الموسيقى واحدة من أكثر الخدمات استخدامًا في جميع أنحاء العالم. ومع ذلك، في بعض الأحيان، لن يستجيب تطبيق Spotify. يمكنك النقر عليه عدة مرات، ولكن لا شيء يحدث.
هناك العديد من الأسباب التي قد تؤدي إلى عدم فتح التطبيق. تتضمن بعض الأسباب الأكثر شيوعًا ما يلي:
من خلال القليل من استكشاف الأخطاء وإصلاحها، يمكنك العثور على المشكلة بسرعة وإصلاحها بسرعة حتى تتمكن من العودة إلى الموسيقى الخاصة بك.
في هذا الدليل، سنوضح لك ما يجب فعله عندما لا يستجيب تطبيق Spotify.
ماذا تفعل عندما لا يستجيب تطبيق Spotify
قبل التعمق في الحلول المتقدمة، إليك بعض الخطوات الأساسية التي يمكنك اتخاذها والتي قد تحل مجموعة من المشكلات المتعلقة بتطبيق Spotify.
إذا ظل Spotify غير مفتوح، فتحقق مما إذا كانت التطبيقات و/أو مواقع الويب الأخرى تعمل أم لا. إذا كانت المشكلة تتعلق أساسًا بتطبيق Spotify، فجرب خطوات استكشاف الأخطاء وإصلاحها الإضافية أدناه.
1. أعد تشغيل جهازك
تعمل إعادة التشغيل على حل أي خلل في البرامج قد يتسبب في عدم استجابة تطبيق Spotify عند محاولة فتحه.
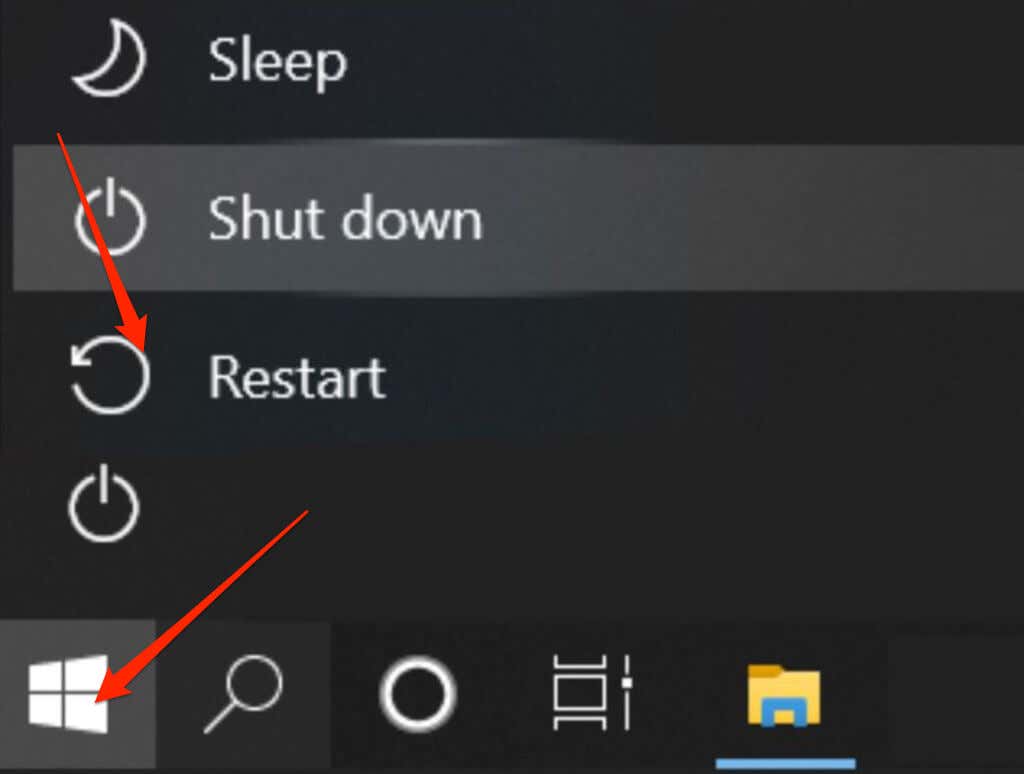
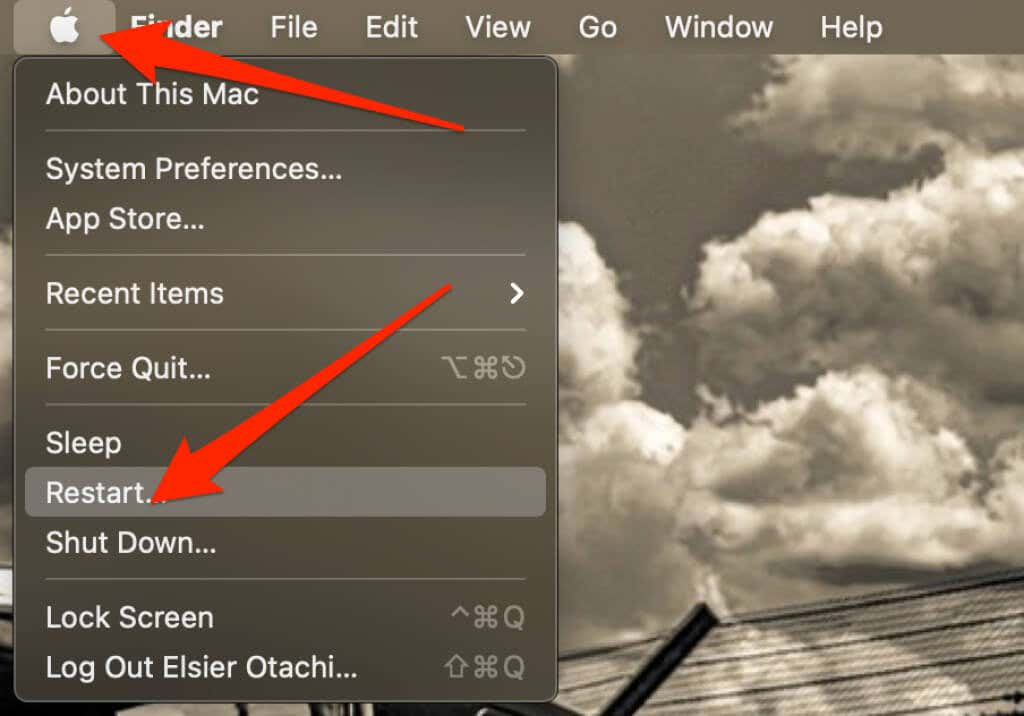

2. أعد تشغيل Spotify
بمجرد إعادة تشغيل هاتفك أو جهاز الكمبيوتر، افتح Spotify مرة أخرى ولاحظ ما إذا كان يستجيب أم لا.
إذا كنت تستخدم هاتفًا ذكيًا، فانقر فوق تطبيق Spotify لإعادة فتحه. إذا كنت تستخدم جهاز كمبيوتر شخصيًا يعمل بنظام التشغيل Windows أو Mac، فانقر نقرًا مزدوجًا على التطبيق وتأكد من استجابته.
يمكنك أيضًا استخدام مدير المهام (Windows) أو مراقب النشاط (Mac) لإغلاق عملية Spotify تمامًا ثم محاولة فتحه مرة أخرى.
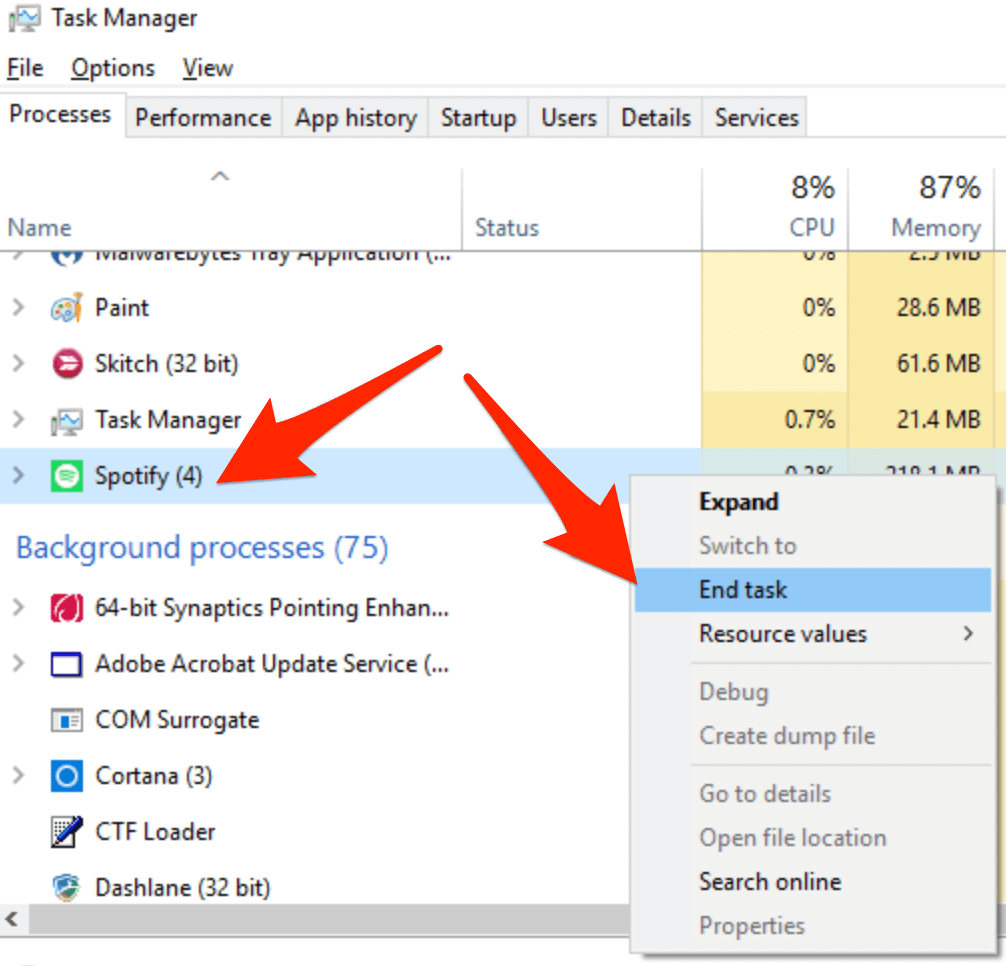
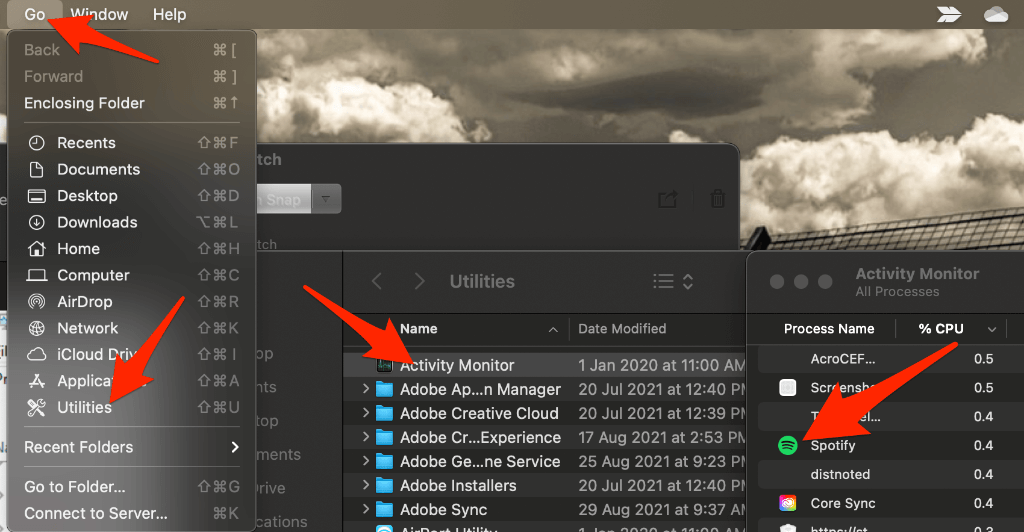
3. تحديث تطبيق Spotify
في بعض الأحيان، قد تجد أن تطبيق Spotify لا يستجيب بسبب وجود تحديث معلق. إذا كنت تستخدم إصدارًا أقدم من التطبيق، فقد تحدث مشكلات بسبب الأخطاء التي يمكن للتحديثات الأحدث إصلاحها.
إذا لم يقم جهازك المحمول أو الكمبيوتر بتحديث التطبيقات تلقائيًا، فتحقق مما إذا كان Spotify يحتاج إلى تحديث.
iOS
إذا كنت تستخدم iPhone أو iPad، فيمكنك تحديث Spotify يدويًا من خلال بضع خطوات سريعة.
افتح App Store >صورة معرف Apple >Spotify >تحديث . بمجرد اكتمال التحديث، تحقق مما إذا كان التطبيق يستجيب أم لا.
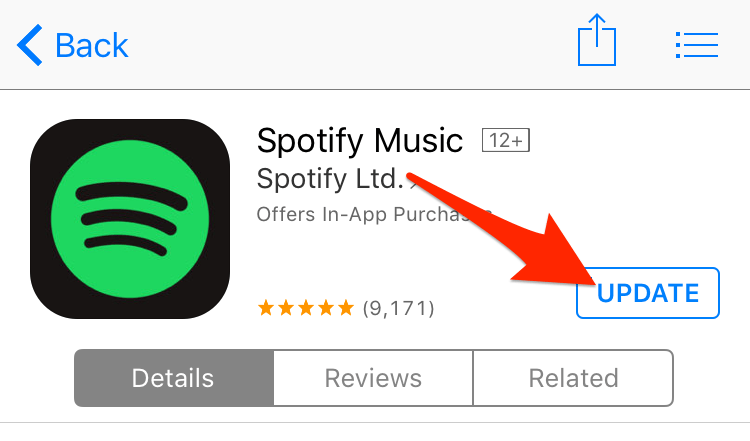
ملاحظة : إذا كنت لا ترى تطبيق Spotify في القائمة، فهذا يعني أنك تستخدم الإصدار الأحدث.
يمكنك تشغيل التحديثات التلقائية لضمان تحديث Spotify والتطبيقات الأخرى دائمًا.
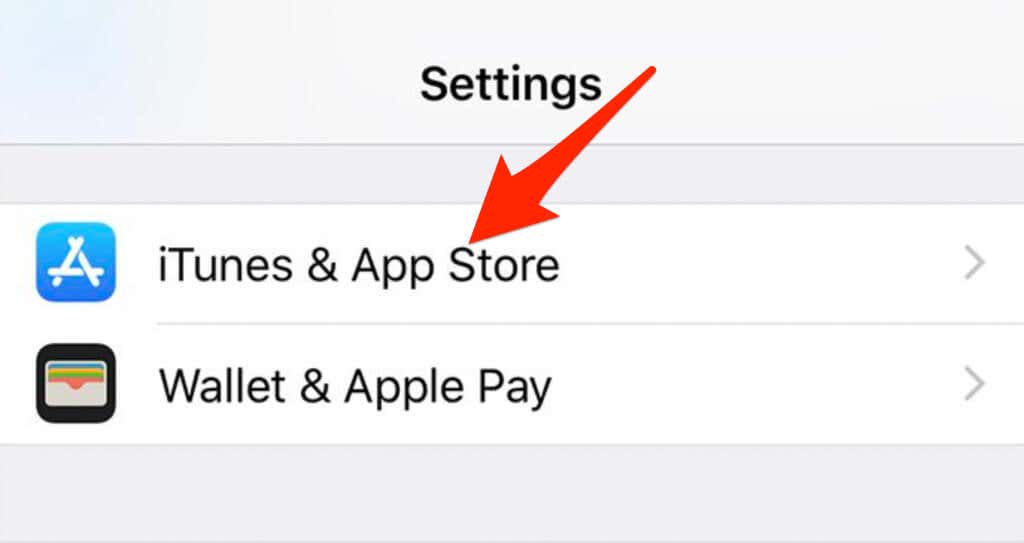
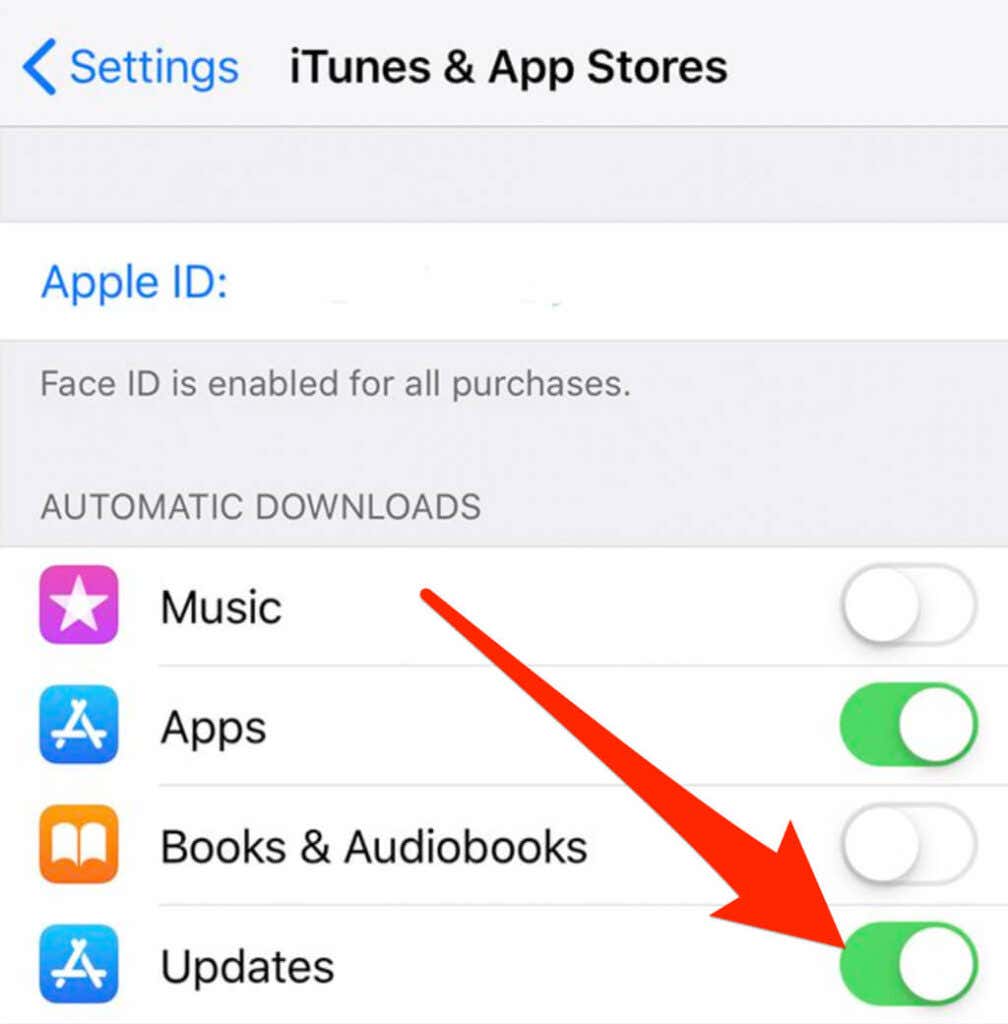
أندرويد
يمكنك تحديث تطبيق Spotify على هاتفك أو جهازك اللوحي الذي يعمل بنظام التشغيل Android والتحقق من أنه يعمل مرة أخرى.
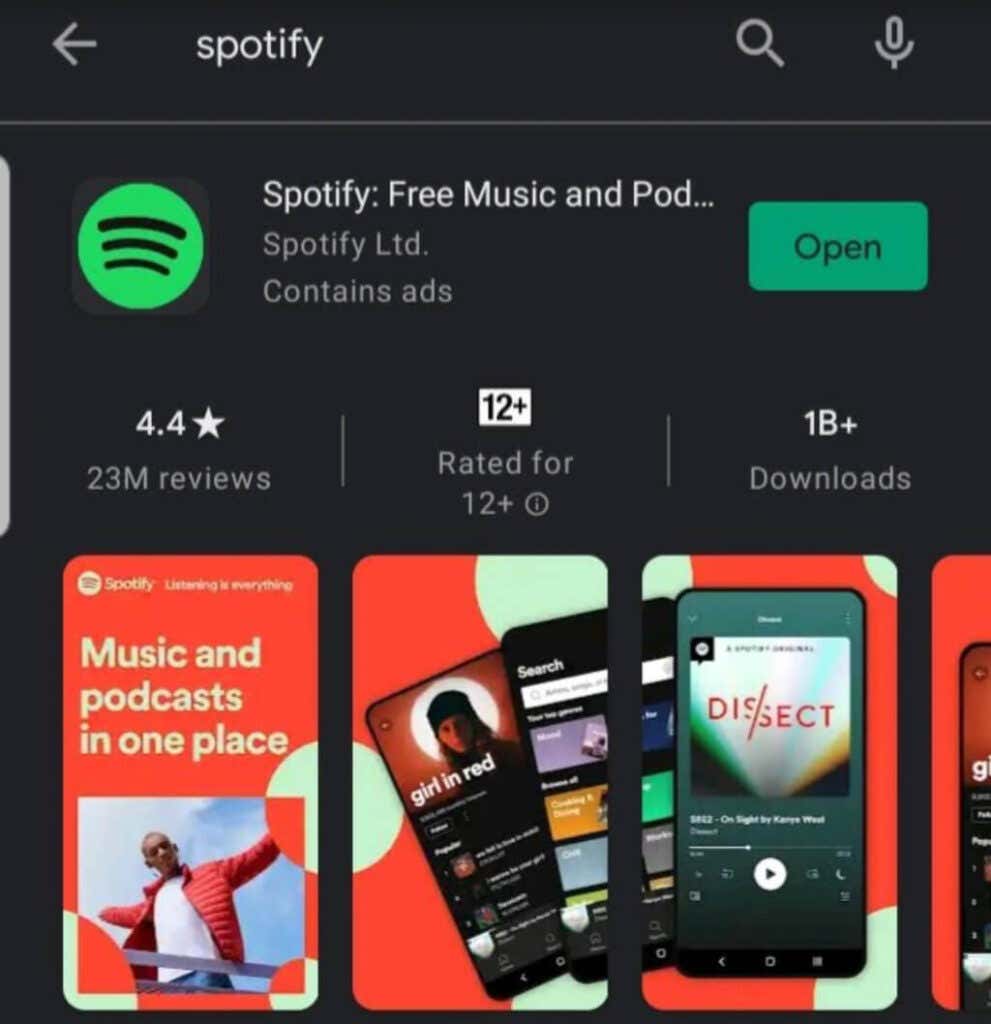

ملاحظة : إذا كنت لا ترى خيار التحديث ، فهذا يعني أنك تستخدم أحدث إصدار من التطبيق.
تأتي أجهزة Android أيضًا مزودة بخيار التحديث التلقائي الذي يضمن أنك تستخدم دائمًا أحدث إصدار من التطبيق.
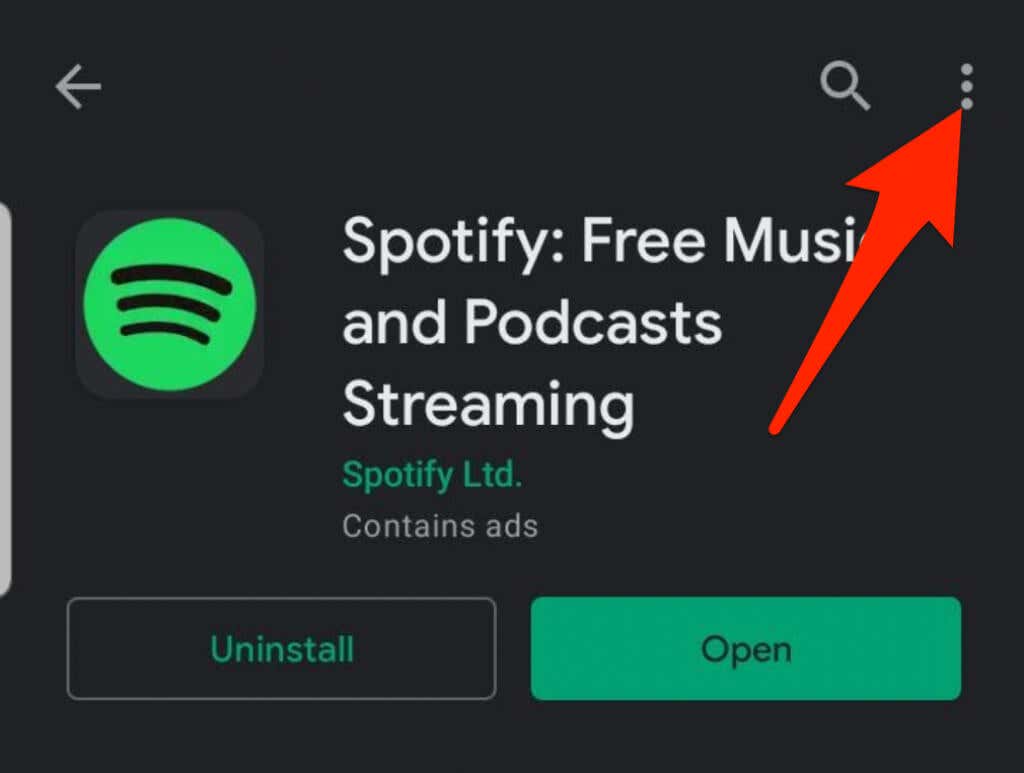
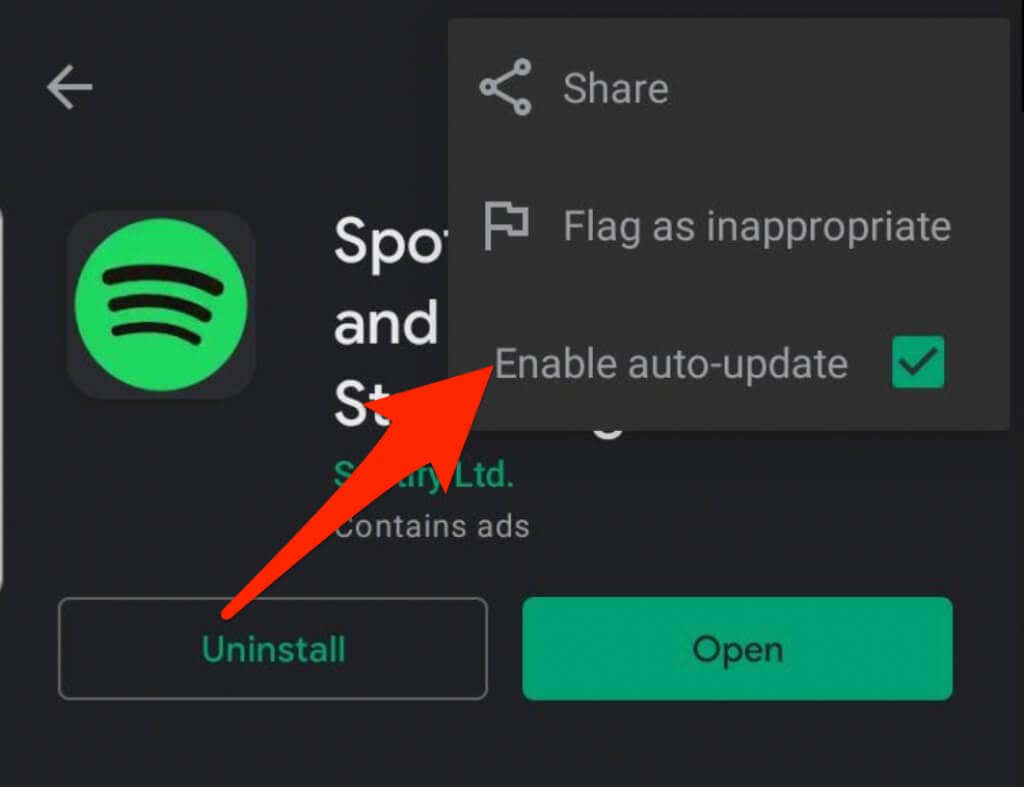
ويندوز/ماك
إذا كنت تستخدم Spotify على جهاز الكمبيوتر الخاص بك، فيمكنك تحديث التطبيق إلى الإصدار الأحدث والوصول إلى الميزات الجديدة أو القضاء على أي نوع من الأخطاء.
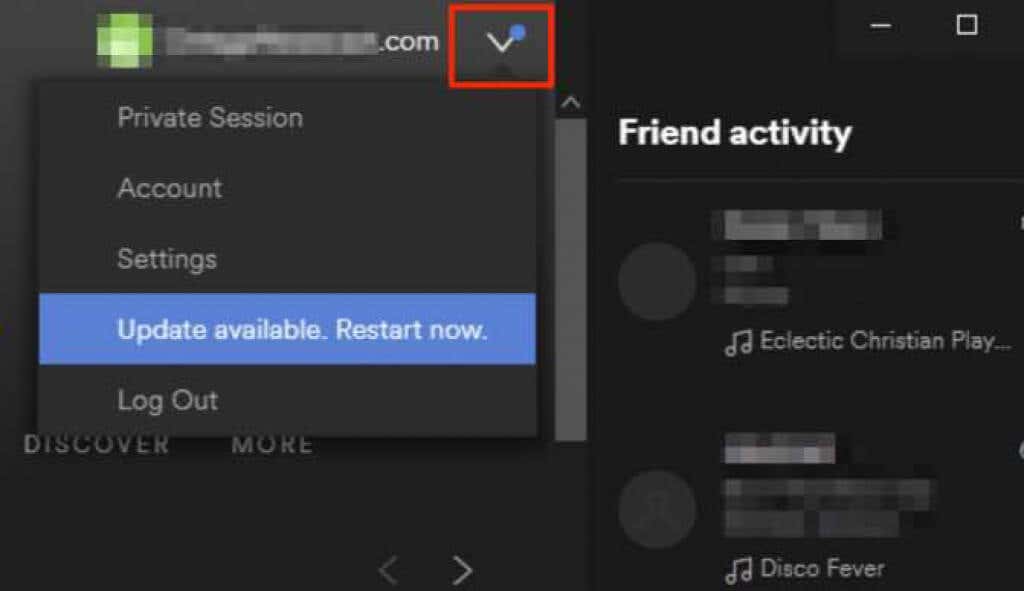
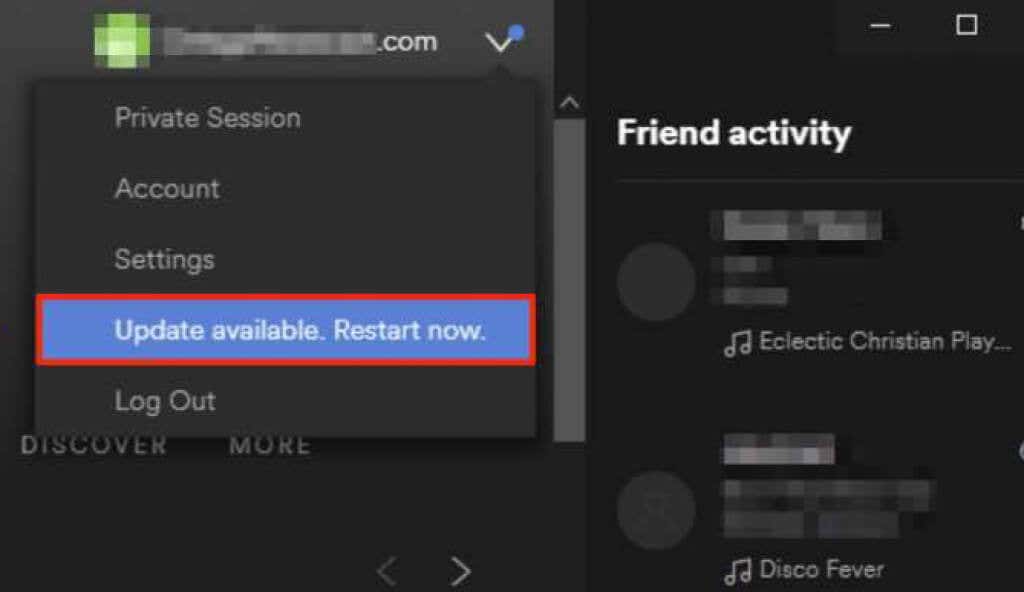
4. إعادة ضبط إعدادات الشبكة
عند إعادة ضبط إعدادات الشبكة بجهازك، تعود تكوينات الشبكة الخلوية وشبكة WiFi إلى الإعدادات الافتراضية. تؤدي عملية إعادة التعيين أيضًا إلى مسح تكوينات أي شبكة افتراضية خاصة (VPN) قد تستخدمها.
إذا كنت تستخدم جهازًا يعمل بنظام التشغيل Android أو iOS، فسيتم إعادة الاتصال بمشغل شبكة الجوال بعد إعادة التعيين. ستحتاج أيضًا إلى إعادة تكوين إعدادات VPN وWiFi يدويًا، لذا تأكد من حفظ معلومات الشبكة الخاصة بك لإعادة التعيين بسهولة.
5. إلغاء تثبيت Spotify وإعادة تثبيته
إذا ظل تطبيق Spotify لا يستجيب، فقم بإلغاء تثبيت التطبيق وإعادة تثبيته لحل المشكلة على الفور. وبهذه الطريقة، يمكنك أيضًا الحصول على أحدث إصدار من التطبيق.
ويندوز
على جهاز الكمبيوتر الشخصي الذي يعمل بنظام التشغيل Windows، يمكنك إلغاء تثبيت Spotify وإعادة تثبيته من خلال بضع خطوات سريعة.
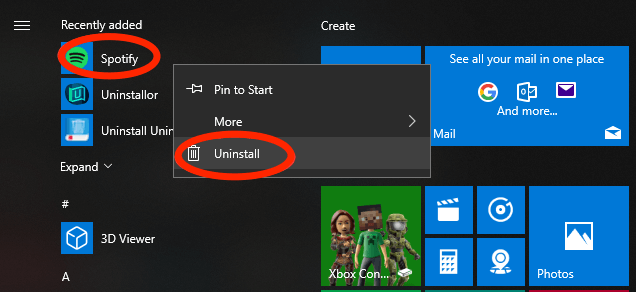
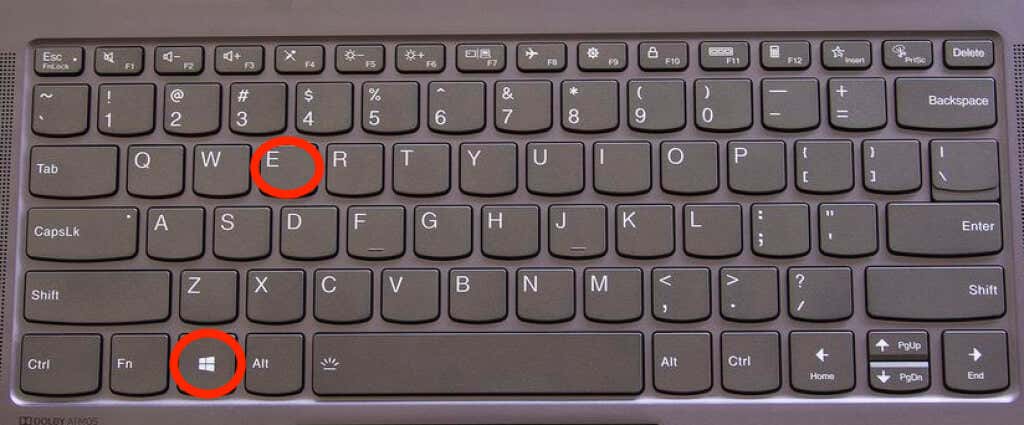
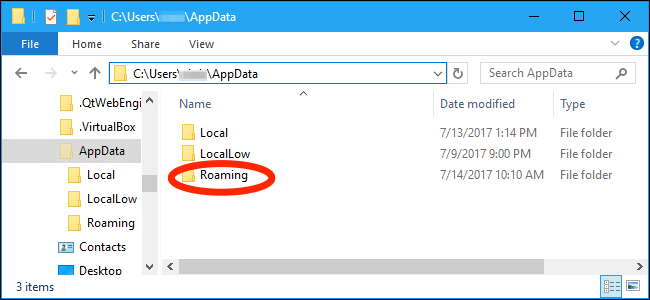
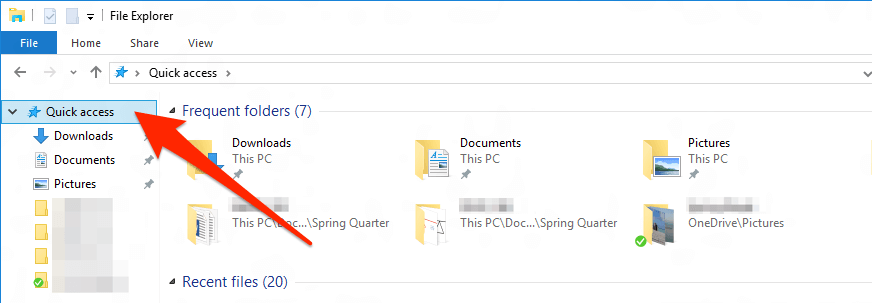
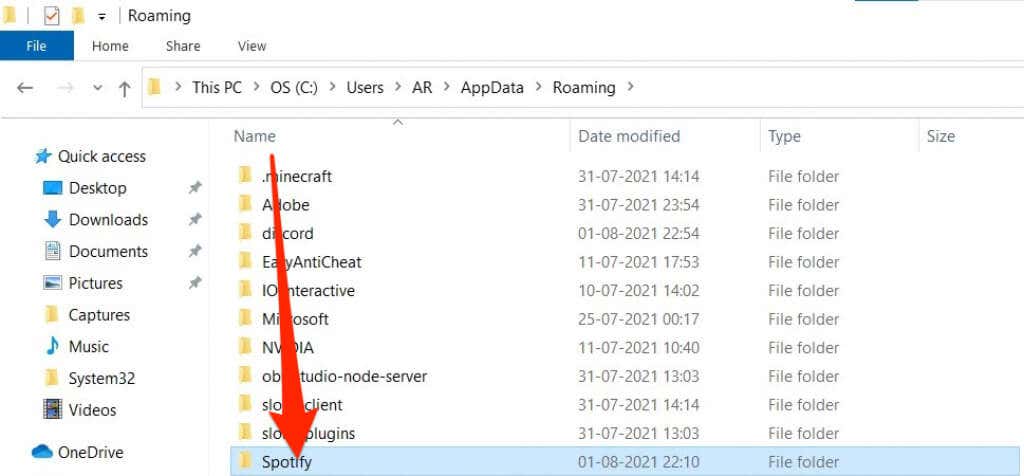
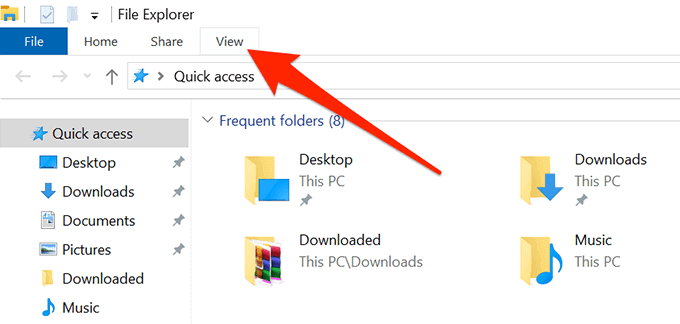
أعد تشغيل جهاز الكمبيوتر، وانتقل إلى متجر Microsoft وأعد تثبيت تطبيق Spotify.
ماك
لإلغاء تثبيت تطبيق Spotify على جهاز Mac، ستحتاج إلى نقله إلى سلة المهملات أولاً قبل إعادة تثبيت التطبيق من App Store.
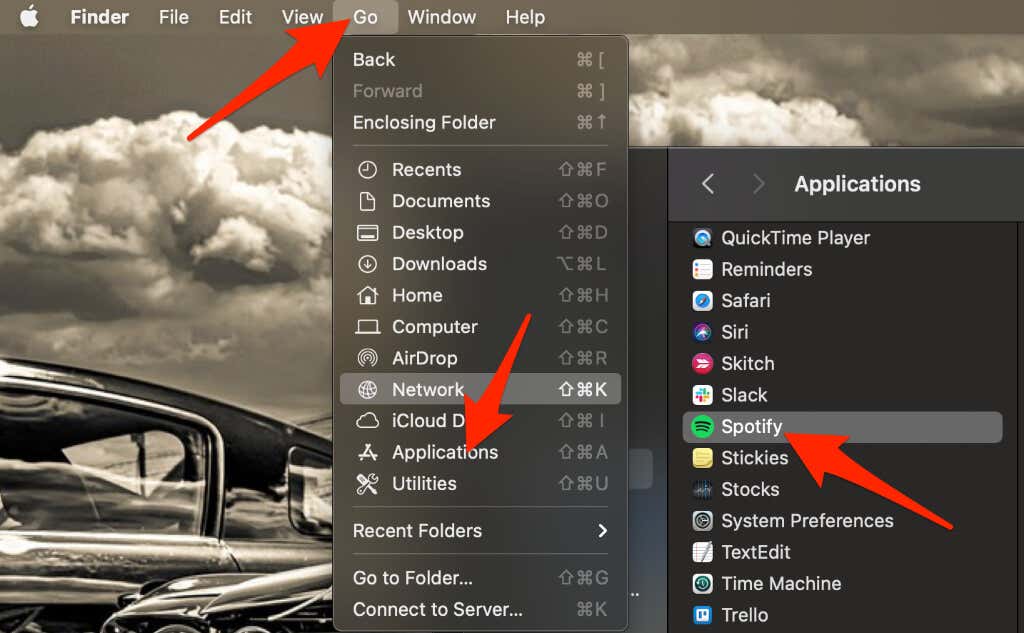
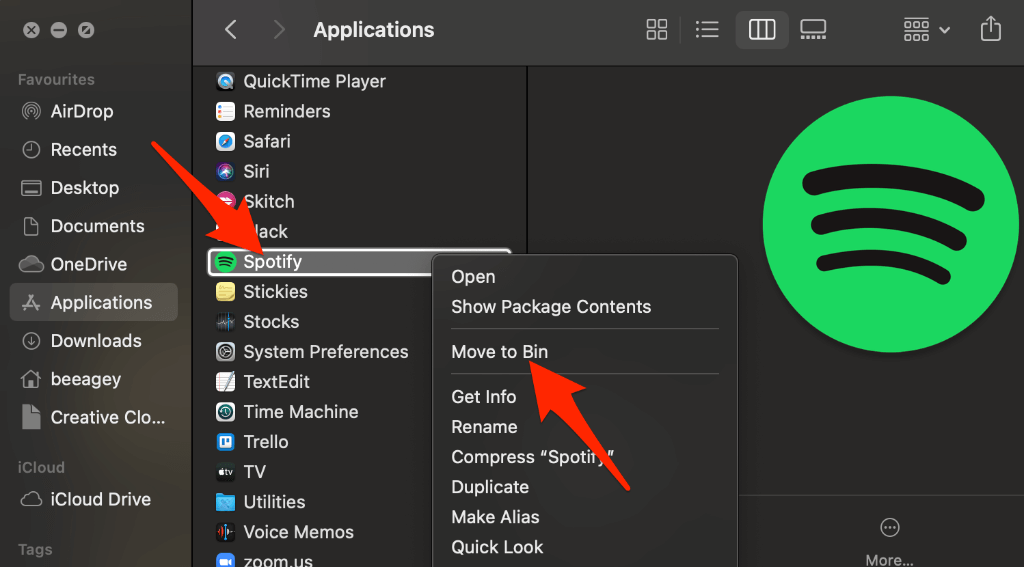
6. تعطيل تسريع الأجهزة
تسريع الأجهزة هو إعداد موجود على جهاز الكمبيوتر الخاص بك يساعد الأجهزة الأضعف على متابعة البث. ادعى بعض المستخدمين أن تعطيل الميزة ساعدهم في استجابة تطبيق Spotify مرة أخرى.
ويندوز
يمكنك العثور على إعداد "تسريع الأجهزة" من تطبيق Spotify.
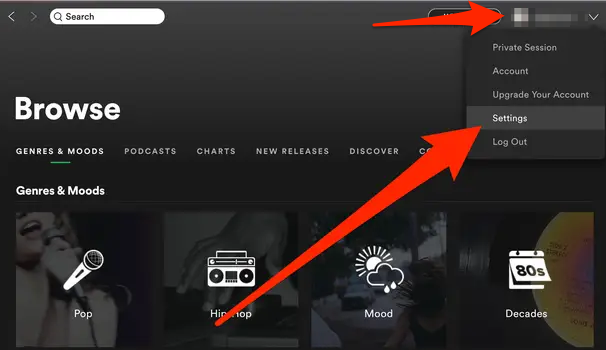
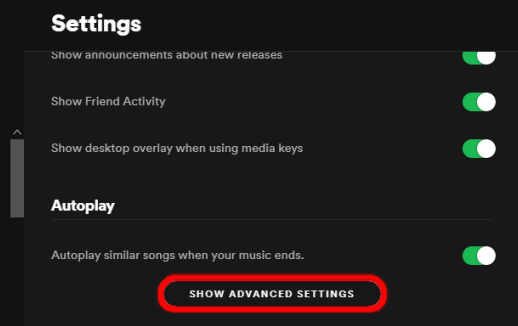
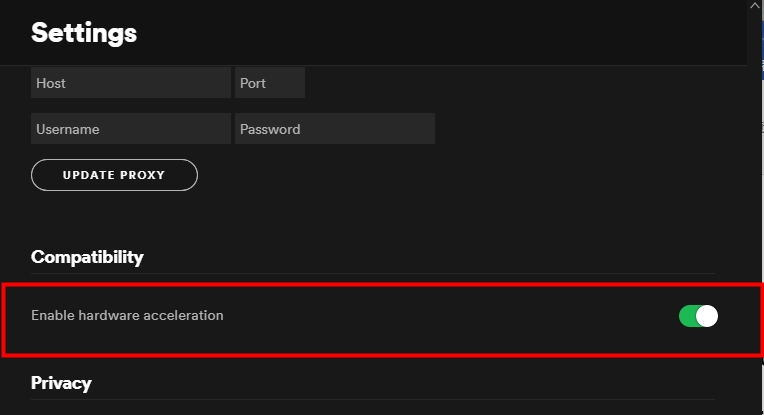
ماك
يمكنك تعطيل إعداد "تسريع الأجهزة" بسرعة على جهاز Mac الخاص بك من قائمة Spotify.
حدد قائمة Spotify في الجزء العلوي، ثم حدد تعطيل تسريع الأجهزة ..
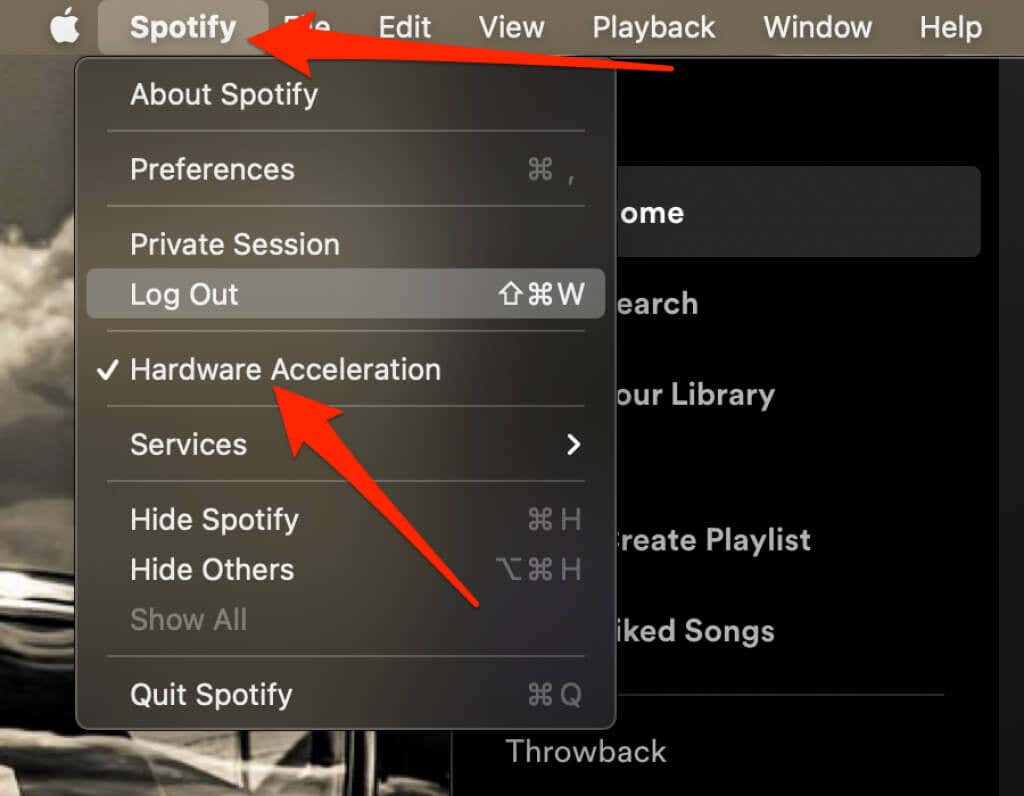
استمتع بالموسيقى المفضلة لديك مرة أخرى
نأمل أن تساعدك الخطوات الواردة في هذا الدليل في حل مشكلة عدم استجابة تطبيق Spotify على جهازك. إذا كنت لا تزال غير قادر على الوصول إلى التطبيق، فيمكنك الاتصال بـ دعم سبوتيفي أو تجربة بعض من بدائل سبوتيفي المفضلة لدينا.
اترك تعليقًا وأخبرنا بالحل الذي يناسبك.
.