متجر Google Play هو المصدر الرسمي لـ تطبيقات لأجهزة Chromebook. ولكن على الرغم من مدى استقرار متجر Play ، فإن التطبيق يمر بلحظات من التوقف العرضي. إذا استمر تعطل متجر Google Play على جهاز Chromebook ، فقد تكون المشكلة بسبب ضعف الاتصال.
إذا كان اتصالك بالإنترنت سريعًا ويعمل بشكل صحيح ، فجرّب خطوات تحري الخلل وإصلاحه أدناه.
1 . فرض إنهاء متجر Play
يمكن أن يؤدي إنهاء عمليات التطبيق في الخلفية إلى استقرار عملياته ومنع تعطل جهاز Chromebook.
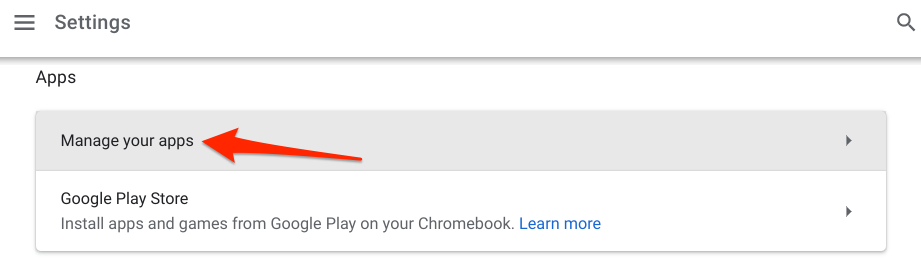
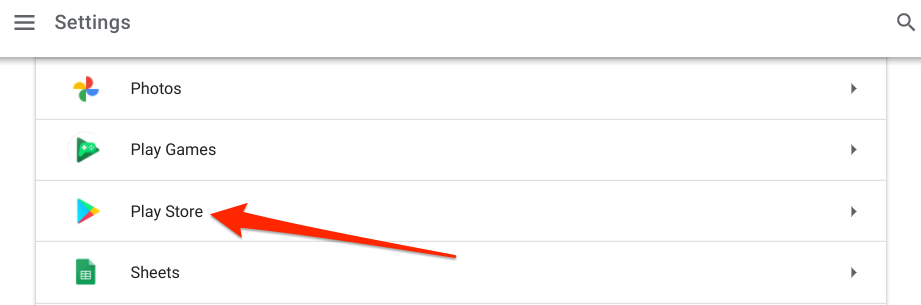
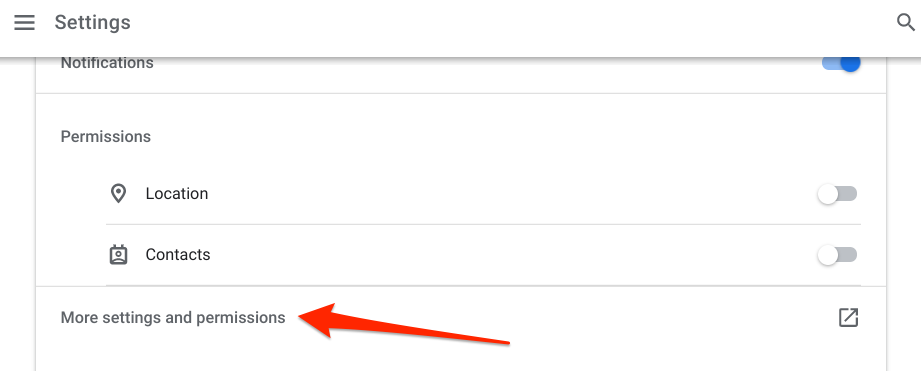
سيؤدي ذلك إلى تشغيل نافذة "معلومات التطبيق" الجديدة حيث يمكنك إدارة أذونات متجر Google Play ، والتخزين ، واستخدام البيانات ، وما إلى ذلك.
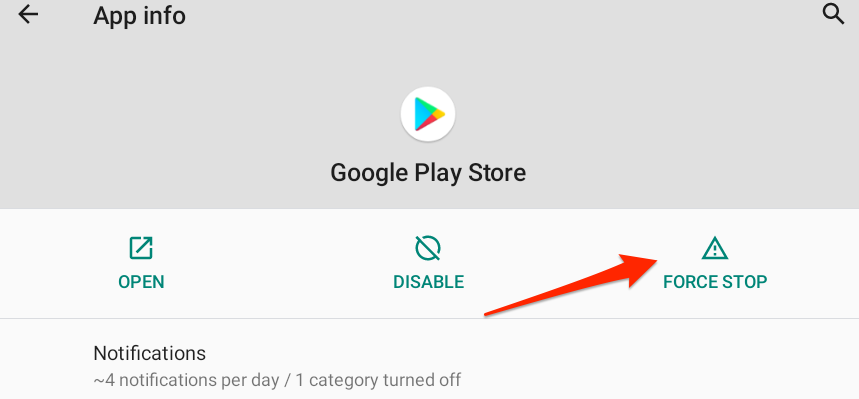
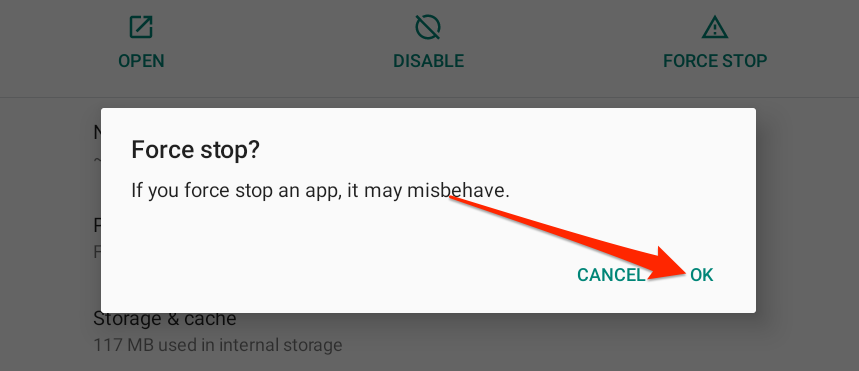
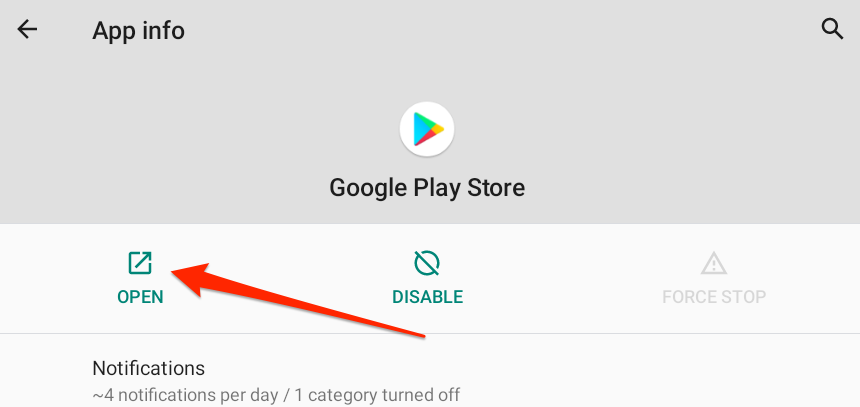
2. إغلاق التطبيقات الأخرى
قد يتعطل متجر Google Play بشكل متقطع إذا كان جهاز Chromebook ينخفض في ذاكرة الوصول العشوائي (رام). يحدث هذا عادةً إذا كان هناك عدد كبير جدًا من التطبيقات وعلامات تبويب المتصفح والعمليات الأخرى التي تعمل في وقت واحد. اعرض استخدام ذاكرة الوصول العشوائي في Chromebook للتحقق من مقدار الذاكرة المتوفرة لتشغيل التطبيقات والعمليات الأخرى.
قم بتشغيل علامة تبويب Chrome جديدة ، والصق chrome: // sys-internalsفي في شريط العناوين ، واضغط على Enter. اعرض عمود الذاكرةللتحقق من مقدار ذاكرة Chromebook المتوفرة أو المستخدمة.
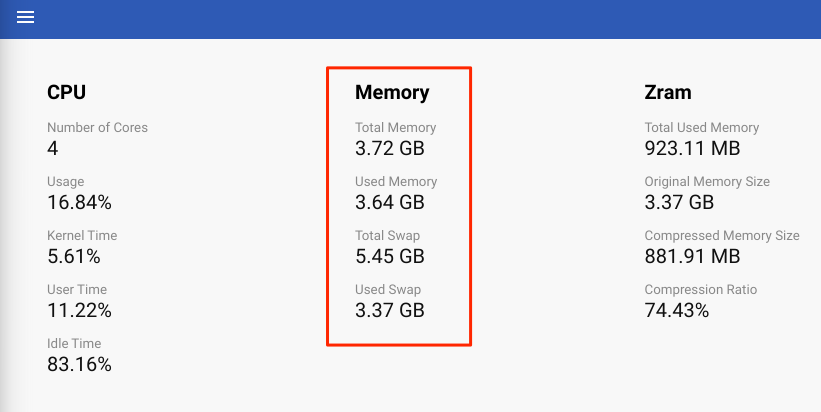
الأفضل من ذلك ، توجه إلى الإعدادات>حول Chrome OS>التشخيص>وتحقق من الذاكرةلمعرفة مقدار ذاكرة الوصول العشوائي المتوفرة.
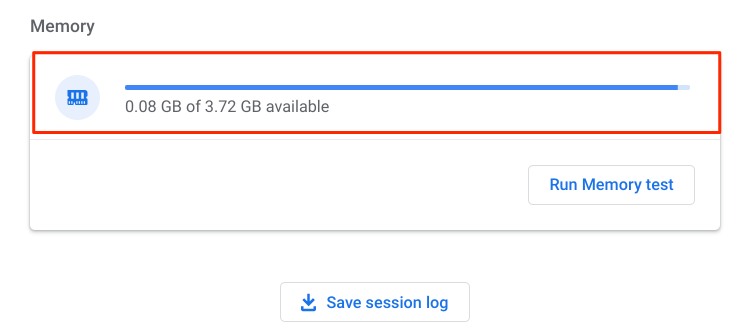
إذا كانت الذاكرة المتوفرة بجهازك منخفضة ، فافتح Chrome OS Task Manager وأغلق التطبيقات والعمليات غير المستخدمة.
اضغط على بحث+ Escapeلتشغيل إدارة المهام ، وحدد التطبيق / العملية التي تريد إغلاقها ، وانقر على إنهاء العملية.
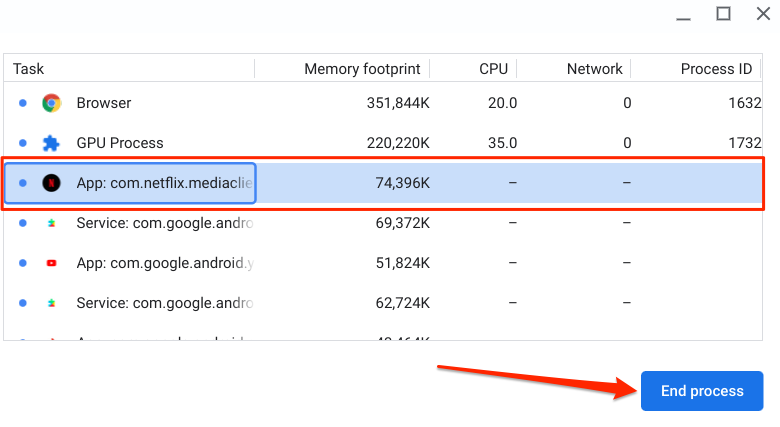
نصيحة للمحترفين:العناصر التي تحتوي على بادئة "التطبيق:" هي تطبيقات مستقلة / تابعة لجهات خارجية. العناصر التي تبدأ "الخدمة" هي عمليات في الخلفية ، بينما تصف بادئة "النظام:" تطبيقات وعمليات النظام. لاحظ أنه لا يمكنك إيقاف تطبيقات النظام.
3. تحقق من إعدادات التاريخ والوقت
Google لا يجوز لـ Play Store تثبيت التطبيقات أو تحديثها على الأجهزة ذات إعدادات التاريخ والوقت غير الصحيحة. والأسوأ من ذلك ، أن متجر Play وتطبيقات النظام الأخرى لن تفتح على الإطلاق. أو ، سيتعطلون في كل مرة تقوم فيها بتشغيلها.
انتقل إلى الإعدادات>خيارات متقدمة>التاريخ والوقت>المنطقة الزمنيةوتأكد من أن الخيار التعيين تلقائيًاهو الخيار المحدد.
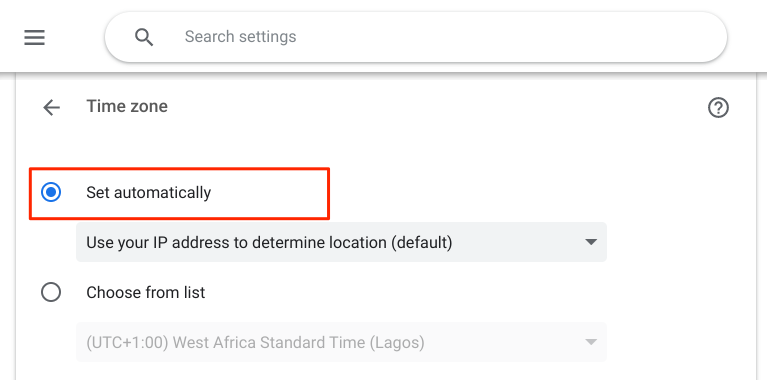
4. امسح ذاكرة التخزين المؤقت والبيانات في متجر Play
تخزن التطبيقات بيانات ذاكرة التخزين المؤقت أو الملفات المؤقتة على جهازك لتسريع الأداء. لسوء الحظ ، يمكن أن تتسبب هذه الملفات أيضًا في تعطل التطبيقات - خاصةً إذا كانت ملفات ذاكرة التخزين المؤقت تالفة.
إذا استمر تعطل متجر Google Play على جهاز Chromebook بعد إغلاق التطبيقات الأخرى ، فقد يؤدي مسح بيانات ذاكرة التخزين المؤقت إلى حل المشكلة.
توجه إلى الإعدادات>التطبيقات>إدارة تطبيقاتك>متجر Play>المزيد من الإعدادات والأذونات>التخزين وذاكرة التخزين المؤقتوانقر على مسح ذاكرة التخزين المؤقت.
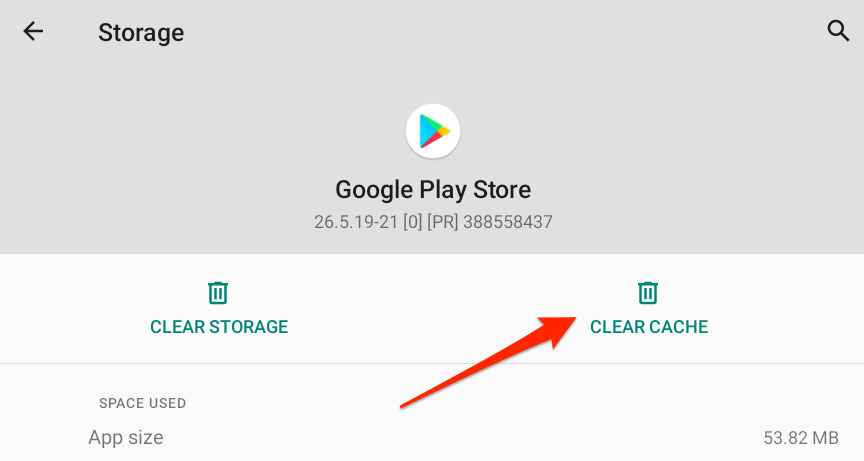
افتح التطبيق و تحقق مما إذا كان يعمل الآن بدون مشاكل. إذا استمر تعطل متجر Google Play ، فقد يؤدي حذف بيانات التطبيق إلى إعادة الأداء إلى الوضع الطبيعي. قبل المتابعة ، لاحظ أن حذف بيانات Play Store على جهاز Chromebook سيعيد تعيين إعدادات التطبيق (على سبيل المثال ، تفضيلات الإشعارات ، والموضوع ، وإعدادات استخدام البيانات ، وما إلى ذلك) إلى إعدادات المصنع الافتراضية.
ارجع إلى تطبيق متجر Google Play صفحة المعلومات ، حدد التخزين وذاكرة التخزين المؤقت، وانقر على زر مسح التخزين، وحدد موافقفي المطالبة.
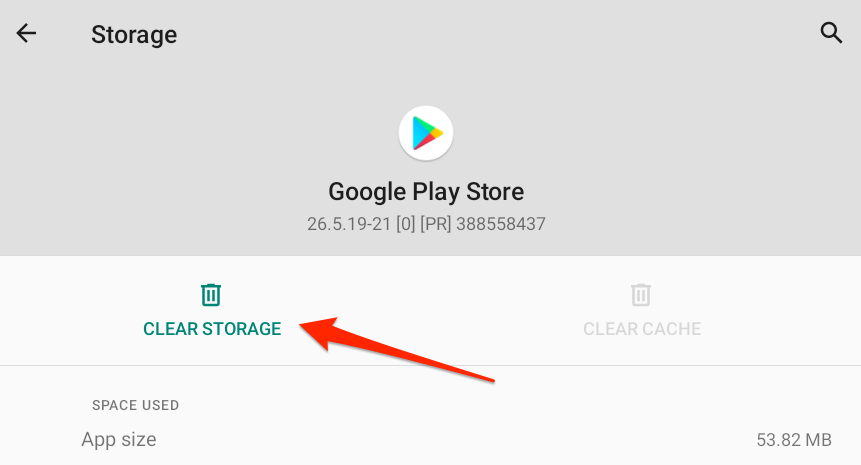
5. أعد تشغيل Chromebook
يمكن أن يؤدي إيقاف تشغيل Chromebook وتشغيله مرة أخرى إلى حل العديد من الأعطال المتعلقة بالبرمجيات.
اضغط مع الاستمرار على زر التشغيل وحدد إيقاف التشغيلفي قائمة التشغيل. والأفضل من ذلك ، افتح منطقة الحالة وانقر على رمز التشغيللإغلاق جهاز Chromebook.
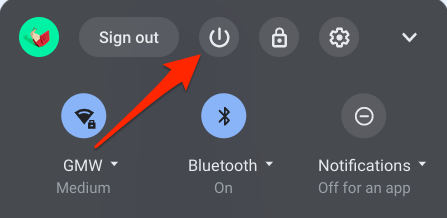
شغّل جهاز Chromebook ، وشغّل متجر Google Play ( قبل أي تطبيق آخر) ، وتحقق مما إذا كان يعمل بشكل صحيح.
6. إلغاء تثبيت التطبيقات أو الإضافات التي بها مشكلة
قد يؤدي تثبيت تطبيقات عربات التي تجرها الدواب أو إضافات المتصفح على جهاز Chromebook إلى تعطل تطبيقات النظام. لذلك ، إذا لاحظت أن متجر Google Play بدأ في التعطل بعد تثبيت تطبيق أو إضافة ، فقم بإلغاء تثبيتها وإعادة تشغيل Chromebook.
لإلغاء تثبيت أحد التطبيقات ، انقر بزر الماوس الأيمن فوق رمز التطبيق في Chromebook Shelf أو مشغل التطبيق وحدد إلغاء التثبيت.
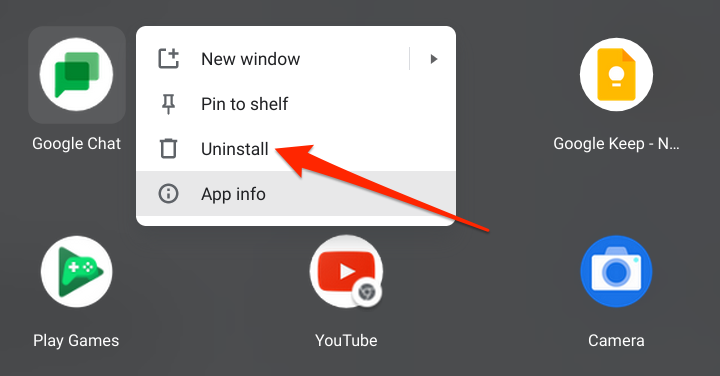
بالنسبة لإضافات Chrome ، اكتب أو الصق chrome: // extensionفي شريط العناوين ، حدد موقع الامتدادات المثبتة مؤخرًا ، وانقر على إزالةلإلغاء تثبيتها.
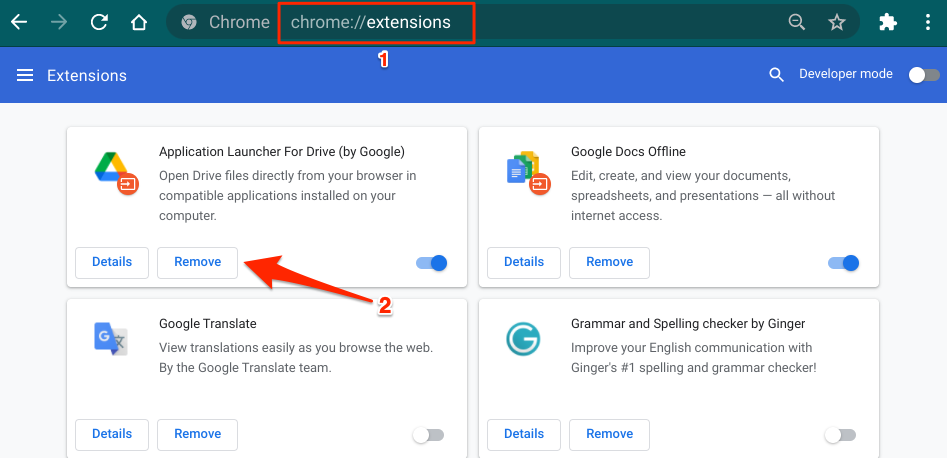
7. تحديث جهاز Chromebook
قد تستمر خدمات النظام وتطبيقات الجهات الخارجية في التعطل أيضًا إذا كان نظام تشغيل Chromebook قديمًا أو يحتوي على بعض الأخطاء. توجه إلى قائمة الإعدادات وثبّت آخر تحديثات نظام التشغيل Chrome المتوفرة لجهازك.
انتقل إلى الإعدادات>حول نظام التشغيل Chromeوانقر على تحقق من وجود تحديثات.
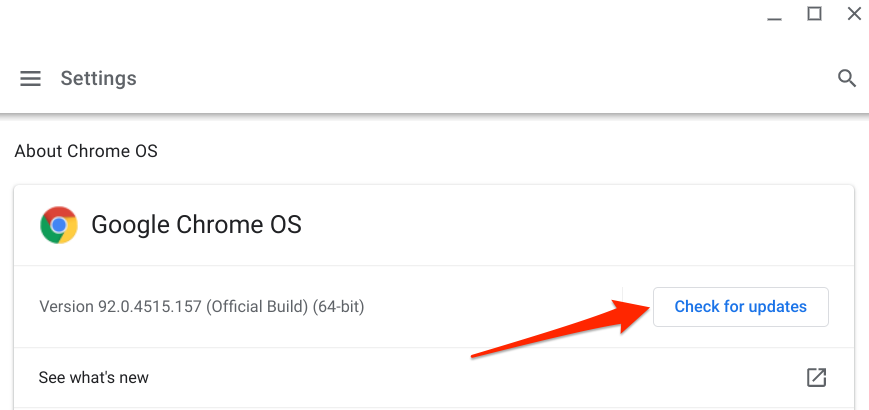
أعد تشغيل Chromebook لتثبيت تحديث نظام التشغيل الذي تم تنزيله. لن يتعطل Google Play بعد الآن عند إعادة تشغيل جهازك.
8. تشغيل تشخيصات Chromebook
"التشخيصات" هي أداة مضمنة في نظام التشغيل Chrome تساعد في اكتشاف المشكلات المتعلقة بذاكرة Chromebook ووحدة المعالجة المركزية ومكونات الأجهزة الأخرى مثل البطارية. تعمل هذه الأداة بشكل مشابه لـ Windows Troubleshooter ، وهي مجموعة من البرامج المساعدة التي تقوم بتشخيص وإصلاح مشكلات البرامج والأجهزة على أجهزة Windows.
لتشغيل أداة تشخيص نظام التشغيل Chrome ، افتح تطبيق "الإعدادات" ، وحدد حول نظام التشغيل Chrome OSعلى الشريط الجانبي ، وانقر على التشخيصات.
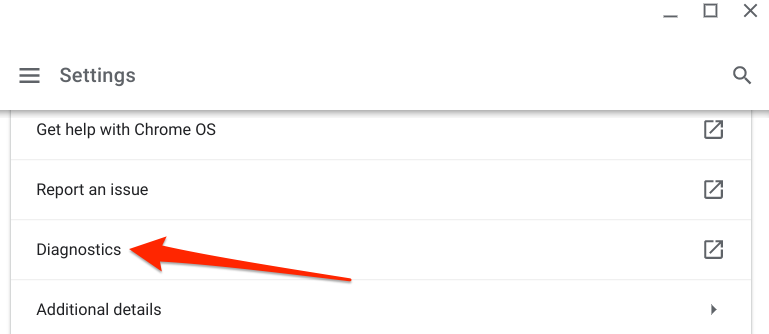
أو بدلاً من ذلك ، اضغط على زر البحث في لوحة المفاتيح أو انقر على رمز المشغلفي الزاوية السفلية اليسرى من شاشة Chromebook ، واكتب التشخيصفي في شريط البحث ، وانقر على رمز التشخيص.
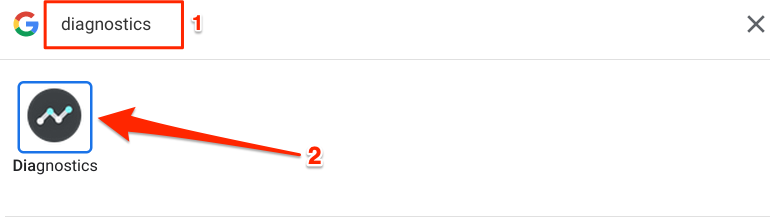
قم بالتمرير إلى قسم "الذاكرة" وانقر على تشغيل اختبار الذاكرة.
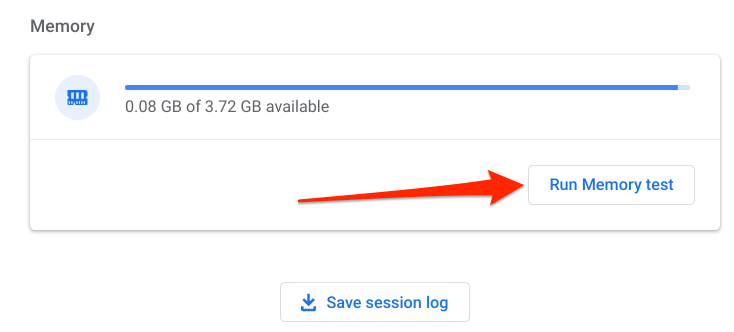
انتظر حتى تكمل الأداة الاختبار خلال الوقت المقدر. إذا فشل الاختبار وظهرت لك رسالة خطأ "فشل" ، فقد يكون ذلك علامة على وجود خلل في الذاكرة. انقر على الزر إعادة التشغيللإعادة تشغيل الاختبار — لأغراض التأكيد. أو أعد تشغيل Chromebook وحاول مرة أخرى.
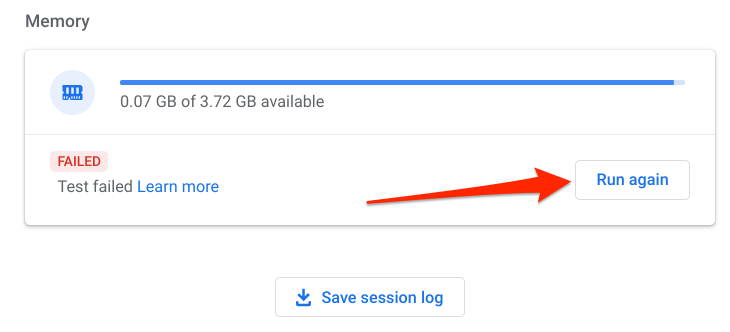
إذا تلقيت نفس رسالة الخطأ "فشل" ، فاتصل بالشركة المصنعة لجهاز Chromebook للإبلاغ عن المشكلة.
9. Powerwash جهاز Chromebook
يُعرف ذلك بإعادة ضبط المصنع ، أي إعادة تعيين Chromebook إلى إعدادات المصنع. يجب عليك فقط إجراء عملية Powerwash لجهاز Chromebook كحل أخير لأن العملية ستؤدي إلى محو جميع البيانات الموجودة على جهازك.
إلى powerwash جهاز Chromebook ، انتقل إلى الإعدادات>Advanced>إعادة تعيين الإعداداتوانقر على إعادة تعيينفي صف "Powerwash".
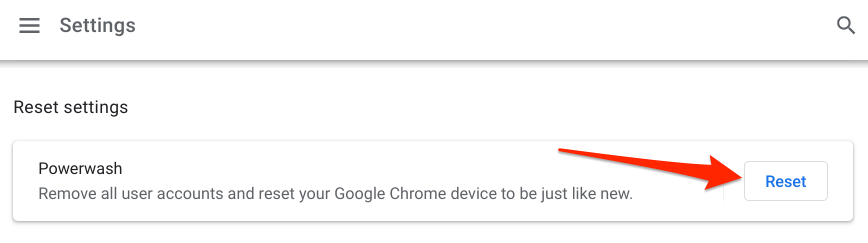
قبل إعادة ضبط جهازك على إعدادات المصنع ، نوصي بالاتصال بالشركة المصنعة لجهاز Chromebook ، خاصةً إذا كان متجر Google Play قد تعطل منذ أن اشتريت الجهاز. قد تكون المشكلة بسبب عيب في المصنع. تفضل بزيارة مركز مساعدة Chromebook للحصول على تفاصيل الاتصال بجميع مصنعي Chromebook مثل HP و ASUS و Samsung و LG و Lenovo وغيرها.