VirtualBox رمز الخطأ "E_FAIL (0x80004005)" عندما لا يتمكن من فتح جلسة جهاز ظاهري. قد يكون الخطأ بسبب مشكلات في تطبيق VirtualBox، أو ملفات التكوين، أو مشكلات متعلقة بالأجهزة.
يسلط هذا البرنامج التعليمي الضوء على الأسباب المحتملة وحلول استكشاف الأخطاء وإصلاحها لخطأ VirtualBox E_FAIL (0x80004005) على أجهزة Windows.
1. تحديث VirtualBox
قامبعض مستخدمي ويندوز بحل هذا الخطأ عن طريق تثبيت أحدث إصدار من VirtualBox 6. توجه إلى موقع المطور وقم بتنزيل ملف إعداد Windows hosts VirtualBox.
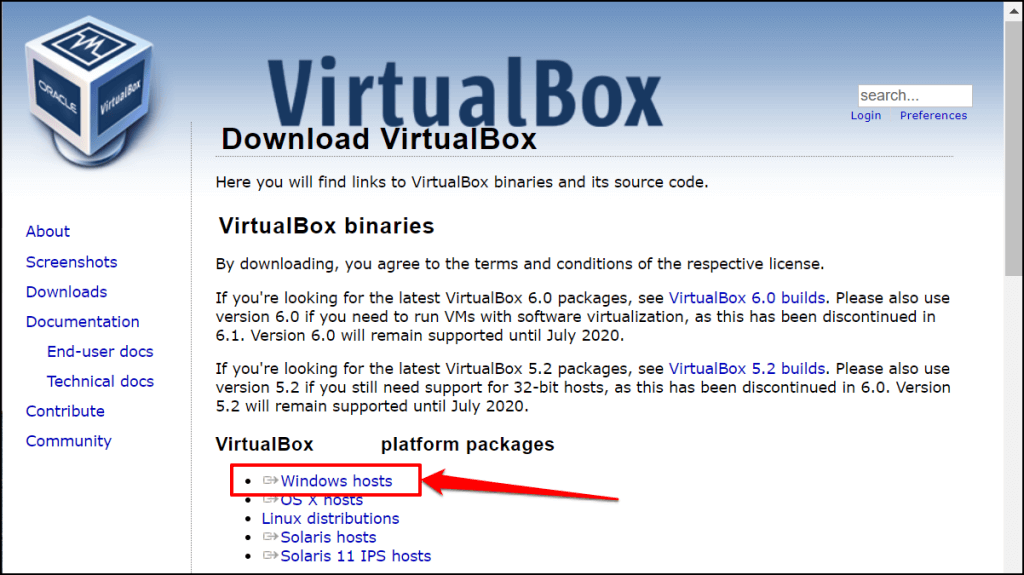
يمكنك أيضًا تحديث VirtualBox مباشرة داخل التطبيق. افتح تطبيق VirtualBox Manager، وحدد ملففي شريط القائمة، ثم حدد التحقق من وجود تحديثات.
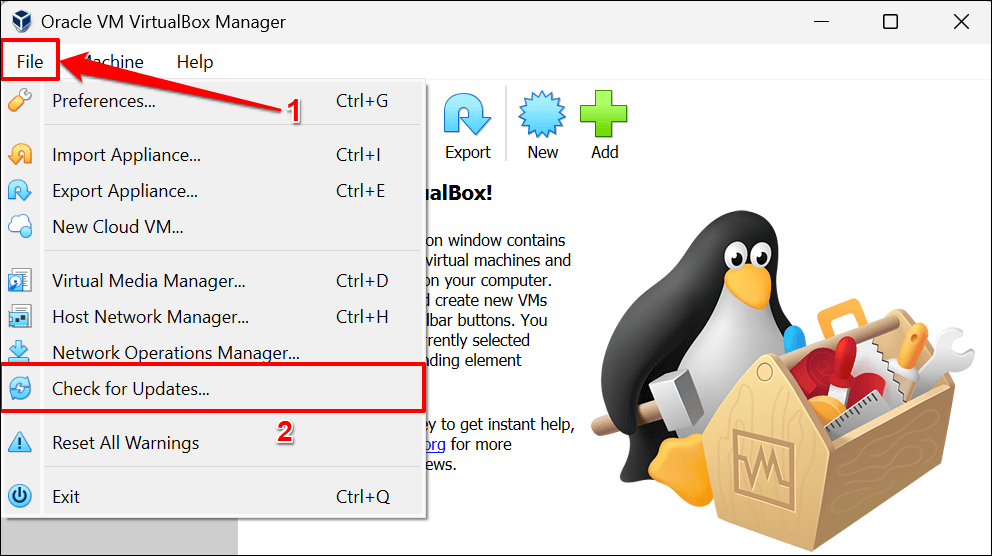
حدد الرابط المقدم لتنزيل الملف القابل للتنفيذ (.exe) لأحدث إصدار من VirtualBox.
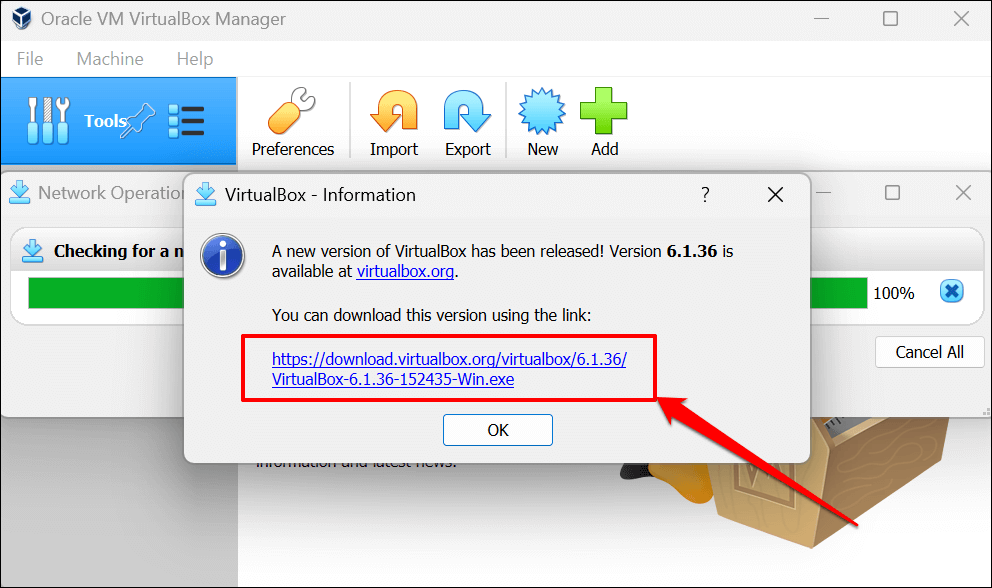
2. أعد تشغيل Windows Hypervisor (Hyper-V)
فرط الخامس هي إحدى ميزات Windows التي تتيح لجهاز الكمبيوتر الخاص بك تشغيل أنظمة تشغيل متعددة كأجهزة افتراضية. قد لا تتمكن من الوصول إلى الأجهزة الافتراضية في VirtualBox إذا كان Hyper-V يواجه خللًا.
يمكن أن تؤدي إعادة تشغيل Hyper-V في نظام التشغيل Windows (راجع الخطوات أدناه) إلى إصلاح المشكلات التي تمنع VirtualBox من تشغيل جلسات الجهاز الظاهري.
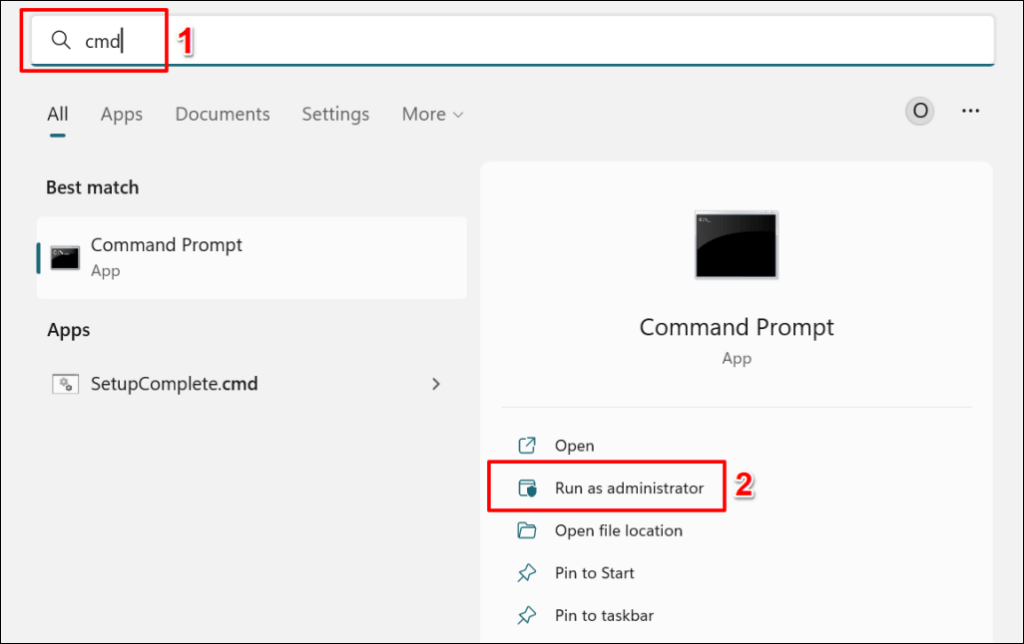
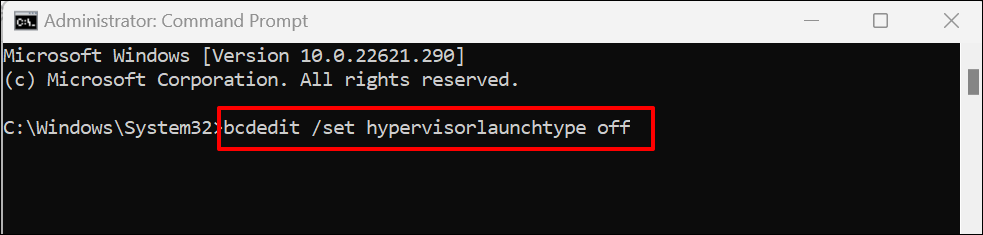
يؤدي تشغيل هذا الأمر إلى إيقاف تشغيل Hyper-V على جهاز الكمبيوتر الخاص بك. إذا كان لديك أنظمة تشغيل متعددة مثبتة على جهاز الكمبيوتر الخاص بك، فقم بتشغيل الأمر أدناه لتعطيل Hyper-V لنظام التشغيل النشط/الحالي.
ألصق bcdedit /set {current} Hypervisorlaunchtype offفي وحدة تحكم موجه الأوامر واضغط على Enter.
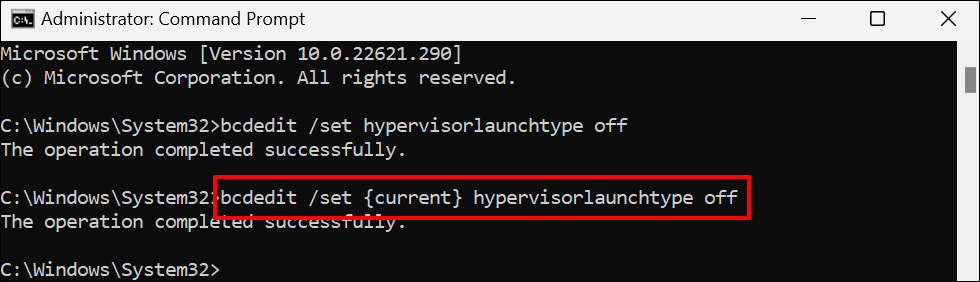
أعد تشغيل جهاز الكمبيوتر الخاص بك عندما تتلقى رسالة "تم إكمال هذه العملية بنجاح".
bcdedit /تعيين نوع برنامج Hypervisorlaunchtype التلقائي.
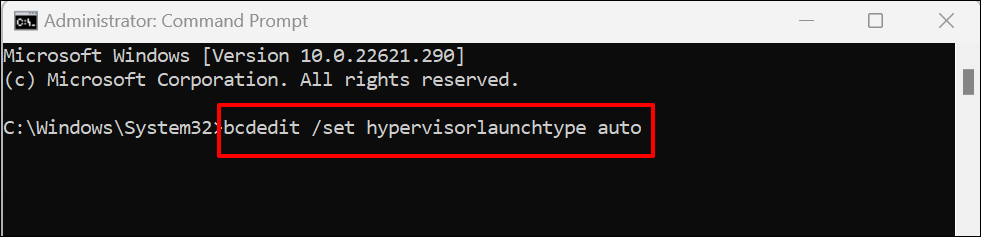
أعد تشغيل جهاز الكمبيوتر الخاص بك مرة أخرى عندما يعرض موجه الأوامر رسالة "تم إكمال العملية بنجاح". قم بتشغيل VirtualBox وحاول فتح الجهاز الظاهري.
3. تجاهل الحالة المحفوظة
قد يعرض VirtualBox أيضًا الخطأ E_FAIL (0x80004005) إذا كانت هناك مشكلة في الحالة المحفوظة للجلسة الافتراضية. لذلك، إذا لم تتمكن من استعادة الجلسة، فتجاهل الحالة المحفوظة وأعد فتح الجهاز الظاهري.
إن تجاهل الحالة المحفوظة للجهاز له نفس تأثير إيقاف تشغيله. افتح VirtualBox، وانقر بزر الماوس الأيمن على الجهاز الظاهري، وحدد Discard Saved State(أو اضغط على Ctrl+ J)، وأعد تشغيل الجلسة.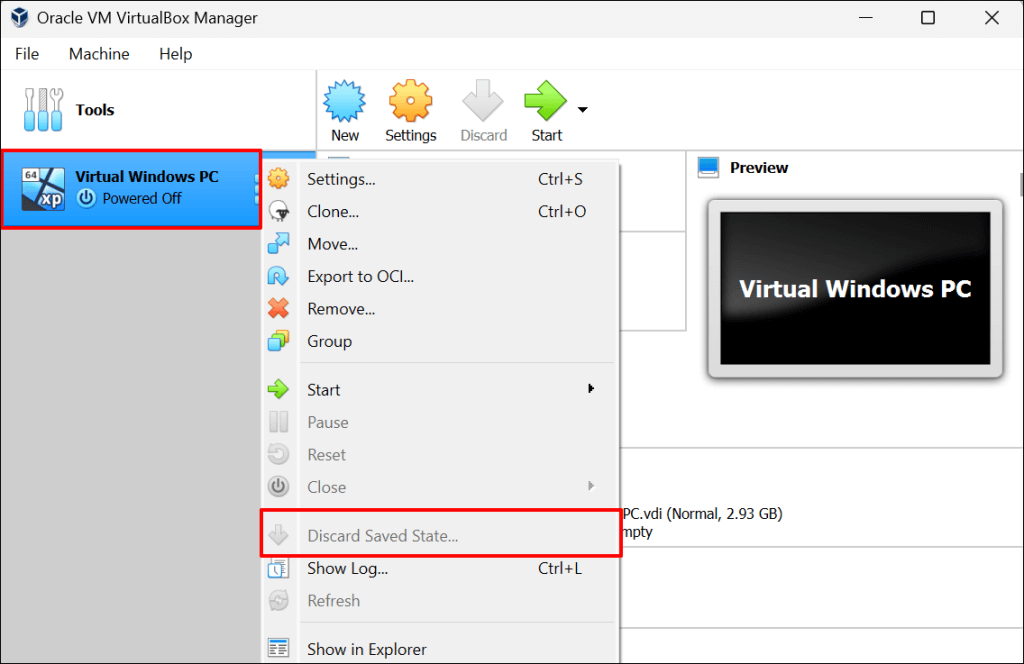
جرّب حلول تحرّي الخلل وإصلاحه الواردة أدناه إذا كان خيار "تجاهل الحالة المحفوظة" غير نشط، أي أن الجهاز الظاهري لا يحتوي على حالة محفوظة.
4. إعادة تسمية ملفات تكوين VirtualBox
فرض إنهاء VirtualBox بدون إغلاق الجهاز الظاهري أولاً يمكن أن يؤدي إلى ظهور الخطأ E_FAIL (0x80004005). سنشرح كيف ولماذا يحدث هذا.
لنفترض أن لديك جهازًا افتراضيًا "Linux PC" في VirtualBox. عند تشغيل الجهاز الظاهري، يقوم VirtualBox بإعادة تسمية ملف الجهاز من "Linux PC.vbox" إلى "Linux PC.vbox-prev". يقوم VirtualBox بعد ذلك بإنشاء واستخدام نسخة جديدة/مؤقتة من ملف الجهاز الظاهري—"Linux PC.vbox-tmp"—للجلسة النشطة.
عند إنهاء جلسة الجهاز الظاهري، يقوم VirtualBox بإعادة تسمية الملف المؤقت (أي Linux PC.vbox-tmp) إلى Linux PC.vbox. يعمل ملف "Linux PC.vbox-prev" كنسخة احتياطية — يقوم VirtualBox بالكتابة فوق الملف في كل مرة تبدأ فيها جلسة جديدة.

قد يؤدي إنهاء VirtualBox دون إغلاق جهازك الظاهري إلى تعطيل عملية تحويل الملف. سيؤدي ذلك إلى ظهور الخطأ "رمز النتيجة: E_FAIL (0x80004005)" في المرة التالية التي تحاول فيها تشغيل الجهاز الظاهري.
افتح مجلد VirtualBox على جهاز الكمبيوتر الخاص بك وتحقق من وجود ملف .vboxلجهازك الظاهري. إذا عثرت فقط على ملفات مؤقتة (.vbox-tmp) وملفات احتياطية (.vbox-prev) في المجلد، فمن المحتمل أنك فرضت إغلاق VirtualBox أثناء تشغيل جهاز افتراضي.
يمكن أن تؤدي إعادة تسمية ملف النسخة الاحتياطية إلى حل المشكلة وتشغيل جهازك الظاهري مرة أخرى. أغلق تطبيق VirtualBox Manager واتبع الخطوات الموضحة أدناه لإنجاز الأمر..
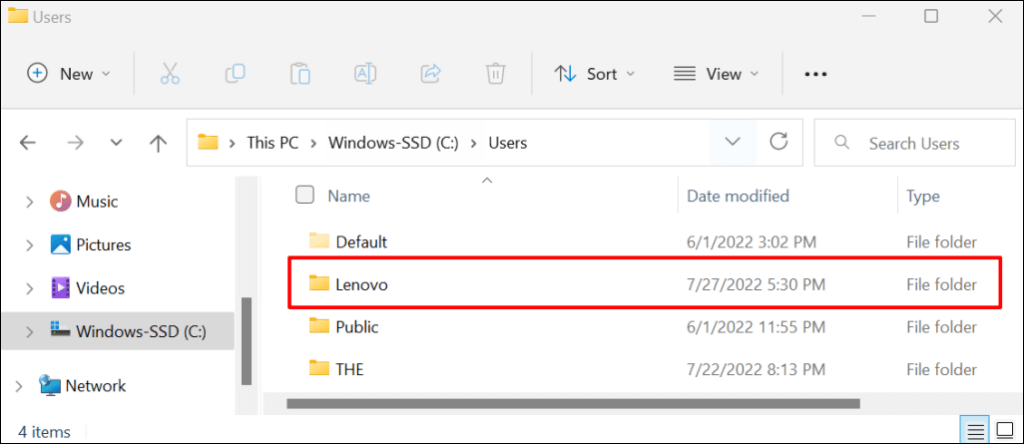
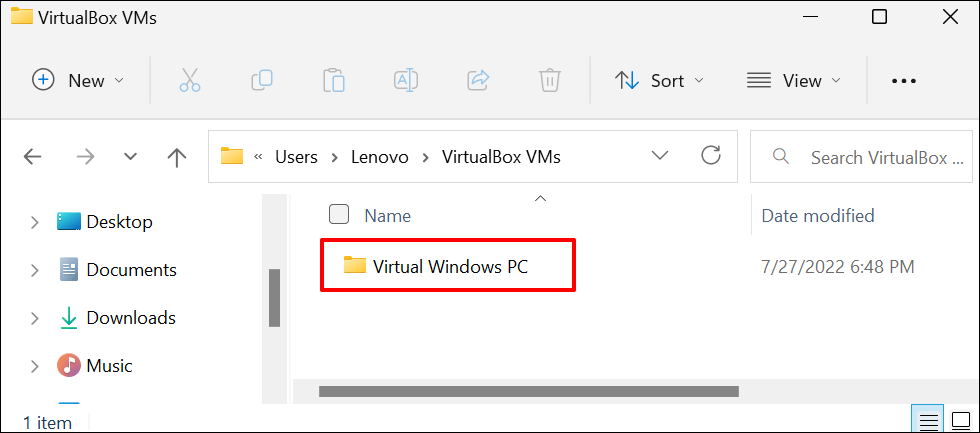
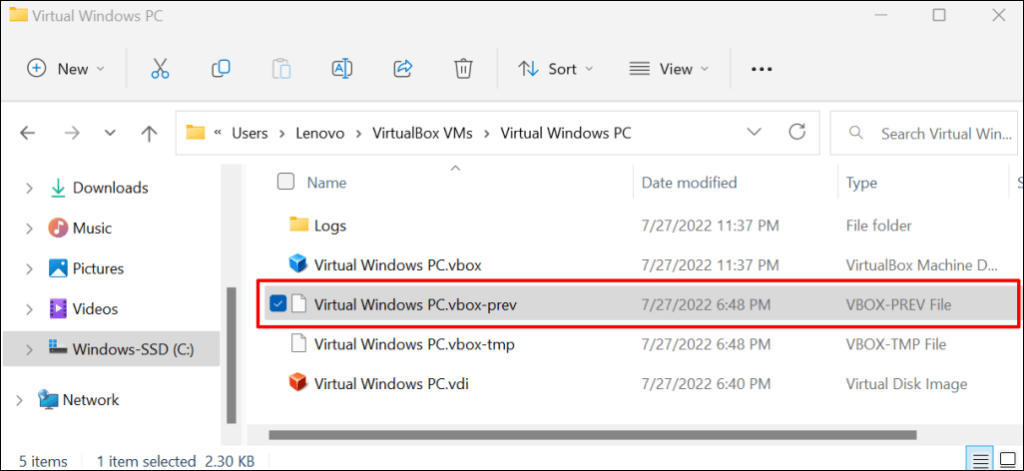
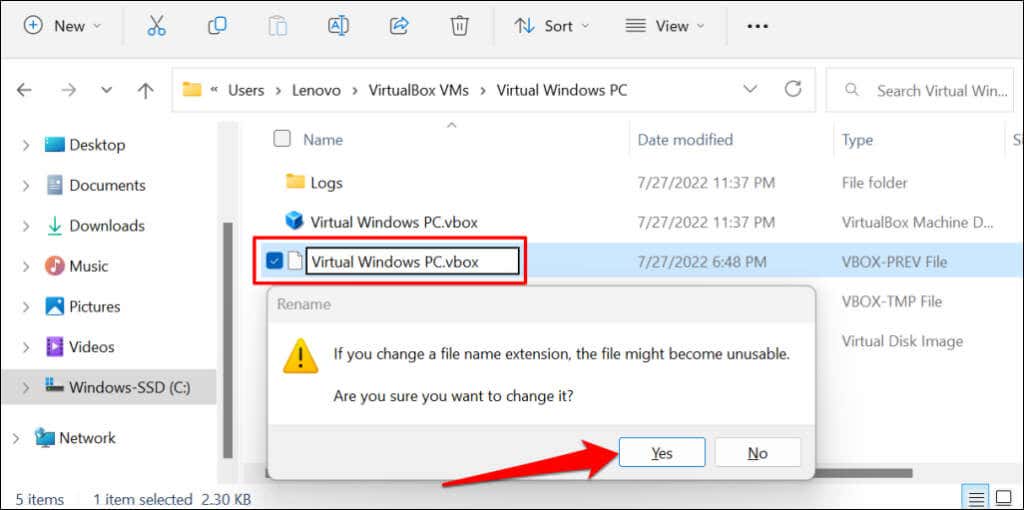
ملاحظة:تقوم إصدارات VirtualBox الأقدم (الإصدار 3.2 والأقدم) بتخزين ملفات تكوين الأجهزة الافتراضية بتنسيق .xml- وليس بتنسيق .vbox. إذا وجدت ملفات بهذا الامتداد في مجلد جهازك الظاهري، فأعد تسميتها باتباع الخطوات المذكورة أعلاه. وهذا يعني أنك ستغير الملفات بتنسيق .xml-prevأو .xml-tmpإلى .xml.
5. تمكين المحاكاة الافتراضية في إعدادات BIOS
يجب تمكين المحاكاة الافتراضية للأجهزة أو وحدة المعالجة المركزية (CPU) على جهاز الكمبيوتر الخاص بك لتشغيل الأجهزة الافتراضية. إذا كان VirtualBox يتضمن الكلمات الرئيسية "AMD-v" أو "VT-x" في تفاصيل الخطأ، فمن المحتمل أن يتم تعطيل المحاكاة الافتراضية لأجهزة الكمبيوتر لديك.
اتبع الخطوة أدناه للتحقق من حالة المحاكاة الافتراضية لجهاز الكمبيوتر الخاص بك.
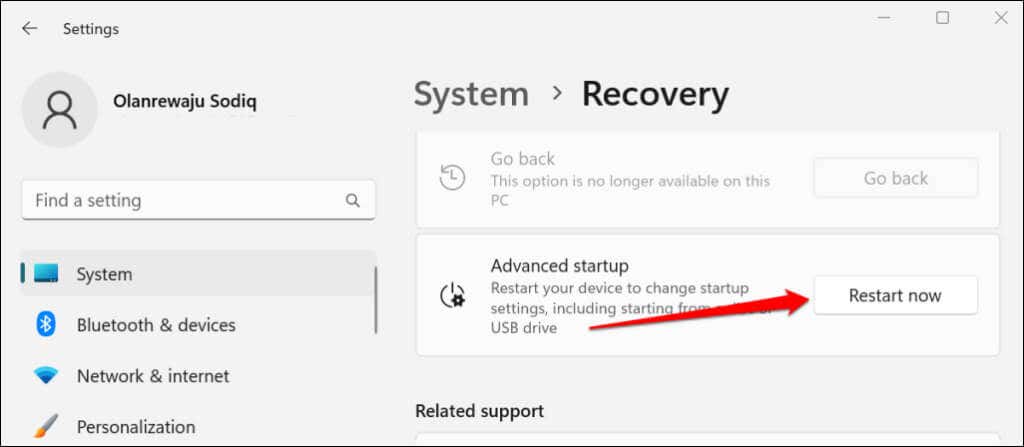
في نظام التشغيل Windows 10، توجه إلى الإعدادات>التحديثات والأمان>الاستردادوحدد إعادة التشغيل الآنفي قسم "بدء التشغيل المتقدم".
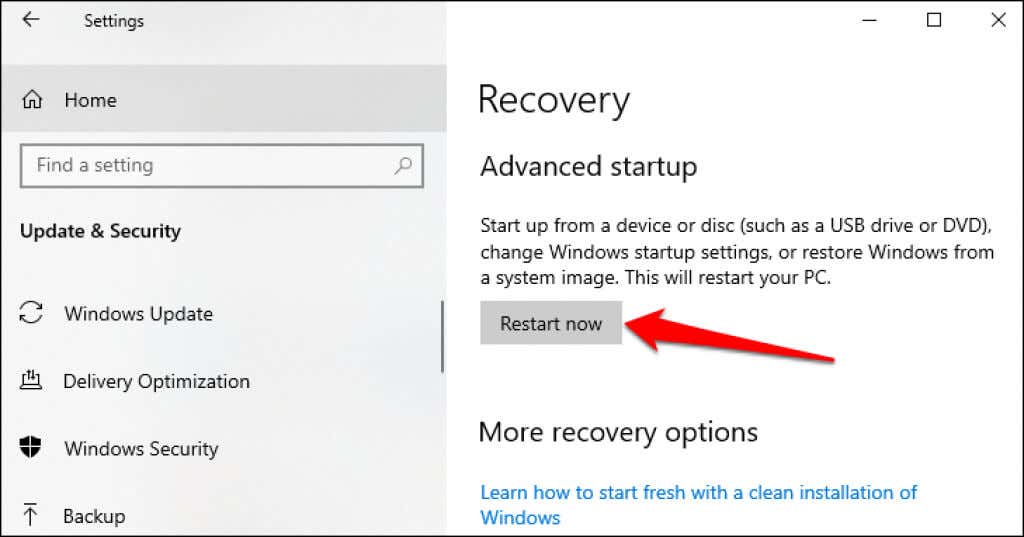
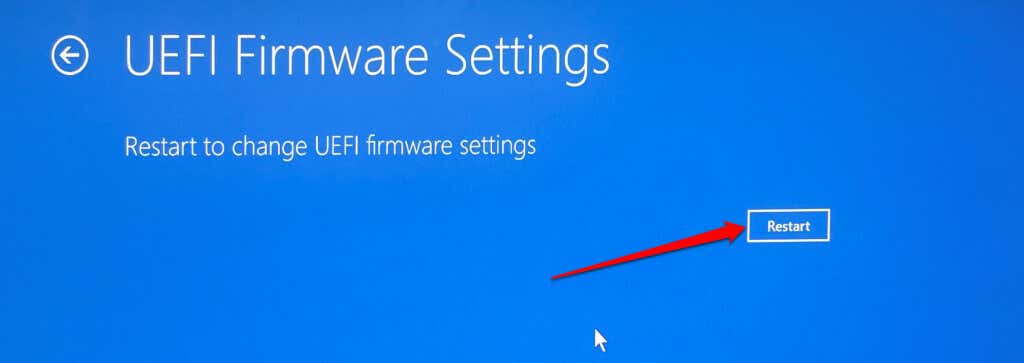
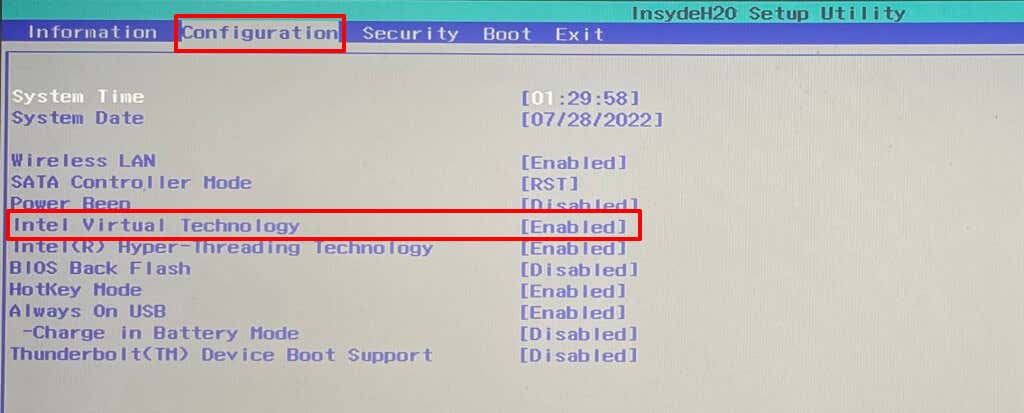
توجه إلى قسم التكوينعلى أجهزة كمبيوتر HP وحافظ على تمكين تقنية المحاكاة الافتراضية. يحتوي هذا وثيقة دعم مايكروسوفت على تعليمات لتمكين المحاكاة الافتراضية لجميع الشركات المصنعة لأجهزة الكمبيوتر والأجهزة.
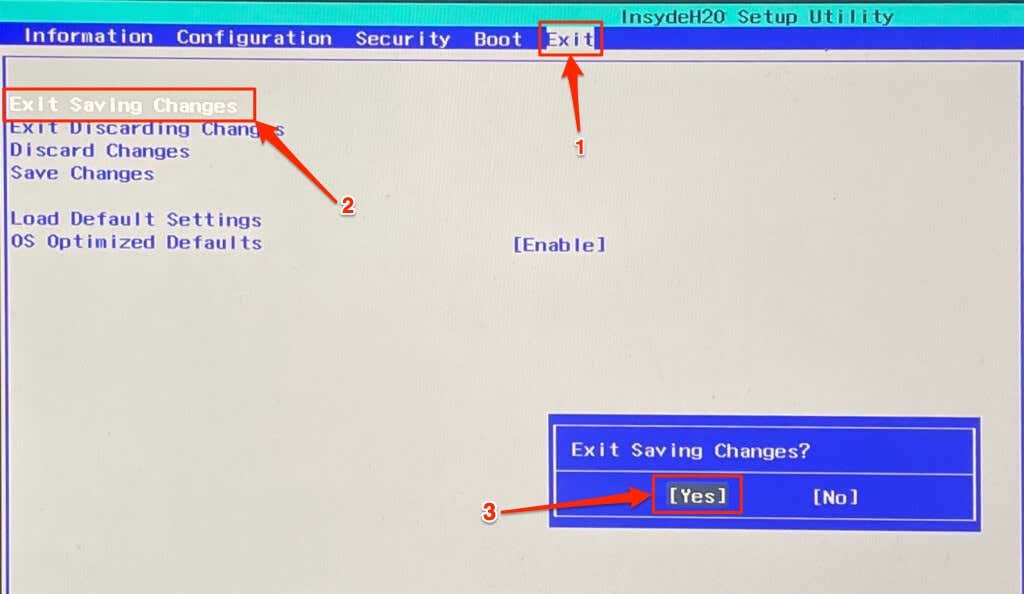
من المفترض الآن أن يقوم VirtualBox بتشغيل الجهاز الظاهري بعد تمكين المحاكاة الافتراضية في إعدادات BIOS/UEFI بجهاز الكمبيوتر لديك.
6. أعد تثبيت VirtualBox
قم بإلغاء تثبيت VirtualBox إذا لم تحل أي من حيل استكشاف الأخطاء وإصلاحها المشكلة. بعد ذلك، أعد تشغيل جهاز الكمبيوتر الخاص بك وقم بتثبيت أحدث إصدار من VirtualBox. أدت إعادة تثبيت VirtualBox إلى إصلاح المشكلة لدى بعض مستخدمي Windows في هذا موضوع مجتمع مايكروسوفت.
اكتب virtualboxفي قائمة البحث "ابدأ"، وحدد إلغاء التثبيتأسفل تطبيق Oracle VM VirtualBox واتبع مطالبة إلغاء التثبيت.
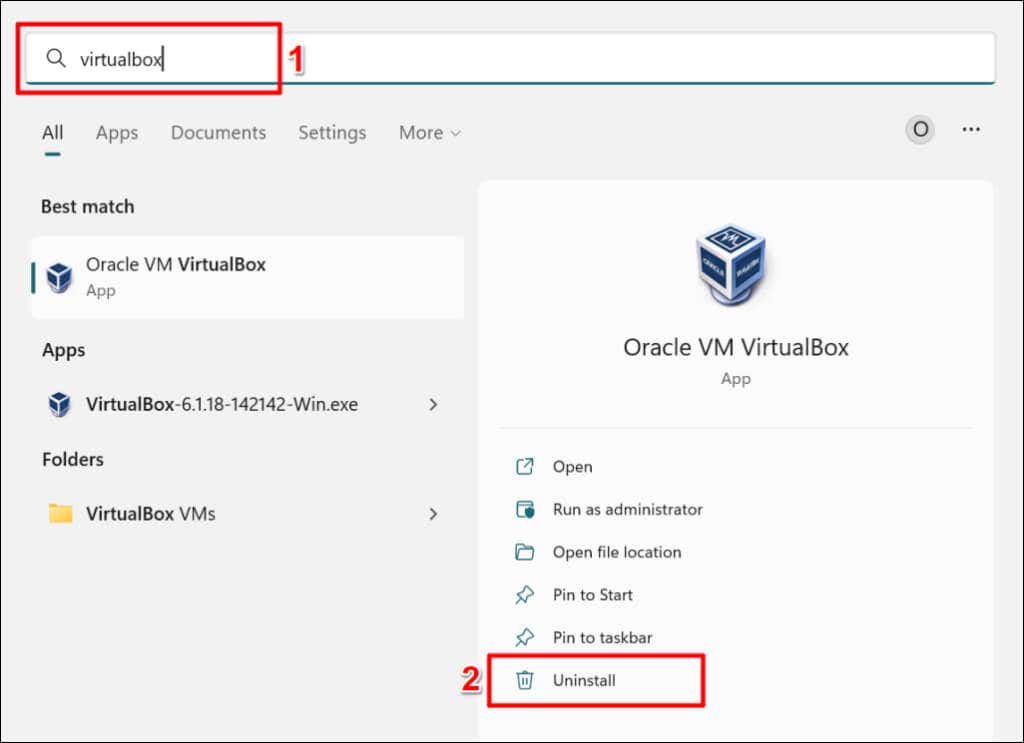
اتصل بدعم أوراكل أو الشركة المصنعة لجهاز الكمبيوتر لديك إذا استمر الخطأ "رمز النتيجة: E_FAIL (0x80004005)" على الرغم من إعادة تثبيت VirtualBox.
.