يمكن أن تؤدي الإصابة بالبرامج الضارة وتلف ملفات النظام وأخطاء الأذونات إلى تعطيل خيار تسجيل الدخول باستخدام رقم التعريف الشخصي (PIN) في نظام التشغيل Windows. هذه بعض الأسباب التي تجعل Windows يعرض الخطأ "حدث شيء ما ورقم التعريف الشخصي الخاص بك غير متوفر" عند إدخال رقم التعريف الشخصي على شاشة القفل.
"حدث خطأ ما ورقم التعريف الشخصي الخاص بك غير متاح (الحالة: 0xc000006d)" هو شكل آخر من أشكال الخطأ. يسلط هذا البرنامج التعليمي الضوء على إصلاحات استكشاف الأخطاء وإصلاحها لرمز الخطأ 0xc000006d ورسائل الخطأ المشابهة.
أعد تشغيل جهاز الكمبيوتر
قم بإيقاف تشغيل جهاز الكمبيوتر الخاص بك وتشغيله قبل تجربة توصيات استكشاف الأخطاء وإصلاحها أدناه. اضغط مع الاستمرار على زر الطاقة بجهاز الكمبيوتر الخاص بك حتى تصبح الشاشة سوداء. انتظر لمدة 15-30 حتى يتم إيقاف تشغيل جهاز الكمبيوتر الخاص بك تمامًا، ثم اضغط على زر الطاقة مرة أخرى لإعادة تشغيله.
انتظر حتى يقوم Windows بتشغيل شاشة تسجيل الدخول وحاول تسجيل الدخول إلى جهاز الكمبيوتر الخاص بك مرة أخرى. قم بتسجيل الدخول باستخدام كلمة المرور أو قم بتشغيل جهاز الكمبيوتر الخاص بك في الوضع الآمن إذا استمرت رسالة الخطأ.
أعد تعيين رقم التعريف الشخصي (PIN) الخاص بك باستخدام حساب Microsoft الخاص بك
يمكنك إعادة تعيين رقم التعريف الشخصي (PIN) الخاص بك من شاشة تسجيل الدخول إذا تم تكوين جهازك لتسجيل الدخول باستخدام حساب Microsoft. تتطلب هذه العملية اتصالاً بالإنترنت، لذا تأكد من اتصال جهاز الكمبيوتر الخاص بك بشبكة Wi-Fi أو Ethernet.
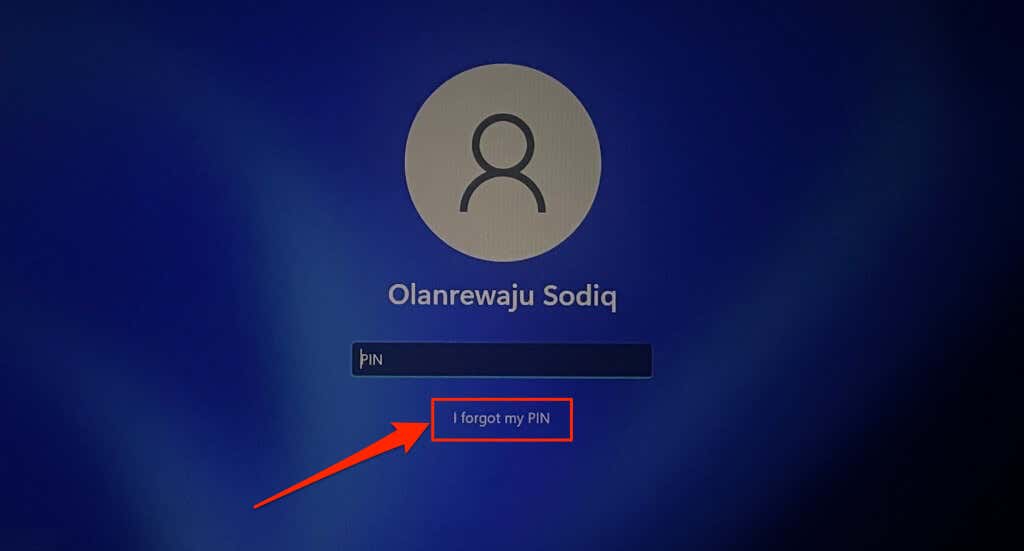
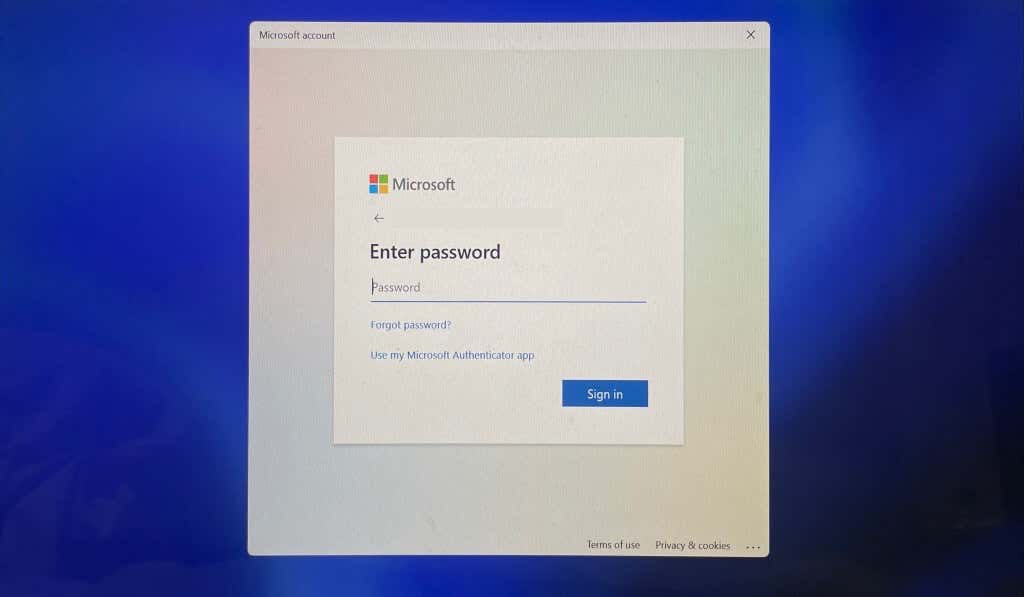
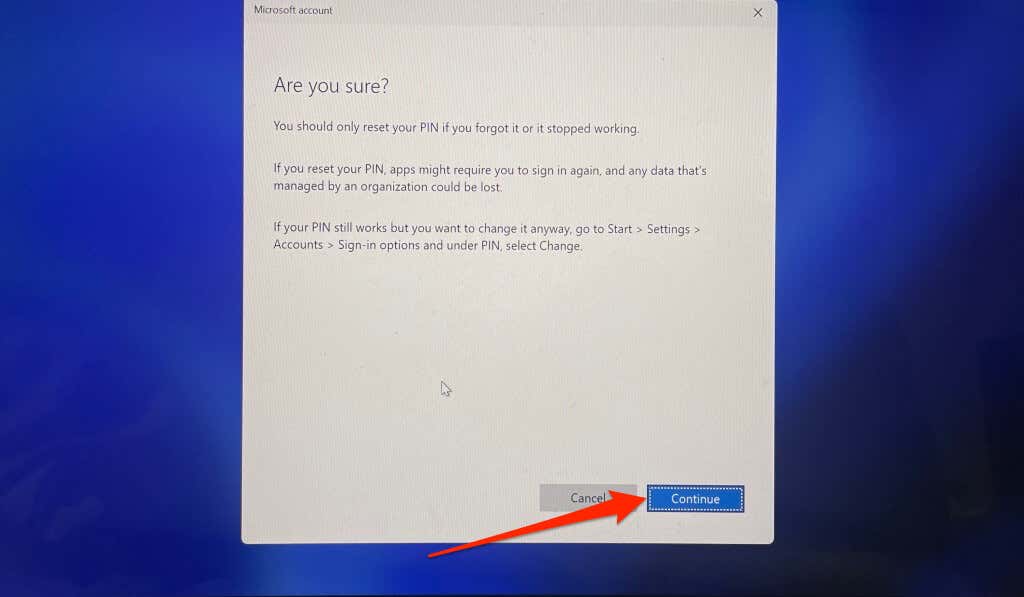
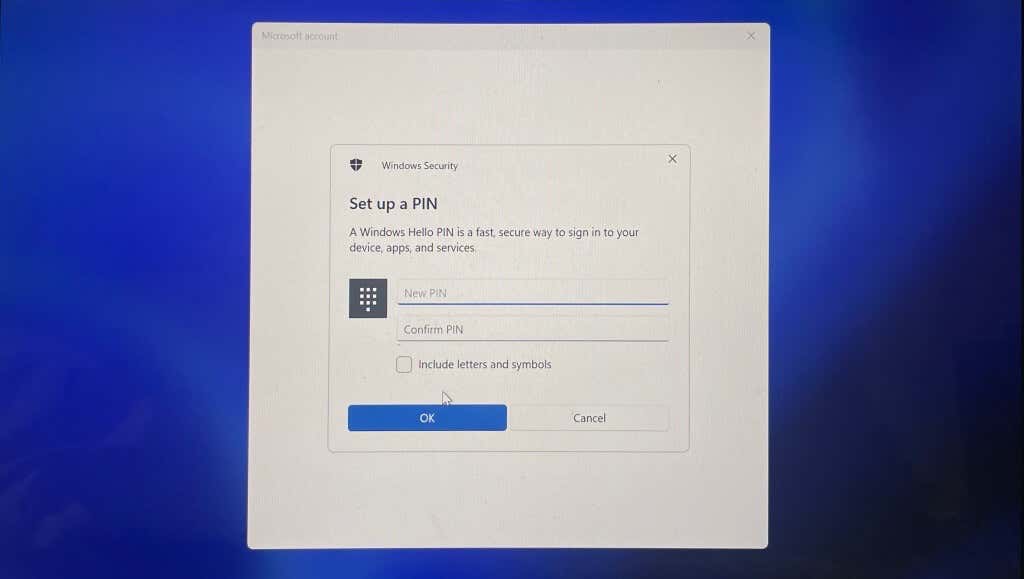
أعد تعيين رقم التعريف الشخصي (PIN) الخاص بك في إعدادات Windows (عبر الوضع الآمن)
يمكن أن تؤدي إعادة تسجيل رقم التعريف الشخصي (PIN) من البداية إلى حل المشكلة أيضًا، خاصة في حالة تسجيل الدخول إلى Windows باستخدام حساب محلي. وبدلاً من ذلك، قم بتسجيل الدخول باستخدام خيارات بديلة مثل كلمة المرور أو بصمة الإصبع، واتبع الخطوات الموضحة أدناه. قم بتشغيل جهاز الكمبيوتر الخاص بك في الوضع الآمن إذا لم تتوفر خيارات تسجيل الدخول البديلة.
للتشغيل في الوضع الآمن، حدد رمز الطاقةفي الزاوية السفلية اليسرى من شاشة تسجيل الدخول. بعد ذلك، اضغط مع الاستمرار على مفتاح Shiftعلى لوحة المفاتيح وحدد إعادة التشغيل..
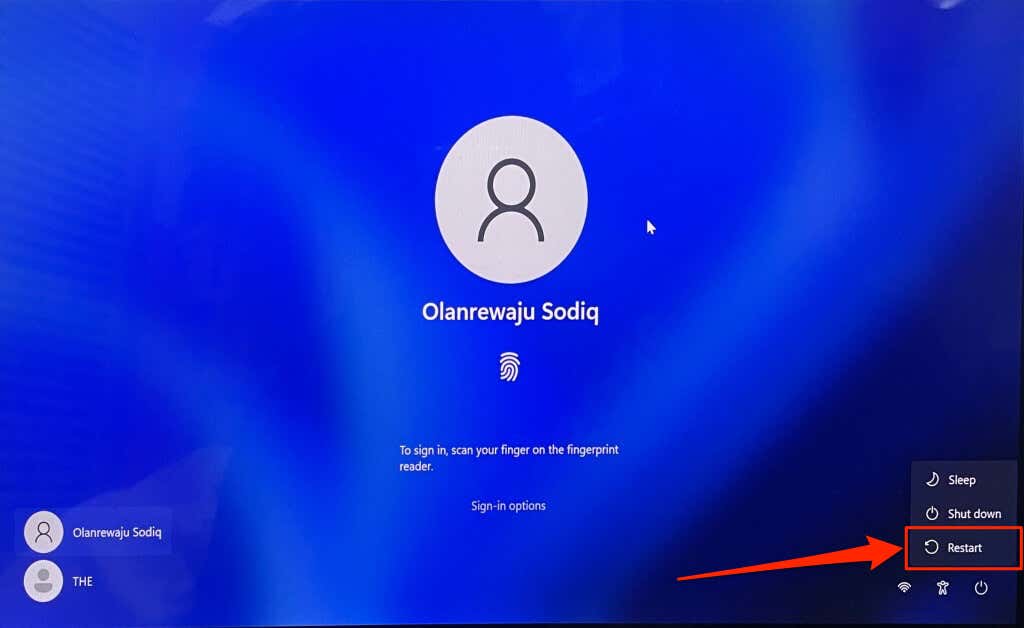
حدد استكشاف الأخطاء وإصلاحها>الخيارات المتقدمة>إصلاح بدء التشغيل>إعادة التشغيل. اضغط على مفتاح الرقم المقابل لخيار تمكين الوضع الآمنفي صفحة إعدادات بدء التشغيل. سيؤدي ذلك إلى تشغيل جهاز الكمبيوتر الخاص بك في الوضع الآمن.
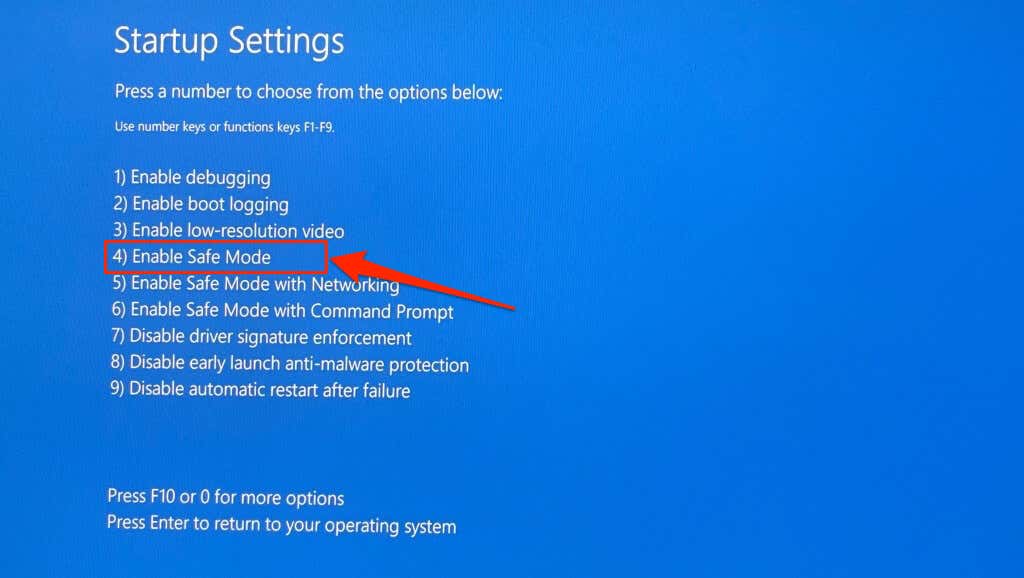
تحتاج إلى تسجيل الدخول باستخدام كلمة المرور أو رقم التعريف الشخصي في الوضع الآمن. استخدم خيار تسجيل الدخول بكلمة المرور إذا كان رقم التعريف الشخصي (PIN) الخاص بك لا يزال لا يعمل في الوضع الآمن. إذا لم تتمكن من الدخول إلى الوضع الآمن من شاشة تسجيل الدخول، فارجع إلى هذا البرنامج التعليمي لـ طرق أخرى لتشغيل Windows في الوضع الآمن.
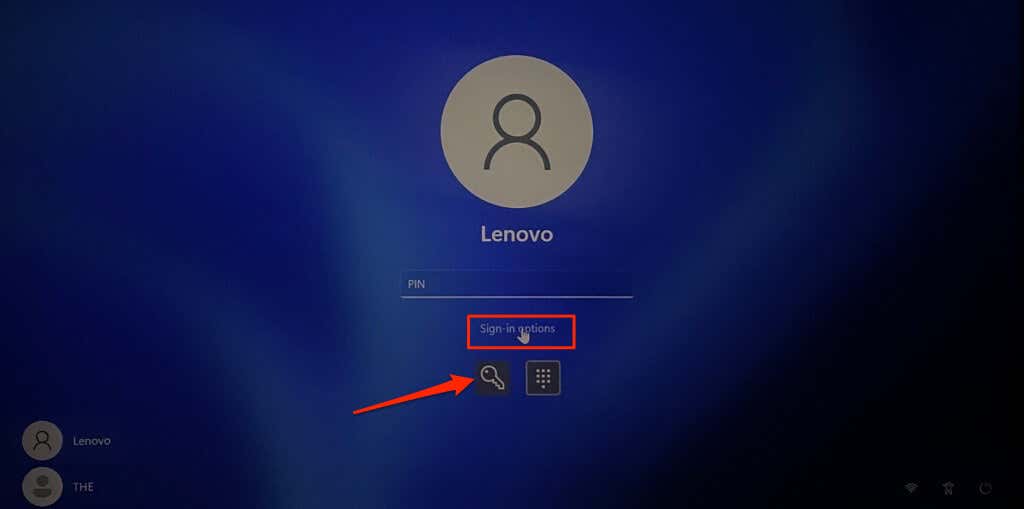
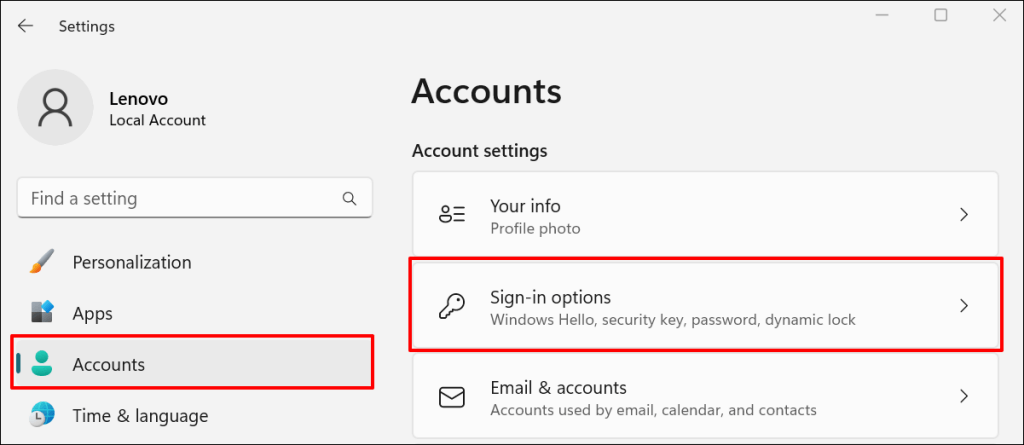
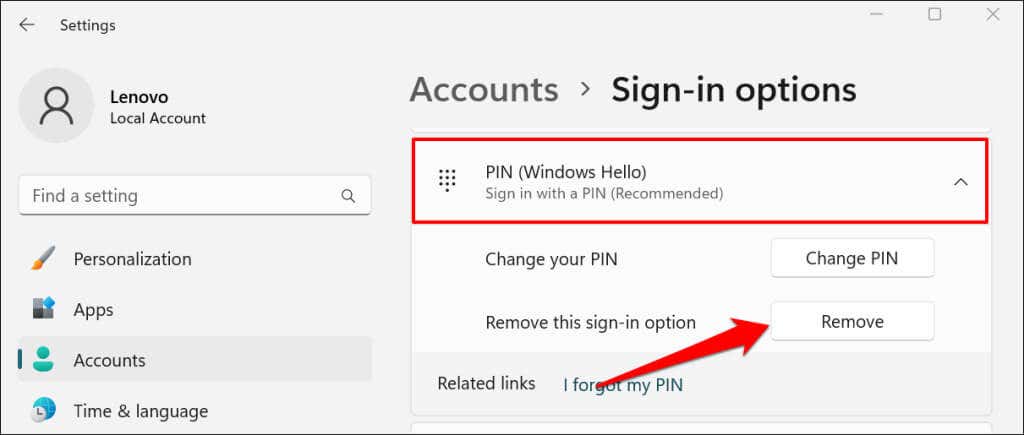
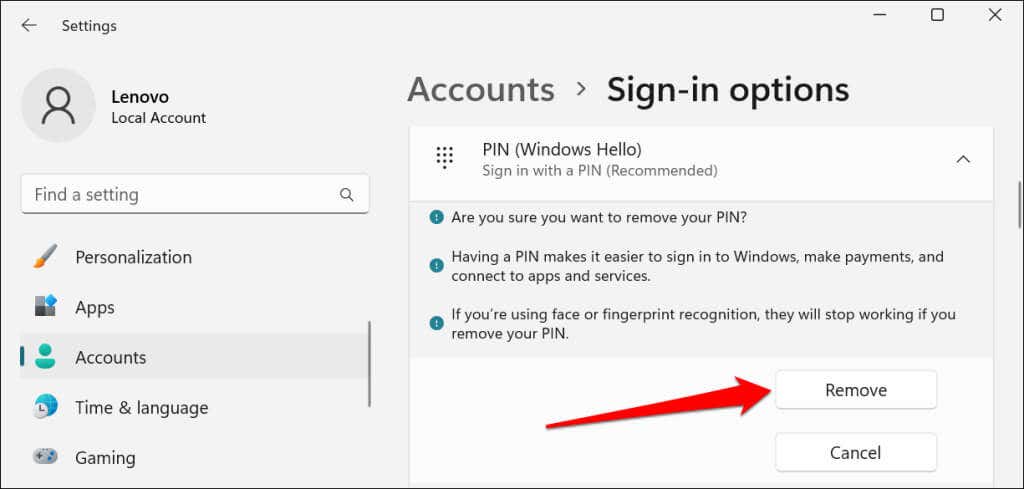
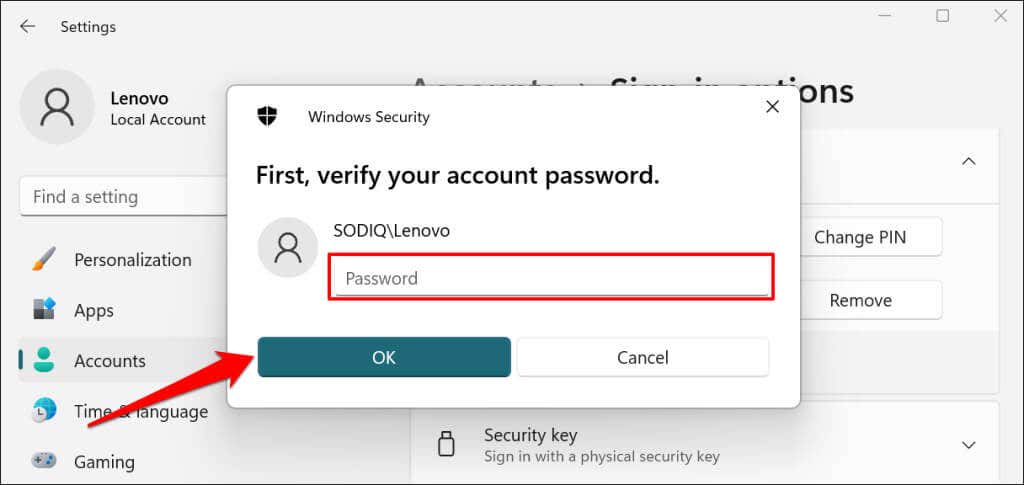
تؤدي إزالة رقم التعريف الشخصي (PIN) إلى تعطيل تسجيل الدخول باستخدام بصمة الإصبع والتعرف على الوجه. قم بإعداد رقم التعريف الشخصي (PIN) الخاص بك مرة أخرى لإعادة تمكين كلا الخيارين على شاشة تسجيل الدخول.
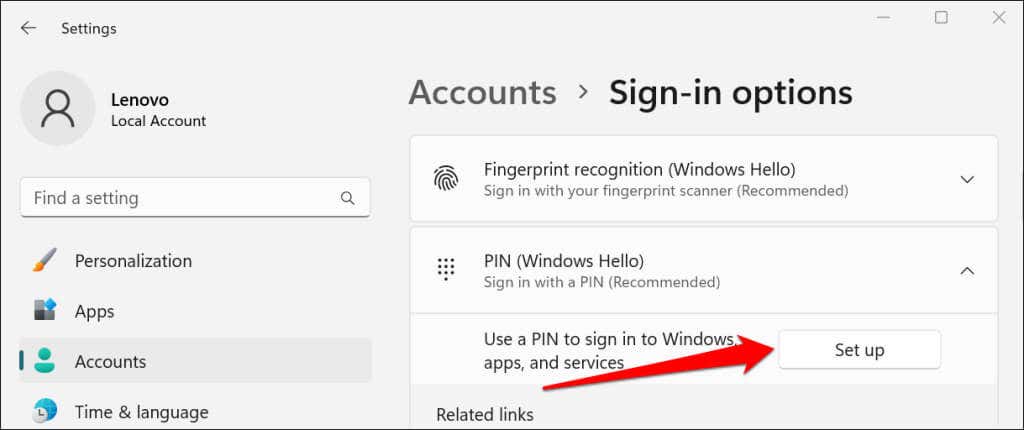
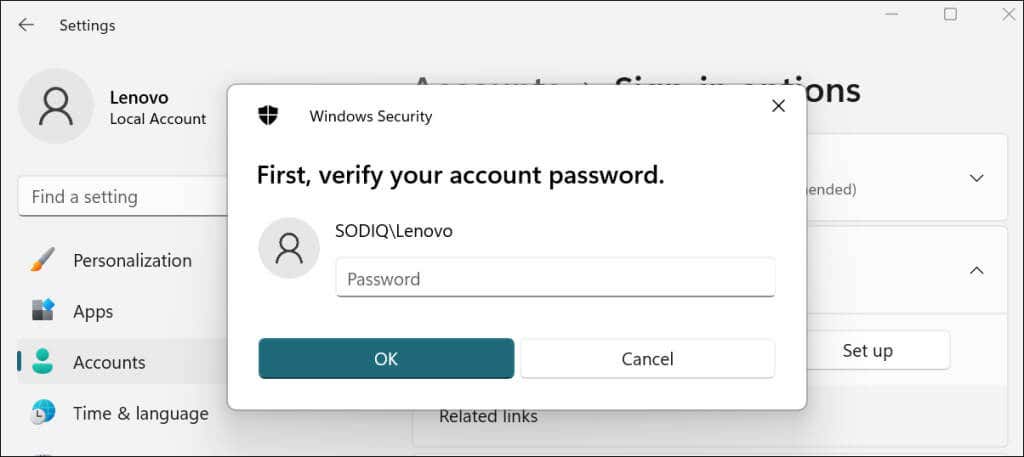
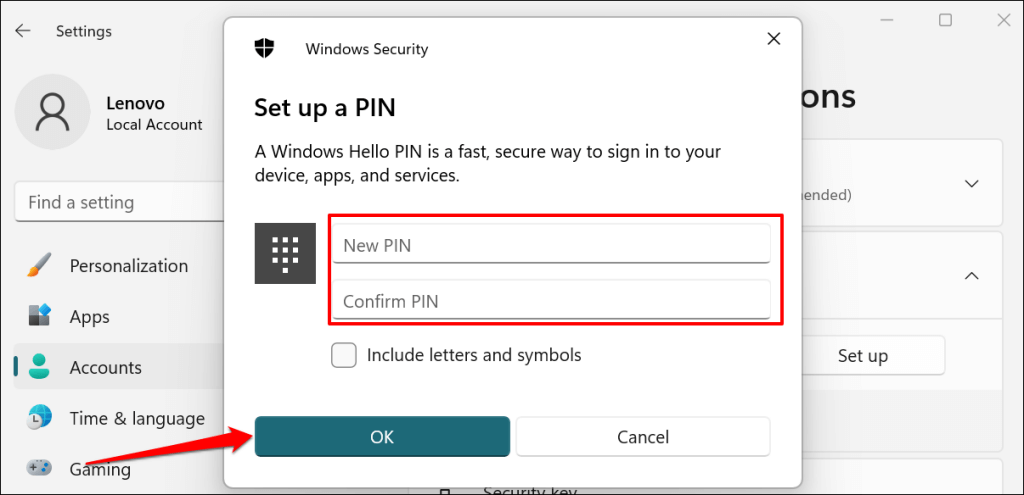
قم بقفل جهاز الكمبيوتر أو إعادة تشغيله وتحقق مما إذا كان بإمكانك تسجيل الدخول باستخدام رقم التعريف الشخصي (PIN) الخاص بك دون أي مشاكل.
احذف رقم التعريف الشخصي يدويًا
يقوم Windows بتخزين رقم التعريف الشخصي (PIN) للكمبيوتر الخاص بك والمعلومات الأخرى المتعلقة بالأمان في مجلد Ngc. قد لا تتمكن من تسجيل الدخول باستخدام رقم التعريف الشخصي (PIN) الخاص بك إذا كانت البيانات الموجودة في هذا المجلد تالفة. قد يساعد حذف المجلد في حل مشكلة "حدث خطأ ما ورقم التعريف الشخصي غير متاح" والأخطاء الأخرى ذات الصلة.
يمكن الوصول إلى مجلد Ngc عبر File Explorer، لذا يجب أن يكون لديك حق الوصول إلى واجهة مستخدم Windows. قم بتسجيل الدخول باستخدام بصمة الإصبع أو كلمة المرور (أو قم بالتشغيل في الوضع الآمن) واتبع الخطوات أدناه..
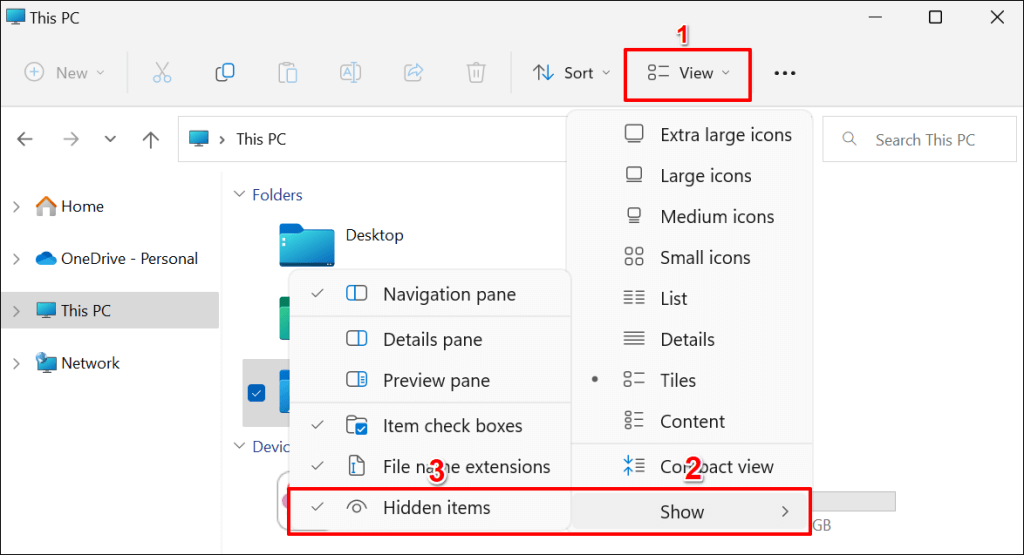
C:\Windows\ServiceProfiles\LocalService\AppData\Local\Microsoft\
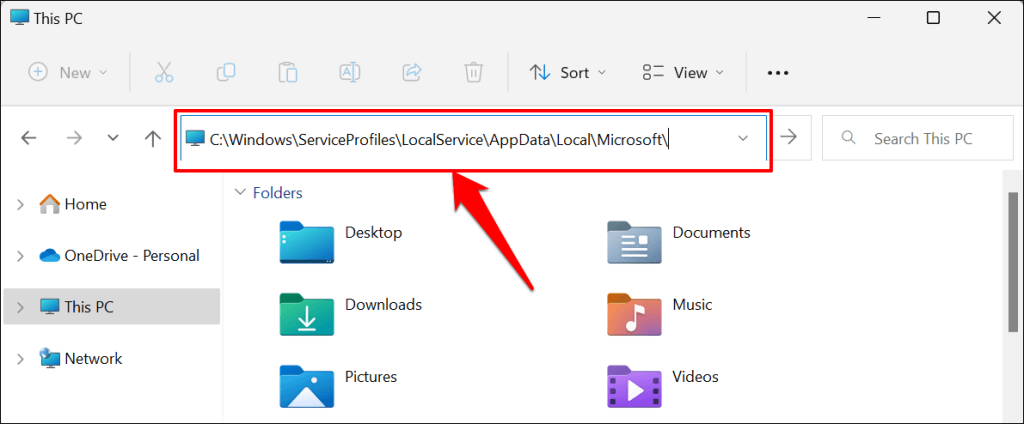
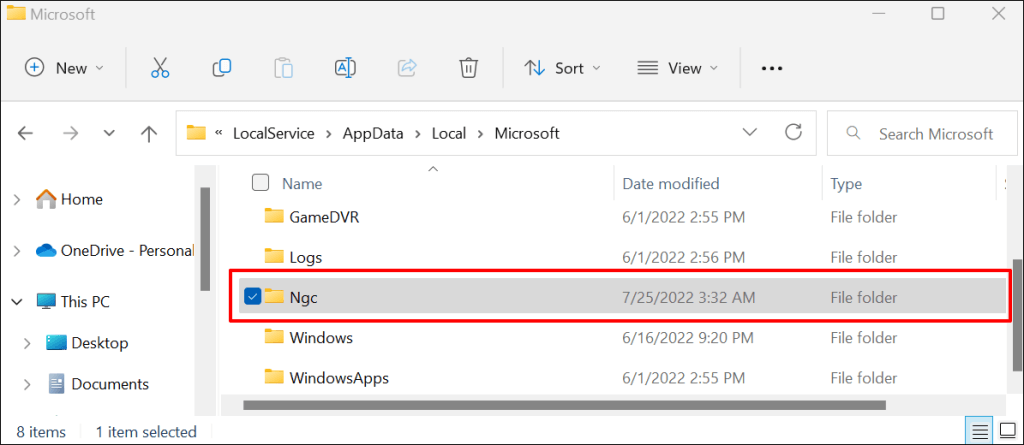
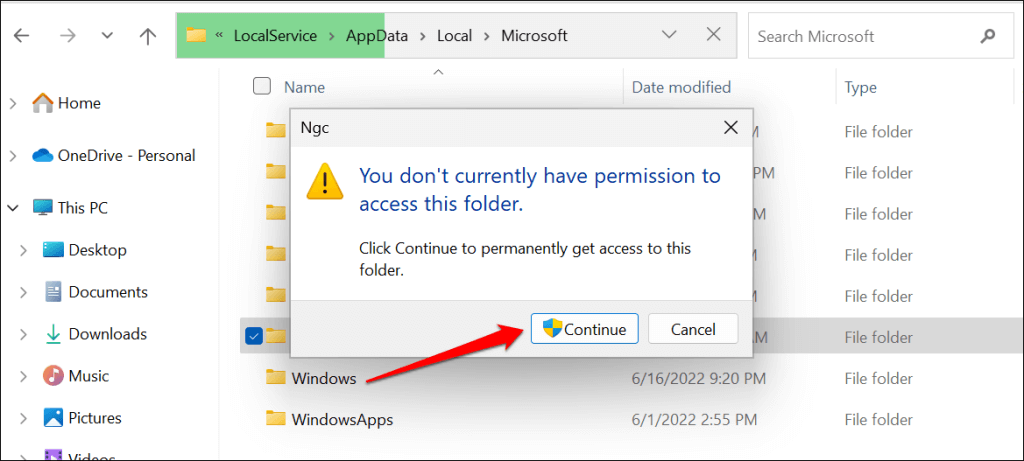
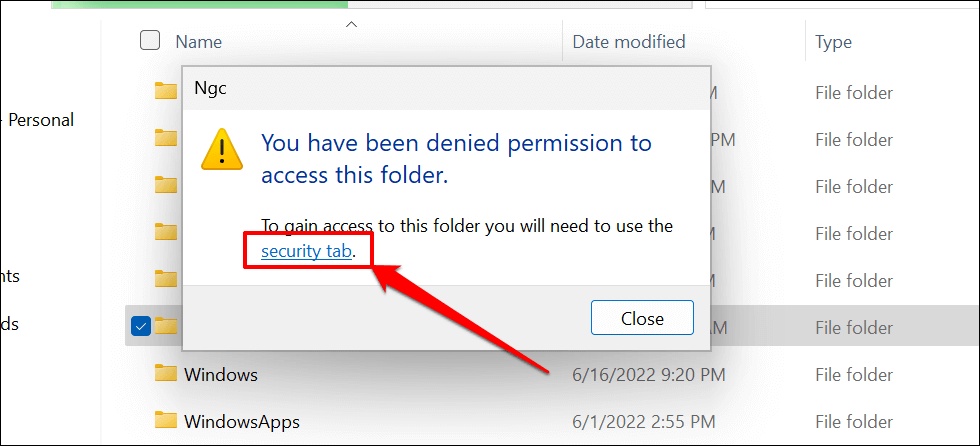
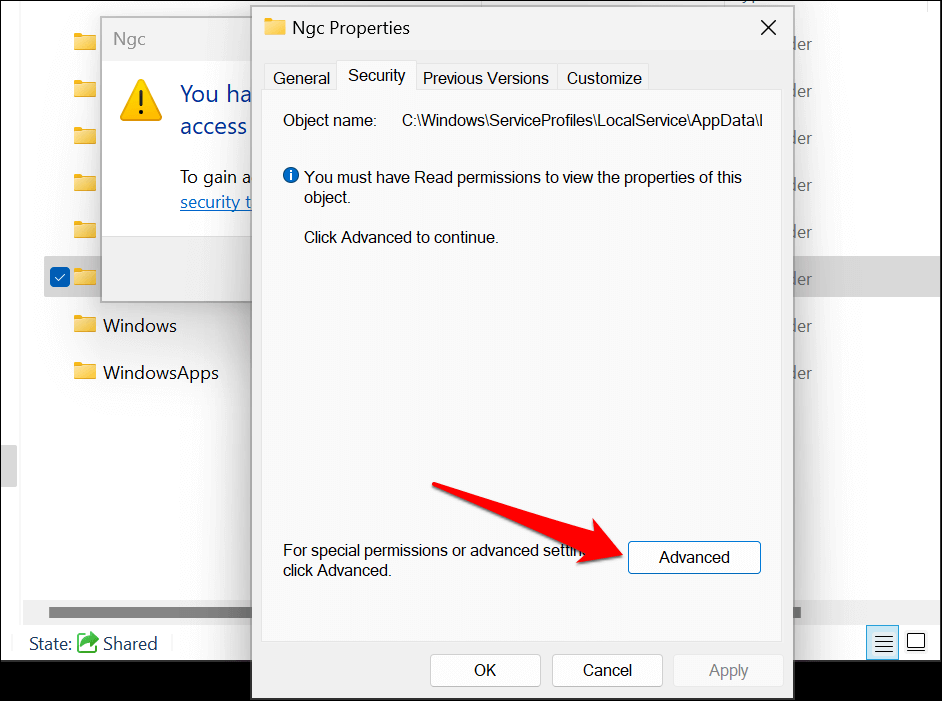
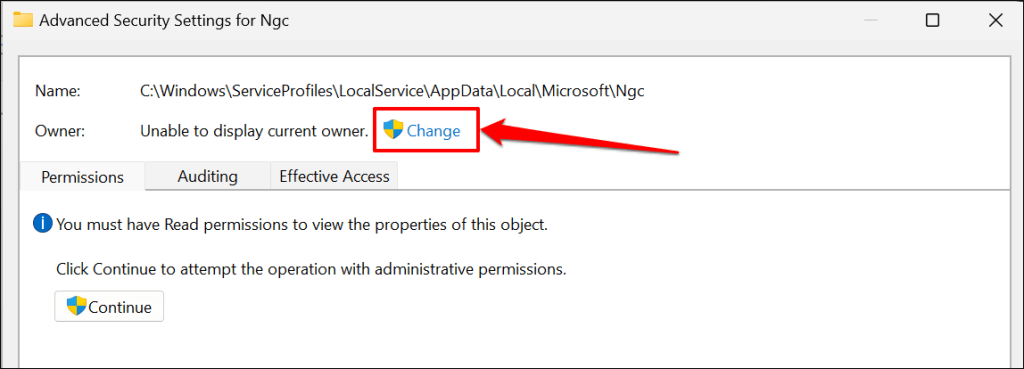
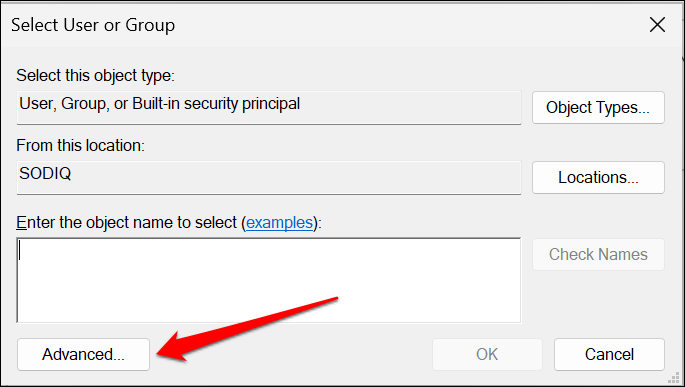
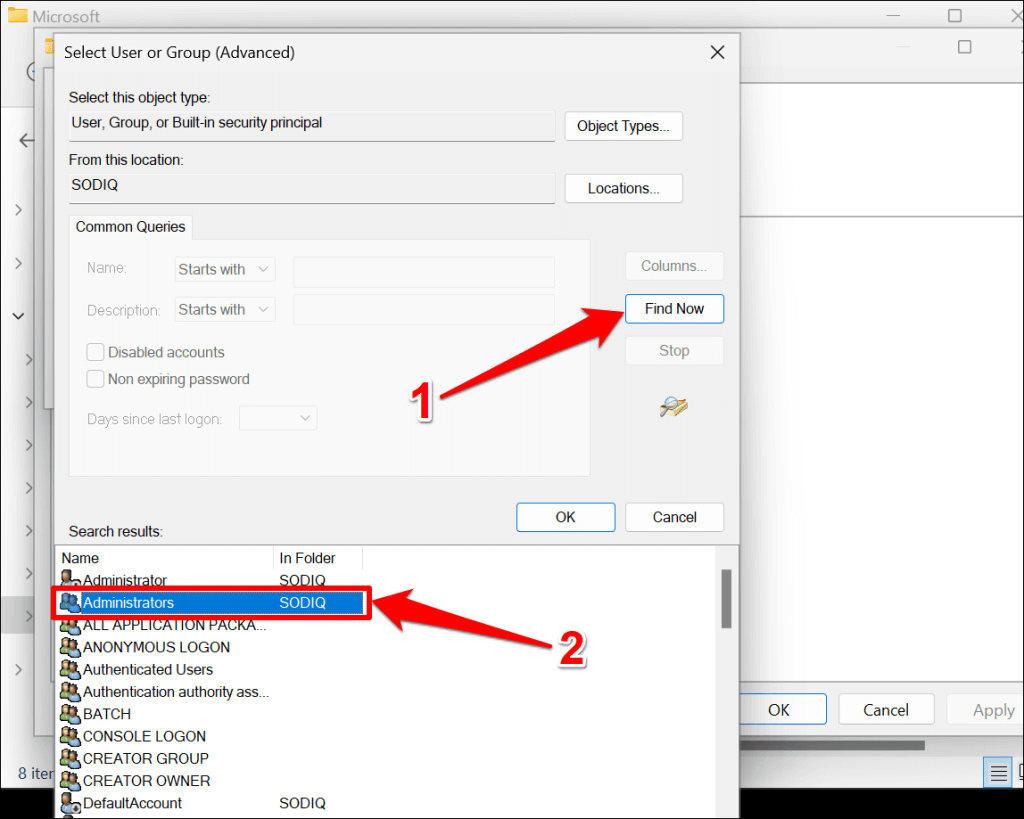
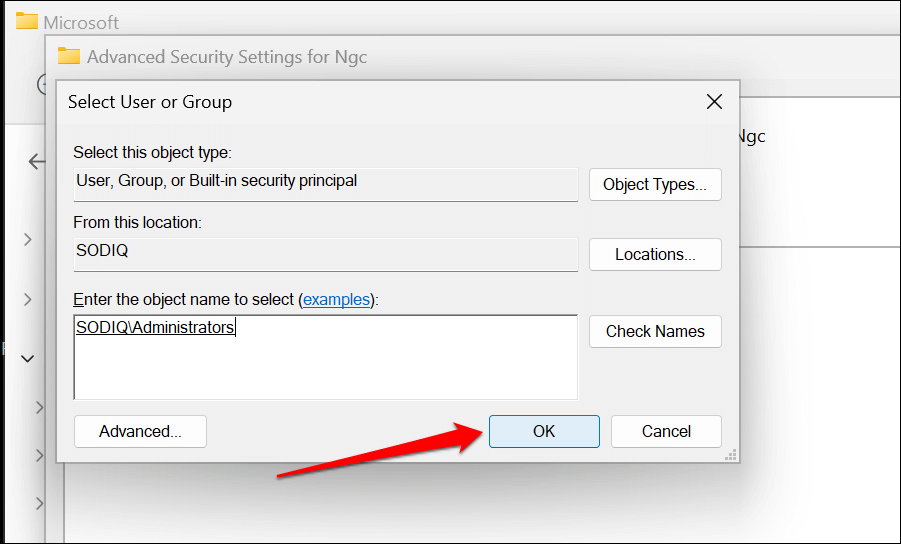
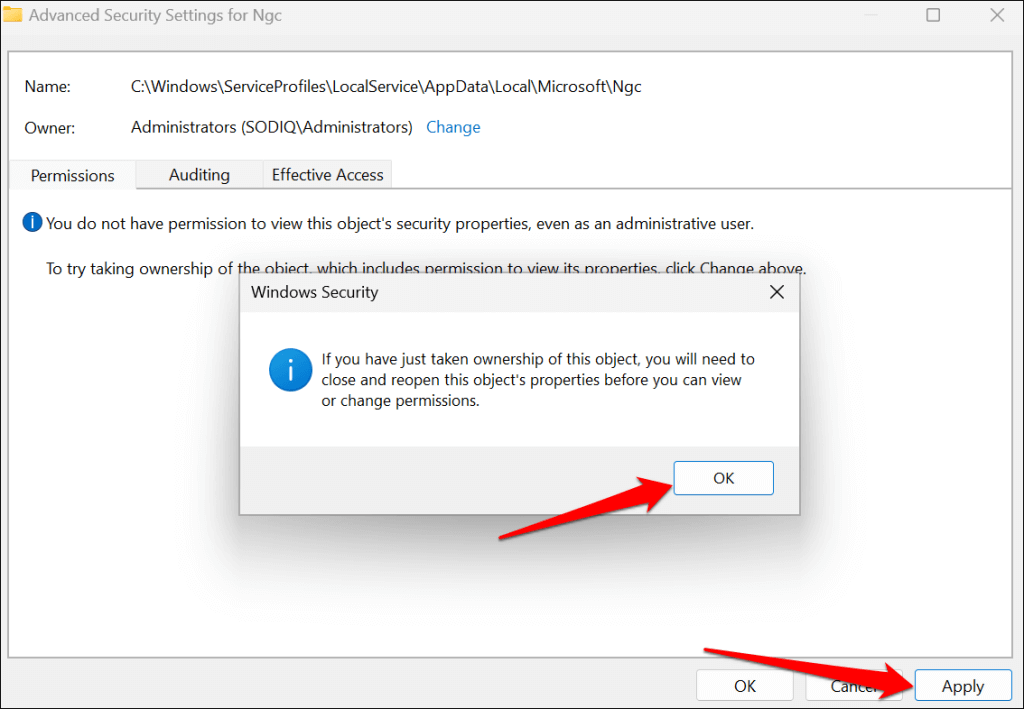
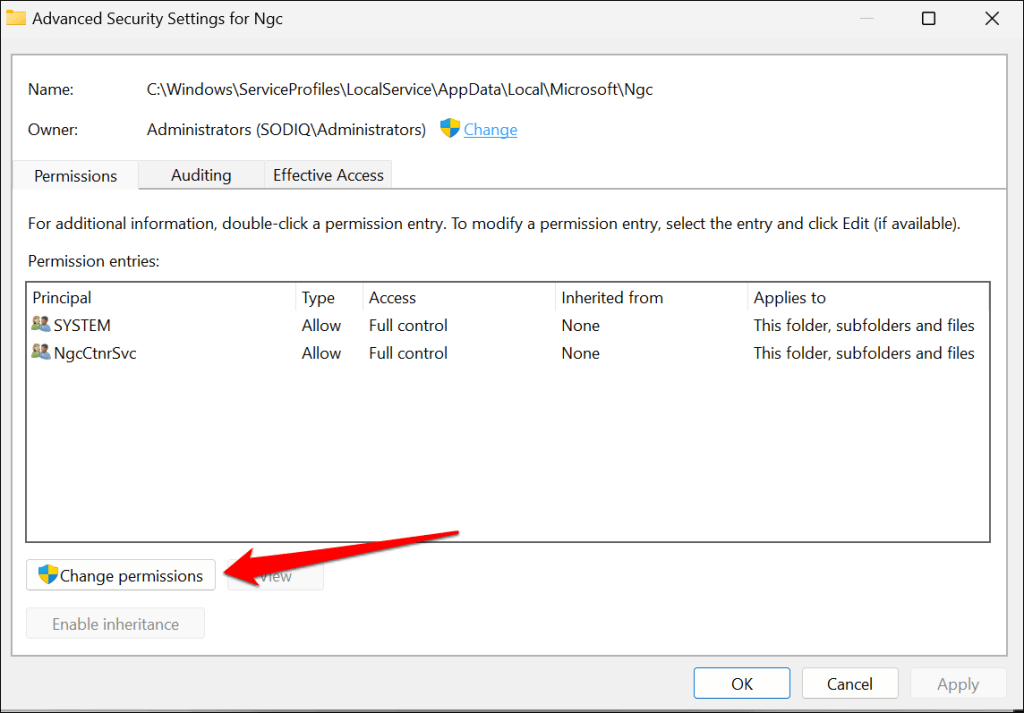
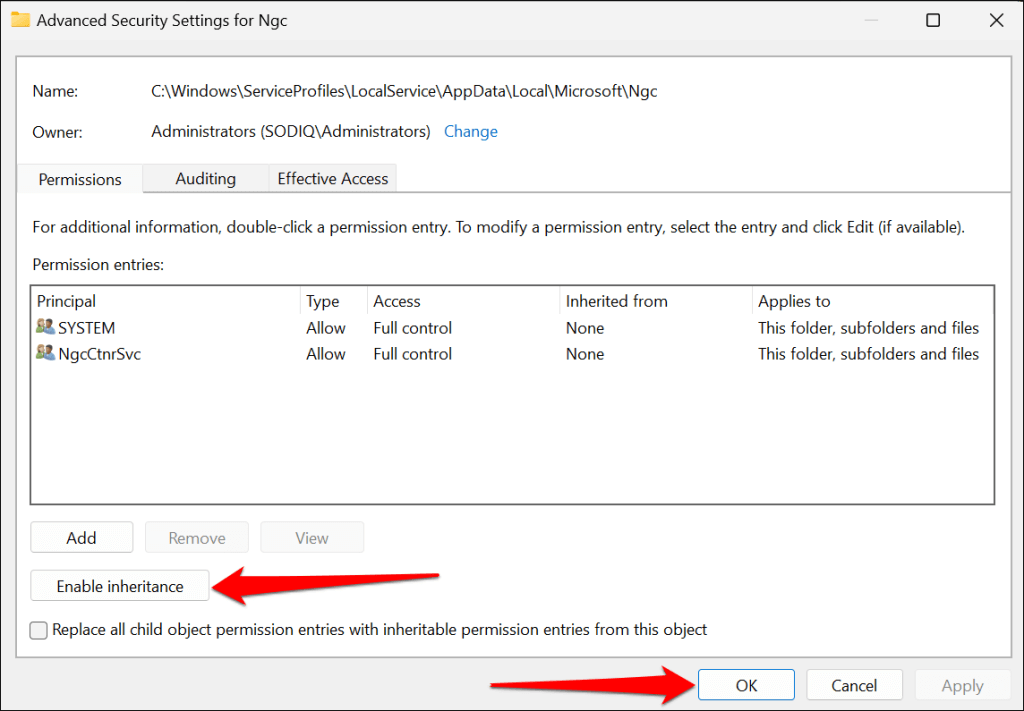
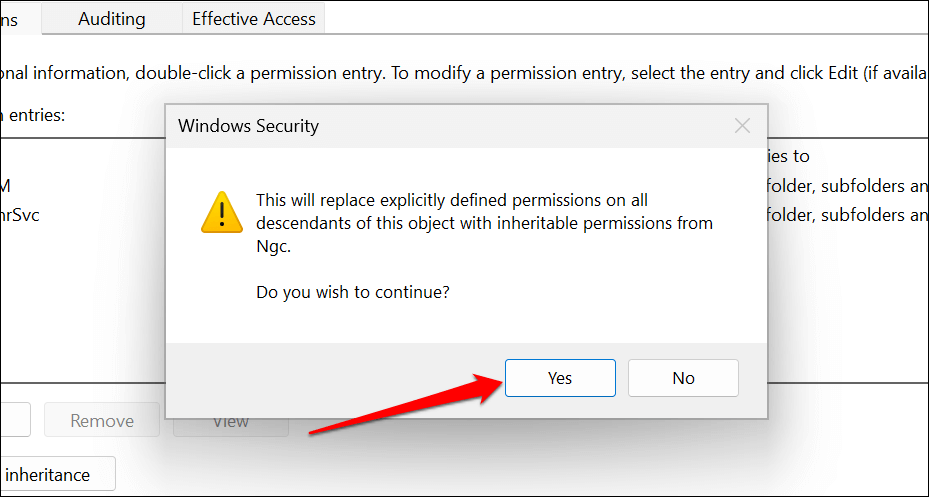
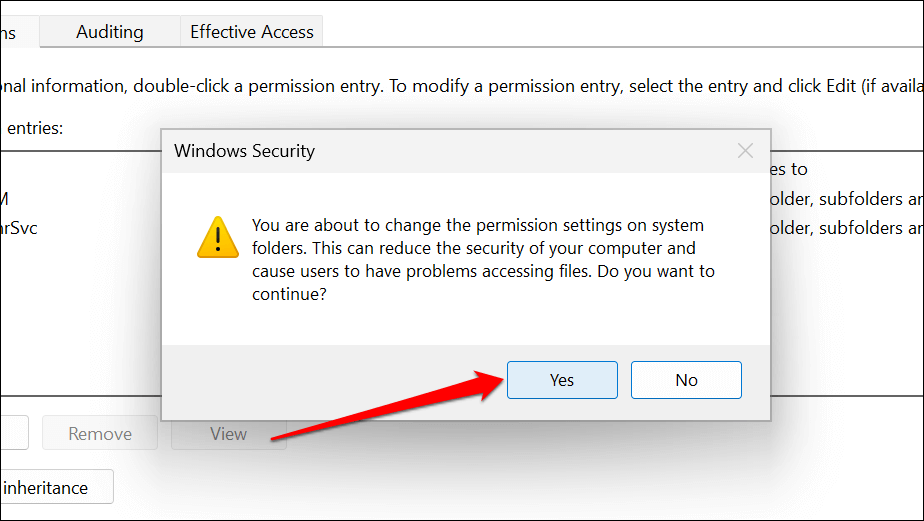
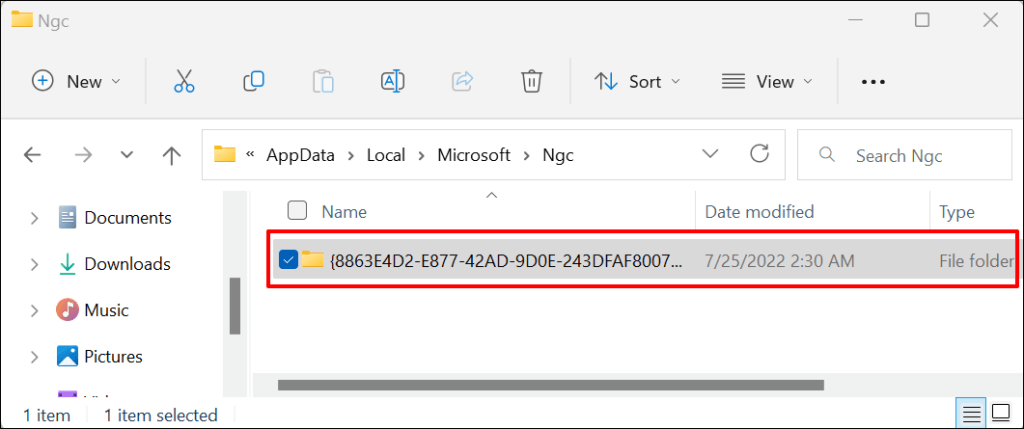
سيؤدي ذلك إلى حذف وإعادة تعيين رمز PIN الخاص بـ Windows Hello. انتقل إلى الخطوة التالية لتعيين رقم PIN جديد..
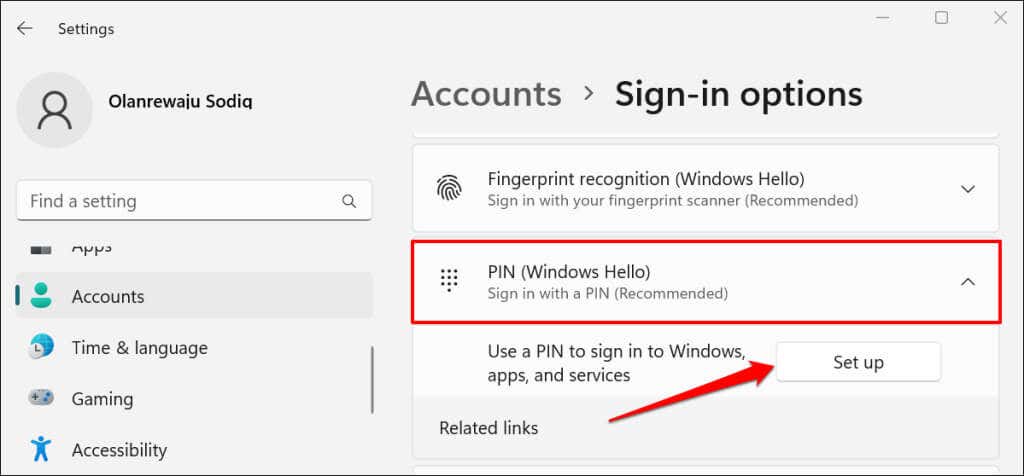
تمكين وحدة النظام الأساسي الموثوق به (TPM)
يعمل رمز PIN الخاص بـ Windows Hello مع شريحة وحدة النظام الأساسي الموثوق به (TPM) — وهي شريحة موجودة في اللوحة الأم للكمبيوتر. قد يفشل Windows في مصادقة تسجيل الدخول باستخدام رقم التعريف الشخصي (PIN) إذا تم تعطيل TPM في إعدادات واجهة البرامج الثابتة القابلة للتوسيع الموحدة (UEFI) أو BIOS (نظام الإدخال/الإخراج الأساسي) بجهاز الكمبيوتر الخاص بك. تحقق من إعدادات BIOS أو UEFI بجهاز الكمبيوتر لديك وتأكد من أن شريحة TPM نشطة.
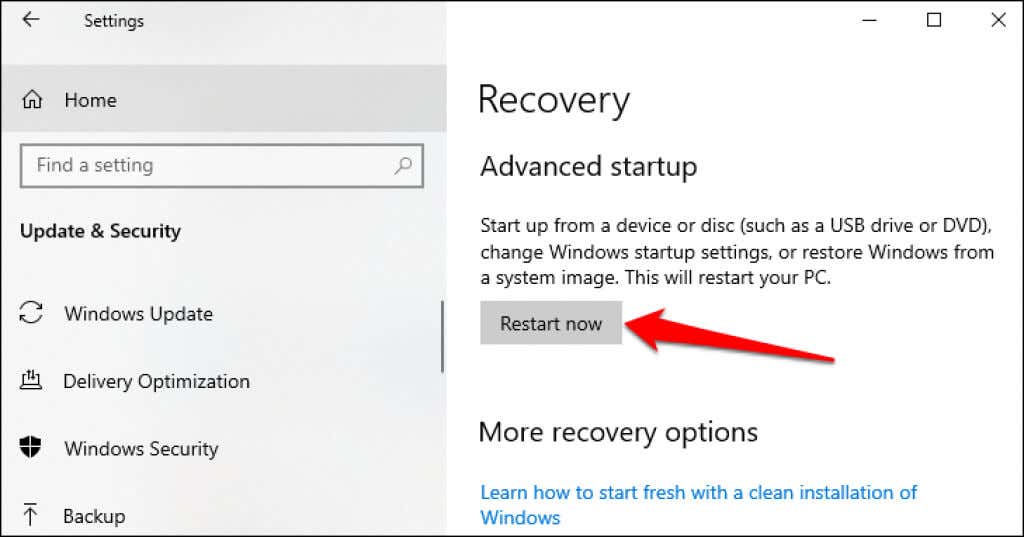
إذا كان جهاز الكمبيوتر الخاص بك يعمل بنظام التشغيل Windows 11، فانتقل إلى الإعدادات>النظام>الاستردادوحدد إعادة التشغيل الآنفي صف "بدء التشغيل المتقدم".
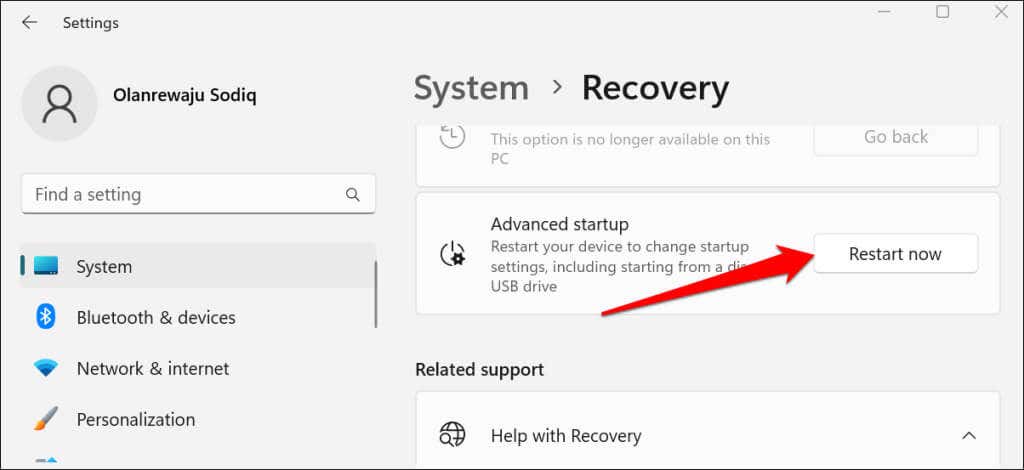
إذا لم تتمكن من تسجيل الدخول إلى Windows، فأعد تشغيل الكمبيوتر واضغط على مفتاح الوظيفة F2 بشكل متكرر أثناء عملية بدء التشغيل. اعتمادًا على طراز جهاز الكمبيوتر الخاص بك، اضغط بشكل متكرر على DEL، أو F8، أو F10، أو F12، أو ESC.أثناء تشغيل جهاز الكمبيوتر الخاص بك، يمكنك أيضًا قم بتحميل قائمة بدء التشغيل المتقدمة.
لمزيد من المعلومات، راجع برنامج تعليمي حول تشغيل خيارات استرداد النظام في نظامي التشغيل Windows 10 و11 لدينا. اتبع الخطوات أدناه لتمكين TPM على جهاز الكمبيوتر الخاص بك.
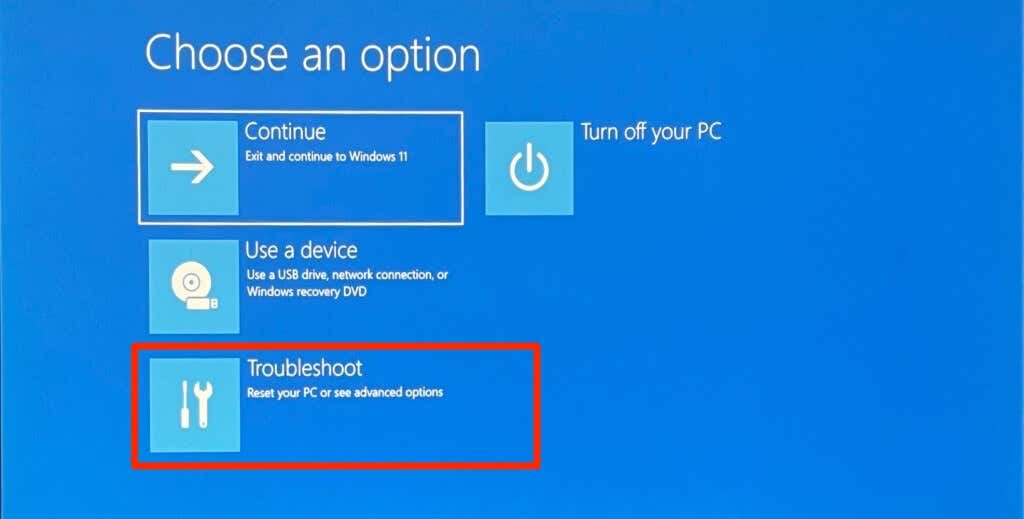
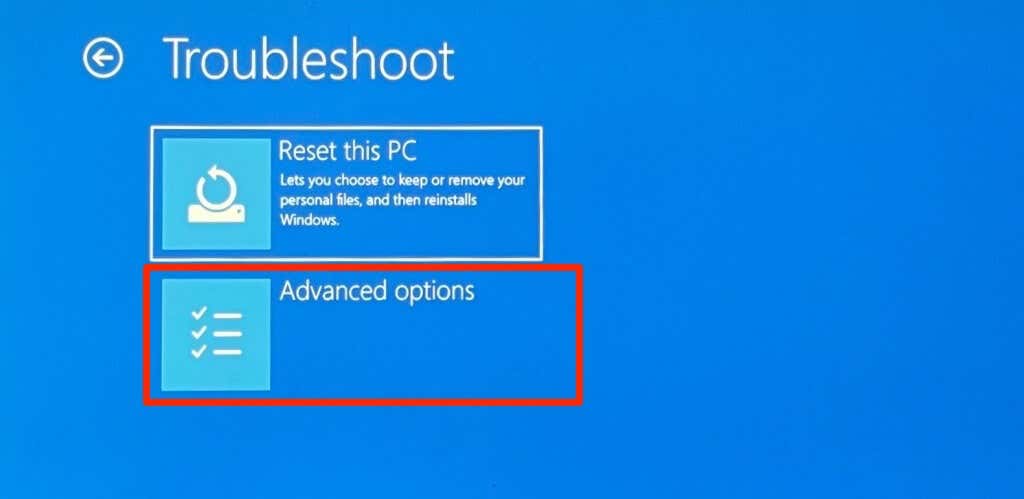
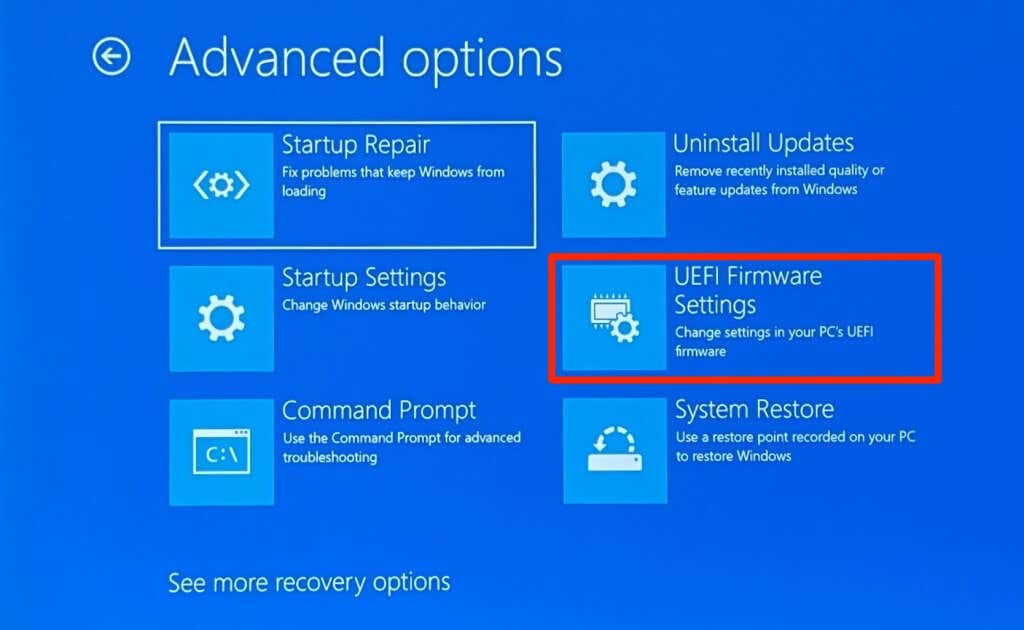
إذا لم تجد خيار "إعدادات البرنامج الثابت UEFI" في الصفحة، فهذا يعني أن جهاز الكمبيوتر الخاص بك غير مزود بـ TPM.
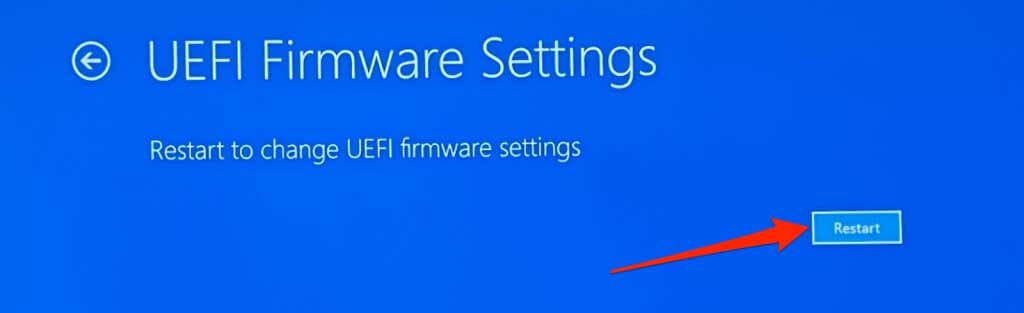
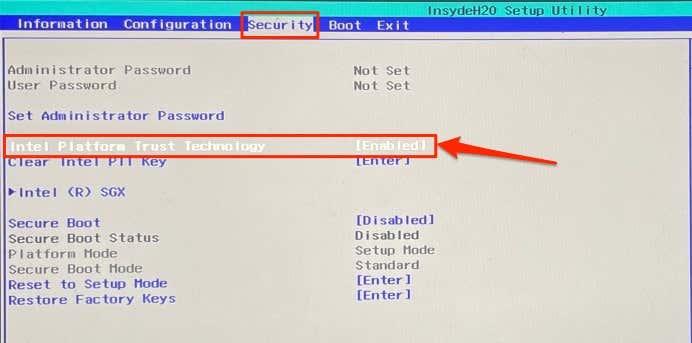
إذا تم تعطيل TPM، فاضغط على Enter، وحدد Enabledباستخدام مفاتيح أسهم لوحة المفاتيح، ثم اضغط على Enterمرة أخرى. لاحظ أن الشركات المصنعة لأجهزة الكمبيوتر تقوم بتسمية وحدة TPM الخاصة بأجهزتها بشكل مختلف. ابحث عن "تحديد جهاز TPM" أو "دعم TPM" أو "TPM 2.0 Security" أو "TPM Switch"، إذا لم تجد "Intel Platform Trust Technology"..
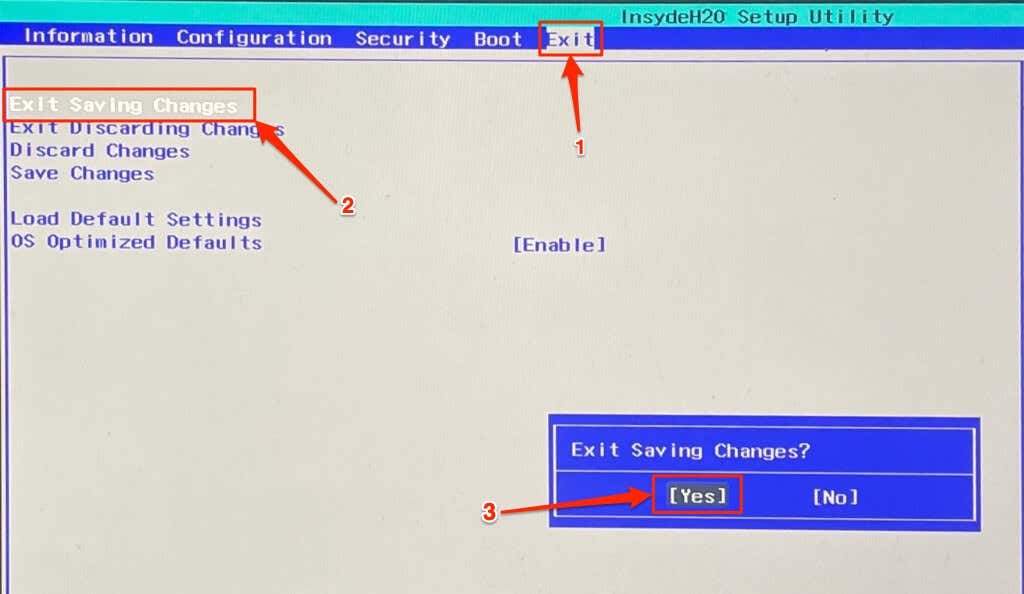
قم بإجراء استعادة النظام في حالة استمرار ظهور رسالة "حدث شيء ما ورقم التعريف الشخصي الخاص بك غير متاح".
8. إجراء استعادة النظام
يمكن لـاستعادة النظام التراجع عن تلف الملفات، وإزالة البرامج الضارة ، وإلغاء تثبيت برامج التشغيل السيئة، وإصلاح المشكلات الأخرى التي تتسبب في خلل في تسجيل الدخول باستخدام رقم التعريف الشخصي (PIN). قم بتشغيل جهاز الكمبيوتر الخاص بك في قائمة بدء التشغيل المتقدمة واتبع الخطوات أدناه.
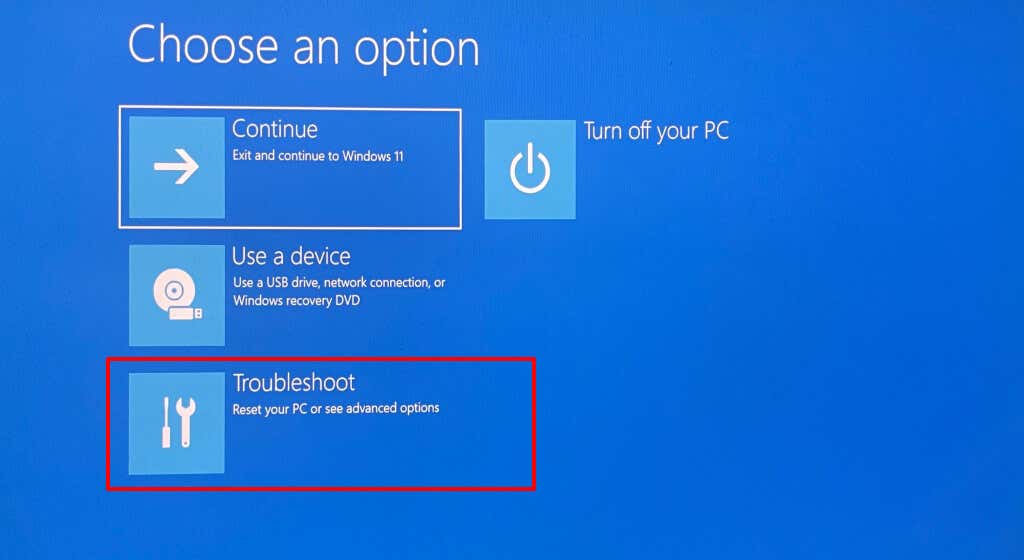
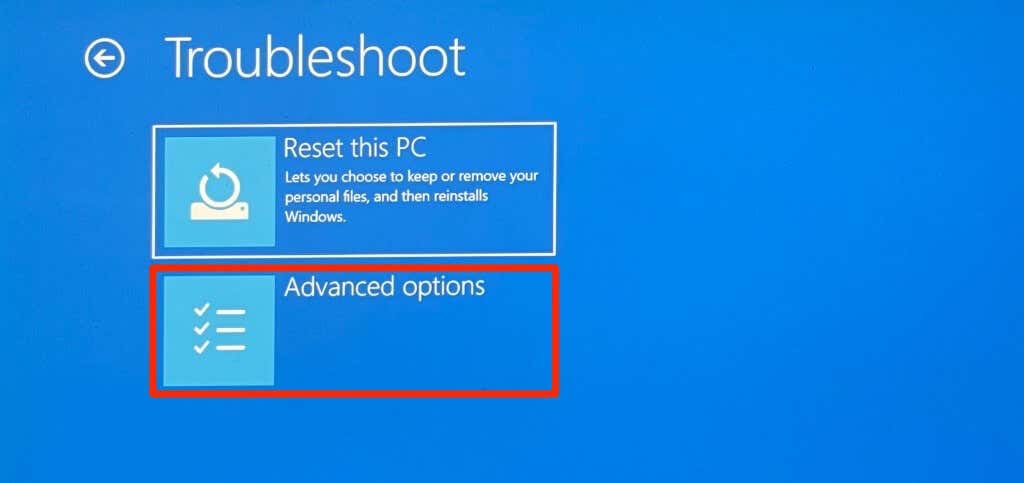
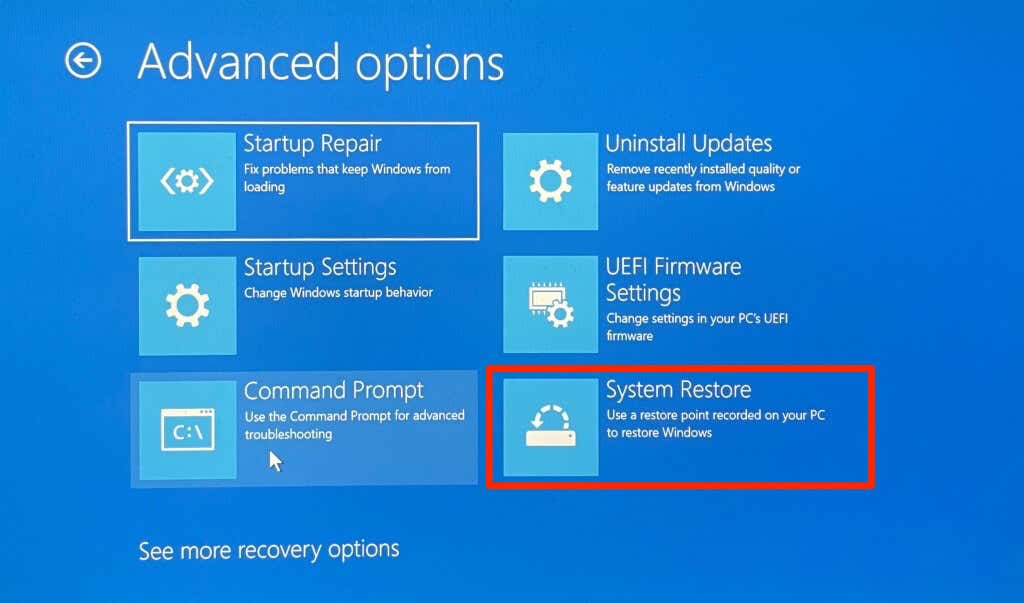
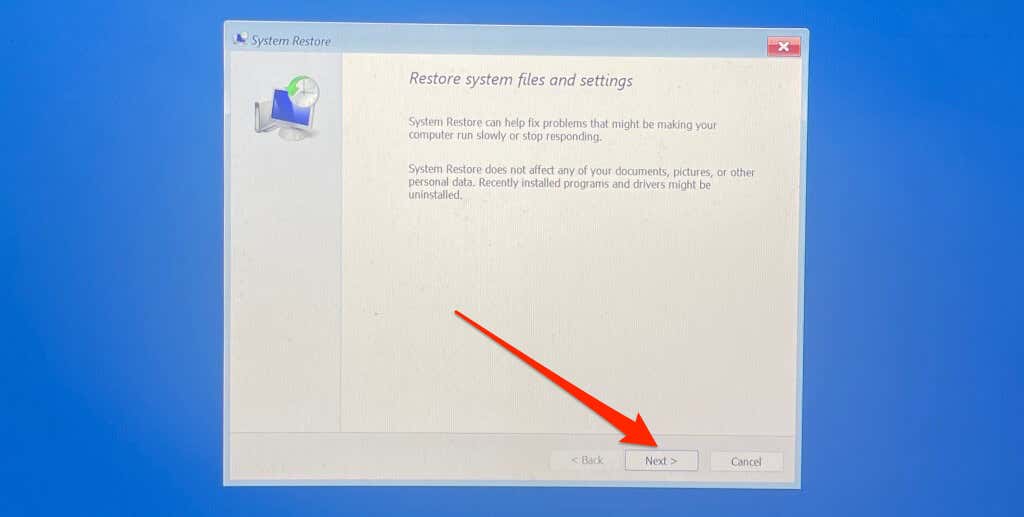
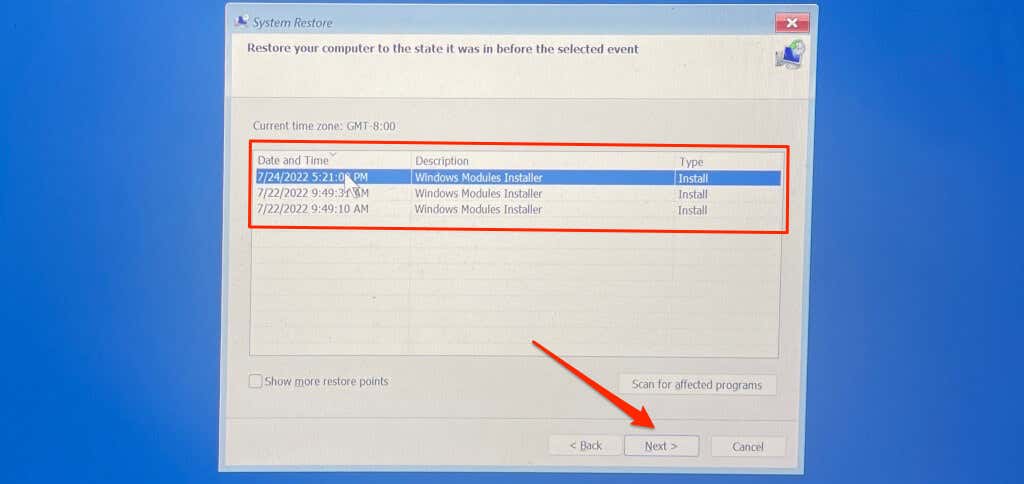
الملاذ الأخير: إعادة ضبط جهاز الكمبيوتر على الإعدادات الافتراضية
من المفترض أن يصلحإعادة ضبط المصنع لجهاز الكمبيوتر الخاص بك (من شاشة تسجيل الدخول) المشكلة. بخلاف ذلك، اتصل بدعم مايكروسوفت أو الشركة المصنعة لجهاز الكمبيوتر الخاص بك للحصول على الدعم الفني.
.