يمكن أن يكون الإنترنت مكانًا خطيرًا. تقوم مواقع الويب الضارة بالتصيد الاحتيالي للحصول على معلومات شخصية، وتتظاهر فيروسات الكمبيوتر بأنها تنزيلات مشروعة، وتنتهك أدوات التتبع المتفشية عبر المواقع خصوصيتك... والقائمة تطول.
ولكن على الرغم من أن معظم المتصفحات تأتي مزودة بميزات متعددة للحفاظ على أمانك، يجب عليك أيضًا القيام بدورك للتأكد من تحديث كل شيء وإعداده بالطريقة التي تريدها.
تابع القراءة للتعرف على سبع طرق للحفاظ على تحديث Google Chrome وMozilla Firefox وMicrosoft Edge وApple Safari للحصول على أفضل مستوى أمان على أجهزة الكمبيوتر الشخصية وأجهزة Mac.
1. قم بتحديث متصفحك
تتلقى متصفحات الويب تحديثات مهمة متكررة موجهة نحو إصلاح الثغرات الأمنية المعروفة والمشكلات الأخرى. يدعم Chrome وFirefox وEdge التحديثات التلقائية، ولكن من الجيد إجراء فحص يدوي لإصدارات المتصفح الأحدث مرة واحدة كل فترة. إذا كنت تستخدم Safari، فإن تحديثات المتصفح تعد جزءًا من التحديثات المنتظمة لنظام التشغيل.
Google Chrome : افتح قائمة Chrome (حدد رمز النقاط الثلاث بجوار شريط العناوين) وحدد مساعدة >حول Google Chrome.
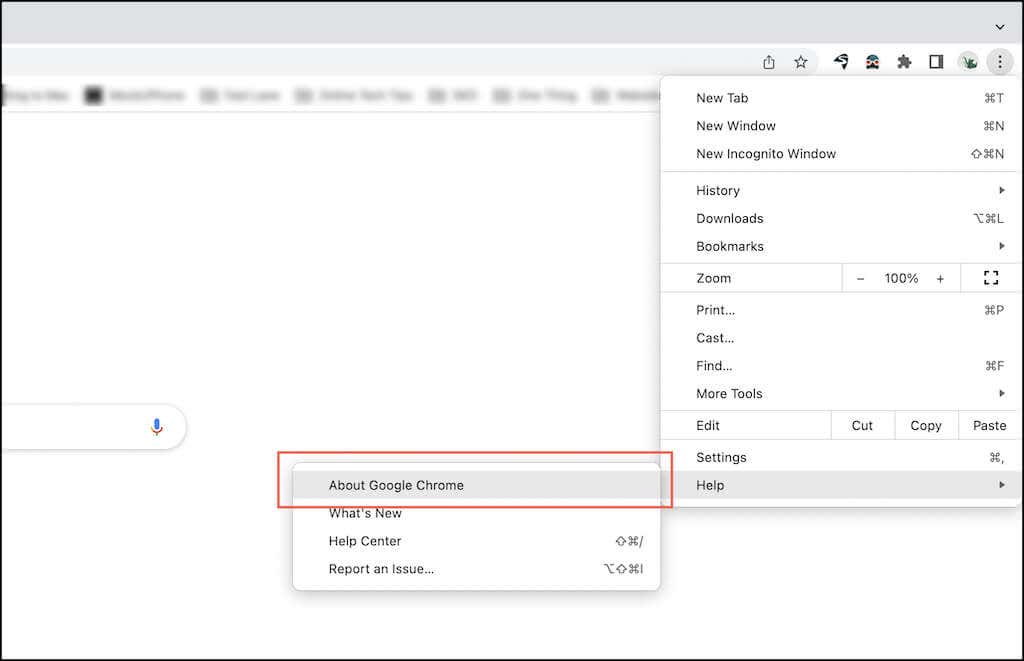
Mozilla Firefox : افتح قائمة Firefox وحدد الإعدادات . بعد ذلك، قم بالتمرير لأسفل إلى قسم تحديثات Firefox واختر التحقق من وجود تحديثات .
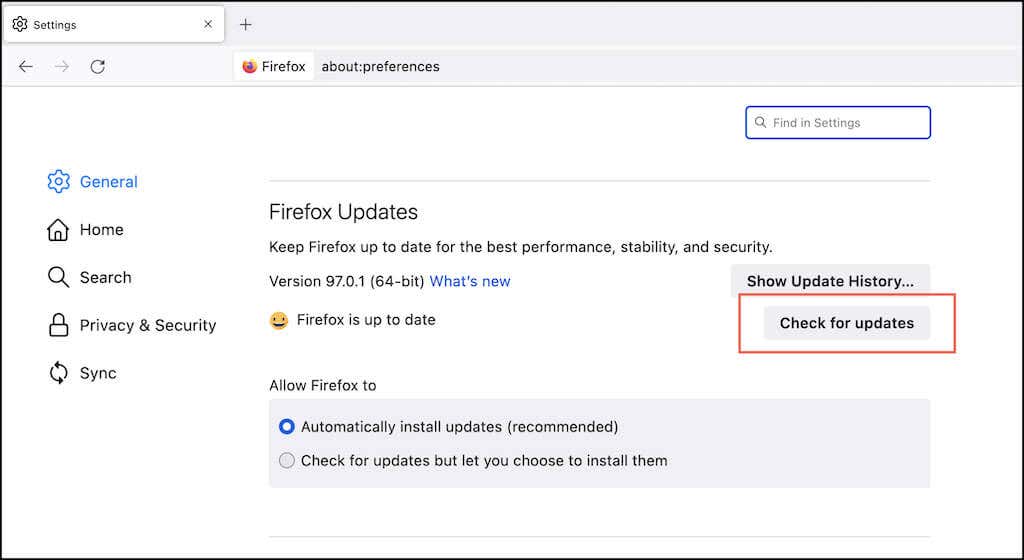
Microsoft Edge : افتح قائمةe Edge وحدد المساعدة والتعليقات >حول Microsoft Edge .
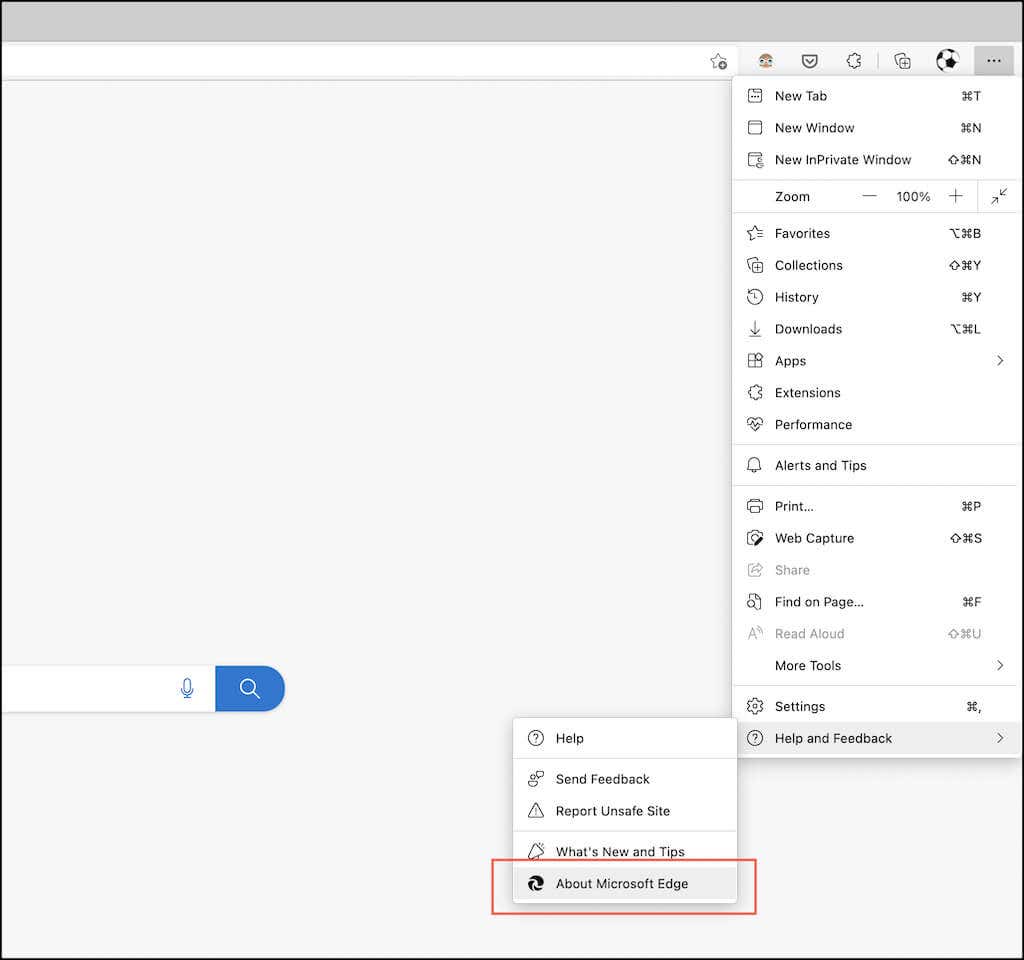
Apple Safari : افتح قائمة Apple وحددتفضيلات النظام >تحديث البرنامج strong>>التحديث الآن .
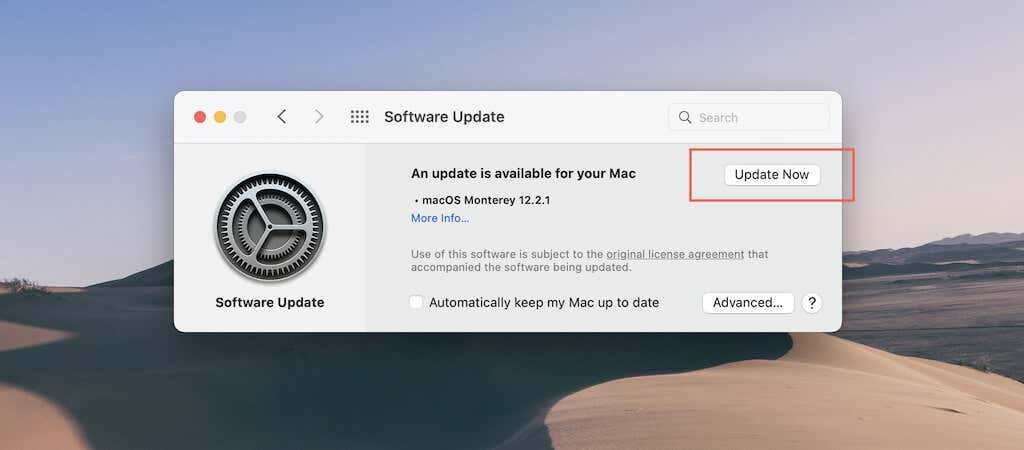
2. قم بتحديث جهاز الكمبيوتر الخاص بك وجهاز Mac
بغض النظر عن المتصفح الذي تستخدمه، من المهم أيضًا تحديث جهاز الكمبيوتر أو جهاز Mac. ويساعد ذلك في توفير نظام أساسي آمن لتشغيل Chrome وFirefox وEdge وSafari.
تحديث Windows : افتح قائمة ابدأ وحدد الإعدادات >تحديثات Windows >>التحقق من وجود تحديثات . بعد ذلك، حدد التنزيل والتثبيت لتطبيق أي ميزة أو تحديثات أمنية معلقة..
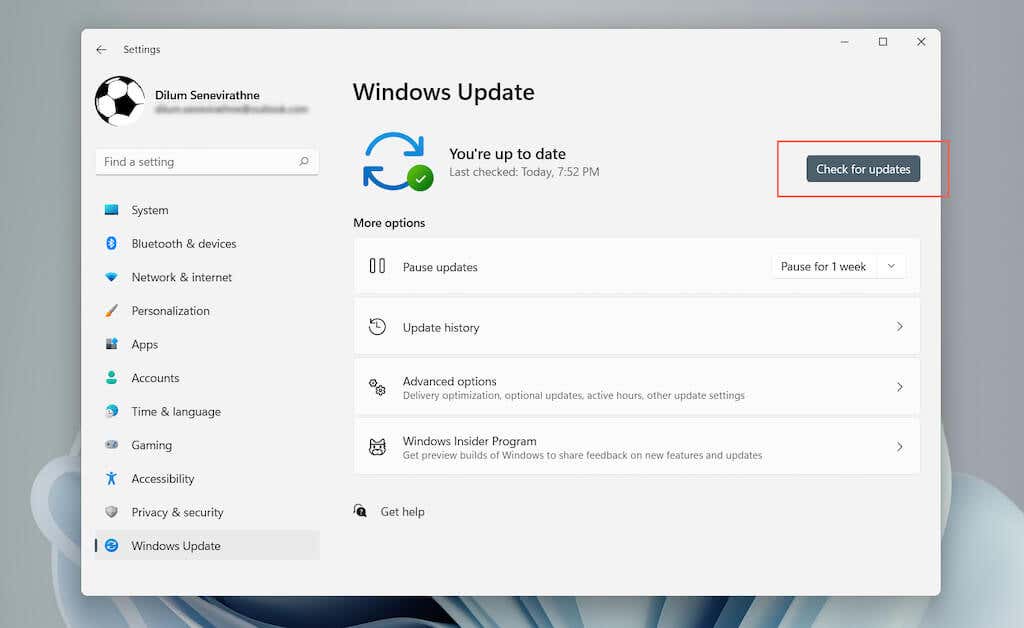
تحديث macOS : افتح قائمة Apple وحدد حول جهاز Mac هذا >تحديث البرنامج . لنفترض أن هناك أية تحديثات معلقة، حدد التحديث الآن .
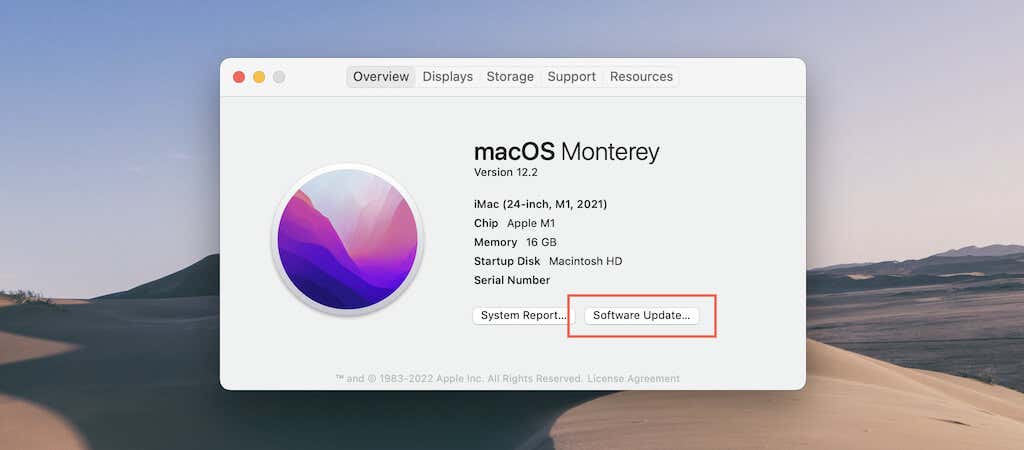
3. تحديث ملحقات المتصفح
تساعد الإضافات والمكونات الإضافية في تعزيز الوظيفة الافتراضية لمتصفح الويب لديك. ومع ذلك، يمكن أن تؤدي الإضافات القديمة إلى إضعاف أمان المتصفح، لذا من الأفضل تخصيص الوقت للتأكد من تحديثها. أثناء قيامك بذلك، نوصي بإزالة أو إلغاء تنشيط أي ملحقات قديمة لم تعد تستخدمها.
Google Chrome : افتح قائمة Chrome وحدد مزيد من الأدوات >الإضافات . في الشاشة التالية، قم بتشغيل المفتاح بجوار وضع المطور وحدد تحديث .
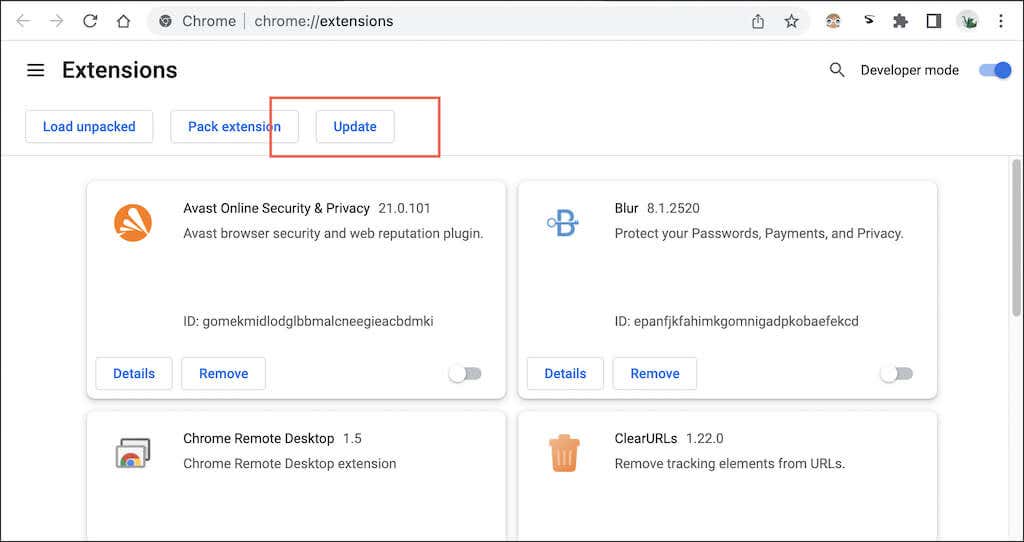
Mozilla Firefox : افتح قائمة Firefox وحدد الوظائف الإضافية والسمات . بعد ذلك، حدد رمز الإعدادات على شكل ترس، ثم اختر التحقق من وجود تحديثات .
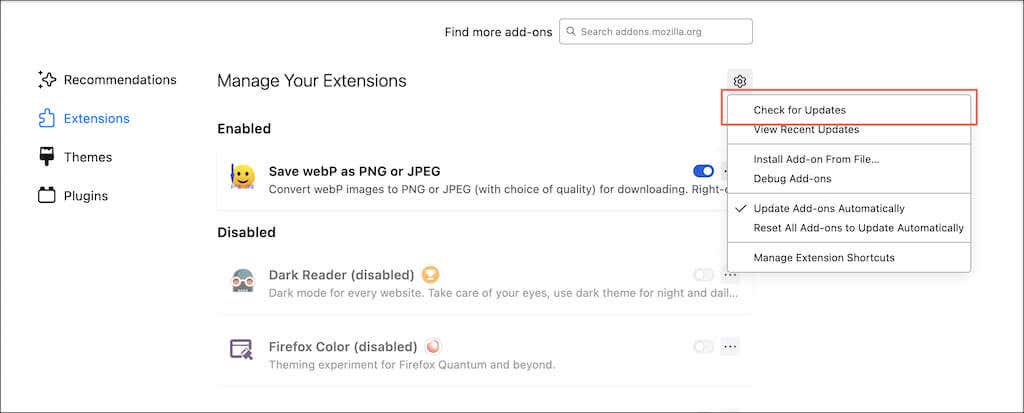
Microsoft Edge : افتح قائمة Edge وحدد الامتدادات . بعد ذلك، قم بتشغيل المفتاح بجوار وضع المطور واختر تحديث .
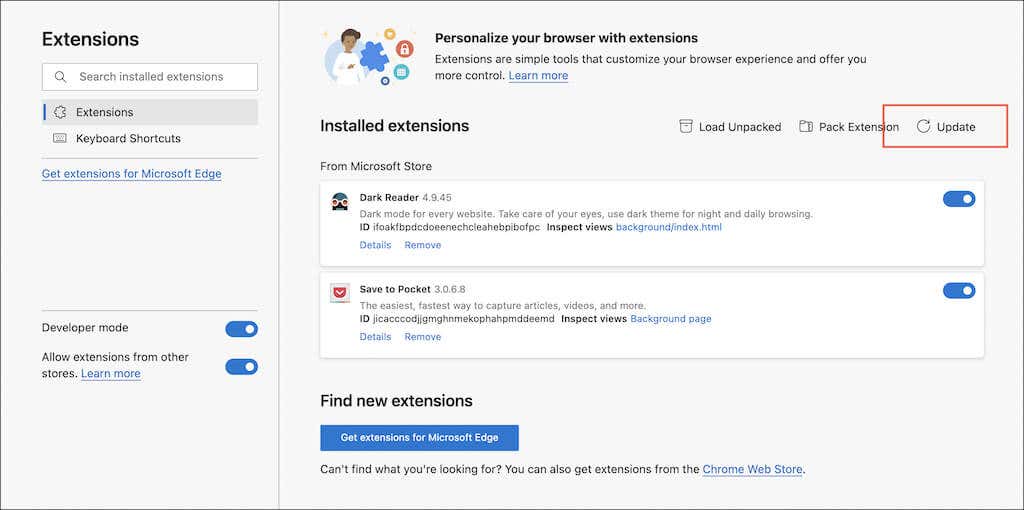
Apple Safari : افتح App Store وحدد التحديثات على الشريط الجانبي. ثم اختر تحديث بجوار أي ملحق Safari به تحديثات معلقة. إذا كنت تريد إدارة ملحقاتك، فافتح Safari وانتقل إلى Safari >التفضيلات >الامتدادات .
4. راجع إعدادات أمان المتصفح
يوفر Chrome وFirefox وEdge وSafari العديد من ميزات الأمان وإعدادات الخصوصية التي تم تكوينها مسبقًا للحفاظ على أمانك عبر الإنترنت. ومع ذلك، يجب عليك التحقق منها بشكل روتيني وإجراء التعديلات إذا لزم الأمر. يمكنك أيضًا زيادة الحماية (ولكن في خطر اختراق المواقع). بالإضافة إلى ذلك، النظر في إلغاء الأذونات للمواقع لم تعد تزورها.
جوجل كروم
افتح قائمة Chrome وحدد الإعدادات > الأمان والخصوصية . يمكنك بعد ذلك:.
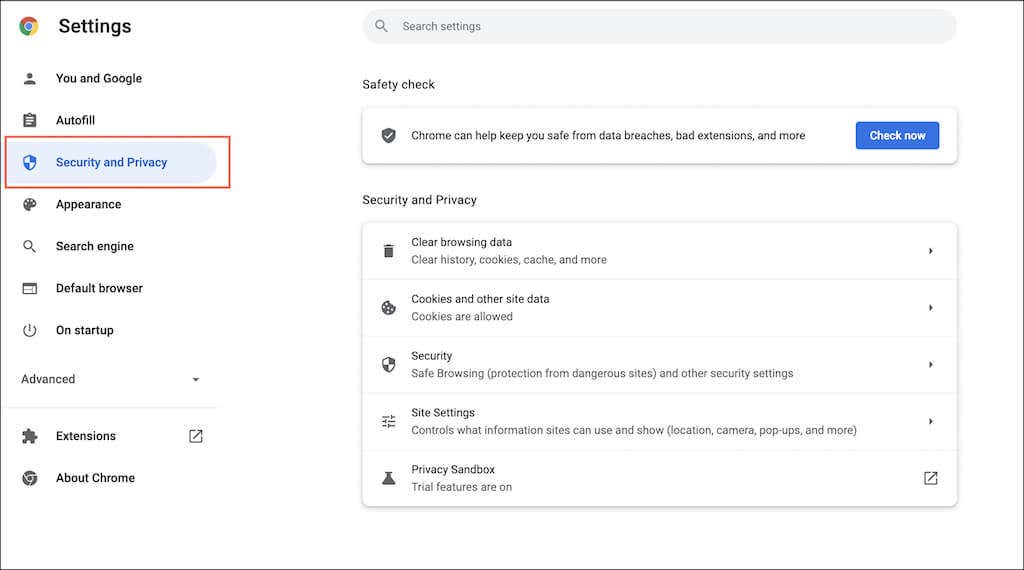
موزيلا فايرفوكس
افتح قائمة Firefox وحدد الإعدادات >الخصوصية والأمان . يمكنك بعد ذلك:
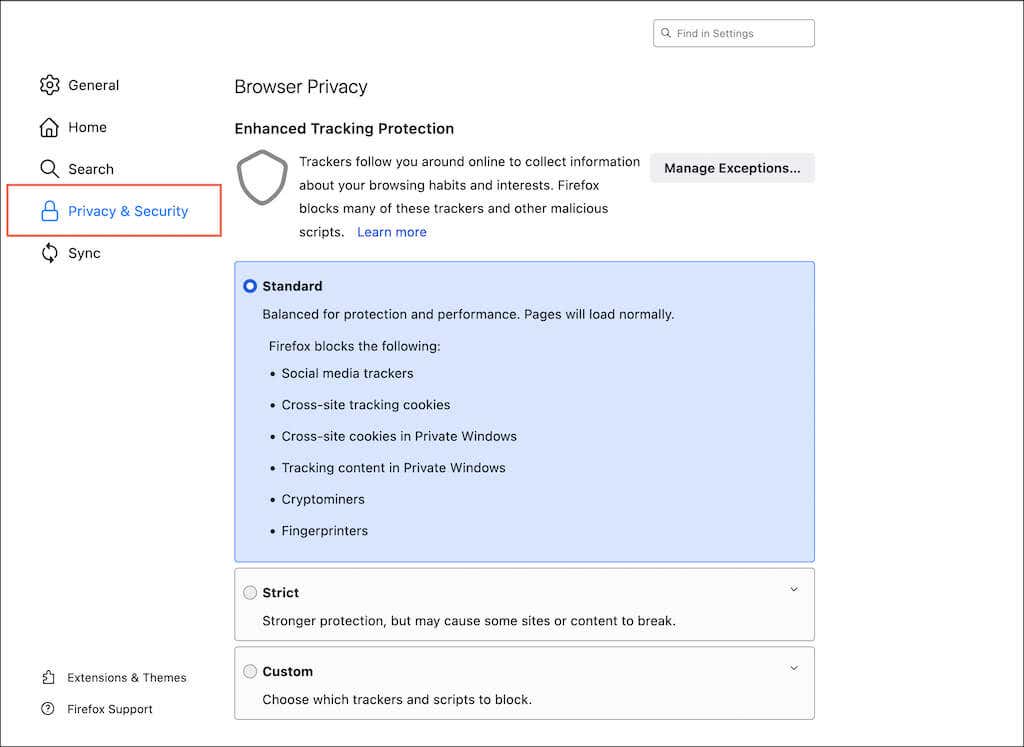
مايكروسوفت إيدج
افتح قائمة Edge ، وحدد الإعدادات ، ثم اختر الخصوصية والبحث والخدمات على الشريط الجانبي. يمكنك بعد ذلك:
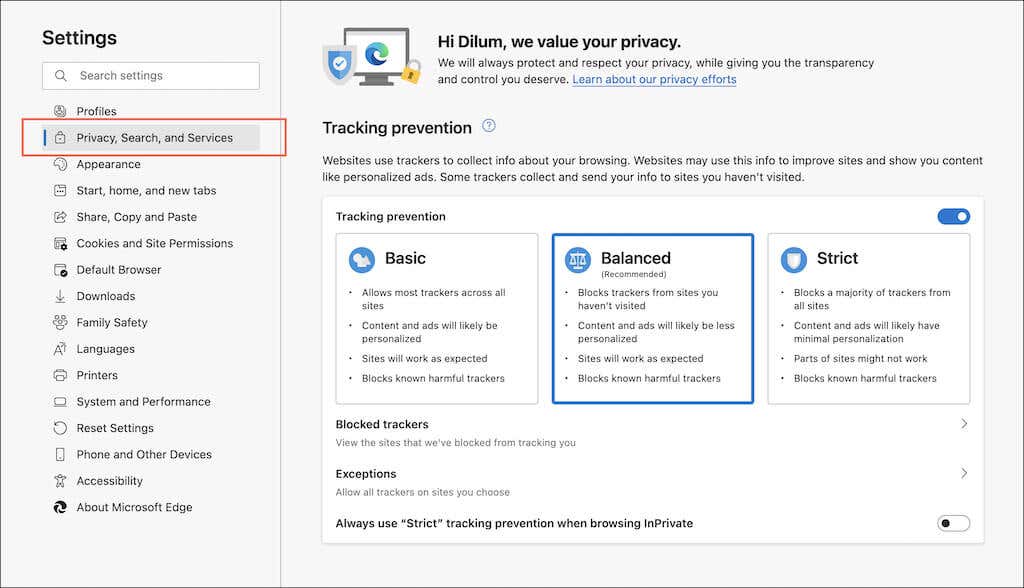
أبل سفاري
.حدد Safari >تفضيلات Safari في شريط القائمة. بعد ذلك، قم بالتبديل بين علامات التبويب الأمان ، والخصوصية ، ومواقع الويب وقم بإجراء ما يلي:
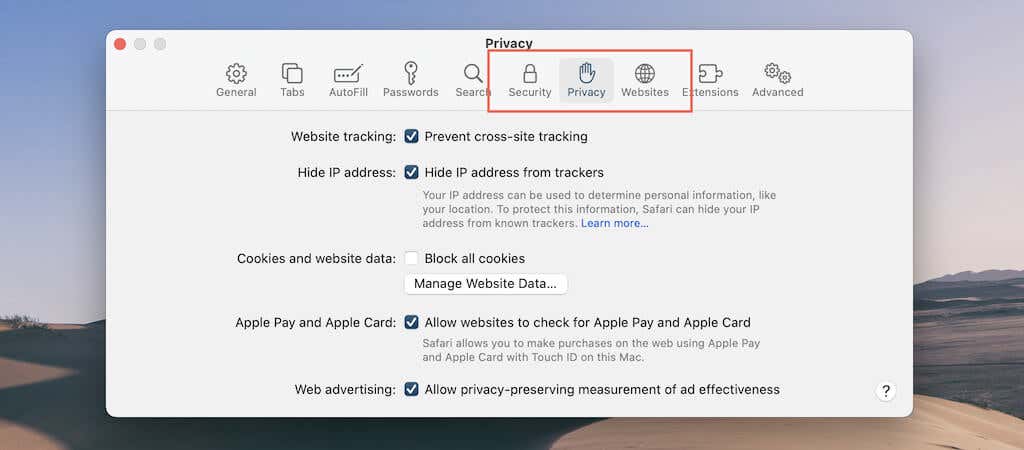
5. تحقق من كلمات المرور الخاصة بك
تشكل كلمات المرور المُخترقة تهديدًا كبيرًا للخصوصية والأمان. إذا كنت تستخدم مدير كلمات المرور المتكامل لمتصفح Chrome أو Firefox أو Safari، فلديك خيار التحقق من كلمات المرور المرتبطة بخروقات البيانات المعروفة وتحديثها وفقًا لذلك.
للحصول على مستوى أمان أفضل، قد ترغب أيضًا في التفكير في التبديل إلى تم اكتشاف مدير كلمات المرور مثل 1Password أو LastPass أو Dashlane.
Google Chrome : افتح جزء الإعدادات وحدد الملء التلقائي >كلمات المرور >التحقق من كلمات المرور. بعد ذلك، حدد الزر تغيير كلمة المرور بجوار كل كلمة مرور ضعيفة أو مخترقة لتحديثها.
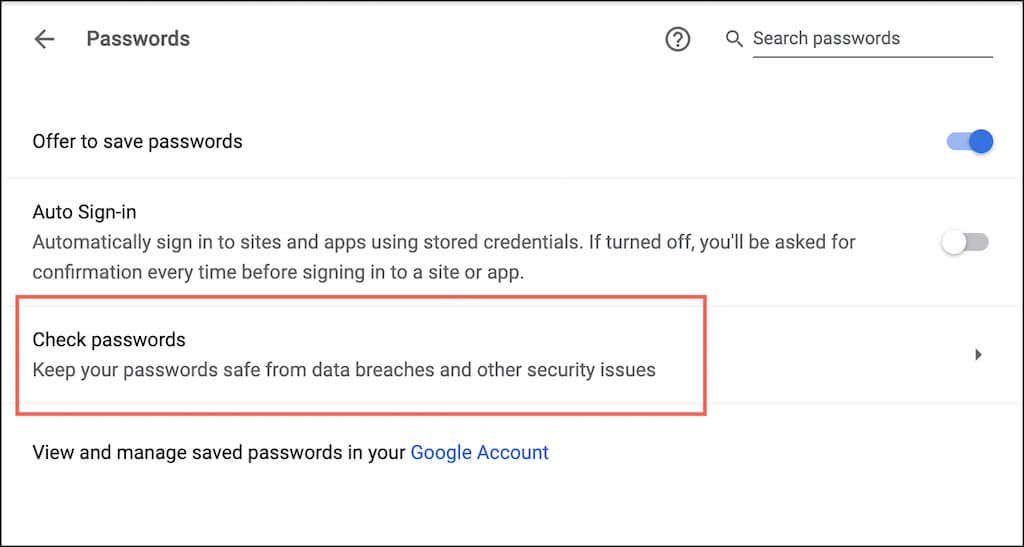
Mozilla Firefox : افتح قائمة Firefox ، وحدد الإعدادات >الخصوصية والأمان ، وتأكد من أن المربع الموجود بجوار إظهار تنبيهات حول كلمات المرور لمواقع الويب المخترقة نشط. يمكنك بعد ذلك فتح قائمة Firefox وتحديد كلمات المرور لمراجعة كلمات المرور الضعيفة وتحديثها.
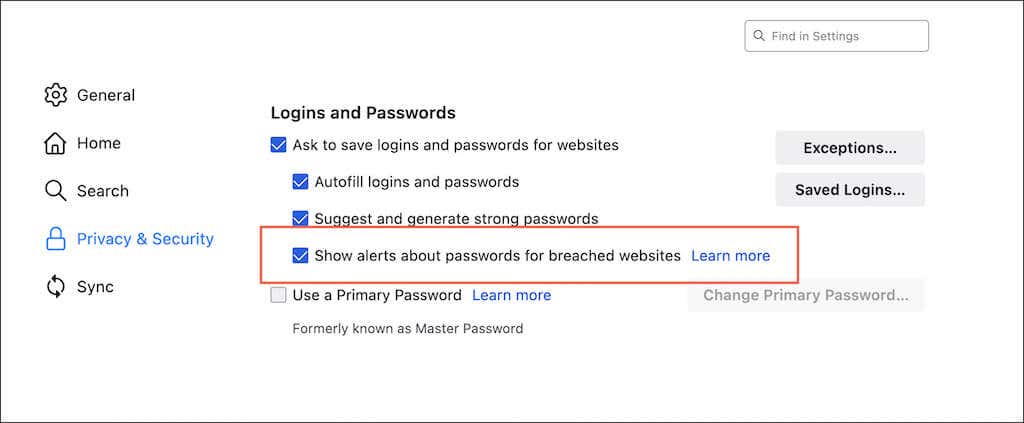
Apple Safari: افتح جزء التفضيلات في Safari وحدد كلمات المرور . بعد ذلك، قم بتنشيط خيار اكتشاف كلمات المرور المخترقة وقم بتحديث أي كلمات مرور مخترقة أو ضعيفة.
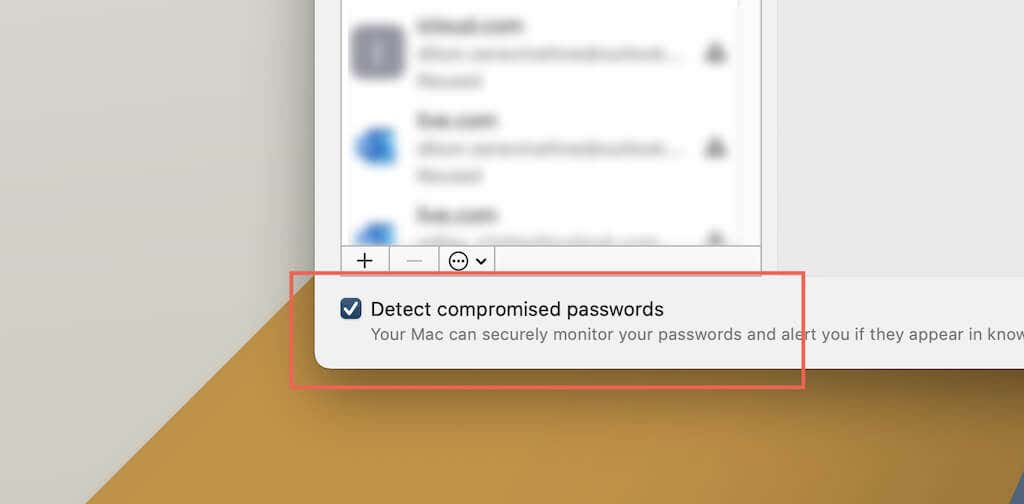
6. استخدم الوظائف الإضافية للأمان والخصوصية
يمكنك أيضًا استخدام الوظائف الإضافية لتعزيز أمان متصفح الويب. فيما يلي سبعة ملحقات يمكنك تجربتها في Chrome وFirefox وEdge. كما أنها تعمل أيضًا على المتصفحات المستندة إلى Chromium مثل Opera وBrave.
7. فحص جهاز الكمبيوتر الخاص بك بحثًا عن البرامج الضارة
من الضروري فحص جهاز الكمبيوتر الخاص بك أحيانًا بحثًا عن البرامج الضارة باستخدام أداة إزالة البرامج الضارة المخصصة مثل البرامج الضارة. ويساعد ذلك في إزالة مخترقي المتصفحات المخفيين والإضافات الضارة والأشكال الأخرى من البرامج الضارة. وبدلاً من ذلك، يمكن أن يؤدي الاستثمار في الماسح الضوئي لمكافحة الفيروسات في الوقت الحقيقي إلى منع المواقع من إصابة جهاز الكمبيوتر أو جهاز Mac في المقام الأول.
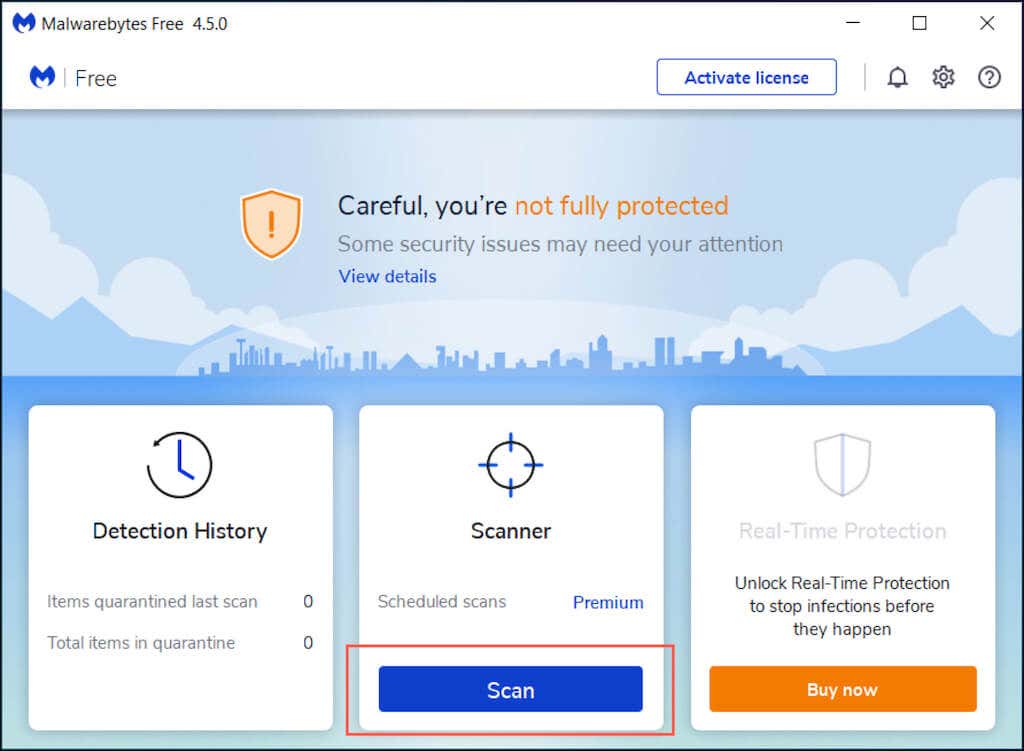
إذا كنت تستخدم Chrome على جهاز الكمبيوتر، فيمكنك أيضًا إجراء فحص بحثًا عن البرامج الضارة باستخدام أداة التنظيف المدمجة. للوصول إليها، افتح قائمة Chrome وحدد الإعدادات >متقدمة >إعادة التعيين والتنظيف >تنظيف الكمبيوتر .
ممارسة التصفح الآمن
على الرغم من الحفاظ على أمان متصفحك وتحديثه، إلا أن الأمر متروك لك في النهاية لتجنب السلوك غير الآمن أثناء تصفح الإنترنت. امتنع عن النقر على الروابط المشبوهة، وكن حذرًا مما تقوم بتنزيله، وقم بالشراء من المواقع الآمنة فقط... أنت تعرف التدريبات. تعرف على المزيد حول البقاء آمنًا على الإنترنت.
.