يوفر محرّر مستندات Google العديد من الخيارات لتخصيص الخلفية. يمكنك تحسين الخلفية عن طريق شحن لونها أو إدراج علامة مائية نصية وصورة الخلفية.
افتراضيًا، تظهر النصوص على خلفية بيضاء في محرر مستندات Google. ومع ذلك، يمكنك تخصيص اللون إذا كان لديك حق الوصول لتحرير المستند. ستتعلم في هذا البرنامج التعليمي كيفية تغيير لون خلفية مستندات Google Docs.
تغيير لون خلفية مستندات Google على متصفح الويب
يمكنك تغيير لون خلفية مستند Google في جميع متصفحات الويب المتوافقة مع محرر مستندات Google. توصي جوجل أحدث إصدار من Google Chrome، وMozilla Firefox، وMicrosoft Edge، وSafari. قد تعمل أو لا تعمل متصفحات الويب الأخرى بشكل صحيح.
افتح مستندًا موجودًا أو جديدًا في محرر مستندات Google على متصفح الويب المفضل لديك واتبع الخطوات التالية.
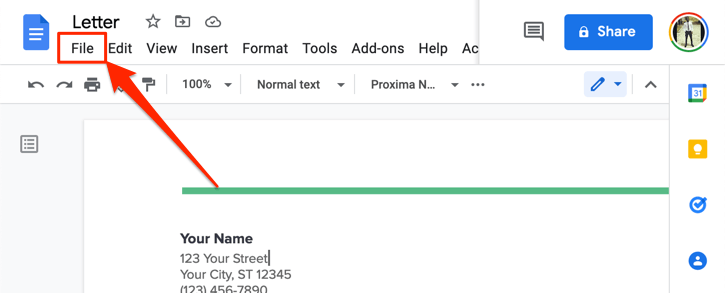

سيؤدي ذلك إلى ظهور قائمة إعداد الصفحة على شاشتك. يحتوي المربع المنبثق "إعداد الصفحة" على العديد من خيارات التخصيص لضبط مظهر الصفحة والواجهة الرسومية الشاملة. يمكنك استخدام الأداة تغيير اتجاه الصفحة ، وتعديل ألوان الخلفية، تعديل هامش مستند Google وتخطيط الصفحة ، وما إلى ذلك.
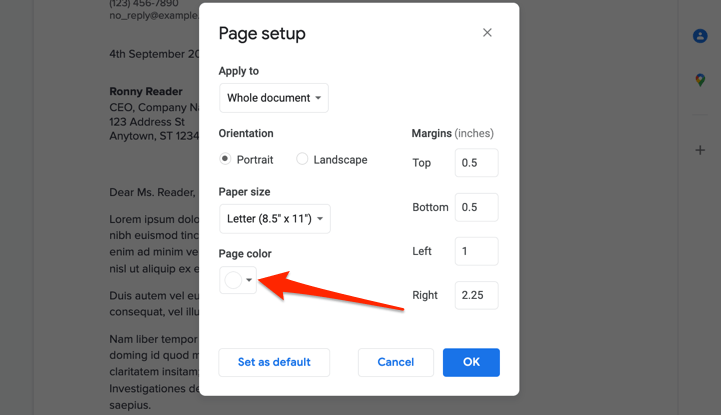
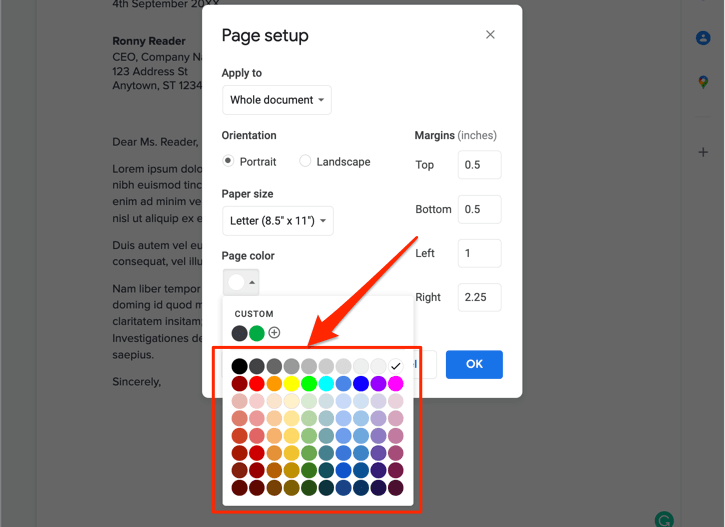
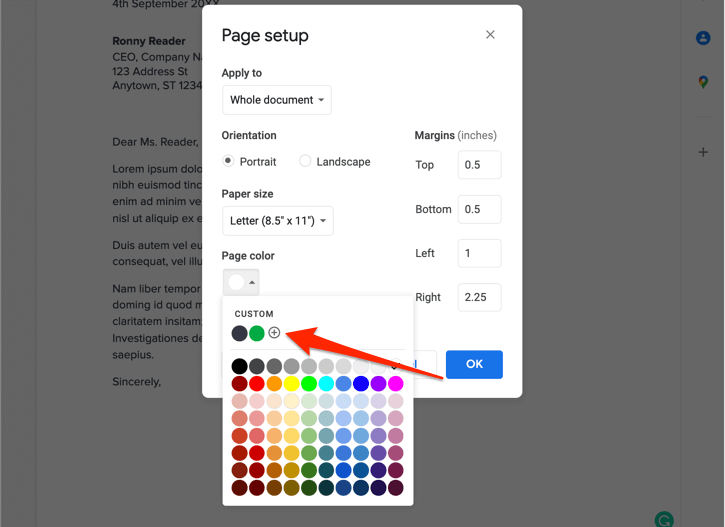

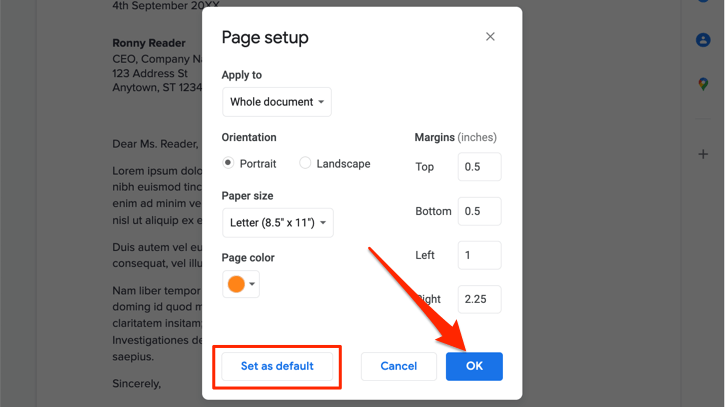
لا يمكن حاليًا تغيير لون خلفية صفحة واحدة أو أن يكون للصفحات المنفصلة ألوان خلفية مختلفة. لذلك، سيكون لكل الصفحات في المستند بأكمله لون خلفية جديد.
لاحظ أن تعيين لون خلفية افتراضي جديد لن يغير المستندات الموجودة مسبقًا. سيتعين عليك تكرار هذه الخطوات لتغيير لون الخلفية في المستندات القديمة.
شيء آخر: لا يقتصر لون الخلفية الجديد على محرر مستندات Google. يحتفظ المستند بلون الخلفية الجديد عند طباعته أو حفظه كمستند Microsoft Word وPDF ونشر إلكتروني وملف نصي بتنسيق HTML.
تغيير لون خلفية مستندات Google على الهاتف المحمول
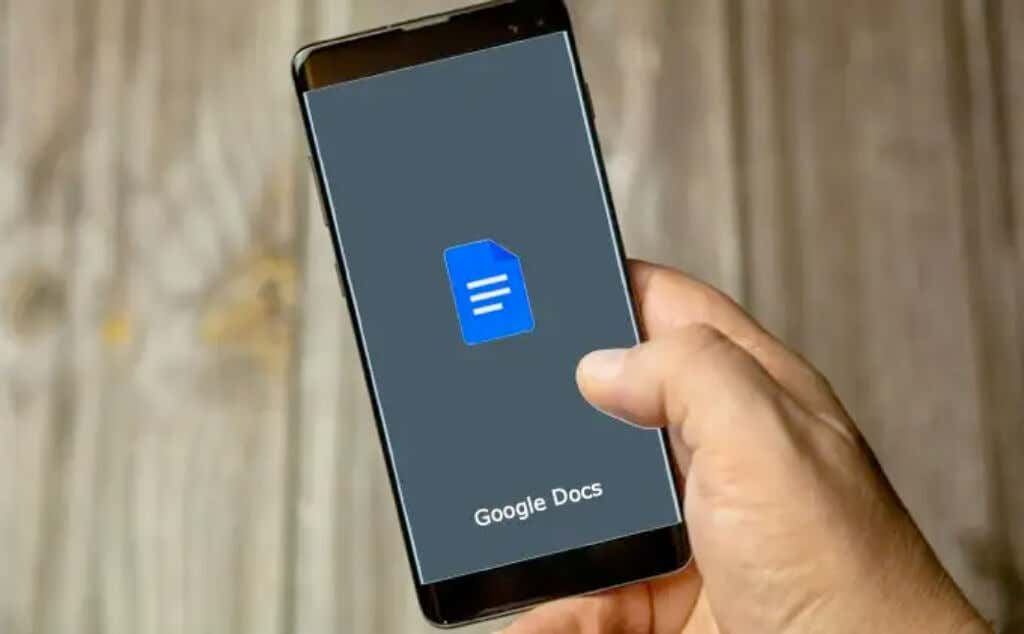
يمكنك أيضًا تغيير لون خلفية مستنداتك على تطبيق Google Docs للجوال. افتح محرر مستندات Google على جهازك الذي يعمل بنظام التشغيل Android أو iOS واتبع الخطوات البسيطة أدناه.
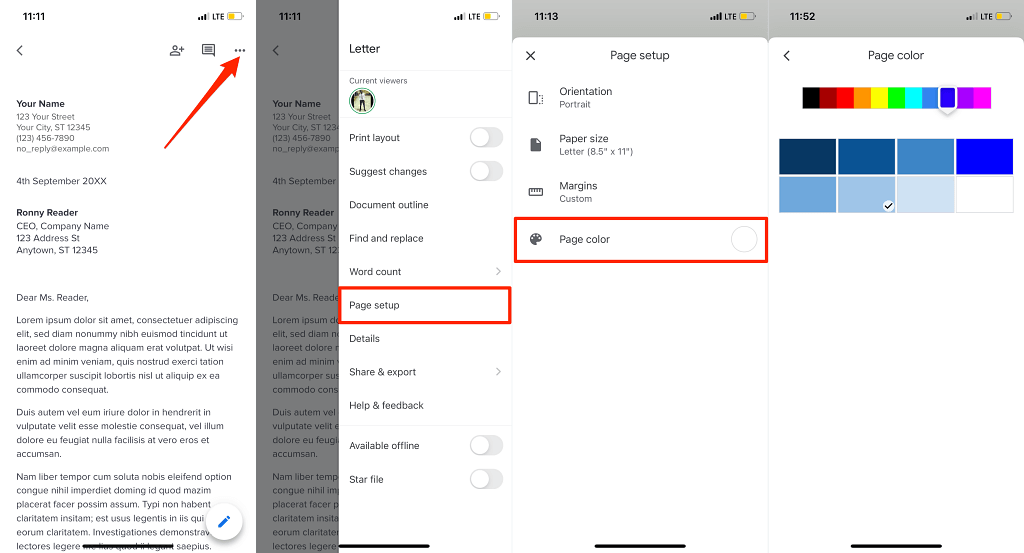
في نظام التشغيل Android، انقر على رمز التحرير (القلم الرصاص) أولاً لوضع المستند في وضع التحرير. بعد ذلك، انقر على رمز القائمة ، وحدد إعداد الصفحة ، ثم حدد لون الصفحة ، واختر لون الخلفية المفضل لديك.
في تطبيق Google Docs للجوال، لا يمكنك تخصيص ألوان الخلفية باستخدام رموز الألوان السداسية. يشتمل تطبيق مستندات Google حاليًا على 11 لونًا للخلفية معدة مسبقًا للاختيار من بينها، ويحتوي كل لون على ثمانية ظلال مختلفة.
خلفية محرر مستندات Google لا تتغير؟ 5 إصلاحات للتجربة
هل تواجه مشكلات في تعيين لون مخصص لخلفية المستند في محرّر مستندات Google؟ من المفترض أن تساعد إصلاحات استكشاف الأخطاء وإصلاحها هذه في حل المشكلة.
1. قم بالتبديل إلى وضع التحرير
لا يمكنك تغيير لون خلفية المستند في وضع "العرض فقط". إذا لم تجد خيار "إعداد الصفحة" في علامة التبويب "ملف"، فانتقل إلى وضع "التحرير" وتحقق مرة أخرى..
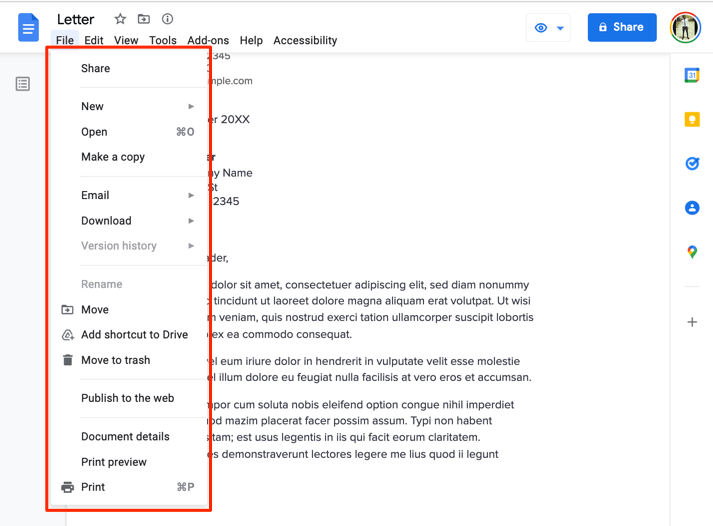
افتح المستند في متصفحك، وحدد عرض على شريط الأدوات، وحدد الوضع ، ثم حدد تحرير .

انتظر بضع ثوانٍ أو أعد تحميل المستند وتحقق مما إذا كان "إعداد الصفحة" متاحًا الآن في قائمة "ملف".

2. طلب تعديل الوصول
كما هو مذكور في المقدمة، يمكنك فقط تغيير لون خلفية المستندات التي يمكنك تعديلها. إذا كان بإمكانك عرض مستند فقط، فاطلب إذن التعديل وتابع تغيير لون الخلفية.
افتح المستند على متصفح الويب وحدد الزر طلب الوصول للتعديل في الزاوية العلوية اليمنى.
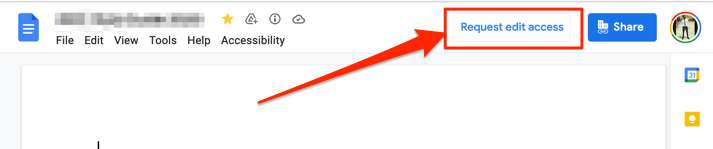
3. استخدم متصفحًا متوافقًا ومحدثًا
قد لا يعمل محرر مستندات Google أو بعض ميزاته بشكل صحيح إذا كان متصفحك لا يتوافق مع متطلبات المحرر. يعمل مُحرر مستندات Google بشكل لا تشوبه شائبة على Google Chrome، وMozilla Firefox Safari (نظام التشغيل Mac فقط)، وMicrosoft Edge (نظام التشغيل Windows فقط). للحصول على أفضل تجربة، نوصي بالوصول إلى محرر مستندات Google على Google Chrome.
إذا كنت تستخدم متصفحًا متوافقًا ولكنك لا تزال غير قادر على تغيير لون الخلفية في محرر مستندات Google، فقم بتحديث الصفحة (اضغط على F5 ) وحاول مرة أخرى. قم بتحديث متصفحك إلى الإصدار الأحدث إذا استمرت المشكلة.
4. قم بتمكين ملفات تعريف الارتباط وجافا سكريبت في متصفحك
يعد تمكين ملفات تعريف الارتباط وجافا سكريبت في متصفح الويب الخاص بك متطلبًا مهمًا آخر لاستخدام محرّر مستندات Google وخدمات Google الأخرى.
في Chrome، الصق chrome://settings/content/javascript في شريط العناوين، ثم اضغط على Enter /Return ، وتأكد من يمكن للمواقع استخدام جافا سكريبت .
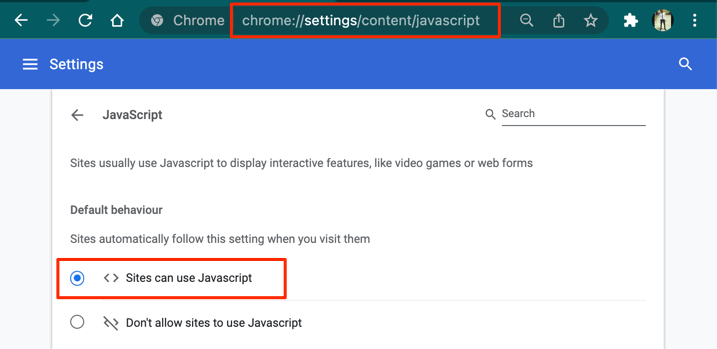
بعد ذلك، الصق chrome://settings/cookies في شريط العناوين، وحدد السماح بجميع ملفات تعريف الارتباط .

5. تعطيل الوضع الداكن (على الهاتف المحمول)
يؤثراستخدام محرّر مستندات Google في الوضع المظلم على لون خلفية مستنداتك. هل قمت بتغيير لون خلفية المستند، لكنه لم يأتي على النحو المنشود؟ قد يؤدي عرض المستند في "المظهر الفاتح" أو تعطيل الوضع المظلم على مستوى النظام على جهازك إلى حل المشكلة.
لتعطيل الوضع المظلم في iPhone أو iPad، انتقل إلى الإعدادات >العرض والسطوع وحدد فاتح في قسم المظهر..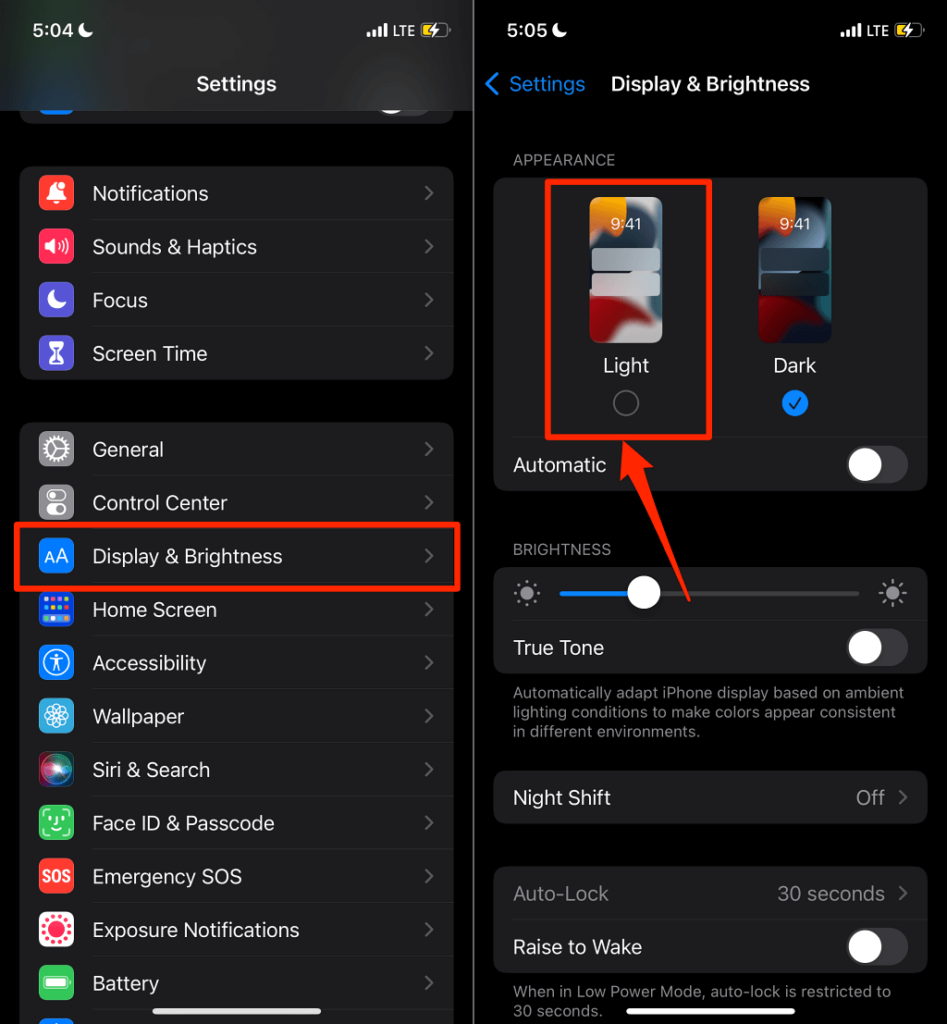
على أجهزة Android، انتقل إلى الإعدادات >العرض وأوقف تشغيل المظهر الداكن .

قم بتعطيل "توفير شحن البطارية" إذا كان خيار المظهر الداكن باللون الرمادي. توجه إلى الإعدادات >البطارية >توفير شحن البطارية وانقر على إيقاف التشغيل الآن .

الآن، ارجع إلى قائمة إعدادات العرض وقم بتعطيل "المظهر الداكن". لاحظ أن تعطيل المظهر الداكن على مستوى النظام سيؤدي إلى إلغاء تنشيط الوضع الداكن عبر جميع التطبيقات المدعومة. يمكنك عرض المستند بمظهر فاتح إذا كنت لا تريد تعطيل الوضع المظلم على مستوى النظام.
افتح المستند في تطبيق مستندات Google، وانقر على رمز قائمة النقاط الثلاث ، ثم انقر على عرض بمظهر فاتح .
6. قم بتحديث مستندات Google
إذا كنت لا تزال غير قادر على تغيير لون خلفية المستند، فتأكد من أنك تستخدم أحدث إصدار من تطبيق مستندات Google. افتح صفحة مستندات Google على متجر بلاي (لأندرويد) أو متجر التطبيقات (لنظام iOS) ، وانقر على الزر تحديث .
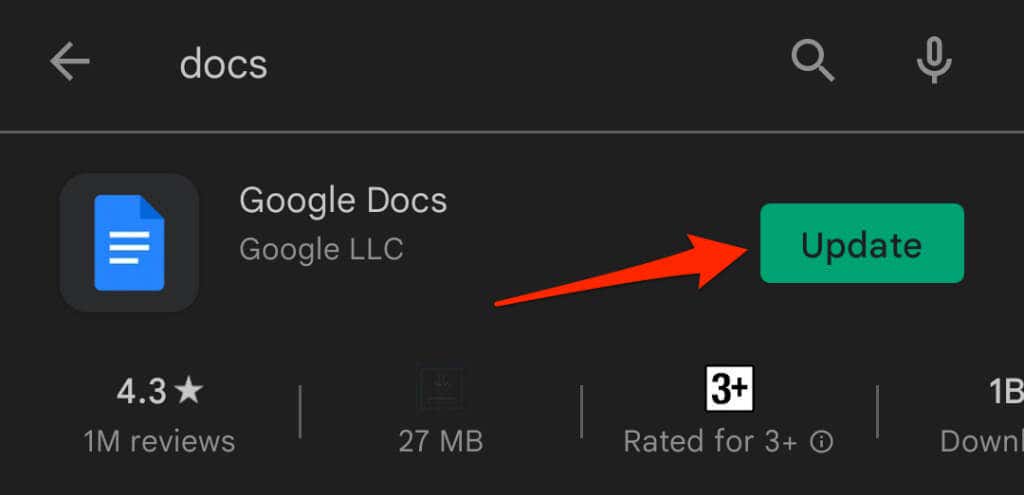
قد يؤدي تحديث نظام تشغيل هاتفك أيضًا إلى حل مشكلات محرّر مستندات Google. تفضل بزيارة مركز مساعدة محرر مستندات Google للحصول على مزيد من الحيل والحلول لاستكشاف الأخطاء وإصلاحها.
.