هل ترى الخطأ "برنامج التشغيل غير متوفر" لطابعة HP الخاصة بك في تطبيق إعدادات Windows أو لوحة التحكم؟ يحدث هذا عندما يواجه Windows برنامج تشغيل طابعة HP تالفًا أو غير متوافق. سنوضح لك كيفية إصلاح ذلك.
متى يحدث خطأ "برنامج التشغيل غير متوفر"؟
يظهر الخطأ "برنامج التشغيل غير متوفر" لطابعة HP في الحالات التي يواجه فيها Windows مشكلة في تحميل برنامج تشغيل الطابعة ذي الصلة. غالبًا ما تتسبب أسباب مختلفة، مثل برنامج التشغيل القديم أو إعداد الطابعة غير المكتمل، في حدوث ذلك. اتبع الإصلاحات الواردة أدناه لحل مشكلة طابعة HP في نظامي التشغيل Windows 10 و11.
1. قم بتشغيل مستكشف أخطاء الطابعة ومصلحها
يحتوي Windows على مستكشف أخطاء الطابعة ومصلحها المدمج الذي يمكنه إصلاح معظم مشكلات برنامج تشغيل الطابعة ومشاكل الطابعة الشائعة الأخرى. قم بتشغيله قبل الانتقال إلى بقية الإصلاحات.
1. اضغط على مفتاح Windows+S، واكتب استكشاف الأخطاء وإصلاحهاالإعدادات، ثم اضغط على Enter. في نافذة الإعدادات التي تظهر، حدد أخرى/أدوات إضافيةأدوات تحري الخلل وإصلاحه.
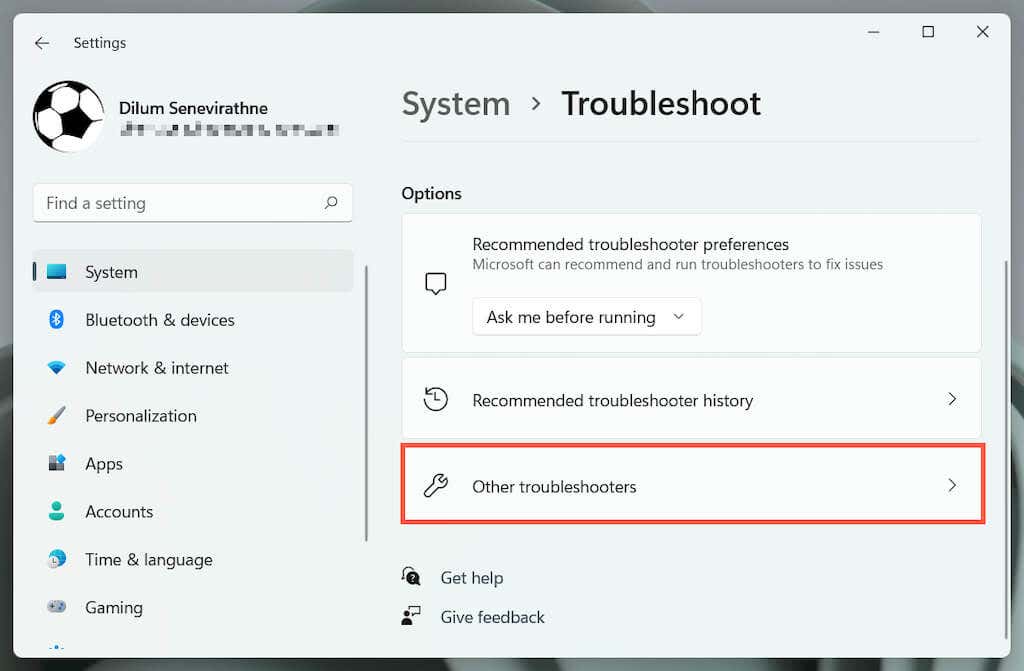
2. حدد موقع مستكشف أخطاء الطابعةوحدد تشغيل/تشغيلمستكشف أخطاءمستكشف الأخطاء ومصلحها.
<ص>3. حدد طابعة HP الخاصة بك واتبع الإرشادات التي تظهر على الشاشة لإصلاح المشكلات التي يكتشفها مستكشف أخطاء الطابعة ومصلحها.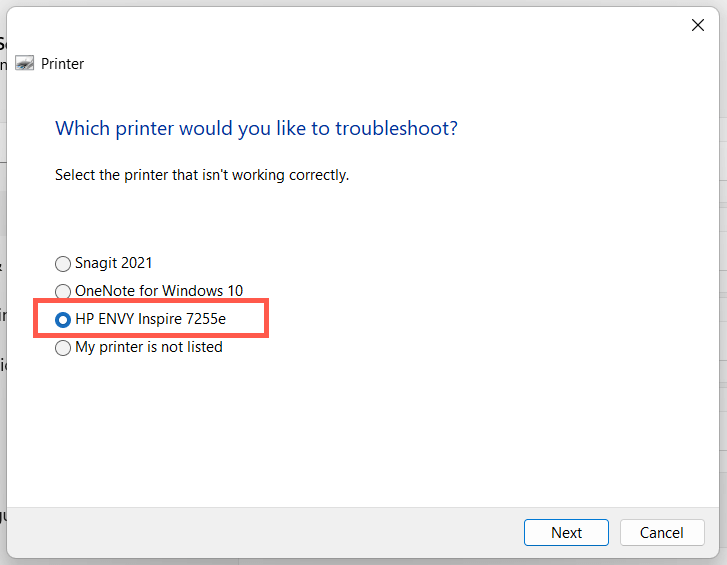
2. قم بتشغيل تطبيق HP Print and Scan Doctor
بعد ذلك، قم بتشغيل تطبيق HP Print and Scan Doctor على جهاز الكمبيوتر الخاص بك. إنه مستكشف الأخطاء ومصلحها المخصص من HP والذي يمكنه تشخيص المشكلات الخاصة بطابعات HP وإصلاحها. يمكنك قم بتنزيل برنامج HP Print and Scan Doctor من موقع HP الإلكتروني.
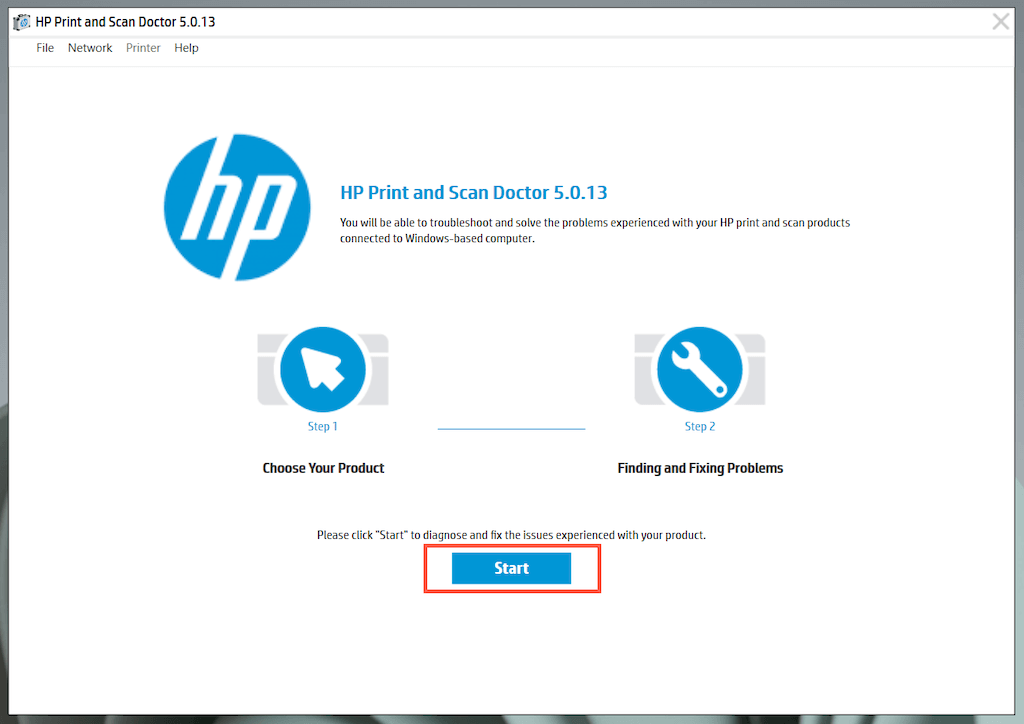
إذا اكتشف برنامج HP Print and Scan Doctor وجود مشكلات في طابعة HP الخاصة بك، فاسمح للأداة بإصلاحها تلقائيًا نيابةً عنك أو اتبع أي اقتراحات للقيام بذلك بنفسك.
3. قم بتحديث طابعة HP الخاصة بك
تفضل بزيارة بوابة تنزيلات البرامج وبرامج التشغيل من HP وابحث عن طراز طابعة HP لديك. بعد ذلك، قم بتنزيل وتثبيت أي برنامج دعم موصى به (على سبيل المثال، HP Smart أو HP Easy Start) غير موجود لديك بالفعل على جهاز الكمبيوتر الخاص بك. قم أيضًا بتثبيت أي تحديثات للبرامج الثابتة أو برامج تشغيل الجهاز.
إذا كنت تواجه مشكلة في تثبيت برامج تشغيل الأجهزة عبر أداة تحديث برامج التشغيل من HP، فحاول استخدام "إدارة الأجهزة" في نظام التشغيل Windows بدلاً من ذلك. للقيام بذلك:.
1. اضغط على Windows+ Rلفتح مربع التشغيل. ثم اكتبdevmgmt.mscوحدد موافقلفتح "إدارة الأجهزة".
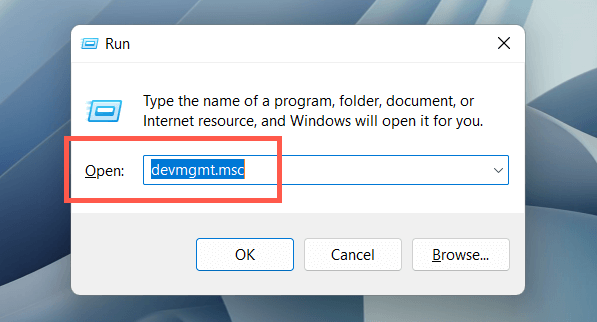
2. قم بتوسيع قوائم انتظار الطباعة، وانقر بزر الماوس الأيمن فوق جهاز الطابعة (على سبيل المثال، HP ENVY)، وحدد تحديث برنامج التشغيل.
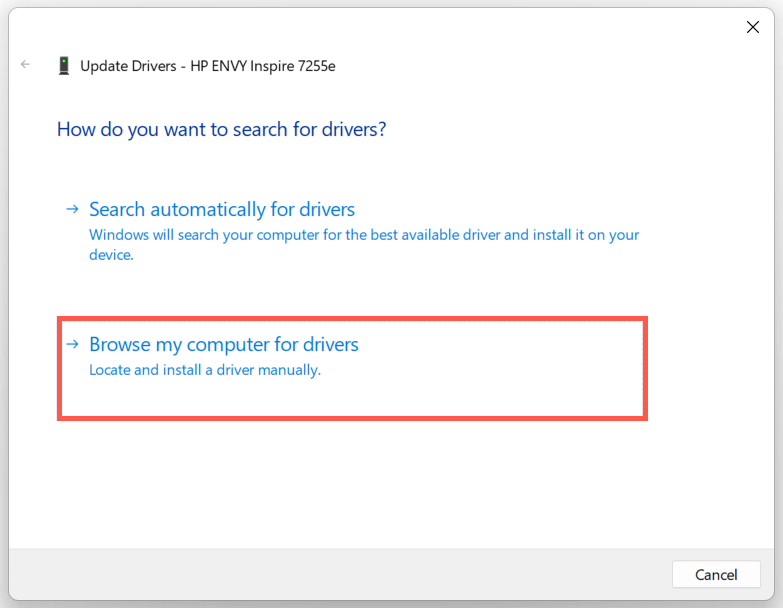 <ص>4. حدد المربع بجوار تضمين المجلدات الفرعية. بعد ذلك، حدد تصفحواختر ملف أو مجلد برنامج التشغيل الذي تم تنزيله.
<ص>4. حدد المربع بجوار تضمين المجلدات الفرعية. بعد ذلك، حدد تصفحواختر ملف أو مجلد برنامج التشغيل الذي تم تنزيله.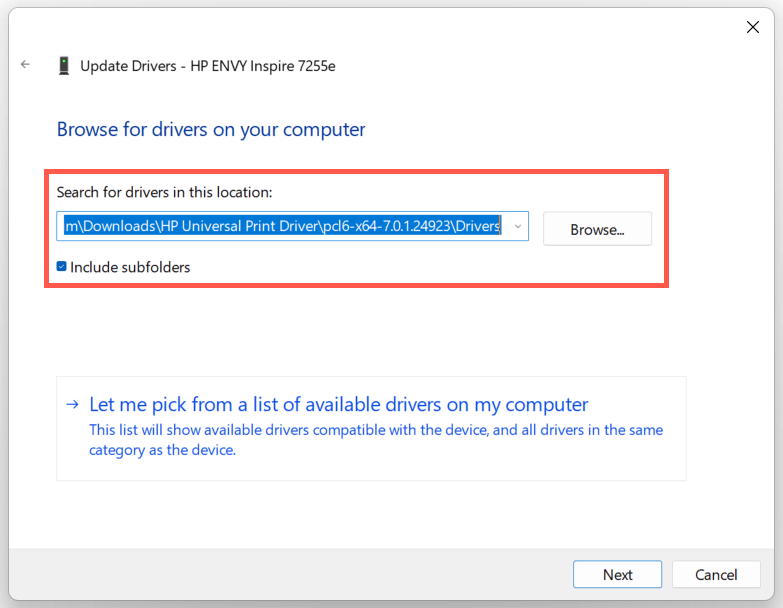
ملاحظة: إذا كان ملف برنامج التشغيل بتنسيق ZIP، فقد لا يكتشفه Windows إلا إذا قمت باستخراجه أولاً.
<ص>5. حدد التاليلتحديث برنامج تشغيل الطابعة HP. بمجرد الانتهاء من ذلك، حدد إغلاقللخروج من نافذة تحديث برامج التشغيل.4. قم بتثبيت تحديثات Windows الجديدة
إذا كان جهاز الكمبيوتر الخاص بك يعمل بإصدار مبكر من نظام التشغيل Windows 10 أو 11، فقد يواجه برنامج تشغيل الطابعة HP أو برنامج الدعم مشكلات في التوافق ما لم تحديث نظام التشغيل.
للقيام بذلك، افتح قائمةابدأوحدد الإعدادات. بعد ذلك، حدد Windows Update>التحقق من وجود تحديثات>تنزيل وتثبيتلتثبيت تحديثات Windows المتوفرة.
أيضًا، حدد الخيارات المتقدمة>التحديثات الاختياريةأوعرض التحديثات الاختياريةضمن جزء Windows Update وتثبيت أي تحديثات للطابعة تم التحقق منها بواسطة Microsoft إذا متاح.
5. قم بإزالة وإعادة تثبيت برامج التشغيل لطابعة HP
إذا استمر الخطأ "برنامج التشغيل غير متوفر"، فحاول إزالة الطابعة وإعادة إضافتها إلى جهاز الكمبيوتر الخاص بك. يتضمن ذلك أيضًا حذف وإعادة تثبيت برامج تشغيل HP ذات الصلة وبرامج الدعم.
1. افتح تطبيق الإعدادات وانتقل إلى البلوتوث والأجهزة>الطابعات والماسحات الضوئية.
2. اختر طابعة HP الخاصة بك وحدد الزر إزالةللتأكيد. ثم حدد إزالة الجهازفي النافذة المنبثقة للتأكيد.
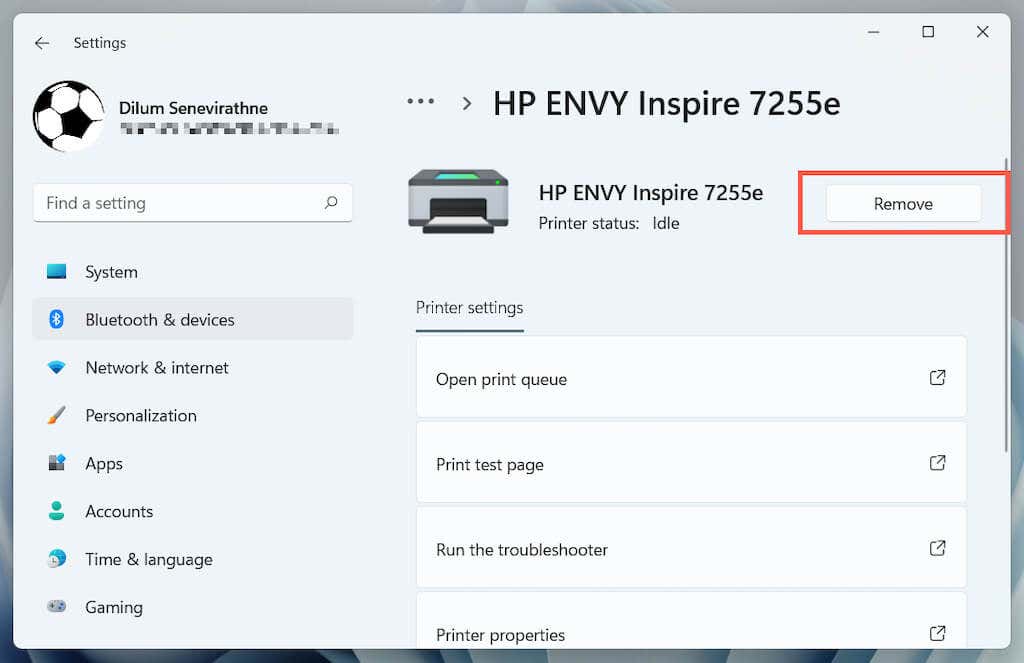 <ص>3. افتح مدير الأجهزة.
<ص>4. قم بتوسيع قوائم انتظار الطابعة، وانقر بزر الماوس الأيمن فوق طابعة HP، وحددإلغاء تثبيت الجهاز..
<ص>3. افتح مدير الأجهزة.
<ص>4. قم بتوسيع قوائم انتظار الطابعة، وانقر بزر الماوس الأيمن فوق طابعة HP، وحددإلغاء تثبيت الجهاز..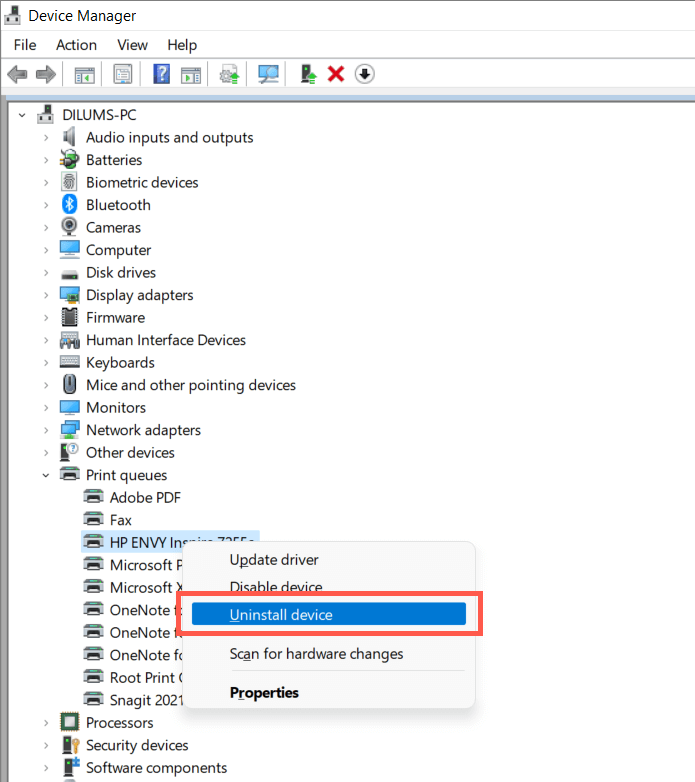 <ص>5. انقر بزر الماوس الأيمن على زر البدءوحددالتطبيقات والميزات.
<ص>6. حدد موقع وأزل تثبيت أي برامج تشغيل أو برامج دعم من HP.
<ص>5. انقر بزر الماوس الأيمن على زر البدءوحددالتطبيقات والميزات.
<ص>6. حدد موقع وأزل تثبيت أي برامج تشغيل أو برامج دعم من HP.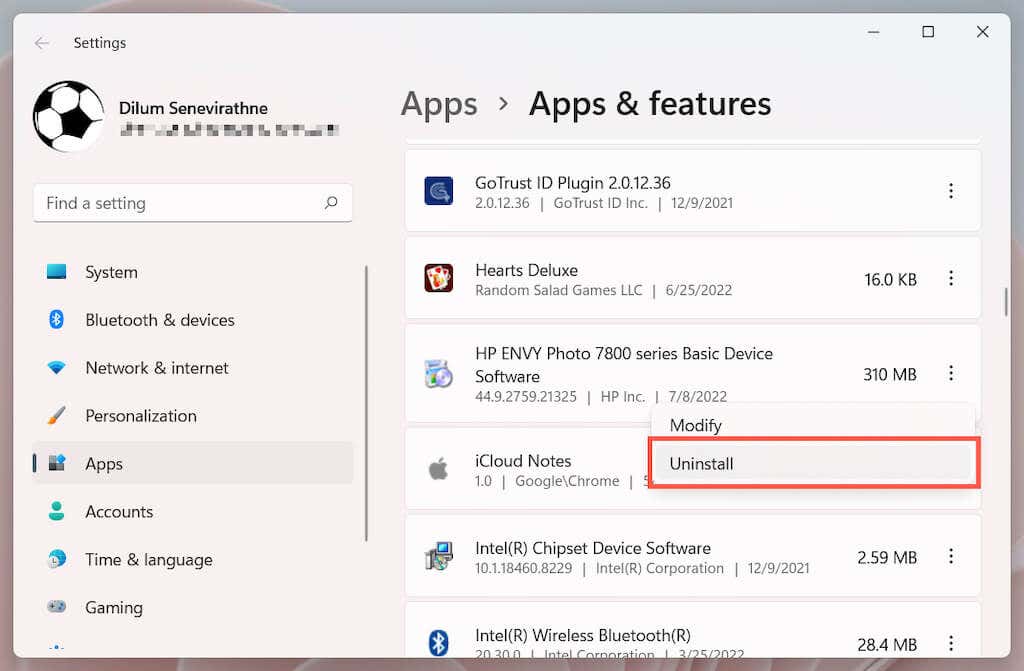 <ص>7. أعد تشغيل جهاز الكمبيوتر الخاص بك.
<ص>8. أعد فتح تطبيق الإعداداتوانتقل إلىالبلوتوث والأجهزة>الطابعات والماسحات الضوئية.
<ص>7. أعد تشغيل جهاز الكمبيوتر الخاص بك.
<ص>8. أعد فتح تطبيق الإعداداتوانتقل إلىالبلوتوث والأجهزة>الطابعات والماسحات الضوئية.
9. حددإضافة جهازوقم بإعداد طابعة HP من البداية.
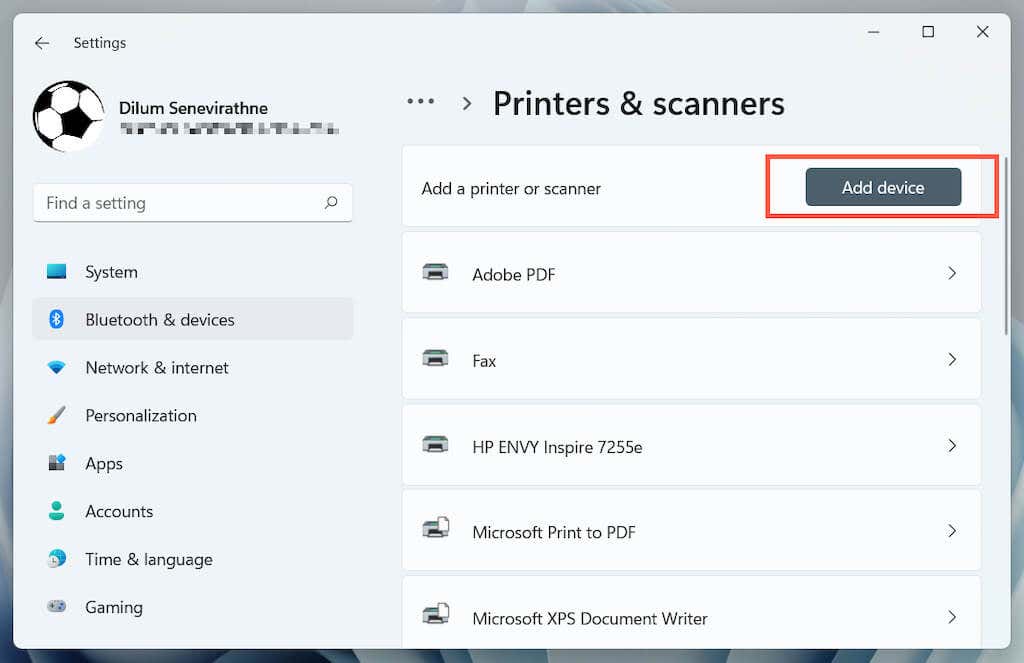 <ص>10. أعد تثبيت أحدث برامج التشغيل وبرامج الدعم للجهاز. مرة أخرى، ابحث عن طراز الطابعة على بوابة تنزيلات البرامج وبرامج التشغيل من HP للتأكد من تثبيت كل شيء.
<ص>10. أعد تثبيت أحدث برامج التشغيل وبرامج الدعم للجهاز. مرة أخرى، ابحث عن طراز الطابعة على بوابة تنزيلات البرامج وبرامج التشغيل من HP للتأكد من تثبيت كل شيء.
6. قم بالتبديل إلى برنامج تشغيل الطابعة العام
قم بالتبديل إلى برنامج تشغيل الطابعة العام في نظام التشغيل Windows. من المحتمل أن يؤدي ذلك إلى حل الخطأ "محرك الأقراص غير متوفر" ولكن على حساب فقدان العديد من الميزات الخاصة بطابعة HP الخاصة بك. وبصرف النظر عن ذلك، من الجيد تجربة ذلك إذا استمرت المشكلة.
1. افتح "إدارة الأجهزة" وحدد طابعة HP التي بها مشكلات ضمن قوائم انتظار الطابعة. ثم انقر بزر الماوس الأيمن واختر تحديث برنامج التشغيل.
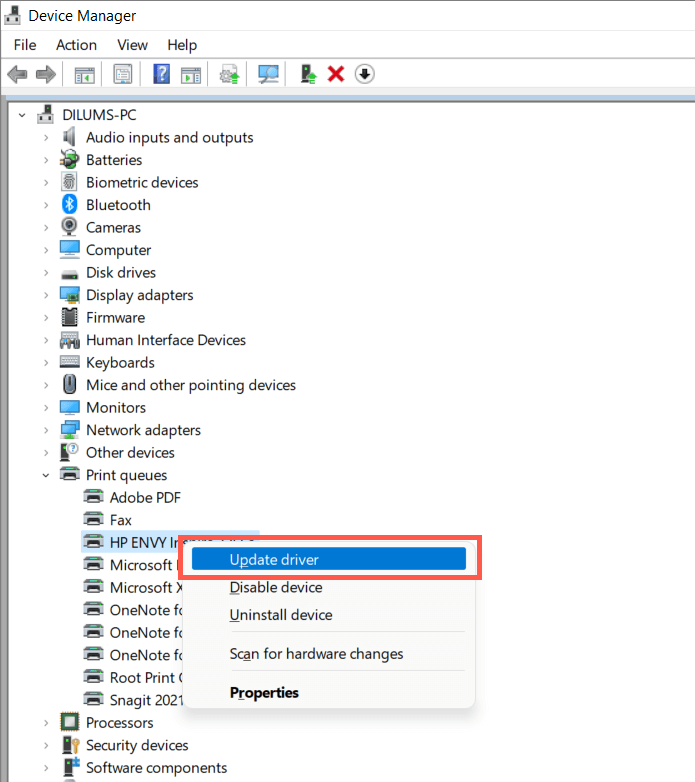
2. حدد تصفح جهاز الكمبيوتر بحثًا عن برامج التشغيل.
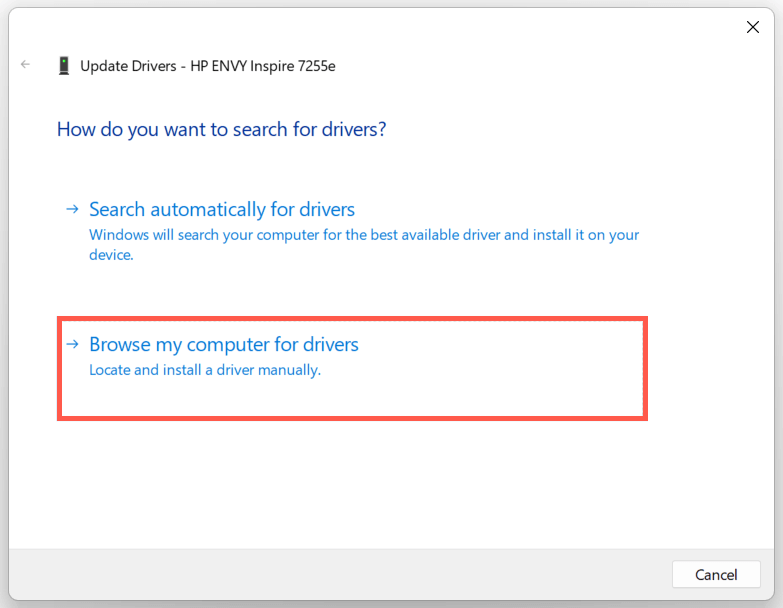 <ص>3. حدد دعني أختار من قائمة برامج التشغيل المتوفرة.
<ص>3. حدد دعني أختار من قائمة برامج التشغيل المتوفرة.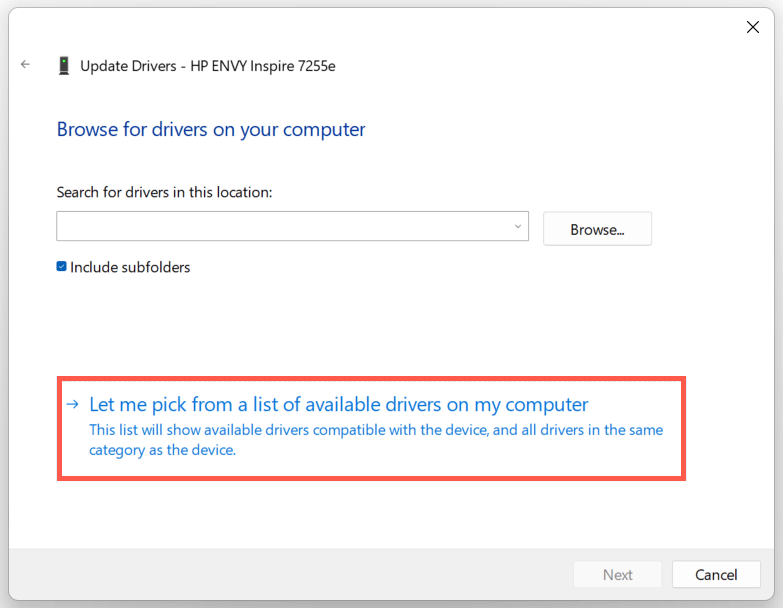 <ص>4. حدد المربع بجوار إظهار الأجهزة المتوافقة. بعد ذلك، حددجهاز برمجي عام>التالي.
<ص>4. حدد المربع بجوار إظهار الأجهزة المتوافقة. بعد ذلك، حددجهاز برمجي عام>التالي.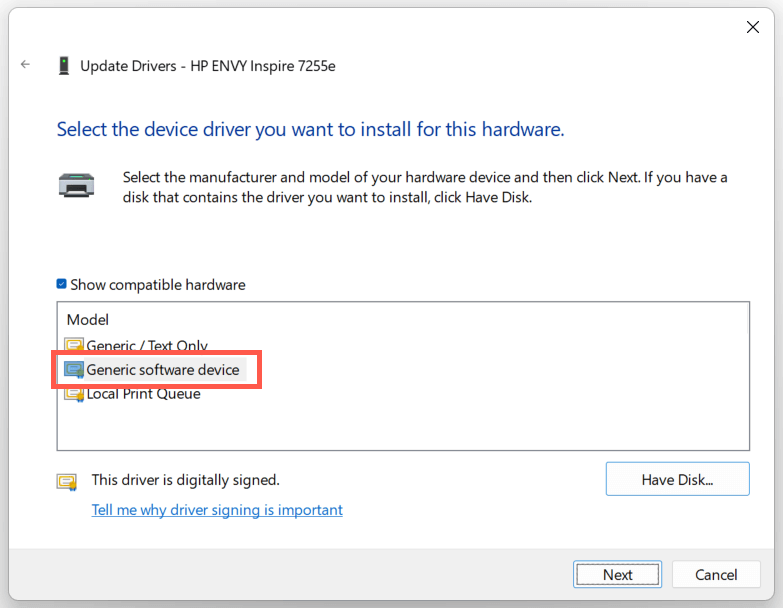 <ص>5. حدد إنهاءلتثبيت برنامج تشغيل الطابعة العام لجهاز الكمبيوتر الخاص بك.
<ص>5. حدد إنهاءلتثبيت برنامج تشغيل الطابعة العام لجهاز الكمبيوتر الخاص بك.
7. قم بإجراء فحص SFC وDISM
يمكن أن يكون تلف ملف النظام سببًا آخر لخطأ "برنامج التشغيل غير متوفر" لطابعة HP لديك. عادةً ما يساعد تشغيل أدوات سطر الأوامر SFC وDISM في إصلاح ذلك.
لبدء فحص SFC (أو مدقق ملفات النظام)، انقر بزر الماوس الأيمن فوق زر البدءوحددWindows PowerShell/المحطة الطرفية(المسؤول). ثم اكتبsfc /scannowواضغط على Enter.
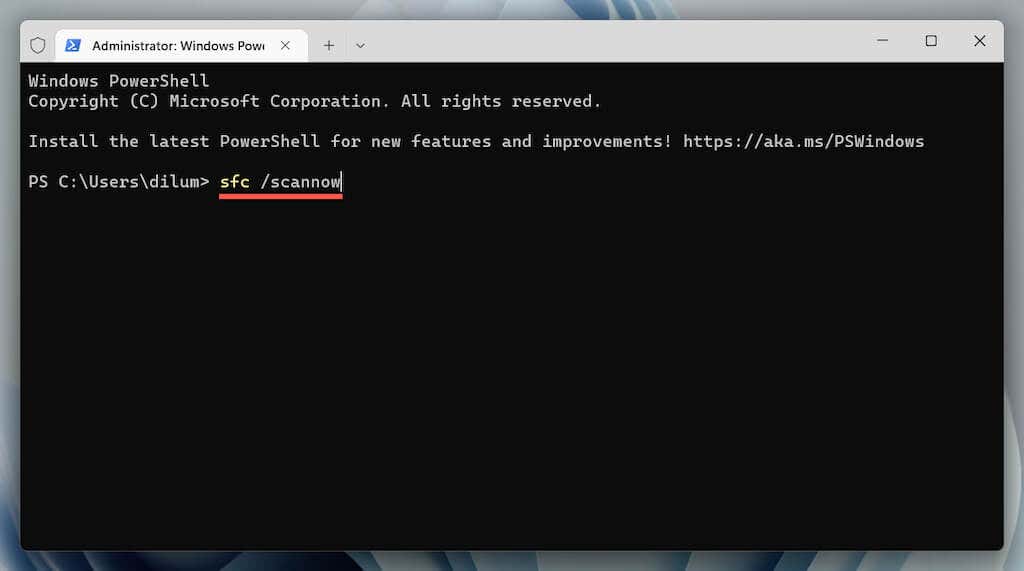
بمجرد انتهاء مدقق ملفات النظام من فحص جهاز الكمبيوتر الخاص بك، قم بتشغيل أداة DISM (خدمة نشر الصور وإدارتها) باستخدام الأمر التالي:
DISM.exe /Online /Cleanup-Image /Restorehealth
تستغرق أداة DISM وقتًا طويلاً حتى تكتمل وقد تبدو وكأنها متوقفة. ومع ذلك، أبقِ نافذة Windows PowerShell مفتوحة، ويجب أن تنتهي في النهاية..
تم إصلاح خطأ عدم توفر برنامج تشغيل الطابعة HP
هل تمكنت من إصلاح الخطأ "برنامج التشغيل غير متوفر" الخاص بطابعة HP على جهاز الكمبيوتر الخاص بك؟ إذا قمت بذلك، فحاول تحديث برامج تشغيل الطابعة ونظام التشغيل لتقليل فرص مواجهة نفس المشكلة في المستقبل. إذا لم يكن الأمر كذلك، فاتصل بـ دعم اتش بي للحصول على إصلاحات خاصة بالطراز والتي يمكن أن تساعد في حل مشكلة برنامج التشغيل.
.