يمكن أن يمثل الخطأ DNS_PROBE_FINISHED_NXDOMAIN في متصفح Google Chrome تجربة محبطة ومربكة للعديد من المستخدمين. يظهر هذا الخطأ عادةً عندما يحاول المستخدم الوصول إلى موقع ويب، لكن خادم DNS لا يمكنه تحليل اسم النطاق.
يمكن أن يرجع خطأ المتصفح إلى عدة أسباب، مثل اسم النطاق المكتوب بشكل خاطئ، أو تعطل خادم موقع الويب، أو عندما لا يتمكن خادم DNS من حل اسم النطاق. ستوفر هذه المقالة بعض الخطوات البسيطة لمساعدة المستخدمين على إصلاح هذا الخطأ والعودة إلى تصفح الويب.
ماذا يعني رمز الخطأ DNS_PROBE_FINISHED_NXDOMAIN؟
يشير الخطأ DNS_PROBE_FINISHED_NXDOMAIN في Google Chrome إلى أنه لا يمكن العثور على اسم النطاق على خادم DNS. يظهر هذا الخطأ عادةً عندما تحاول الوصول إلى موقع ويب، لكن خادم DNS لا يمكنه تحليل اسم النطاق.
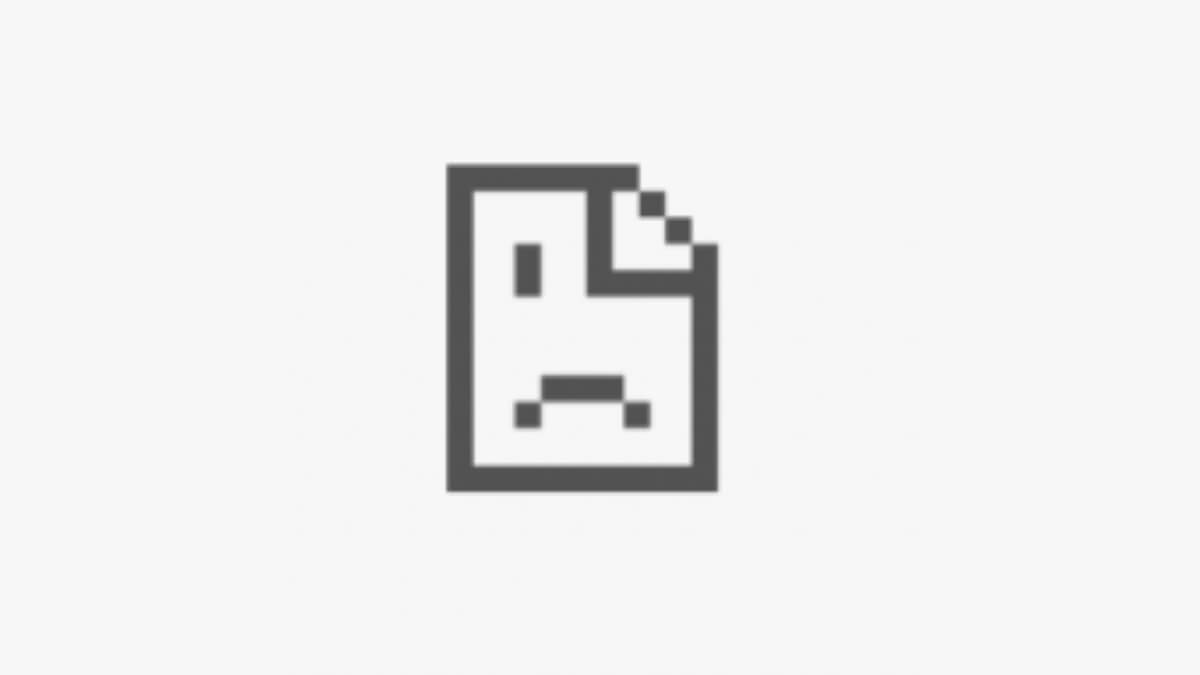
خادم DNS (نظام اسم المجال ) هو خادم يقوم بترجمة أسماء النطاقات التي يمكن قراءتها بواسطة الإنسان (مثل example.com) إلى عناوين IP يمكن قراءتها بواسطة الجهاز (مثل 192.0.2.1). يتيح ذلك للمستخدمين الوصول إلى خوادم الويب وموارد الإنترنت الأخرى عن طريق كتابة أسماء النطاقات سهلة التذكر بدلاً من عناوين IP التي يصعب تذكرها.
بعض أسباب هذا الخطأ خارج نطاق سيطرتك، ولكن يمكنك حل المشكلة بنفسك في حالات قليلة. إليك ما يمكنك فعله لاستكشاف المشكلة وإصلاحها بشكل منهجي.
1. أعد ضبط اتصالك بالإنترنت
حاول قطع اتصال جهاز التوجيه أو المودم وإعادة توصيله لإعادة تشغيل اتصالك بالإنترنت. فيما يلي الخطوات التي يجب اتباعها:

إذا كنت تستخدم اتصال Wi-Fi، فحاول التبديل إلى اتصال سلكي لمعرفة ما إذا كان ذلك يُحدث فرقًا أم العكس. إذا كان هناك محول معين يسبب لك هذه المشكلة، فقد يتعين عليك إجراء "إعادة تعيين Netsh Winsock" أو إحدى الطرق نصائح لاستكشاف أخطاء محول الشبكة وإصلاحها الشائعة الأخرى.
2. تحقق من ملف المضيفين المحليين الخاص بك.
ربما تكون قد استخدمت ملف المضيفين المحليين لتحديد عناوين IP التي يجب أن تستخدمها بعض مواقع الويب. سيستخدم Chrome دائمًا إعدادات IP المحددة في ملف المضيفين المحليين، لذلك إذا كانت خاطئة أو أصبحت قديمة، فقد يؤدي ذلك إلى حدوث خطأ. ارجع إلى ما هو المضيف المحلي وكيف يمكنك استخدامه؟ للحصول على تفاصيل حول كيفية التحقق من الملف بحثًا عن الأخطاء.
3. قم بتعطيل VPN أو برنامج مكافحة الفيروسات أو جدار الحماية (أو قم بتغييرها)
إذا كان لديك جدار حماية نشط (ويجب أن يكون كذلك!)، فقم بتعطيله مؤقتًا لمعرفة ما إذا كان هو السبب. تحقق من إعداداته لمعرفة ما إذا كان يحظر مواقع أو مجالات معينة. وينطبق الأمر نفسه على برامج مكافحة الفيروسات، التي قد تتداخل مع بعض مواقع الويب. إذا كانت حزمة مكافحة الفيروسات لديك تحظر موقعًا معينًا، فتأكد من أن الموقع آمن وأنك تكتب عنوان URL بشكل صحيح.
يمكنك أيضًا محاولة تغيير موقع VPN الخاص بك إذا كنت تستخدم VPN. وبدلاً من ذلك، قم بإيقاف تشغيل VPN الخاص بك تمامًا.
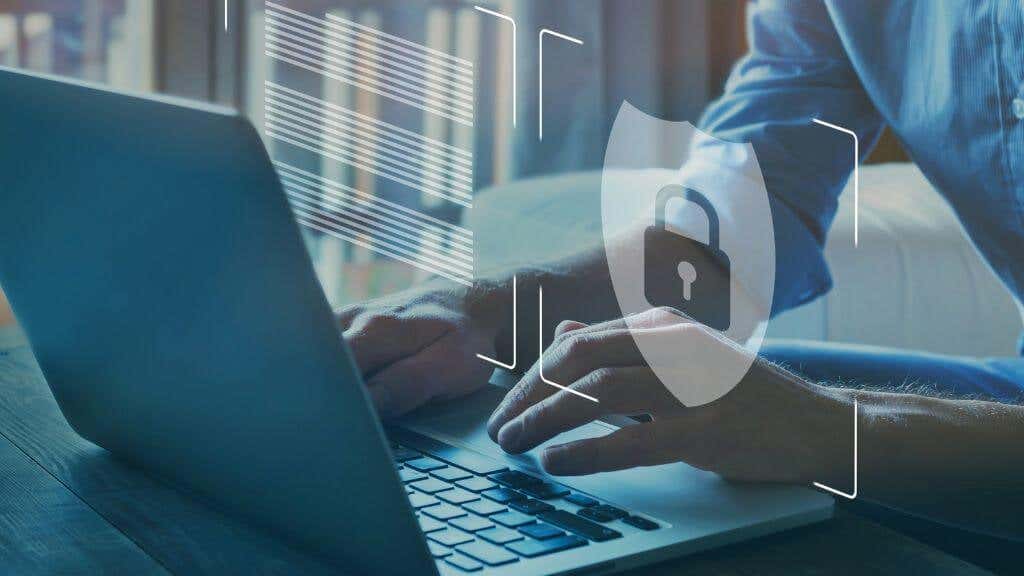
عند استخدام VPN، يتم توجيه حركة المرور على الإنترنت من خلال خادم VPN قبل أن تصل إلى وجهتها. قد يتسبب هذا في بعض الأحيان في حدوث مشكلات في نظام أسماء النطاقات (DNS)، مثل عمليات البحث البطيئة في نظام أسماء النطاقات (DNS) أو أخطاء نظام أسماء النطاقات (DNS).
ومع ذلك، من المهم ملاحظة أن إيقاف تشغيل VPN الخاص بك سيؤدي أيضًا إلى تعطيل مزايا الأمان والخصوصية التي توفرها. لنفترض أنك تستخدم VPN لأسباب تتعلق بالأمان أو الخصوصية. في هذه الحالة، يجب عليك إيقاف تشغيله فقط إذا كنت متأكدًا من أنه يسبب مشكلة في تحليل DNS وإذا كنت على استعداد للتضحية بمزايا الأمان والخصوصية التي يوفرها.
4. امسح ذاكرة التخزين المؤقت لنظام أسماء النطاقات
إن ذاكرة التخزين المؤقت لنظام أسماء النطاقات عبارة عن منطقة تخزين مؤقتة على جهاز الكمبيوتر الخاص بك تحتوي على معلومات حول مواقع الويب التي تمت زيارتها مؤخرًا. يمكن أن يساعد مسح ذاكرة التخزين المؤقت لنظام أسماء النطاقات (DNS) في حل أية مشكلات تتعلق بالمعلومات التالفة أو القديمة التي قد تسبب الخطأ.
لاستخدام أمر Flushdns في Windows، يمكنك اتباع الخطوات التالية:
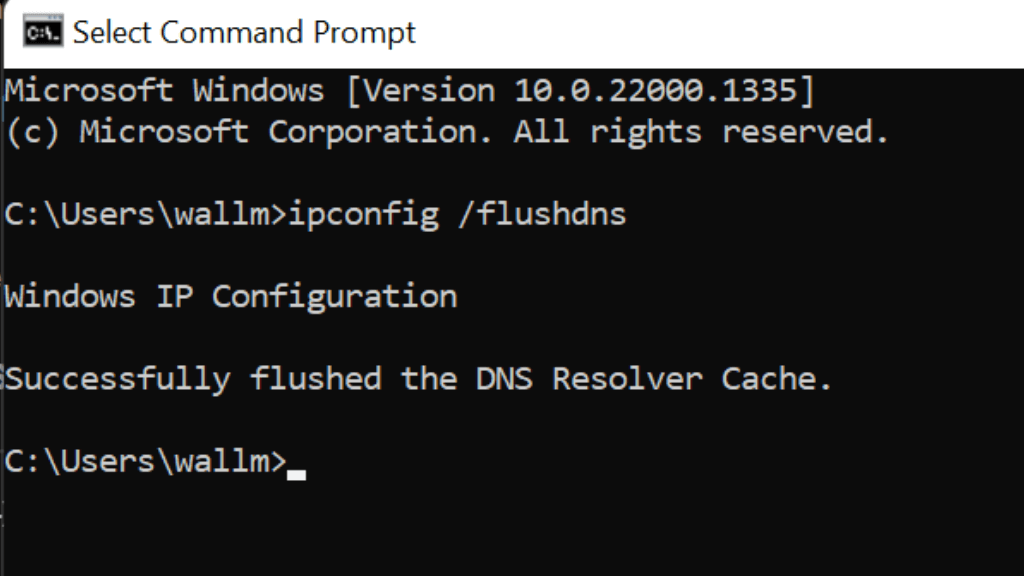
يمكنك إغلاق نافذة موجه الأوامر عند الانتهاء.
يجب حل أية مشكلات تتعلق بنظام DNS الآن. لن يؤثر مسح ذاكرة التخزين المؤقت لنظام أسماء النطاقات على أي اتصالات نشطة، ولكنه قد يتسبب في تأخير مؤقت عند الوصول إلى صفحات الويب أو موارد الإنترنت الأخرى لأول مرة بعد المسح.
5. استخدم خادم DNS بديل على جهاز التوجيه الخاص بك
عادةً ما يقدم مزود خدمة الإنترنت الخاص بك خوادم DNS الخاصة به، ولكنها يمكن أن تختلف من حيث الجودة والموثوقية. غالبًا ما تكون أفضل طريقة لإصلاح أخطاء DNS_PROBE_FINISHED_NXDOMAIN هي استخدام مجموعة مختلفة من الخوادم تمامًا.
تعد عناوين خادم DNS التالية بعض البدائل الجيدة التي يمكنك استخدامها:
إن خوادم DNS هذه مجانية وتوفر توازنًا جيدًا بين السرعة والأمان والموثوقية. يمكنك استخدام أي من خوادم DNS هذه كبديل لخادم DNS الحالي الخاص بك. ومع ذلك، من المهم ملاحظة أن تجربة كل مستخدم ستكون مختلفة، لذا قد ترغب في تجربة عدد قليل من خوادم DNS المختلفة لمعرفة أي منها يناسبك بشكل أفضل.
لتغيير خوادم DNS على جهاز التوجيه الخاص بك، يمكنك اتباع الخطوات التالية:
إذا كنت تريد فقط تغيير إعدادات خادم DNS لنظام التشغيل Windows، فإليك الطريقة:
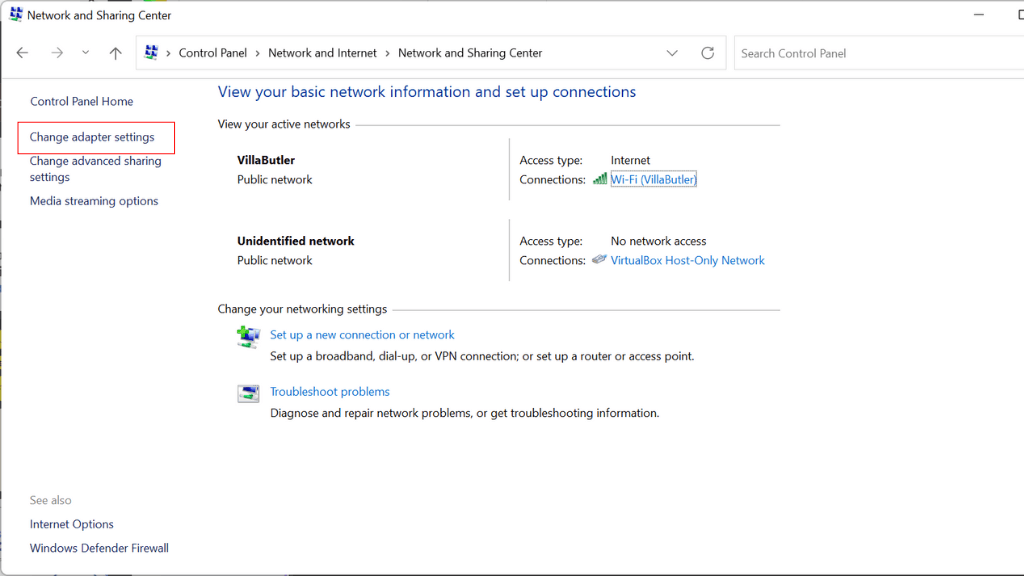
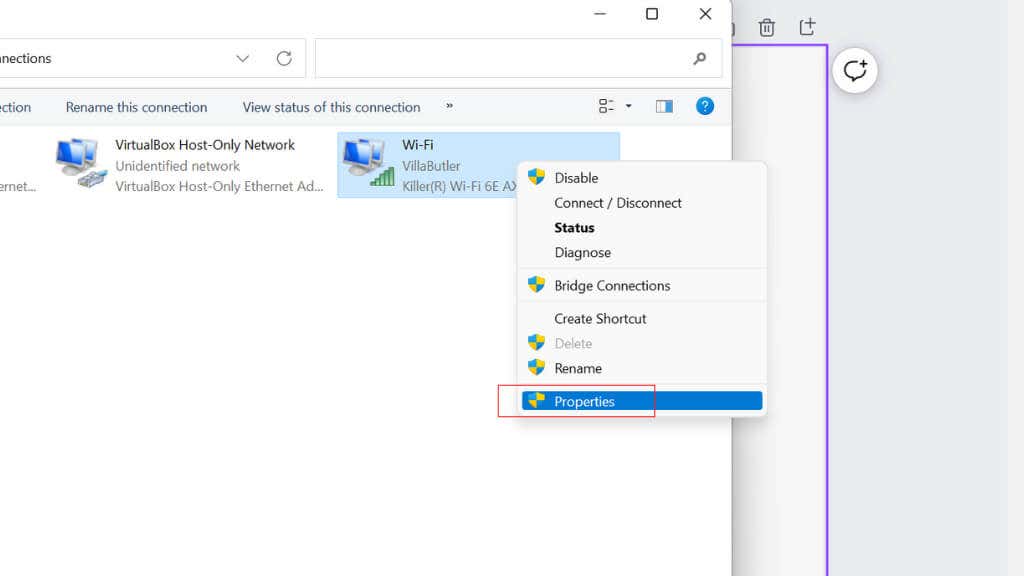
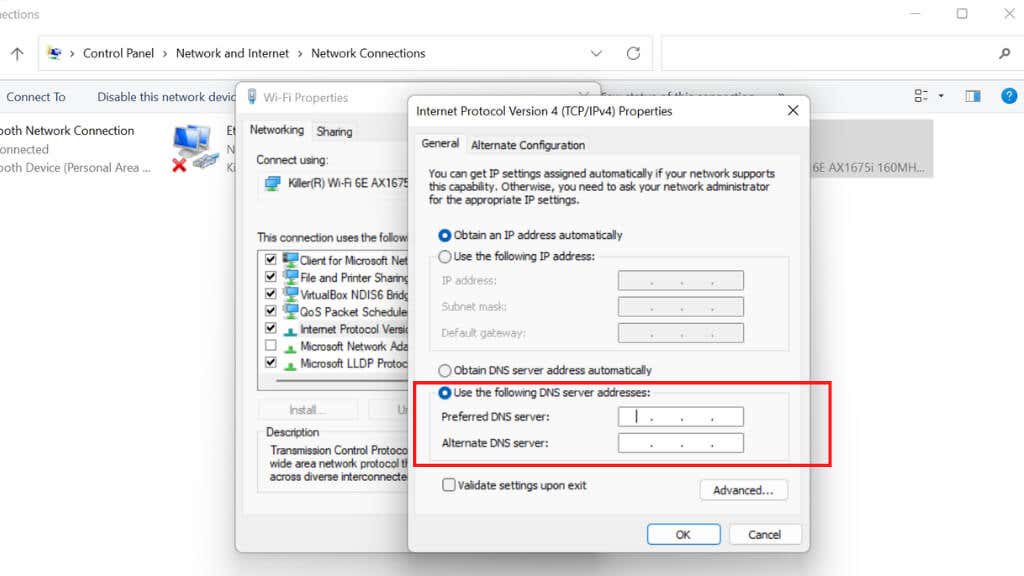
بعد إكمال هذه الخطوات، سيستخدم جهاز الكمبيوتر الخاص بك خوادم DNS المحددة لحل أسماء النطاقات. قد تحتاج إلى إعادة تشغيل جهاز الكمبيوتر الخاص بك حتى تدخل التغييرات حيز التنفيذ. يمكنك استخدام Mozilla Firefox أو Microsoft Edge كمتصفحات بديلة حتى يتم حل الأخطاء الخاصة بـ Chrome..
6. إعادة تعيين علامات Chrome
تؤدي إعادة تعيين "إشارات" Chrome في بعض الأحيان إلى حل أخطاء DNS. لإعادة تعيين علامات Chrome إلى قيمها الافتراضية، اتبع الخطوات التالية:
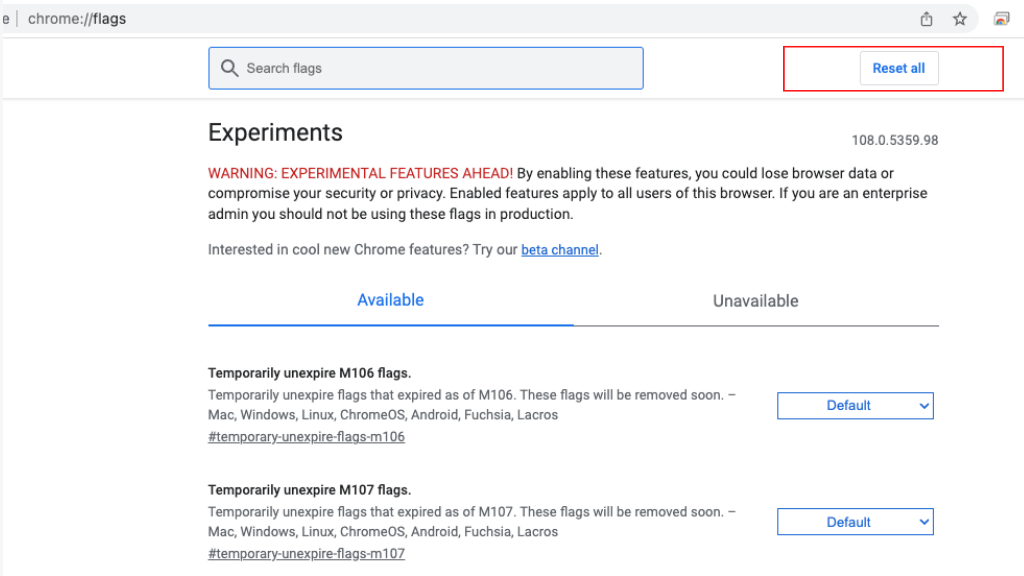 <البداية = "3">
<البداية = "3">
تعد علامات Chrome ميزات تجريبية لم يتم اختبارها بشكل كامل وقد تحتوي على أخطاء. يمكن أن تساعد إعادة تعيين هذه العناصر في حل المشكلات التي قد تواجهها مع Chrome، ولكنها قد تؤدي إلى إزالة الميزات التي تعتمد عليها. قم بمراجعة قائمة العلامات بعد إعادة ضبطها. العلامات موجودة أيضًا في إصدارات المتصفح iOS وAndroid.
7. تواصل مع مزود خدمة الإنترنت الخاص بك
قد يكون لدى موفر خدمة الإنترنت موقع ويب أو لوحة معلومات مستخدم يمكنك زيارتها للتحقق مما إذا كانت هناك أية مشكلات معروفة على الشبكة. إذا تلقيت الخطأ أثناء استخدام اتصال إنترنت واحد دون الاتصال الآخر، فمن المحتمل أن تكون هناك مشكلة في موفر خدمة الإنترنت. جانب.
إذا لم تذكر القنوات الرسمية لمزود خدمة الإنترنت مثل هذه المشكلة، فقم بتسجيل تذكرة دعم لتوعيتهم بالمشكلة وللحصول على مساعدة مباشرة.
.