إذا لم يعد محول الشبكة لديك يرغب في الشبكةبعد الآن، فلديك العديد من الأشياء التي يمكنك تجربتها لتشغيله مرة أخرى. سواء كان اتصال WiFi أو إيثرنت ، ستساعدك خطوات استكشاف الأخطاء وإصلاحها هذه في الوصول إلى حل مشكلة الاتصال بالشبكة لديك.
1. تأكد من أنه المحول
ليس هناك فائدة من قضاء وقت ثمين في محاولة إصلاح شيء لم ينكسر. لذا، قبل أن تفترض أن بطاقة الشبكة لديك هي المشكلة، يجب عليك التخلص من بعض الاحتمالات الأخرى أولاً:
لنفترض أن المشكلة تحدث مع أجهزة كمبيوتر أخرى، أو محولات شبكة أخرى على نفس الكمبيوتر، أو على مستوى جهاز التوجيه. في هذه الحالة، من المحتمل أنك تتعامل مع مشكلة ليست خاصة بمحول الشبكة المعني.

2. تحقق من مدير أجهزة Windows
في نظام التشغيل Microsoft Windows، يمكنك استخدام الأداة المساعدة مدير الجهاز للتحقق من الأجهزة المتصلة بجهاز الكمبيوتر لديك وما إذا كانت تعمل بشكل صحيح أم لا.
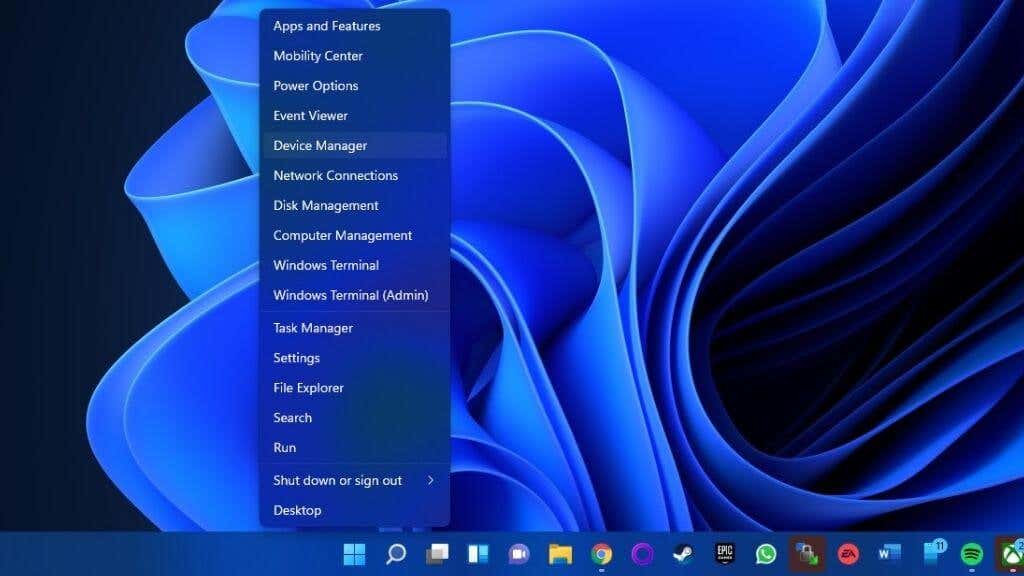
مع فتح "إدارة الأجهزة"، ابحث عن فئة محولات الشبكة وقم بتوسيعها عن طريق تحديد "+ " الصغير أو رمز السهم إذا كان كذلك ليست مفتوحة بالفعل.
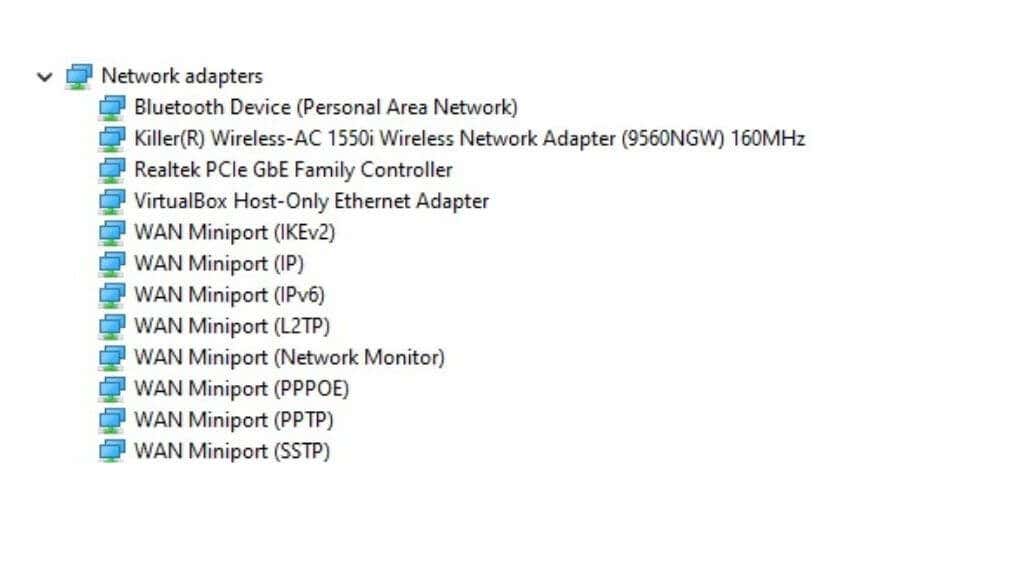
ابحث عن محول الشبكة المعني — انقر بزر الماوس الأيمن عليه وحدد خصائص . الآن، تحقق ضمن قسم الحالة مما إذا كانت الرسالة "هذا الجهاز يعمل بشكل صحيح".
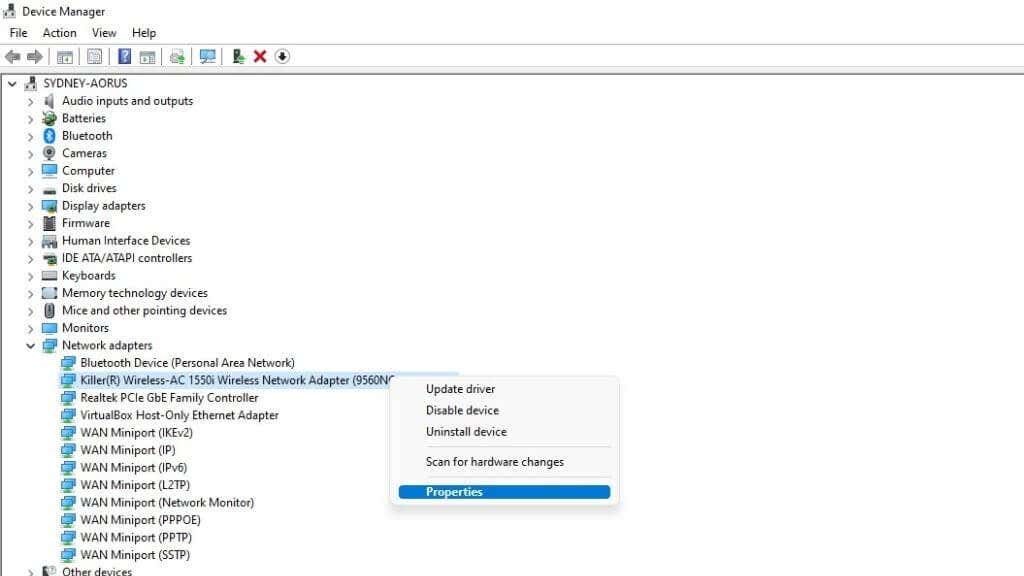
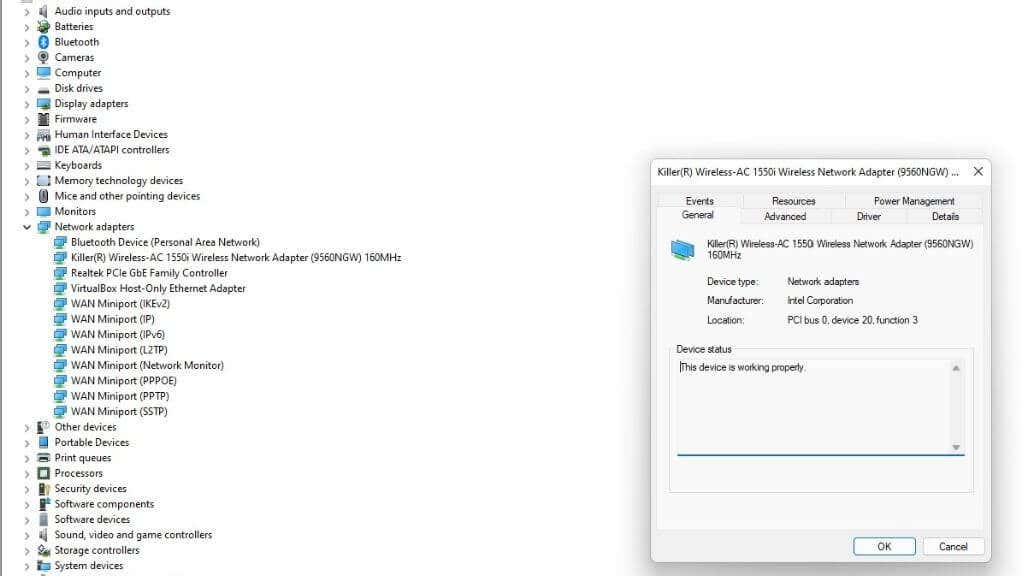
إذا لم يُذكر ذلك، فقم بتدوين الخطأ كدليل على المشكلة. وهذا مؤشر على أن المحول الخاص بك هو المشكلة بالفعل. إذا كان المحول غائبًا تمامًا عن القائمة
3. ابحث عن تغييرات الأجهزة أو اكشف عن الأجهزة المخفية في إدارة الأجهزة
.إذا كنت لا ترى محول الشبكة الخاص بك في قائمة المحولات في إدارة الأجهزة، فيمكنك إجبار Windows على التحقق من الأجهزة المتصلة مرة أخرى. ما عليك سوى تحديد اسم جهاز الكمبيوتر الخاص بك أعلى شجرة الأجهزة ثم تحديد الإجراء >البحث عن تغييرات الأجهزة .
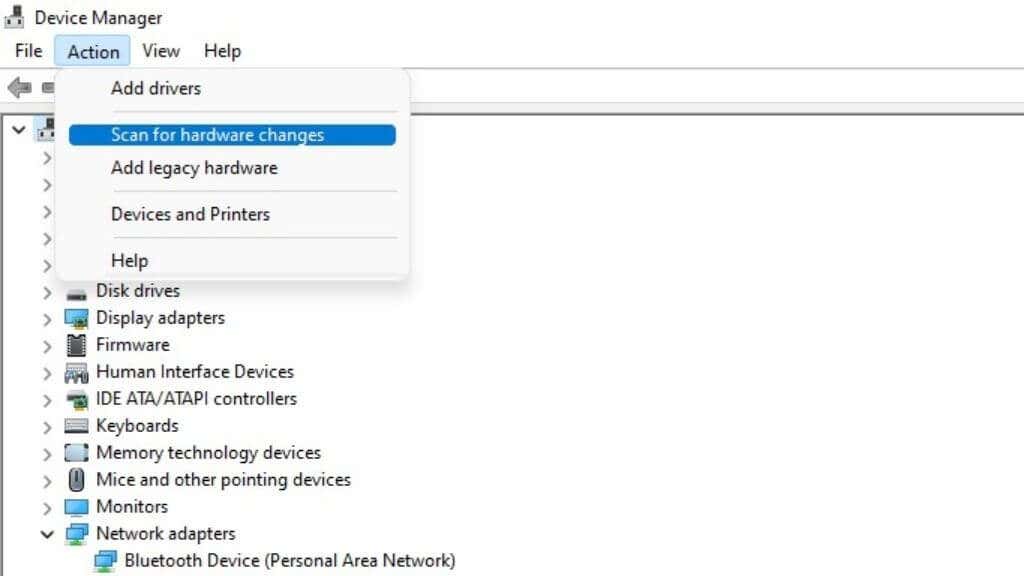
إذا لم يؤدي ذلك إلى أي شيء، فقد تكون هناك مشكلة فعلية في الاتصال بين جهاز الكمبيوتر الخاص بك ومحول الشبكة، أو قد يكون المحول معيبًا.
قد يكون المحول الخاص بك أيضًا مخفيًا في "إدارة الأجهزة"، مما يمنعك من رؤية حالته أو إجراء تغييرات على برامج التشغيل الخاصة به من داخل "إدارة الأجهزة".
للتحقق مما إذا كان الأمر كذلك، ما عليك سوى النقر على عرض >إظهار الأجهزة المخفية.
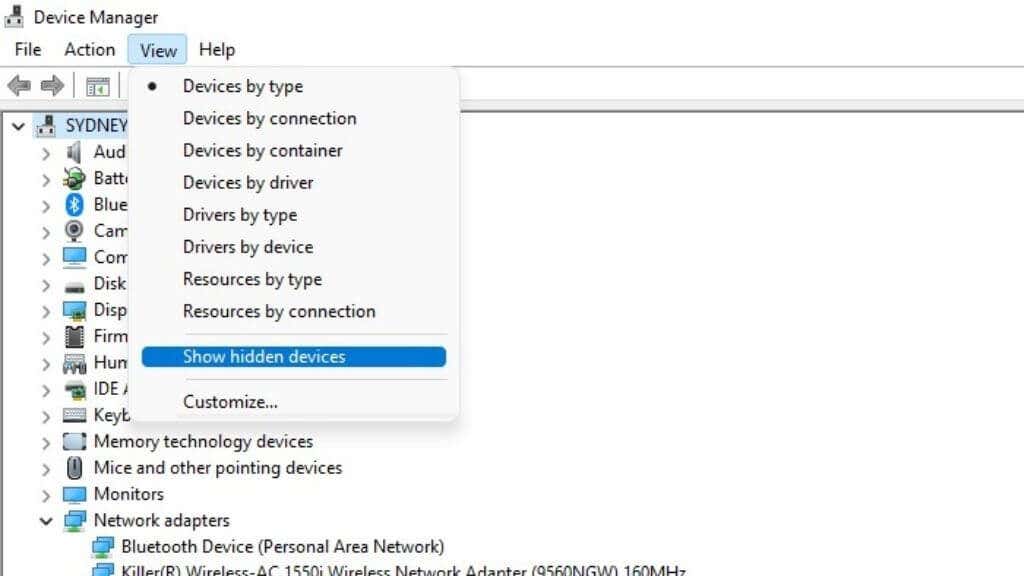
قد ترغب في البحث عن تغييرات الأجهزة مرة أخرى بعد القيام بذلك، فقط للتأكد.
4. تحقق من الاتصال الفعلي
إذا كان محول الشبكة لديك يعمل بشكل جيد من قبل ولم يعد يعمل فجأة، فقد تحتاج إلى إجراء فحص فعلي له. وينطبق هذا بشكل خاص إذا لم يظهر في مدير الأجهزة.
ليس هناك الكثير مما يجب التحقق منه إذا كنت تستخدم محول شبكة متكامل. من الأفضل أن يقوم فني بإلقاء نظرة على اللوحة الأم إذا كنت تشك في أن المحول المدمج لم يعد سليمًا فعليًا بعد الآن.

إذا كنت تستخدم محول USB أو بطاقة توسيع، فيمكنك التأكد من إدخاله بشكل صحيح. يمكنك أيضًا تجربة المحول مع كمبيوتر آخر أو منفذ USB أو فتحة PCIe. قد يكون ببساطة ميتًا إذا لم يعمل المحول بغض النظر عن مكان توصيله.
5. قم بتثبيت برامج التشغيل المناسبة
قد يؤدي تنزيل أحدث برامج التشغيل لمحولات الشبكة من موقع الويب الخاص بالشركة المصنعة إلى حل مجموعة من المشكلات. بشكل عام، يجب أن تعمل برامج تشغيل محولات الشبكة العامة على الأقل. ومع ذلك، في بعض الحالات، تحتاج إلى تعقب برامج التشغيل الرسمية إما من الشركة المصنعة للوحة الأم (للمحولات المدمجة) أو من الشركة المصنعة للمحولات. ما عليك سوى تنزيل تطبيق تثبيت برنامج التشغيل وتشغيله. ثم أعد تشغيل جهاز الكمبيوتر الخاص بك، ونأمل أن يعمل المحول مرة أخرى.
6. قم بتشغيل مستكشف أخطاء الشبكة ومصلحها
في نظام التشغيل Windows 10، يمكنك الاستفادة من تطبيق مستكشف أخطاء الشبكة ومصلحها للعثور على مشكلات التكوين وإصلاحها. ما عليك سوى التوجه إلى ابدأ >الإعدادات >الشبكة والإنترنت >الحالة >تغيير إعدادات الشبكة >مستكشف أخطاء الشبكة ومصلحها. .
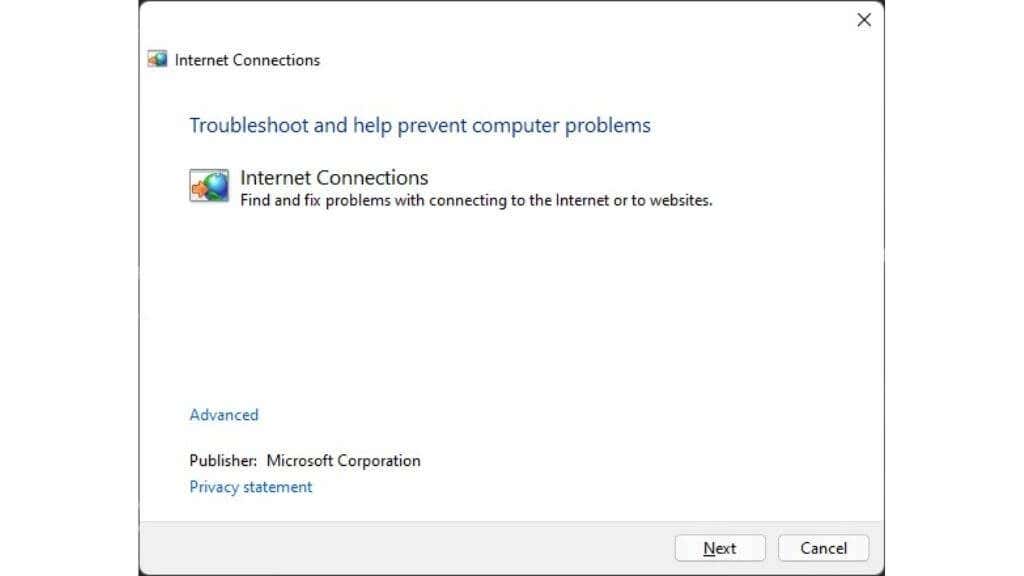
ما عليك سوى السماح بتشغيل مستكشف الأخطاء ومصلحها ثم التحقق مما إذا كان المحول الخاص بك قد عاد إلى وضعه الطبيعي. في نظام التشغيل Windows 11، افتح قائمة "ابدأ" وابحث عن "البحث عن مشكلات الشبكة وإصلاحها" لتشغيل تطبيق مماثل لاستكشاف الأخطاء وإصلاحها.
7. قم بإرجاع جهاز الكمبيوتر الخاص بك إلى الخلف
قد يكون هذا بمثابة حل مبعثر، ولكن قد ترغب في تجربة استخدام استعادة النظام أو نسخة احتياطية حديثة لاستعادة جهاز الكمبيوتر الخاص بك إلى وقت سابق عندما كان المحول يعمل بالطريقة الصحيحة.
يعد هذا حلاً أكثر منطقية إذا وجدت أن محول الشبكة يعمل عند توصيله بجهاز كمبيوتر مختلف أو أنه يعمل عند التشغيل من نظام تشغيل مباشر. نظرًا لأن أي مجموعة من التغييرات الصغيرة قد تكون مسؤولة عن فشل محول الشبكة، فإن الرجوع إلى لقطة سابقة لنظام التشغيل الخاص بك يمكن أن يكون الخطوة الصحيحة.
لنفترض أنك لا تريد القيام بمثل هذه الخطوط العريضة. في هذه الحالة، يمكنك أيضًا محاولة العودة إلى برنامج التشغيل السابق لمحول الشبكة الخاص بك أو إلغاء تثبيت آخر تحديث لنظام التشغيل، فقط في حالة تعطل شيء لن يتم إصلاحه إلا في تصحيح مستقبلي.
8. قم بتعطيل المحول وإعادة تمكينه (أو قم بإلغاء تثبيته
هذا إصدار أكثر تعقيدًا إلى حد ما من تشغيل المحول وإيقاف تشغيله مرة أخرى. مرة أخرى، نحتاج إلى الانتقال إلى Windows Device Manager:
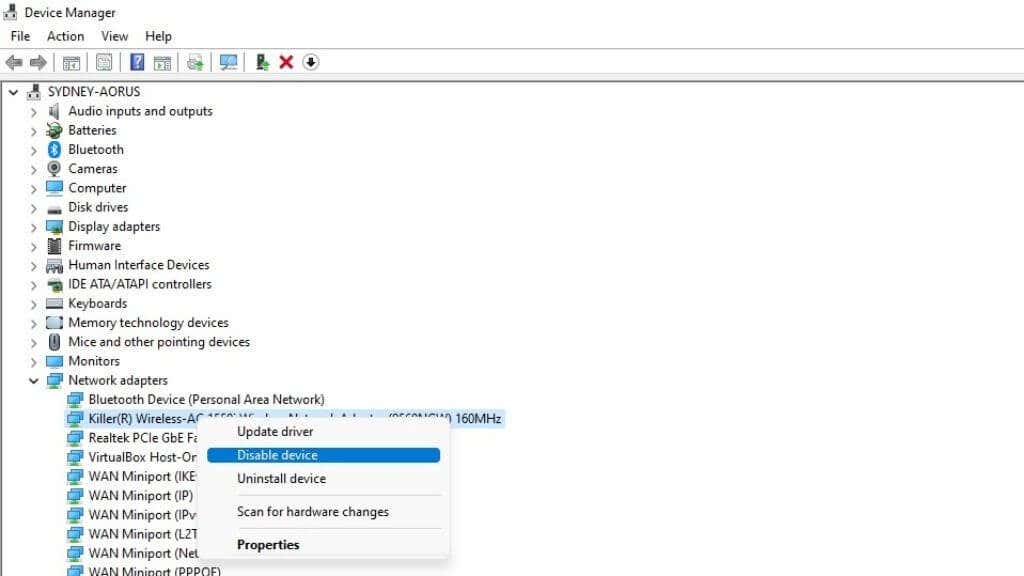
الآن كرر نفس الخطوات، ولكن اختر تمكين بدلاً من ذلك. قد تؤدي عملية إعادة الضبط هذه إلى التخلص من أي كائنات شريرة تصيب الجهاز.
بدلاً من تعطيل الجهاز، يمكنك أيضًا اختيار "إلغاء تثبيت الجهاز" بدلاً من ذلك. وبعد ذلك، ما عليك سوى تشغيل فحص الأجهزة المفصل في القسم 3 أعلاه.
9. تحقق من مفتاح WiFi لديك
تحتوي معظم أجهزة الكمبيوتر المحمولة على مفتاح تبديل WiFi الذي يعمل إما كمفتاح فعلي أو كاختصار للوحة المفاتيح. حتى عندما يكون اختصارًا للوحة المفاتيح، يعمل هذا المفتاح على مستوى البرنامج الثابت، لذلك إذا كان في وضع إيقاف التشغيل، فقد لا ترى المحول في نظام التشغيل لديك. إنه خطأ سخيف، ولكننا جميعًا فعلنا ذلك، لذا تأكد من أن مفتاح WiFi الخاص بالنظام في وضع "التشغيل" قبل افتراض وجود مشكلة..
10. قم بإلغاء تثبيت أو تعطيل محولات الشبكة الافتراضية
عند فتح قائمة محولات الشبكة على نظامك، قد تتفاجأ عندما ترى أن عدد الأجهزة التي يتم عرضها أكبر من مجرد محول WiFi وEthernet.
قد يكون هناك العديد من محولات الشبكة الافتراضية التي تم إنشاؤها بواسطة تطبيقات البرامج لعدد من الأسباب. على سبيل المثال، يقوم برنامج الجهاز الظاهري بإنشائها حتى تتمكن الأجهزة الافتراضية من الاتصال بالكمبيوتر المضيف. وينطبق الشيء نفسه على بعض شبكات VPN أو تطبيقات سطح المكتب البعيد.
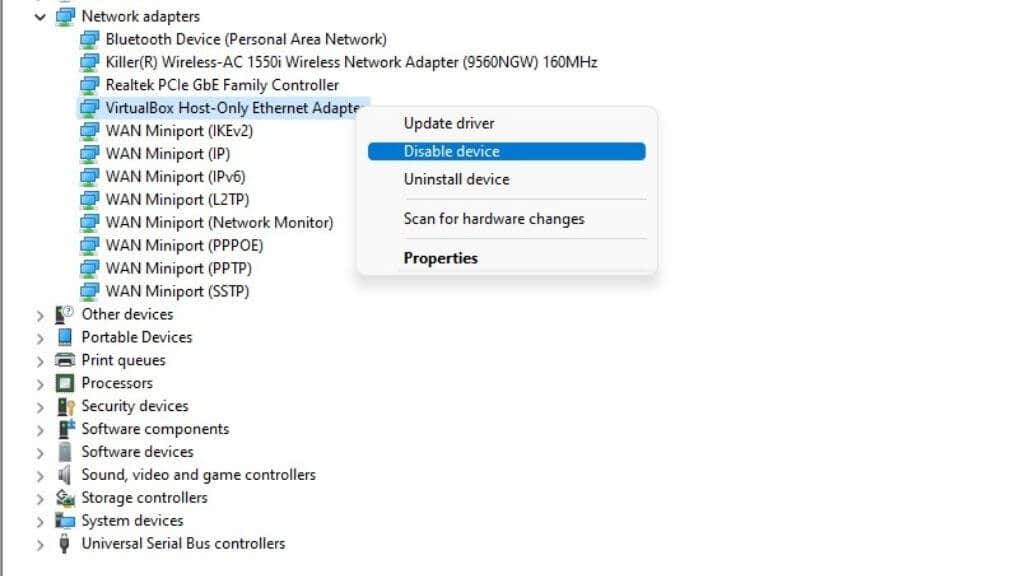
قد ترغب في التفكير في تعطيل هذه المحولات مؤقتًا في "إدارة الأجهزة" كما هو موضح أعلاه للتحقق مما إذا كان أي منها يتداخل بطريقة أو بأخرى مع محولات الشبكة الفعلية الفعلية لديك.
11. تحقق من BIOS الخاص بك بحثًا عن الأجهزة المعطلة
من الممكن تعطيل الأجهزة الطرفية المدمجة على اللوحة الأم من BIOS. لذا، إذا كان نظام التشغيل الخاص بك لا يمكنه رؤية أحد المكونات المدمجة في اللوحة الأم، فمن المفيد التحقق من قائمة BIOS أو قائمة UEFI للتأكد من أنك (أو أي شخص آخر) لم تقم بإيقاف تشغيل محول الشبكة عن طريق الخطأ . ارجع إلى دليل اللوحة الأم للحصول على مزيد من المعلومات نظرًا لأن BIOS لكل جهاز كمبيوتر يعمل بشكل مختلف قليلاً.
12. قم بإجراء إعادة تعيين Netsh Winsock
قد تؤدي العديد من التغييرات التي يتم إجراؤها بواسطة برامج الشبكة وبرامج التشغيل والأدوات المساعدة إلى العبث بإعدادات الشبكة الأساسية لنظام التشغيل Windows. يتم الاحتفاظ بهذه الإعدادات في ما يعرف باسم كتالوج Winsock. يمكنك حل العديد من مشكلات محول الشبكة عن طريق إعادة تعيين هذا الكتالوج إلى الإعدادات الافتراضية.
أولاً، تحتاج إلى فتح سطر أوامر Windows. يمكن أن يكون لهذا أسماء مختلفة اعتمادًا على إصدار Windows الذي تستخدمه. في نظام التشغيل Windows 11، يُشار إليه باسم Windows Terminal. في نظام التشغيل Windows 10، لديك خيار Command Prompt أو PowerShell.
تحتاج إلى امتيازات المسؤول لتنفيذ إعادة تعيين Winsock باستخدام أي أداة مساعدة لسطر الأوامر تختارها. في نظامي التشغيل Windows 10 و11، يمكنك النقر بزر الماوس الأيمن فوق زر البدء ثم تحديد الخيار المسمى "Admin"، ولكن إذا كنت تقوم بتشغيل سطر الأوامر من اختصار، فيمكنك أيضًا النقر بزر الماوس الأيمن عليه واختيار "Run as" المسؤول."
مع فتح سطر الأوامر الذي تختاره، اكتب الأمر التالي لحفظ نسخة احتياطية من كتالوج Winsock الحالي..
كتالوج عرض netsh Winsock >Winsock-before.txt
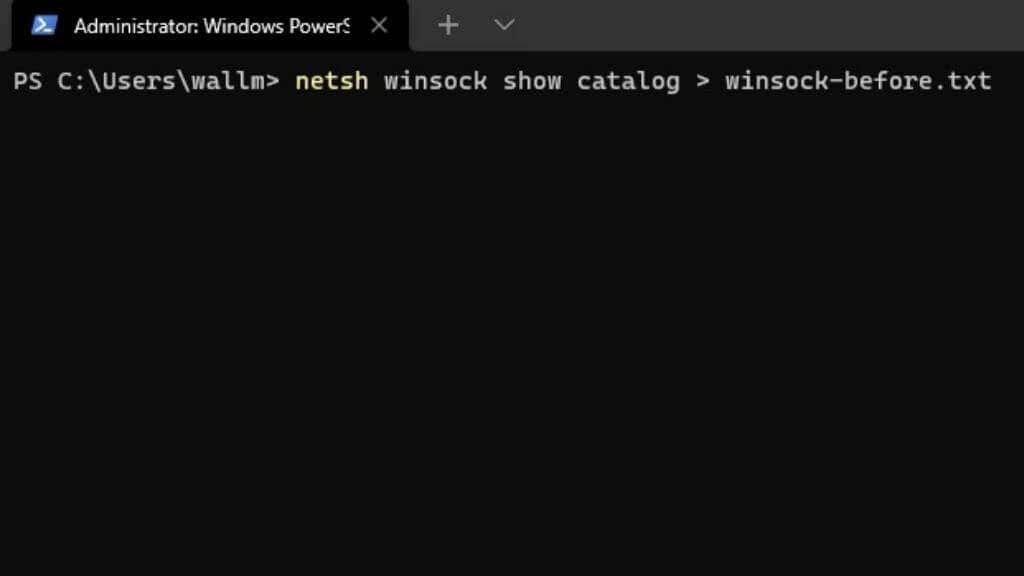
اضغط على Enter ، وسيتم حفظ ملف نصي يتضمن إعدادات النسخ الاحتياطي في الدليل المحدد حاليًا.
بعد ذلك، اكتب إعادة تعيين Winsock netsh واضغط على Enter مرة أخرى. ستشاهد هذا التأكيد، وبعد ذلك يجب عليك إعادة تشغيل جهاز الكمبيوتر الخاص بك.
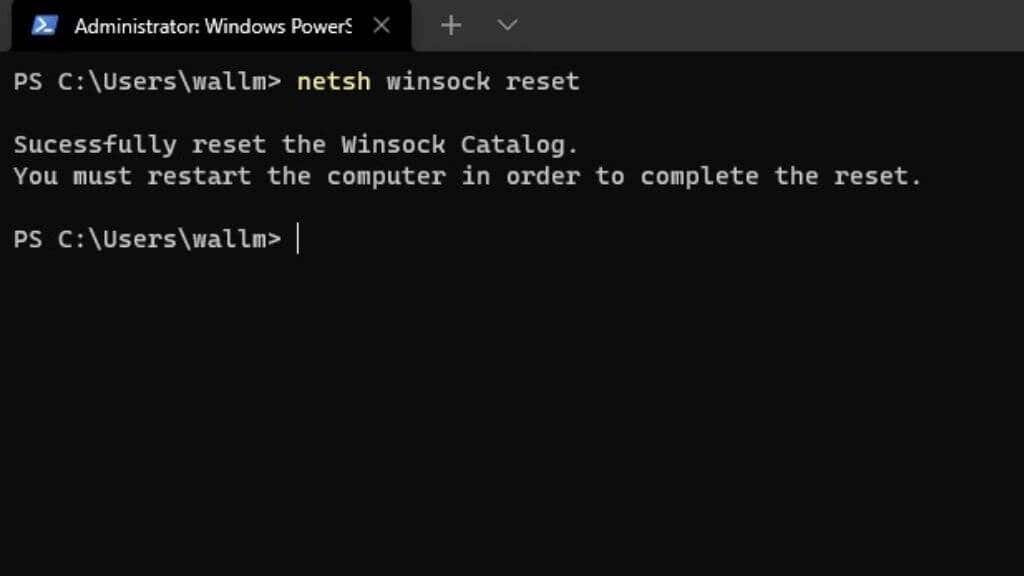
إجراء اتصال
قد يكون استكشاف مشكلات الشبكة وإصلاحها أمرًا محبطًا للغاية، خاصة وأن كل ما قد يكون خاطئًا ليس تحت سيطرتك. إذا لم تنجح النصائح أعلاه في حل مشكلة محول الشبكة لديك، أو تبين أن المشكلة لم تكن في المحول الخاص بك في المقام الأول، فجرّب دليل سهل لاستكشاف أخطاء الشبكة وإصلاحها أو 7. مع القليل من الحظ والتشخيص الدقيق، من المفترض أن تكون متصلاً مرة أخرى في أسرع وقت.