يعد Apple TV 4K من بين أفضل أجهزة البث الذي يتميز بأفضل الميزات والوظائف المتطورة. على الرغم من أن صندوق البث سهل الإعداد ، إلا أن بعض التكوينات غير الواضحة يمكنها تحسين تجربة البث والتنقل لديك.
سنقوم بإدراج سبعة من إعدادات Apple TV 4K هذه ونوضح لك كيفية استخدامها. قبل المتابعة، تأكد من حصولك على أحدث إصدار من tvOS مثبت على جهاز Apple TV الخاص بك.
1. قم بمعايرة جهاز التلفزيون الخاص بك لتحقيق توازن الألوان
ينبغي عليك معايرة جهاز Apple TV الخاص بك عند إعداده لأول مرة. سيضمن ذلك حصولك على أفضل جودة للألوان والصورة عند بث الأفلام. إذا لم تكن قد فعلت ذلك بالفعل، فسنوضح لك كيفية القيام بذلك.
إذا كان لديك جهاز iPhone يدعم Face ID، فيمكنك استخدام ميزة "توازن الألوان" في tvOS لتحسين جودة صورة التلفزيون تلقائيًا.
باستخدام أداة توازن الألوان، سيستخدم Apple TV هاتفك لقياس استجابة الألوان في التلفزيون وضبط مخرجاته لتحسين جودة الصورة.
مرة أخرى، يجب أن يدعم جهاز iPhone الخاص بك Face ID وأن يعمل بنظام التشغيل iOS 14.5 أو إصدار أحدث. لا تتطلب العملية أن تكون أجهزتك (iPhone وApple TV) على نفس الشبكة. لا تتطلب معايرة توازن ألوان التلفزيون اتصالاً بالإنترنت. ما عليك سوى تحريك جهاز iPhone الخاص بك بالقرب من التلفزيون واتباع الخطوات الموضحة أدناه.
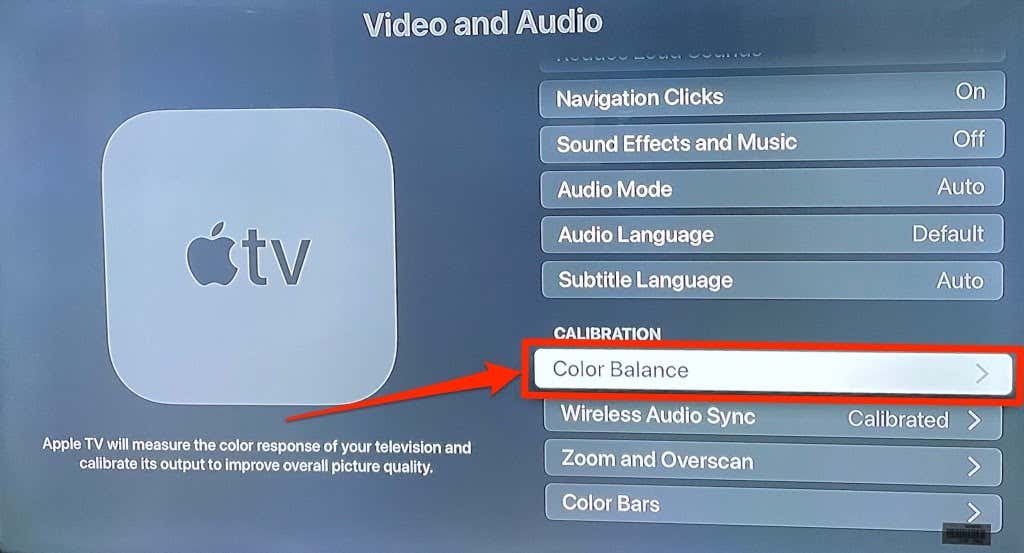
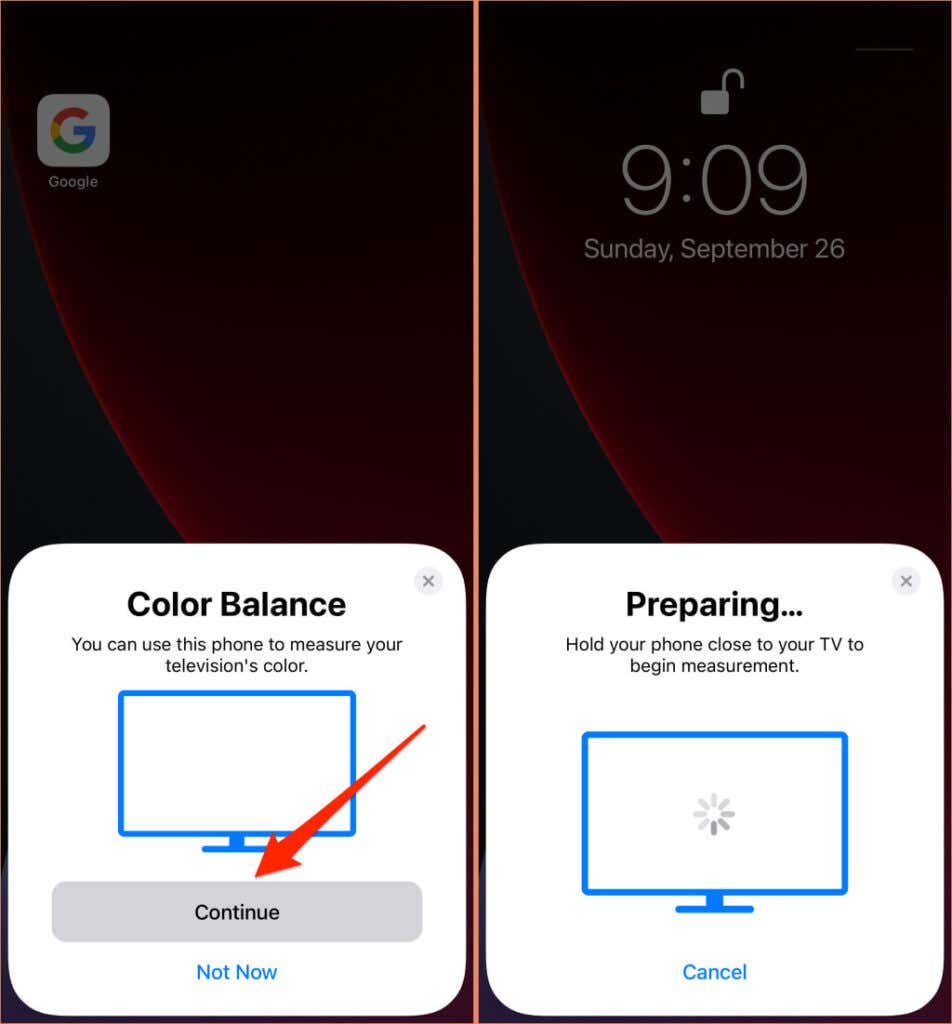

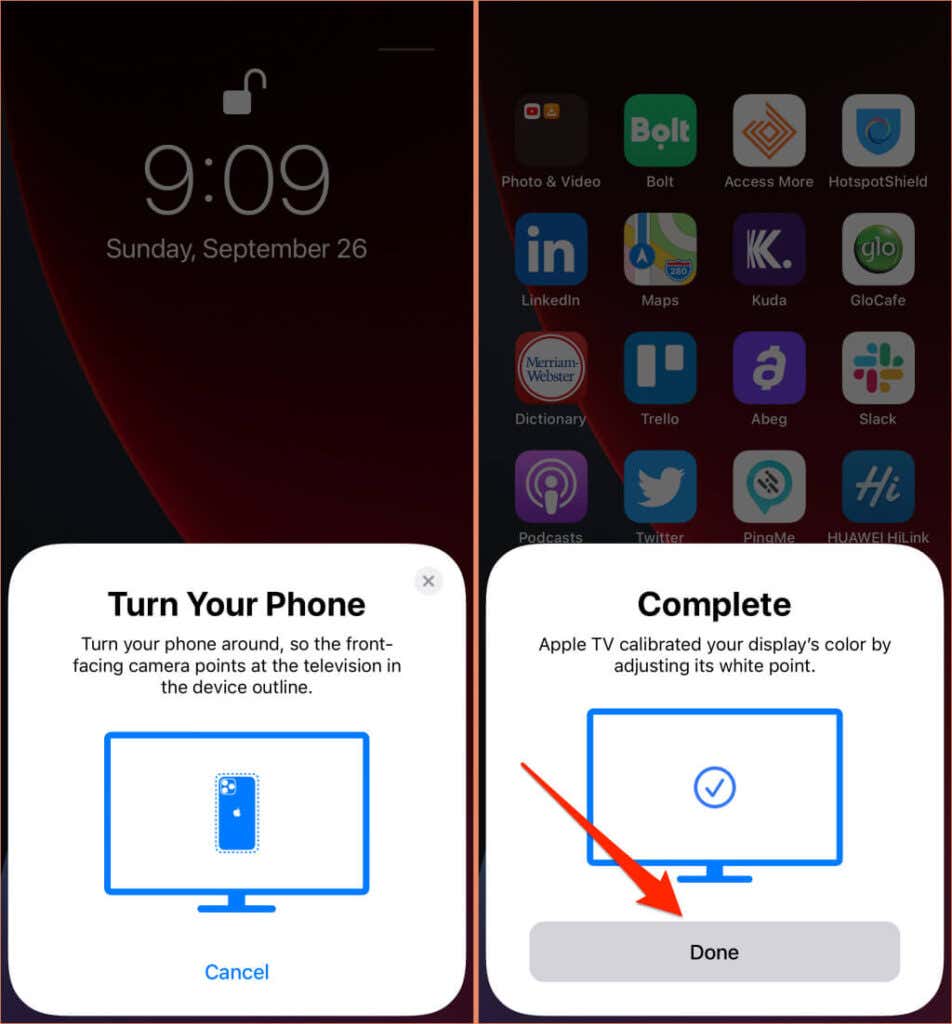
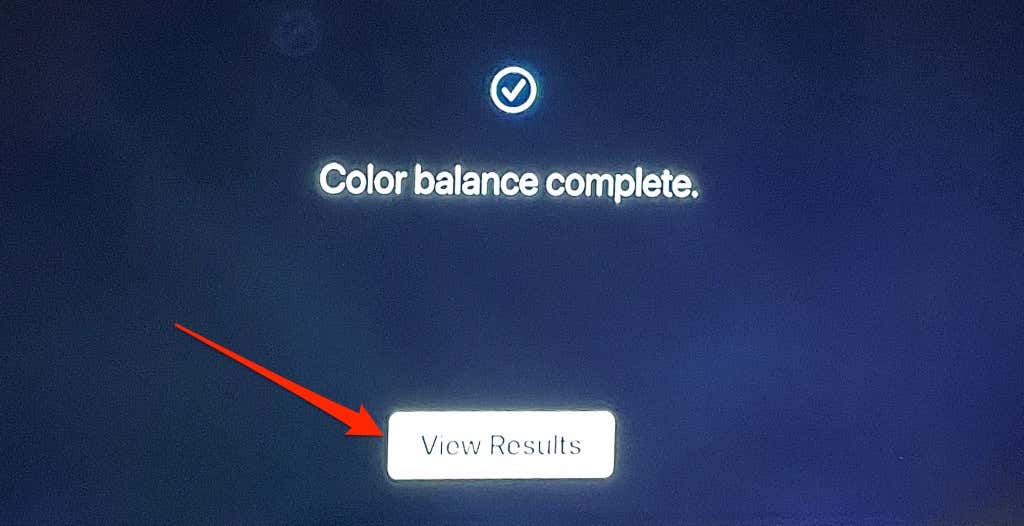
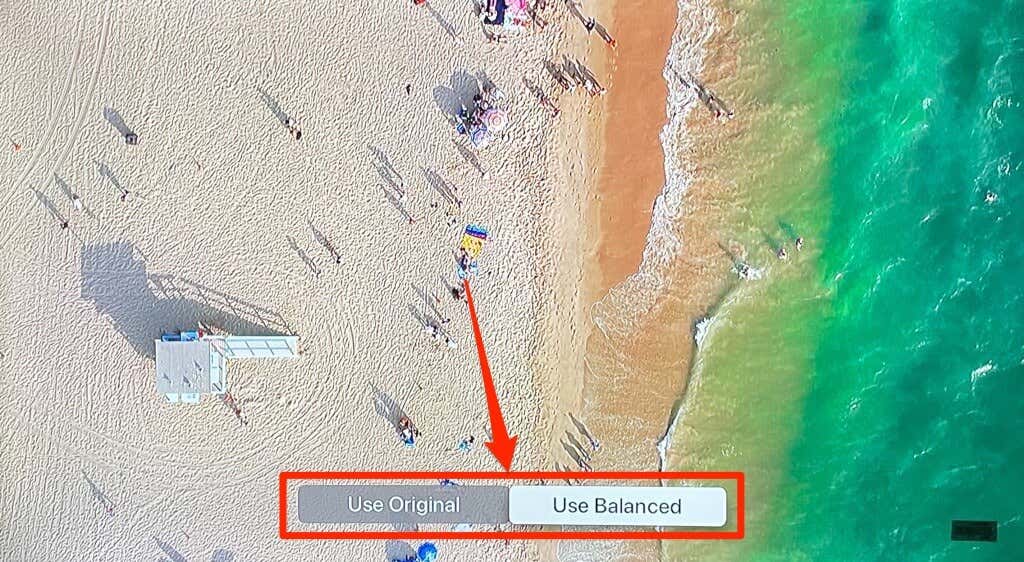
2. مزامنة الصوت اللاسلكية
إذا كنت تريد عرض إخراج الصوت لاسلكيًا من تلفزيونك إلى جهاز يدعم AirPlay أو مكبر صوت Bluetooth، فاستخدم ميزة Wireless Audio Sync لمعايرة صوت تلفزيونك. سيضمن هذا أنك لن تواجه تجربة تأخر الصوت والمشكلات الأخرى المتعلقة بالصوت أثناء بث المحتوى على جهاز Apple TV الخاص بك.

ستستخدم أداة "Wireless Audio Sync" جهاز iPhone الخاص بك لقياس المدة التي يستغرقها التلفزيون لتشغيل مقاطع الفيديو والصوت. لكي يعمل هذا، يجب أن يكون جهاز Apple TV وجهاز iPhone على نفس شبكة Wi-Fi. بالإضافة إلى ذلك، يجب أن يعمل جهاز iPhone الخاص بك بنظام التشغيل iOS 13 أو الإصدارات الأحدث.
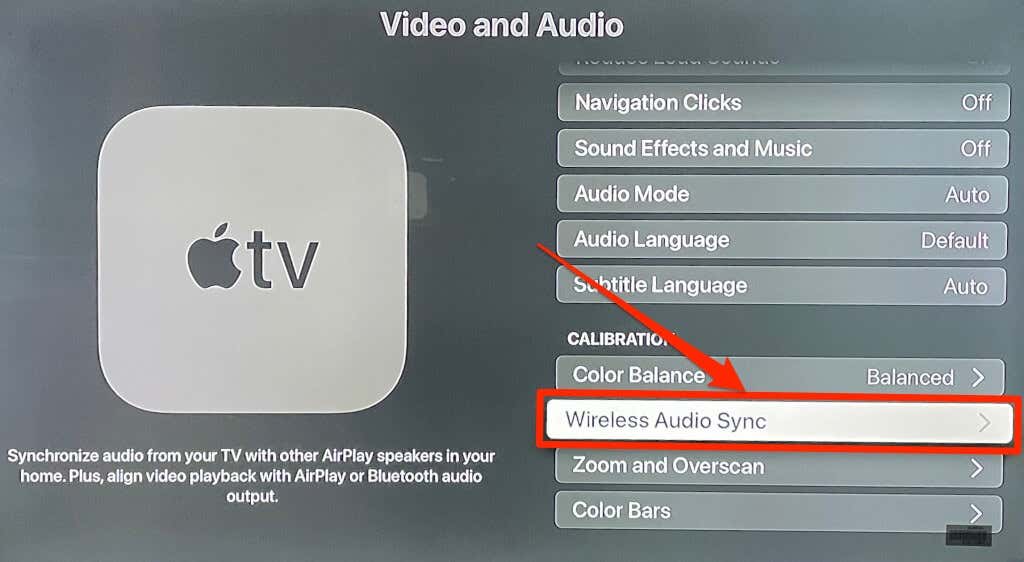
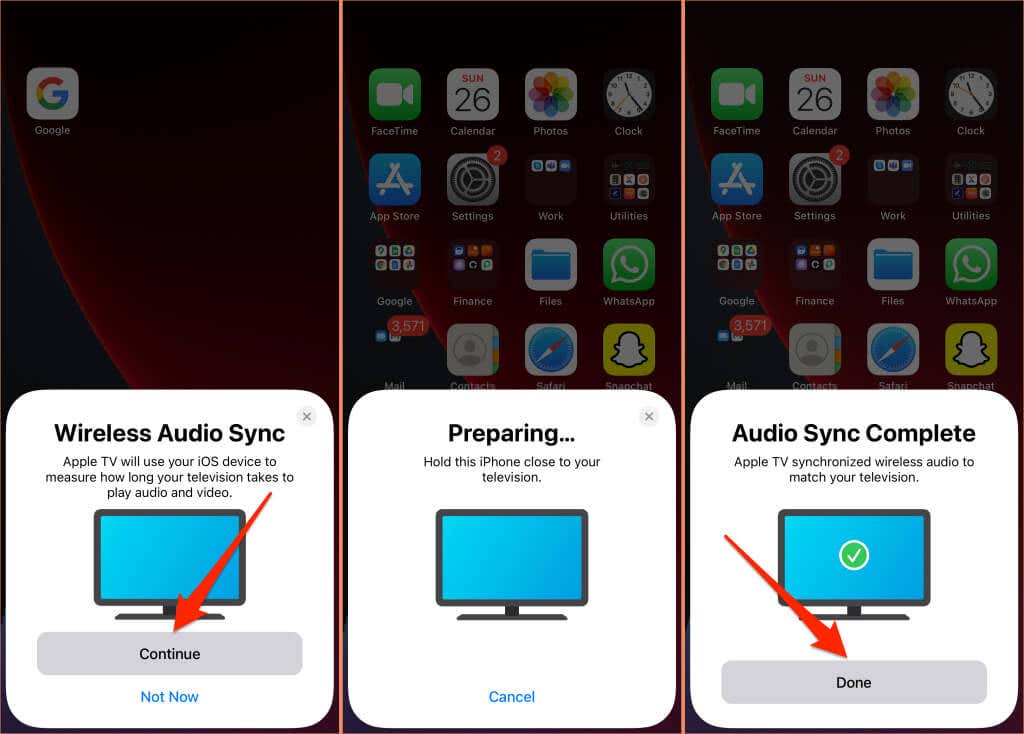
3. تقليل الضوضاء العالية
تتيح لك ميزة tvOS هذه مشاهدة الأفلام والاستماع إلى الموسيقى دون إزعاج الآخرين من حولك. من خلال تشغيل تقليل الضوضاء العالية، سيقوم جهاز Apple TV الخاص بك بتخفيف المؤثرات الصوتية في الأفلام والأغاني. وبالتالي، سيؤدي ذلك إلى تقليل ارتفاع الصوت دون أي خسارة في التفاصيل وجودة الصوت بشكل عام.
افتح تطبيق Apple TV الإعدادات ، وحدد الفيديو والصوت ، وحدد تقليل الأصوات العالية وتأكد من ضبطه على بتاريخ .
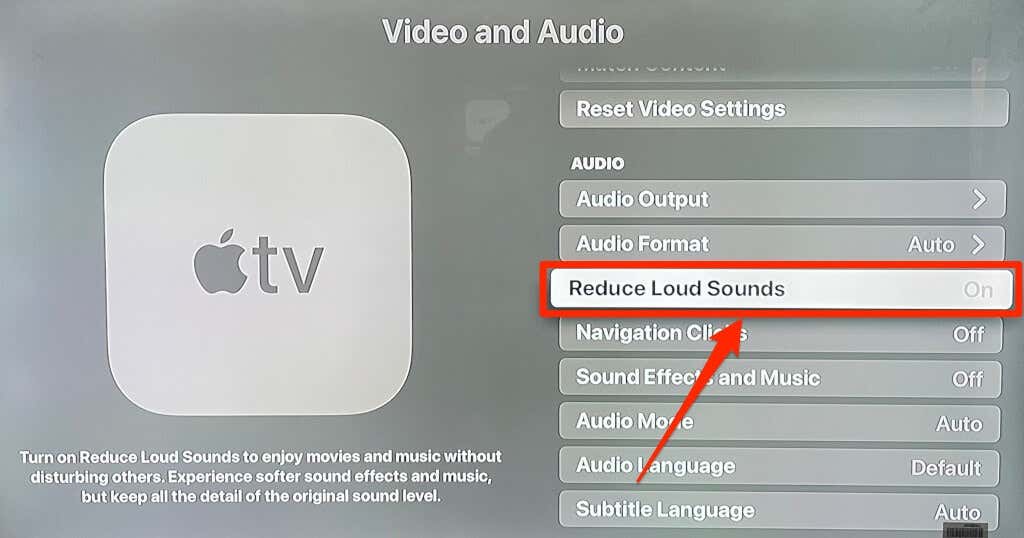
ستجعل هذه الميزة تجربة السينما الخاصة بك أكثر متعة في الليل دون إيقاظ جميع من في منزلك.
4. تخصيص زر التلفزيون
افتراضيًا، يؤدي الضغط على زر TV مرة واحدة إلى نقلك إلى علامة التبويب "المشاهدة الآن" (أو "التالي") في تطبيق Apple TV. يؤدي الضغط عليه مرة أخرى إلى نقلك إلى الشاشة الرئيسية. إذا كنت تريد أن ينقلك زر التلفزيون إلى الشاشة الرئيسية عند الضغطة الأولى، فقم بتغيير سلوك زر التلفزيون في قائمة الإعدادات عن بعد..
انتقل إلى الإعدادات ، وحدد أجهزة التحكم عن بعد والأجهزة ، واضبط خيار زر التلفزيون على الشاشة الرئيسية .
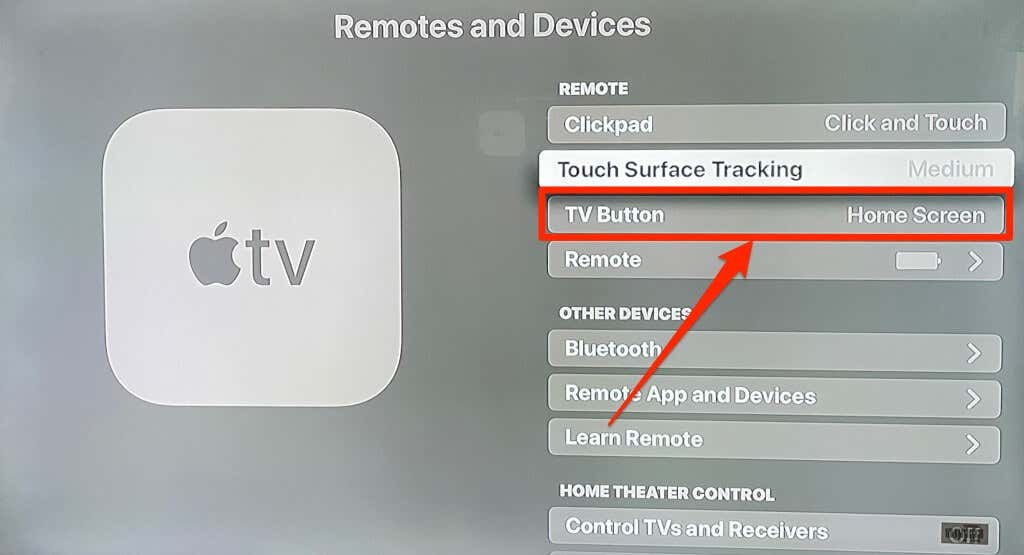
5. تمكين التحديثات التلقائية للتطبيقات وتحديثات البرامج
من السهل جدًا تثبيت وإضافة التطبيقات إلى Apple TV. ومع ذلك، فإن الاضطرار إلى التحقق يدويًا من متجر التطبيقات للحصول على تحديثات التطبيق قد يكون أمرًا متعبًا ومضيعًا للوقت. ولهذا السبب، يجب عليك تكوين جهاز Apple TV الخاص بك لتحديث التطبيق تلقائيًا بمجرد توفر إصدار جديد في App Store. ومن الجيد أيضًا ضبط جهاز Apple TV الخاص بك لتثبيت تحديثات tvOS الجديدة تلقائيًا عند توفرها.
يعد تمكين التحديثات التلقائية للتطبيقات والبرامج من الحلول الفعالة لاستكشاف الأخطاء وإصلاحها لحل الأعطال والأخطاء والأخطاء في تطبيق Apple TV.
انتقل إلى الإعدادات ، وحدد التطبيقات ، ثم اضبط تحديث التطبيقات تلقائيًا على الوضع تشغيل .
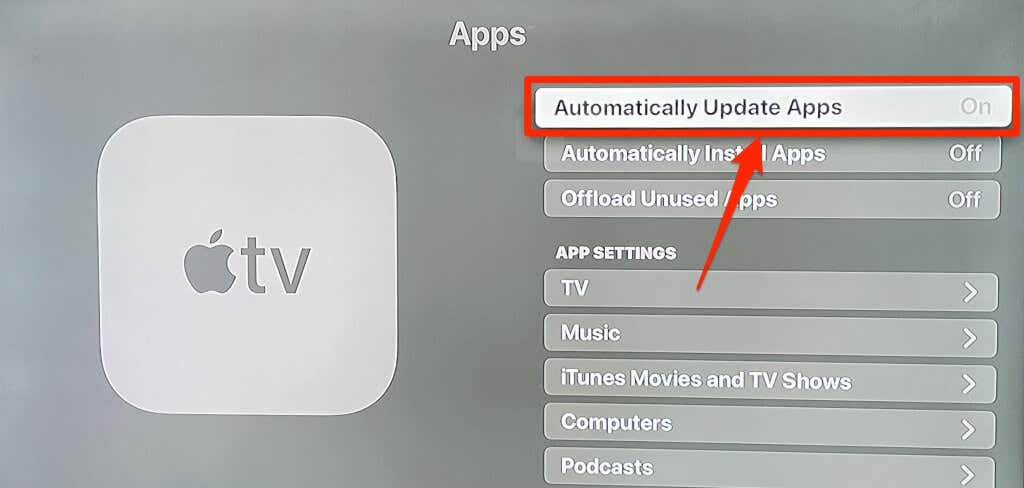
لتمكين التحديثات التلقائية للبرامج، انتقل إلى الإعدادات >النظام >تحديثات البرامج ، وقم بتعيين التحديث التلقائي إلى تشغيل .
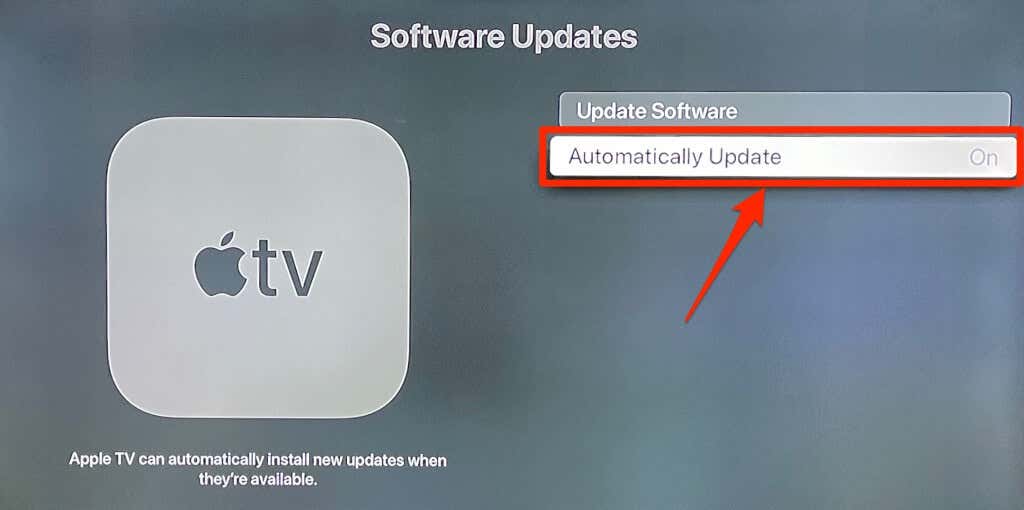
6. عرض التكبير والنص الغامق
هل لديك تلفزيون صغير؟ أو هل شاشة التلفاز بعيدة عن أريكتك أو سريرك؟ هل يتعين عليك في كثير من الأحيان أن تغمض عينيك لتحديد موقع العناصر أو فهم النصوص؟ لا توجد حاليًا طريقة لزيادة حجم النص في Apple TV، ولكن كتابة النص بالخط العريض من شأنه أن يساعدك على رؤيتها بشكل أفضل.
انتقل إلى الإعدادات >إمكانية الوصول >العرض وقم بتشغيل النص الغامق .
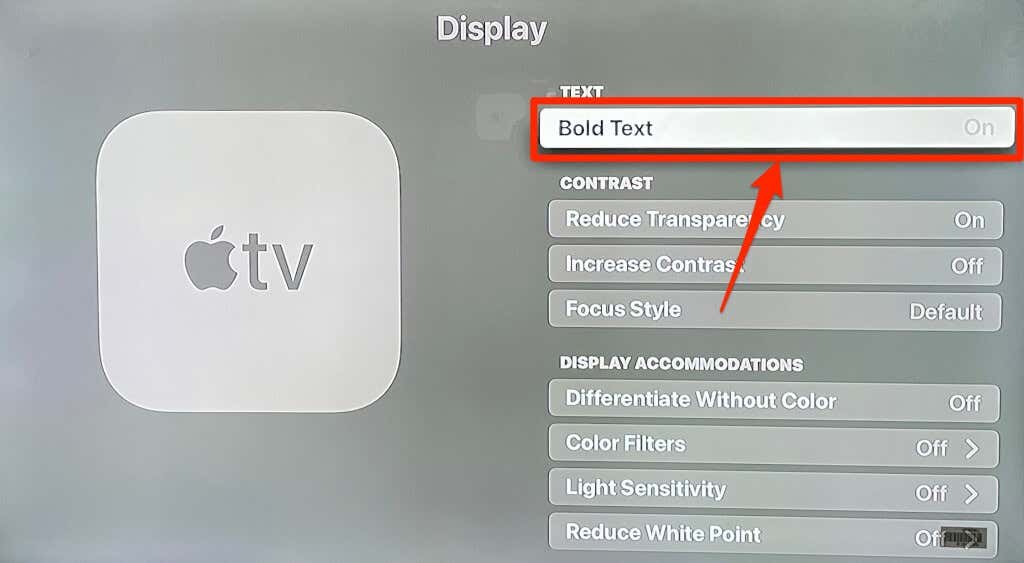
إذا كنت لا تزال تواجه صعوبة في رؤية النصوص، فاستخدم أداة tvOS Zoom لتكبير العناصر التي تظهر على الشاشة حسب تفضيلاتك.
توجه إلى الإعدادات >إمكانية الوصول >تكبير وقم بتشغيل تكبير .
لتكبير المحتوى على الشاشة، اضغط على السطح اللمسي أو لوحة النقر بجهاز Apple TV Remote ثلاث مرات متتالية. سيؤدي ذلك إلى تكبير العنصر المميز على الشاشة. كرر النقر الثلاثي للتصغير.
لضبط مستوى التكبير/التصغير، انقر نقرًا مزدوجًا وحرك إصبعين فوق سطح اللمس أو لوحة النقر.
7. التبديل بسرعة بين التطبيقات
.يمكنك التبديل والتنقل بين التطبيقات على جهاز Apple TV الخاص بك دون الحاجة إلى زيارة الشاشة الرئيسية. ما عليك سوى الضغط على زر التلفزيون مرتين لبدء عرض تبديل التطبيقات.
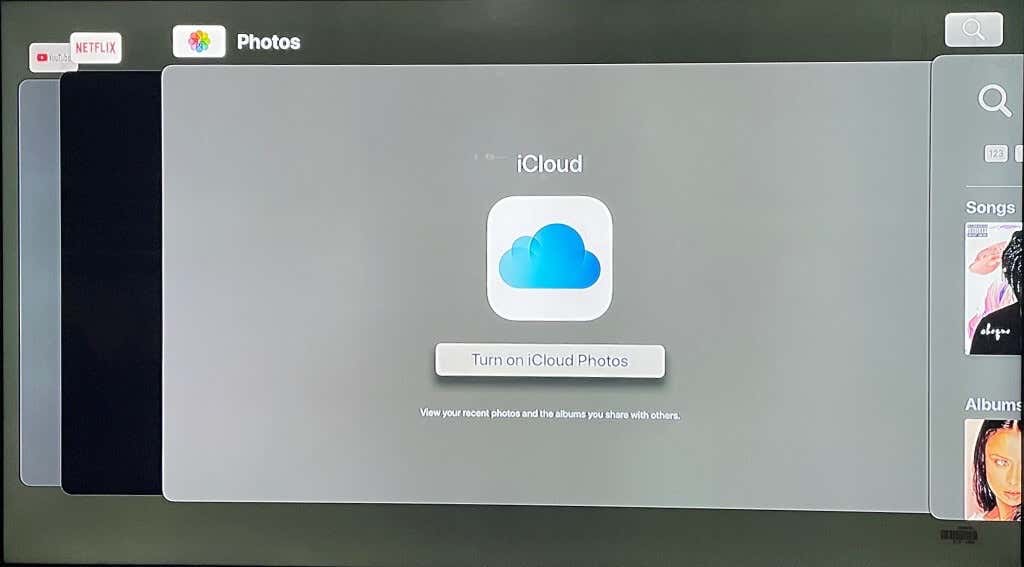
استخدم لوحة اللمس أو أزرار الاتجاه بجهاز التحكم عن بُعد للتنقل يسارًا أو يمينًا إلى التطبيق الذي تريد فتحه. يمكنك أيضًا فرض إغلاق التطبيقات من عرض تبديل التطبيقات.
انتقل إلى التطبيق الذي تريد إغلاقه، ثم قم بالتمرير لأعلى على لوحة النقر أو Touch Surface حتى لا تظهر معاينة التطبيق على الشاشة. اضغط على الزر رجوع أو زر التلفزيون للخروج من عرض تبديل التطبيقات.
لا تتوقف عند هذا الحد
هل تريد معرفة المزيد حول جميع الميزات والإعدادات لجهاز Apple TV 4K؟ انتقل إلى دليل مستخدم Apple TV الرسمي. إنها وثيقة طويلة، ولكنها تغطي الإعدادات الأساسية والمتقدمة التي تحتاج إلى معرفتها.
.