إن وجود الكمبيوتر لا يتعرف على جهاز USB الذي قمت بتوصيله للتو أمر مزعج. بدلاً من الاستمرار في القيام بمهامك، يجب عليك استكشاف المشكلة وإصلاحها أولاً ومعرفة ما إذا كان بإمكانك إصلاحها بنفسك. الشيء الوحيد الأسوأ هو عندما يحدث ذلك لهاتفك الذكي.
إذا لم يتعرف جهاز الكمبيوتر الخاص بك على هاتفك عند محاولة توصيل كابل USB منه بجهاز Android أو iPhone، فجرّب إحدى النصائح الثمانية المدرجة أدناه لإصلاح المشكلة.
1. أعد تشغيل الكمبيوتر والهاتف
بغض النظر عن الأجهزة التي تستخدمها، سواء كانت Android أو iPhone أو Mac أو Windows، ابدأ بما هو واضح. حاول إعادة تشغيل أجهزتك. تعمل هذه الخطوة البسيطة على حل العديد من المشكلات ويمكن أن تساعدك في حل مشكلات الاتصال لديك.
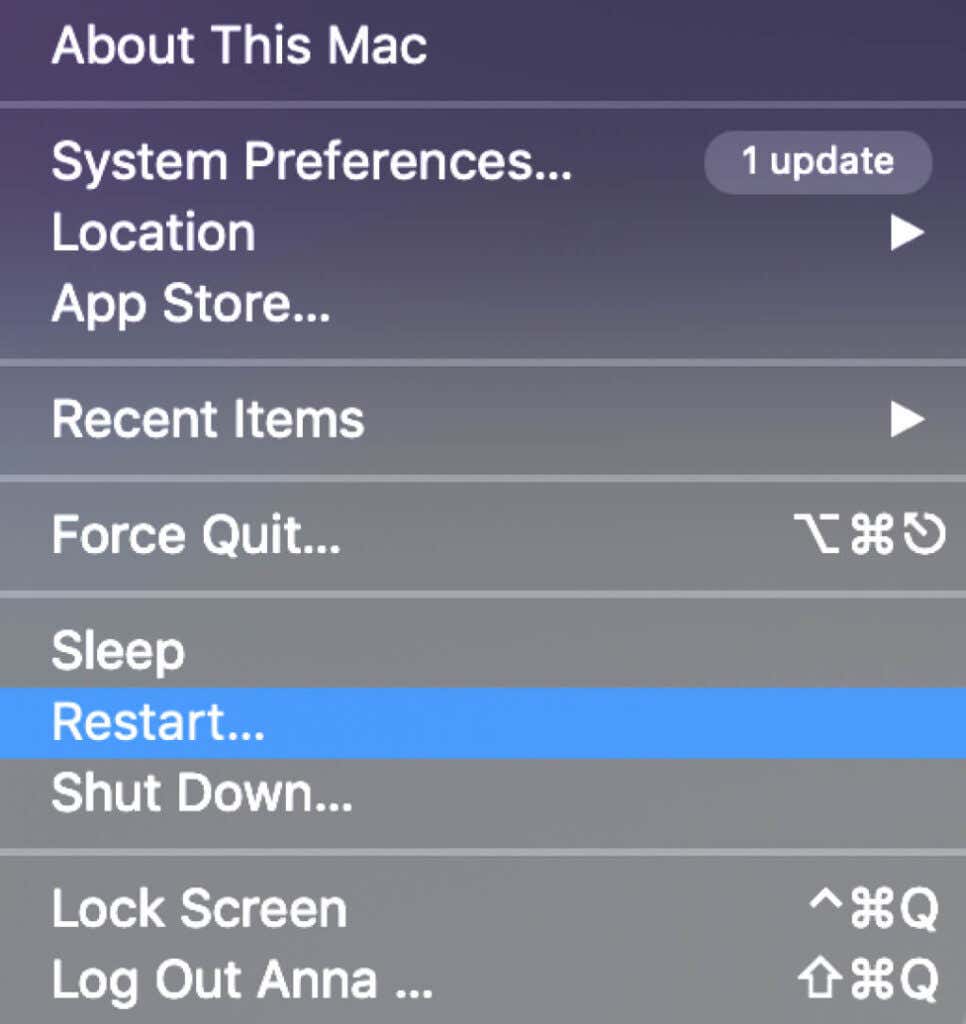
2. استخدم منفذ USB وكابلًا مختلفين
قد يكون أحد الأشياء التي قد تسبب مشكلات في الاتصال بين الكمبيوتر والهاتف هو وجود خلل في منفذ USB أو كابل. في حالة تلف أحد هذه الأشياء، فلن يتمكن جهاز الكمبيوتر الخاص بك من الاتصال بجهازك والتعرف عليه.
إذا كان جهاز الكمبيوتر الخاص بك يحتوي على منافذ USB متعددة، فحاول استخدام منفذ آخر ومعرفة ما إذا كان يعمل أم لا. إذا كان بإمكانك الوصول إلى كابل USB مختلف ، فحاول استخدامه مع منفذ USB مختلف.
3. قم بتغيير وضع اتصال USB (Android)
عندما تقوم بتوصيل هاتفك الذكي الذي يعمل بنظام Android بجهاز الكمبيوتر الخاص بك، فإنه يوفر أوضاع اتصال متعددة، اعتمادًا على غرض الاتصال. إذا كان هاتفك متصلاً بالكمبيوتر في الوضع الخاطئ، فقد يتسبب ذلك في عدم تعرف الكمبيوتر عليه.
لتغيير وضع اتصال USB على هاتف Android، اتبع الخطوات التالية. اعتمادًا على طراز هاتفك، قد تختلف الأسماء الدقيقة للخطوات.
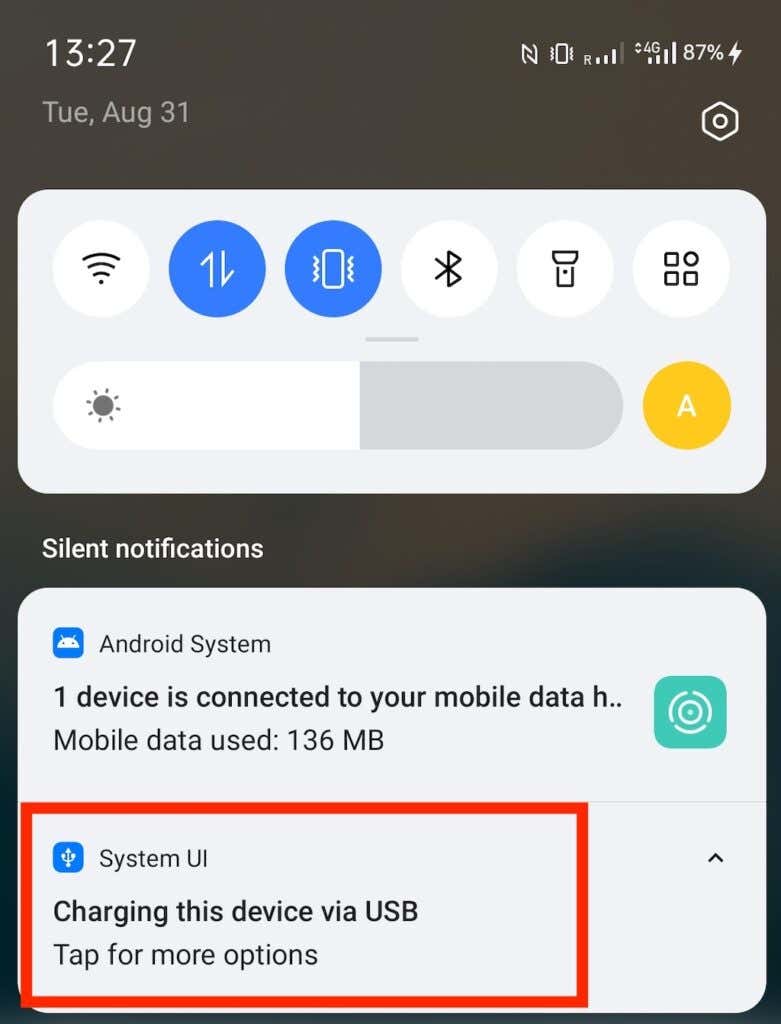
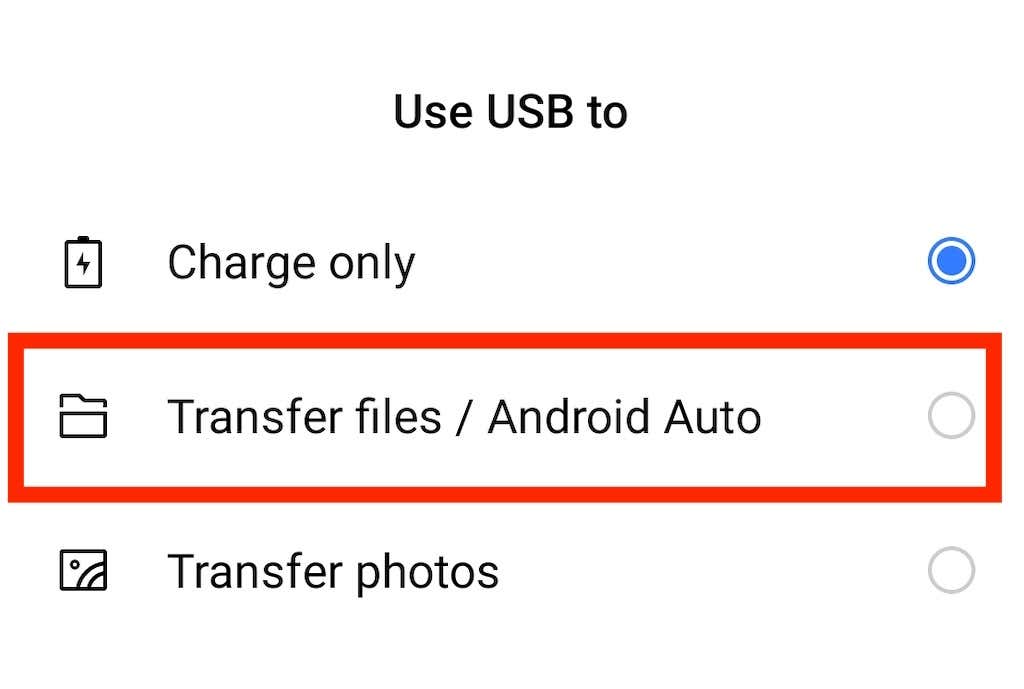
بعد تغيير وضع اتصال USB إلى File Transfer، من المفترض أن تتمكن من رؤية هاتفك في Finder (Mac) أو File Explorer (Windows). يمكنك الآن متابعة مهامك..
4. تحقق من تنبيه "الوثوق بهذا الكمبيوتر" (iPhone)
عند توصيل جهاز iPhone بجهاز الكمبيوتر لأول مرة، ستشاهد تنبيه الوثوق بهذا الكمبيوتر على هاتفك. تأكد من تحديد الثقة عندما تتلقى الإشعار. وإلا فلن يتصل جهاز iPhone بجهاز الكمبيوتر الخاص بك.
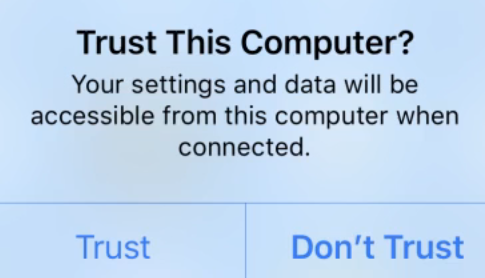
إذا كنت قد حددت لا تثق مسبقًا، فستحتاج إلى إعادة ضبط إعدادات الموقع والخصوصية بجهاز iPhone. للقيام بذلك، اتبع الخطوات أدناه.
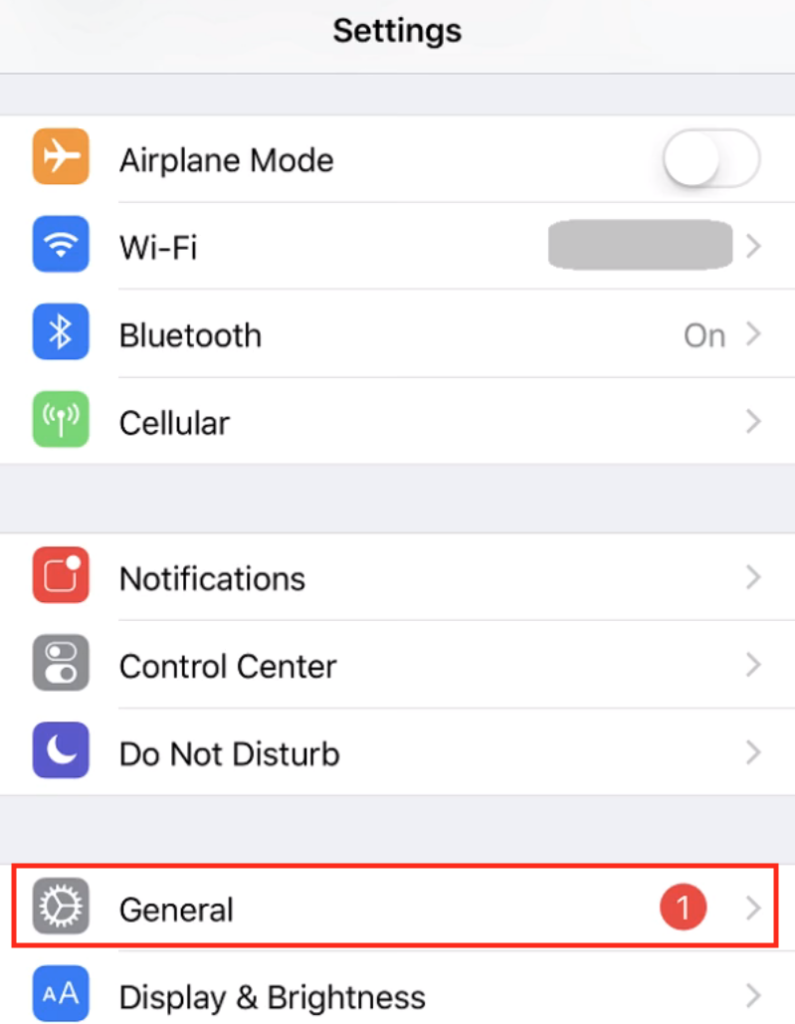
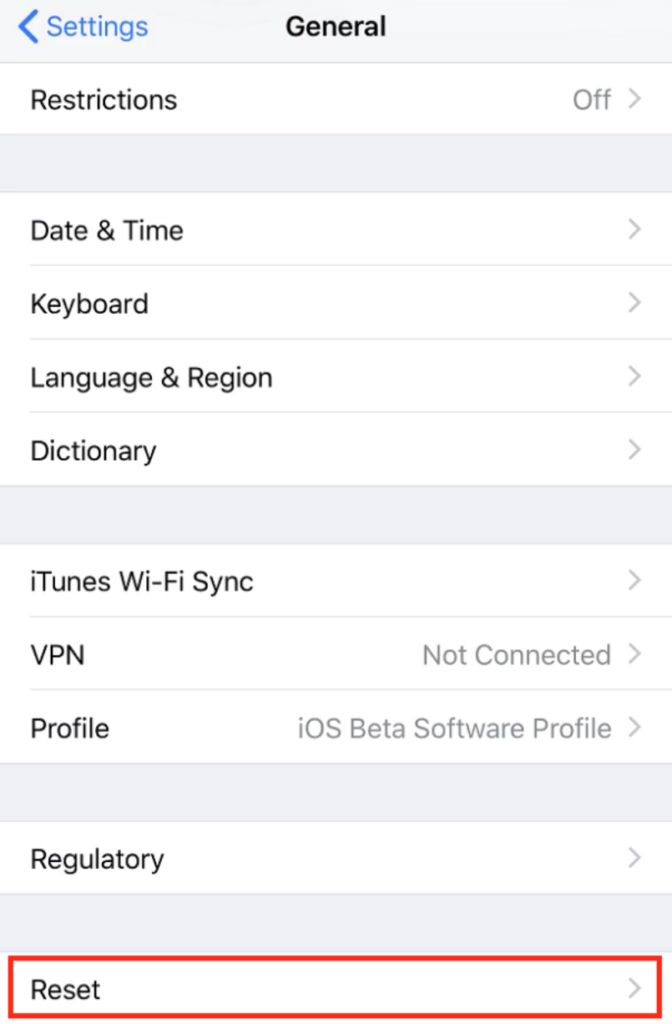
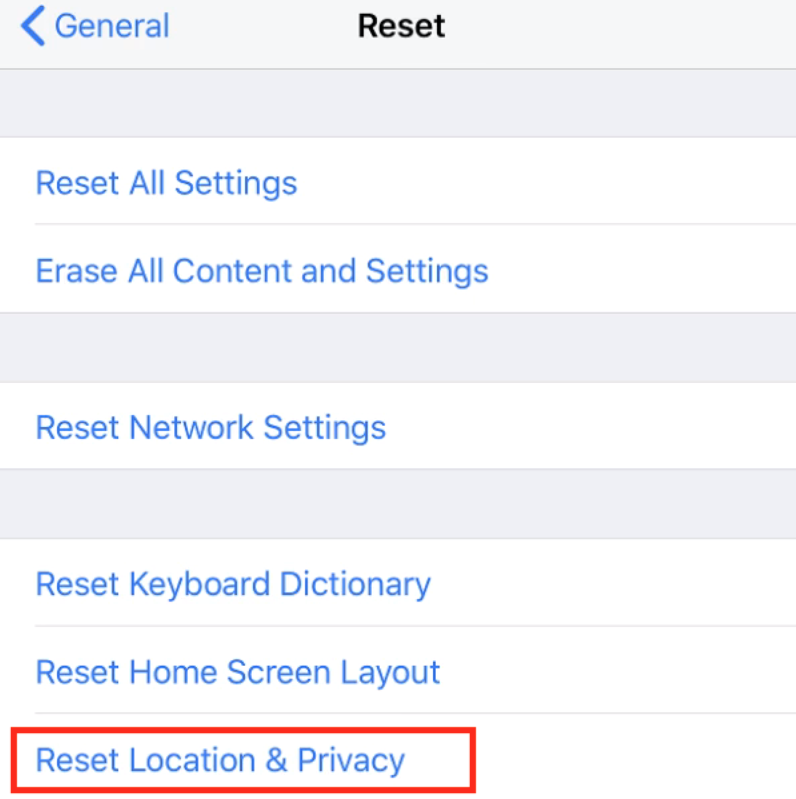
بعد إعادة ضبط الإعدادات، قم بتوصيل جهاز iPhone بجهاز الكمبيوتر الخاص بك مرة أخرى وحدد الوثوق بهذا الكمبيوتر.
5. قم بتحديث برامج تشغيل MTP على جهاز الكمبيوتر الخاص بك (Windows)
إذا كنت تواجه مشكلات في الاتصال بهاتفك الذكي (Android أو iPhone) وجهاز الكمبيوتر الذي يعمل بنظام التشغيل Windows، فمن المحتمل أن تكون برامج تشغيل MTP هي السبب في حدوثها. تسمح لك برامج تشغيل MTP (بروتوكول نقل الوسائط) بتوصيل هاتفك بالكمبيوتر واستخدامه كجهاز وسائط.
تحتوي معظم أجهزة الكمبيوتر على برامج تشغيل MTP مثبتة بالفعل، ولكنها قد تكون قديمة وتسبب مشاكل في الاتصال لديك. لتحديث برامج تشغيل MTP يدويًا، اتبع الخطوات أدناه.
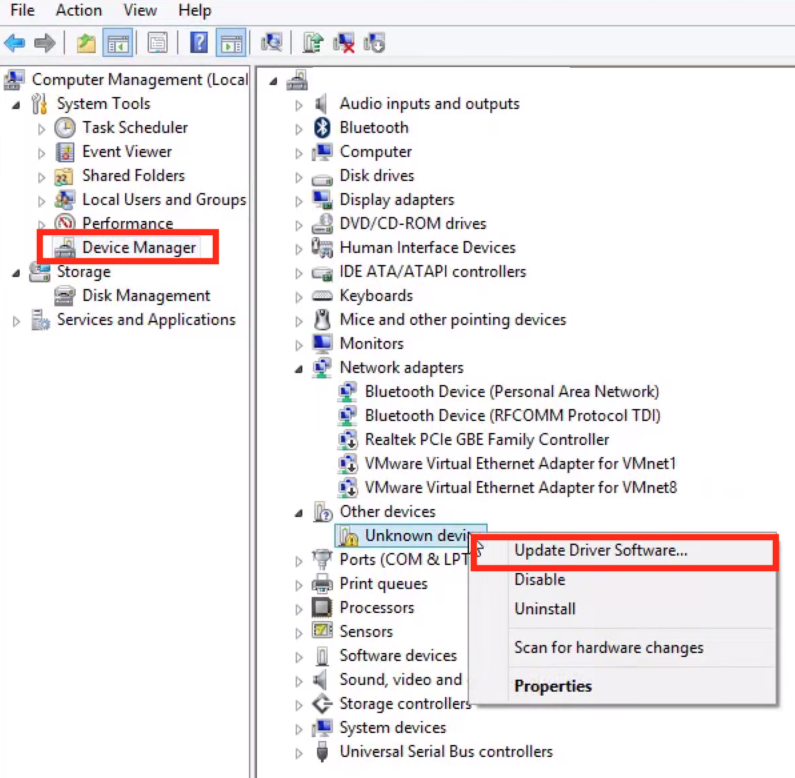
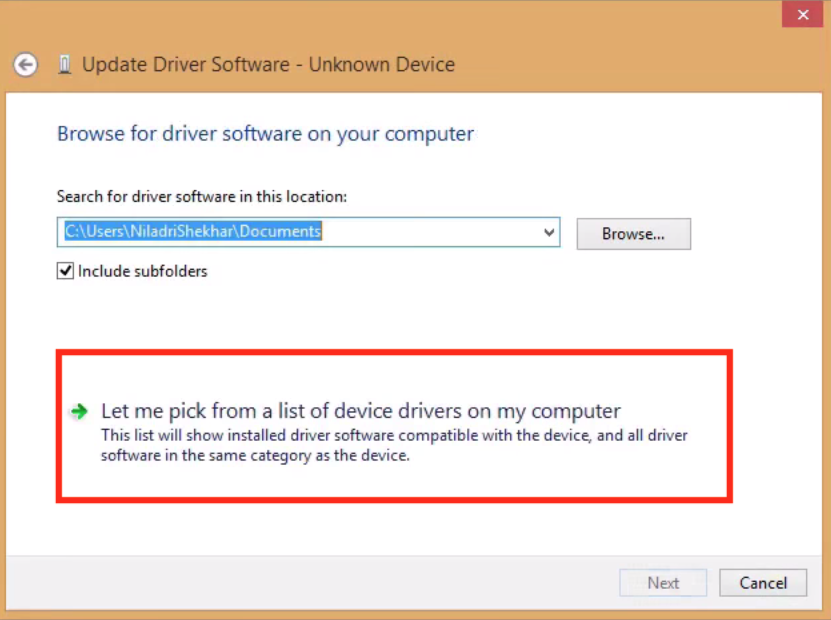
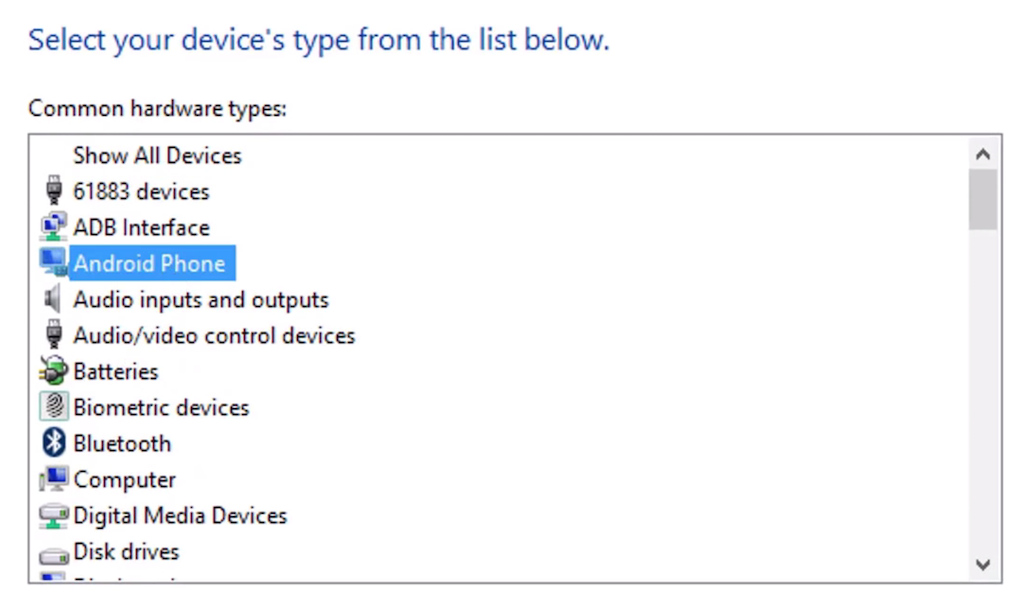
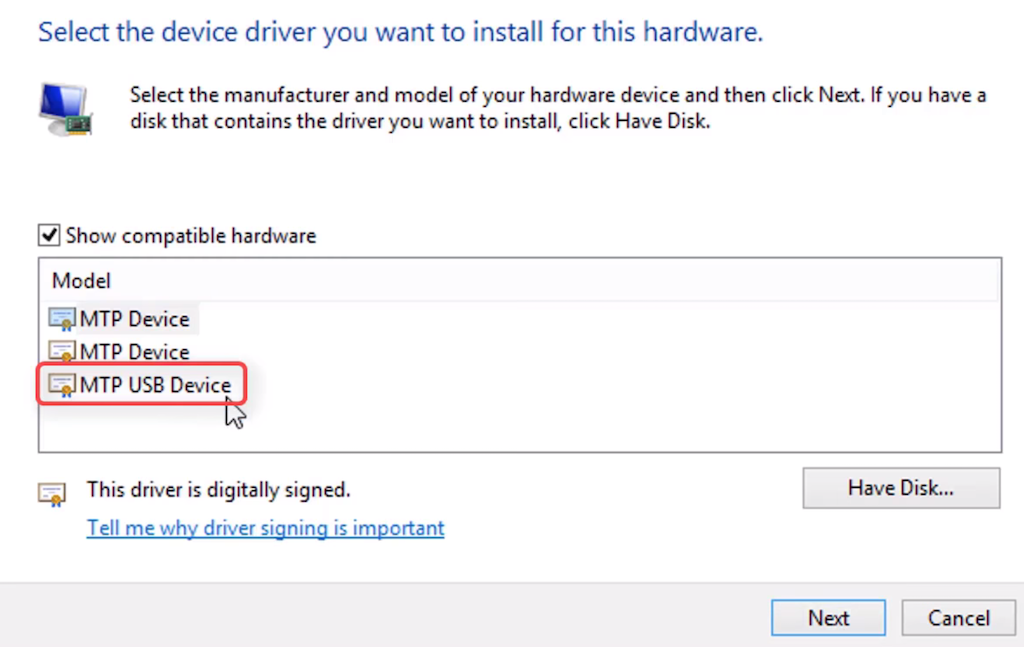
بعد ترقية برامج التشغيل إلى الإصدار الأحدث، من المفترض أن ترى هاتف Android الخاص بك في مدير الملفات..
6. قم بتحديث نظام التشغيل macOS وiTunes (Mac)
إذا كنت تواجه مشكلات عند محاولة توصيل هاتفك بجهاز Mac، فتحقق مما إذا كان لديك أحدث إصدار من نظام التشغيل مثبتًا. قد يتسبب إصدار macOS القديم في حدوث مشكلات في الاتصال بين هاتفك وجهاز الكمبيوتر. للتحقق من توفر تحديث، انتقل إلى قائمة Mac >حول جهاز Mac هذا >تحديث البرنامج .
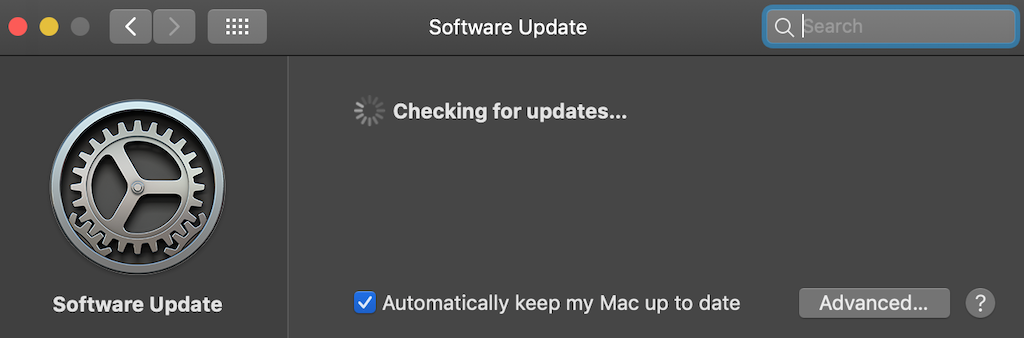
بعد التأكد من ذلك لقد قمت بتحديث نظام التشغيل الخاص بك ، تحقق مما إذا كنت تستخدم أحدث إصدار من iTunes أيضًا، حيث قد يكون هناك خطأ في الإصدار القديم يسبب مشكلات الاتصال.
7. استخدم أداة نقل ملفات Android (Android + Mac)
توصيل جهاز Android بجهاز Mac ويعد نقل الملفات إلى جهاز الكمبيوتر الخاص بك أصعب قليلاً من نفس العملية مع Android وWindows. تسمح أداة خاصة تسمى Android File Transfer بالاتصال السلس بين جهاز Mac والهاتف الذكي الذي يعمل بنظام Android.
يمكنك العثور على نقل ملفات الاندرويد على موقع Android الرسمي. قم بتنزيل الأداة المساعدة وتثبيتها، ثم حاول توصيل هاتفك بجهاز Mac مرة أخرى. من المفترض أن تكون قادرًا الآن على استخدام جهاز Android الخاص بك على جهاز Mac.
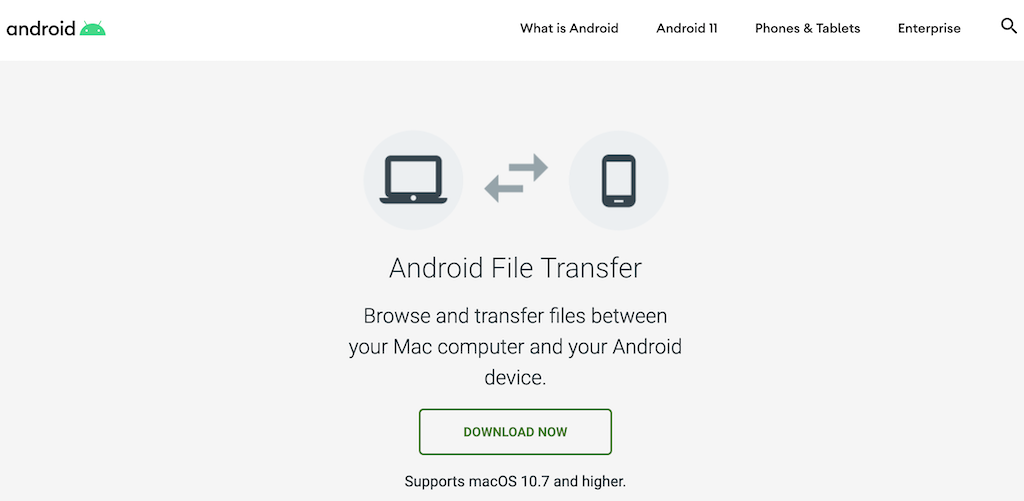
8. تمكين تصحيح أخطاء USB (Android)
إذا كنت لا تزال تواجه مشكلة في عدم رؤية جهاز الكمبيوتر الخاص بك لهاتف Android بعد تجربة طرق مختلفة، فيمكنك تجربة تمكين تصحيح أخطاء USB كحل أخير.
يعد الوضع تصحيح أخطاء USB في نظام Android جزءًا من قائمة خيارات المطور. إنها ميزة متقدمة مصممة لمطوري التطبيقات للتأكد من أن تطبيقاتهم تعمل بشكل صحيح وتشخيص المشكلات عند ظهورها. تأكد من دراسة جميع الإيجابيات والسلبيات قبل تفعيله.
لتمكين تصحيح أخطاء USB على هاتفك الذكي، اتبع الخطوات التالية.
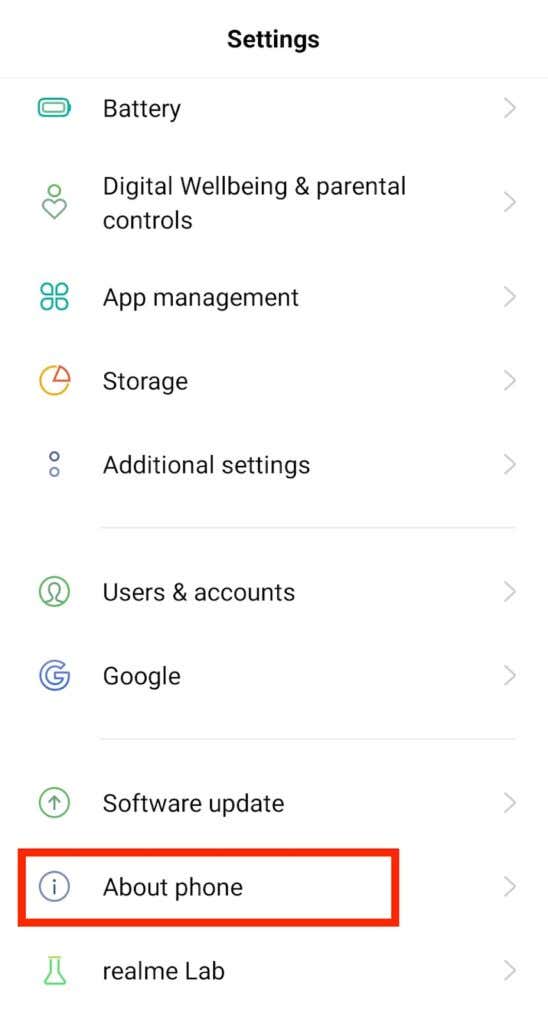
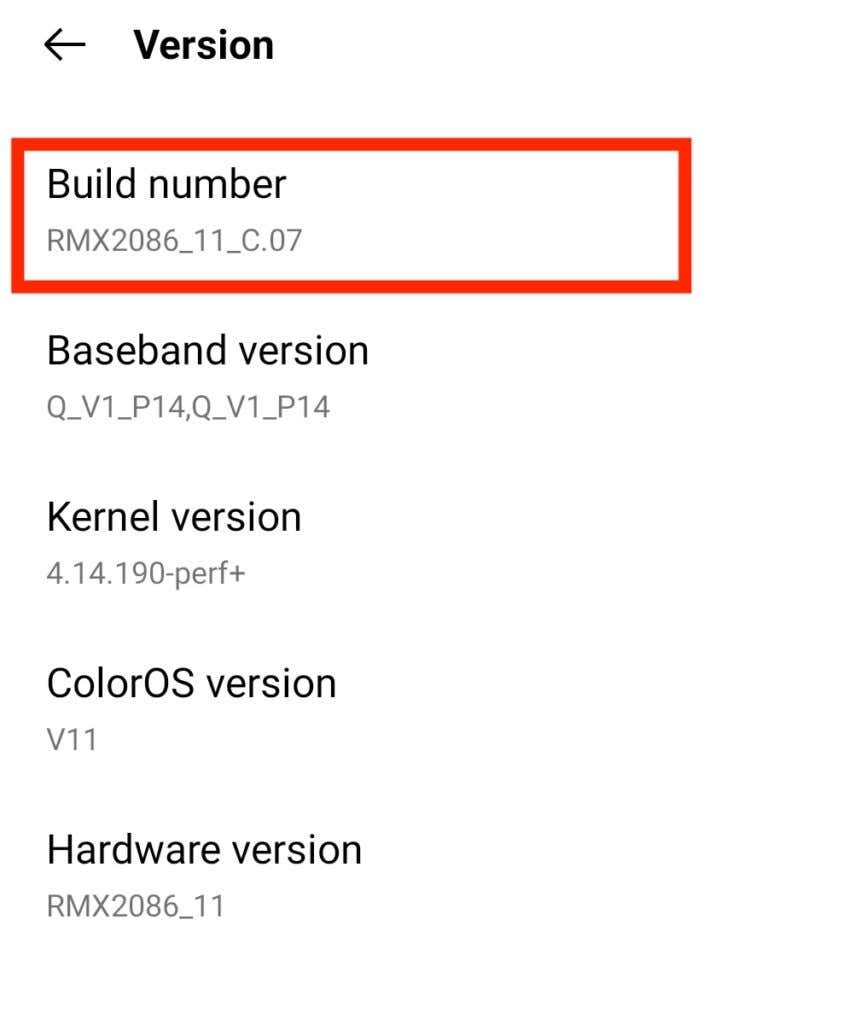
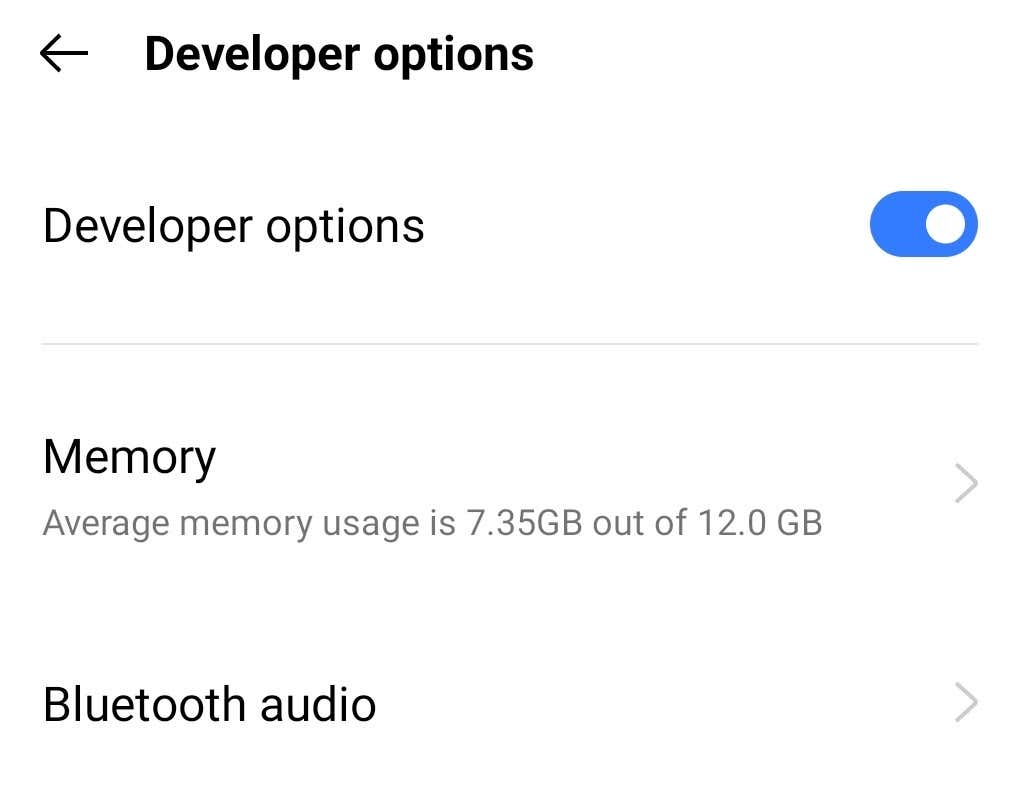
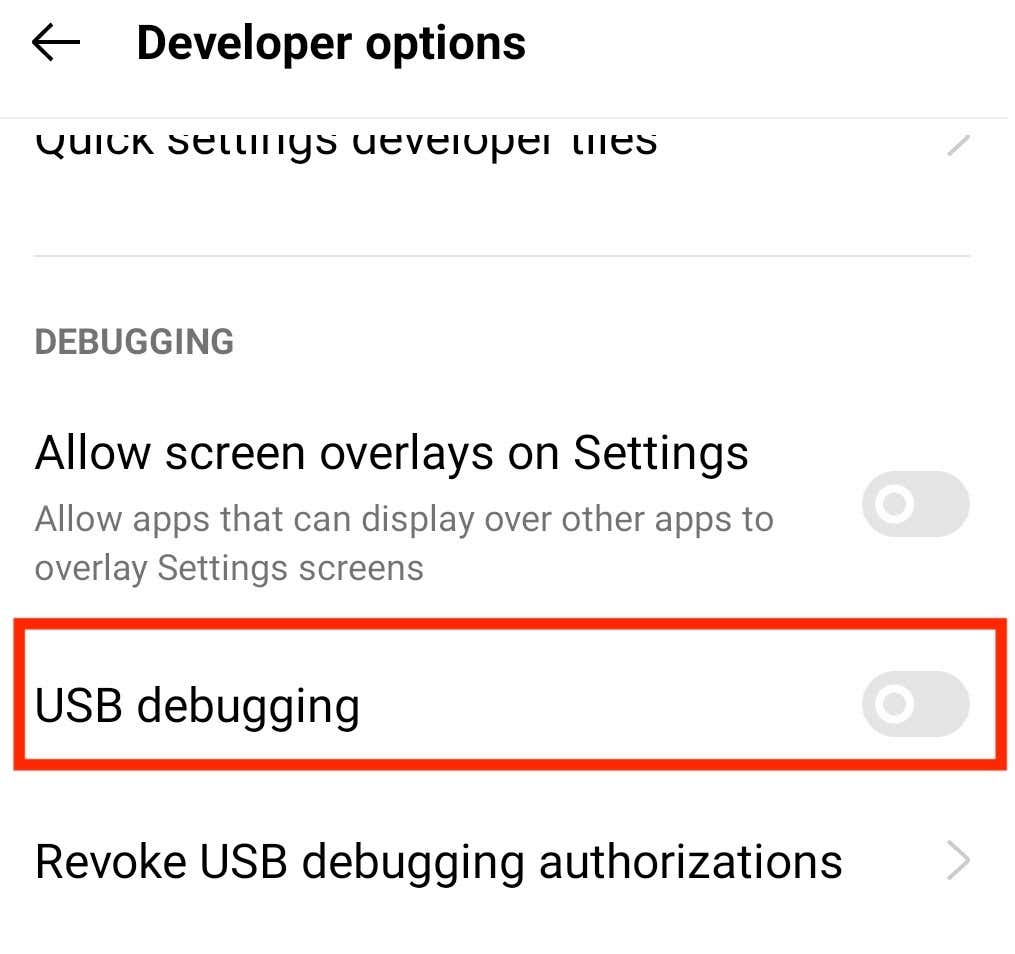
في المرة التالية التي تقوم فيها بتوصيل هاتفك بالكمبيوتر، من المفترض أن تتمكن من رؤيته في قائمة الأجهزة.
ماذا لو لم تنجح أي من هذه الطرق؟
إذا كنت تشعر أنك جربت كل شيء، ولكن جهاز الكمبيوتر الخاص بك لا يزال لا يتعرف على هاتفك، ففكر في من الصعب إعادة ضبط هاتفك بالعودة إلى إعدادات المصنع. قد يصلح كل ما يسبب مشكلة الاتصال. ومع ذلك، فإنه سيتم أيضًا مسح جميع بياناتك. ضع ذلك في الاعتبار، وتأكد من عمل نسخة احتياطية لجميع ملفاتك ومعلوماتك المهمة قبل إعادة ضبط هاتفك الذكي.
هل واجهت مشكلات مماثلة من قبل؟ ما الذي ساعدك على إصلاح جهاز الكمبيوتر الخاص بك الذي لا يتعرف على هاتفك؟ شارك تجربتك في إصلاح الاتصال بين هاتفك وجهاز الكمبيوتر معنا في قسم التعليقات أدناه.
.